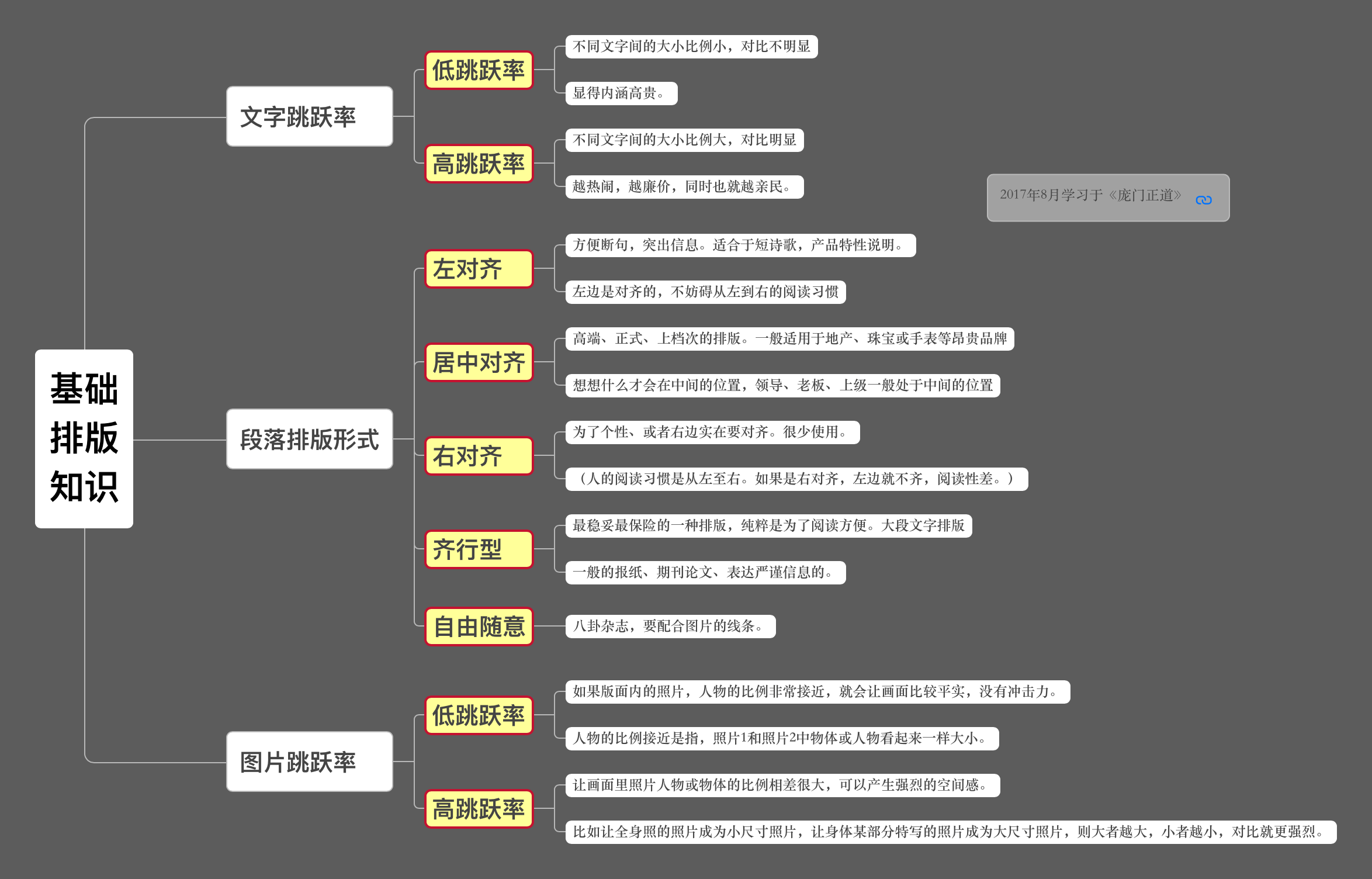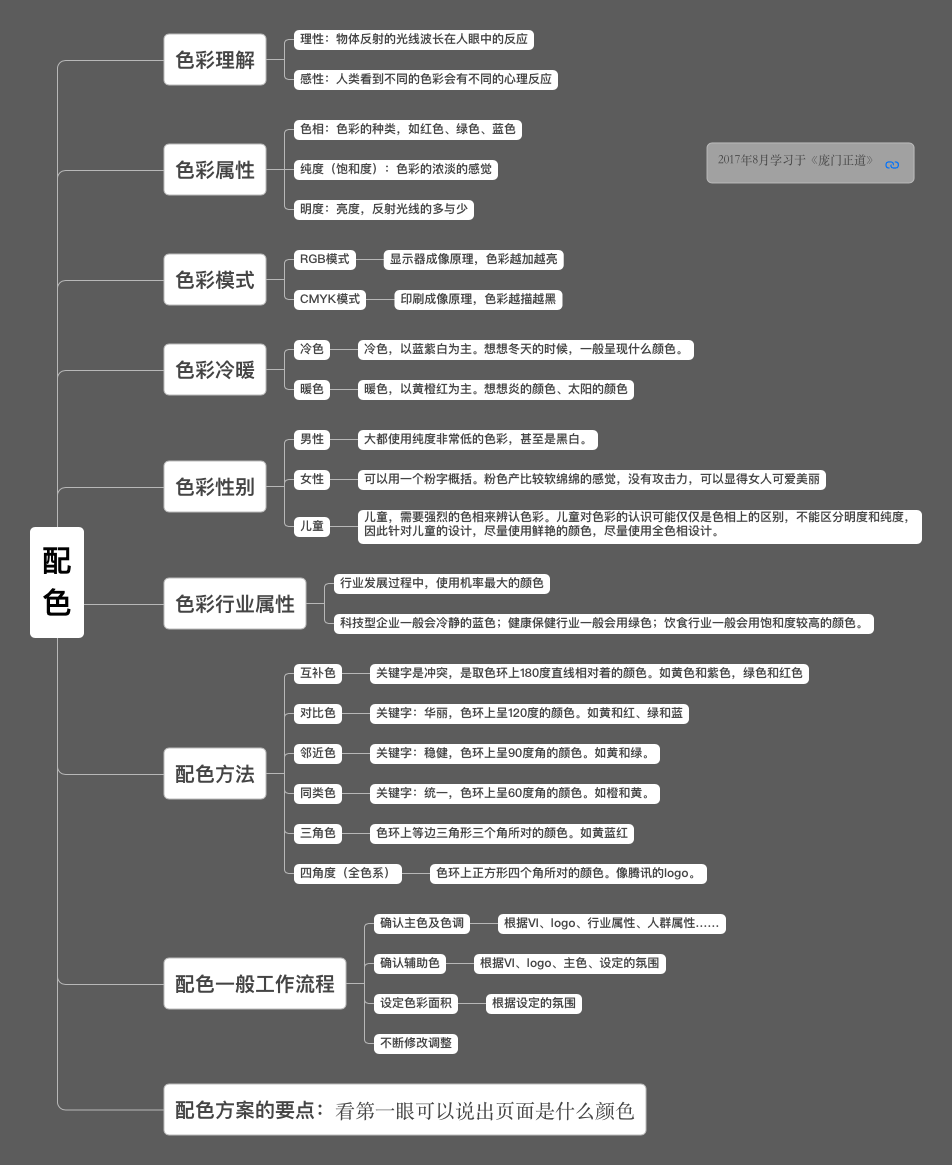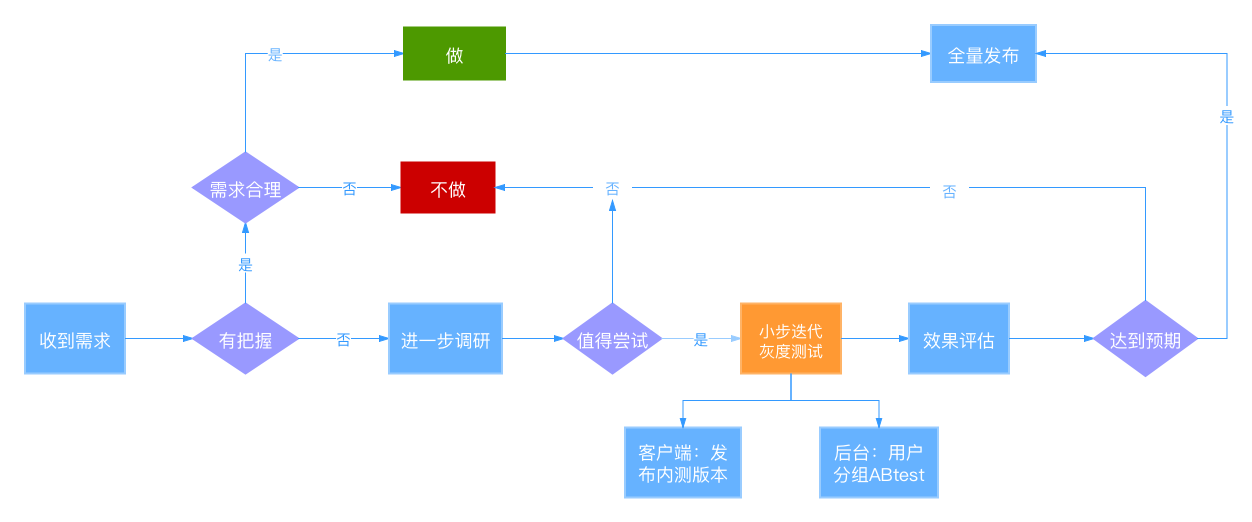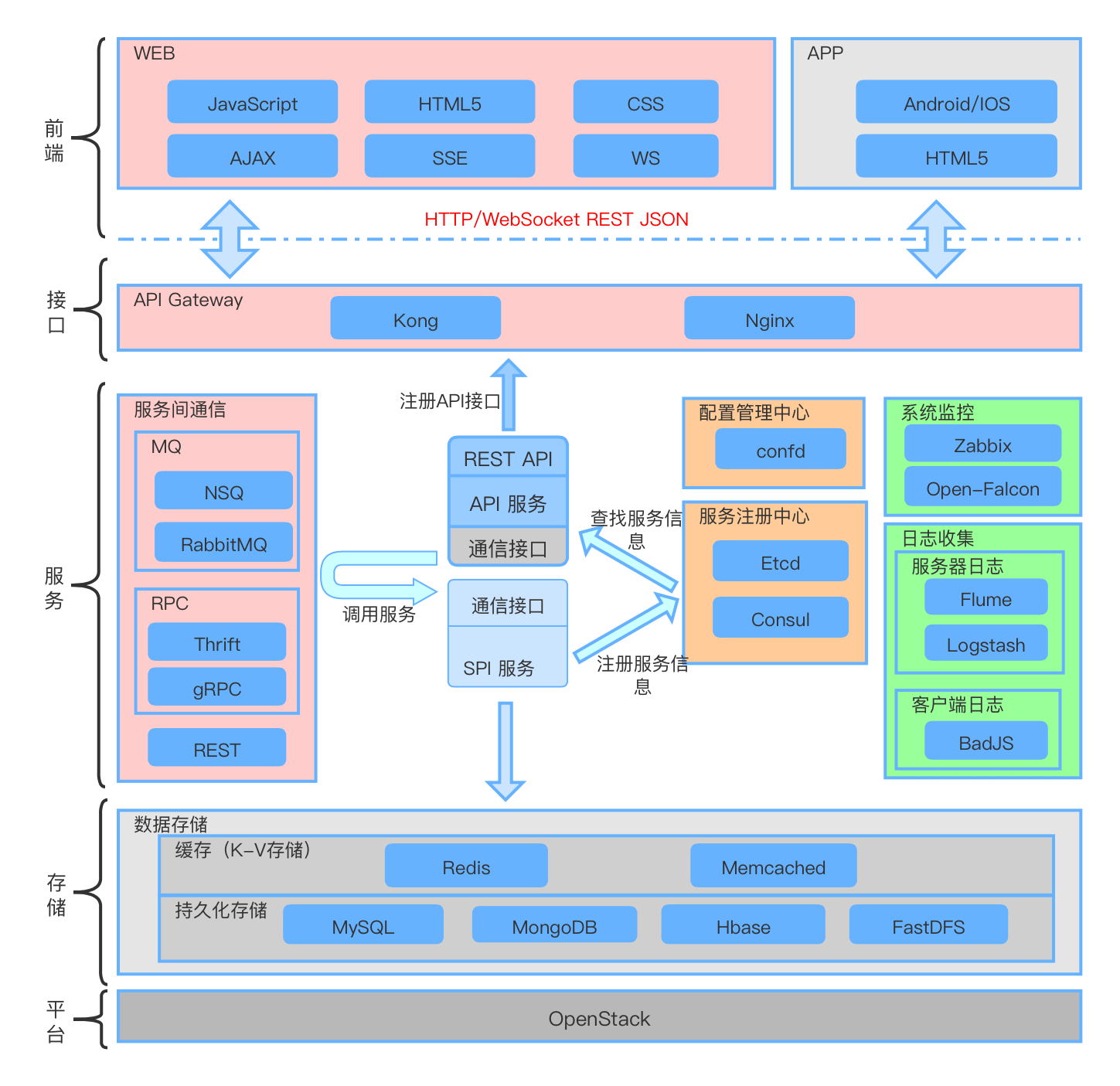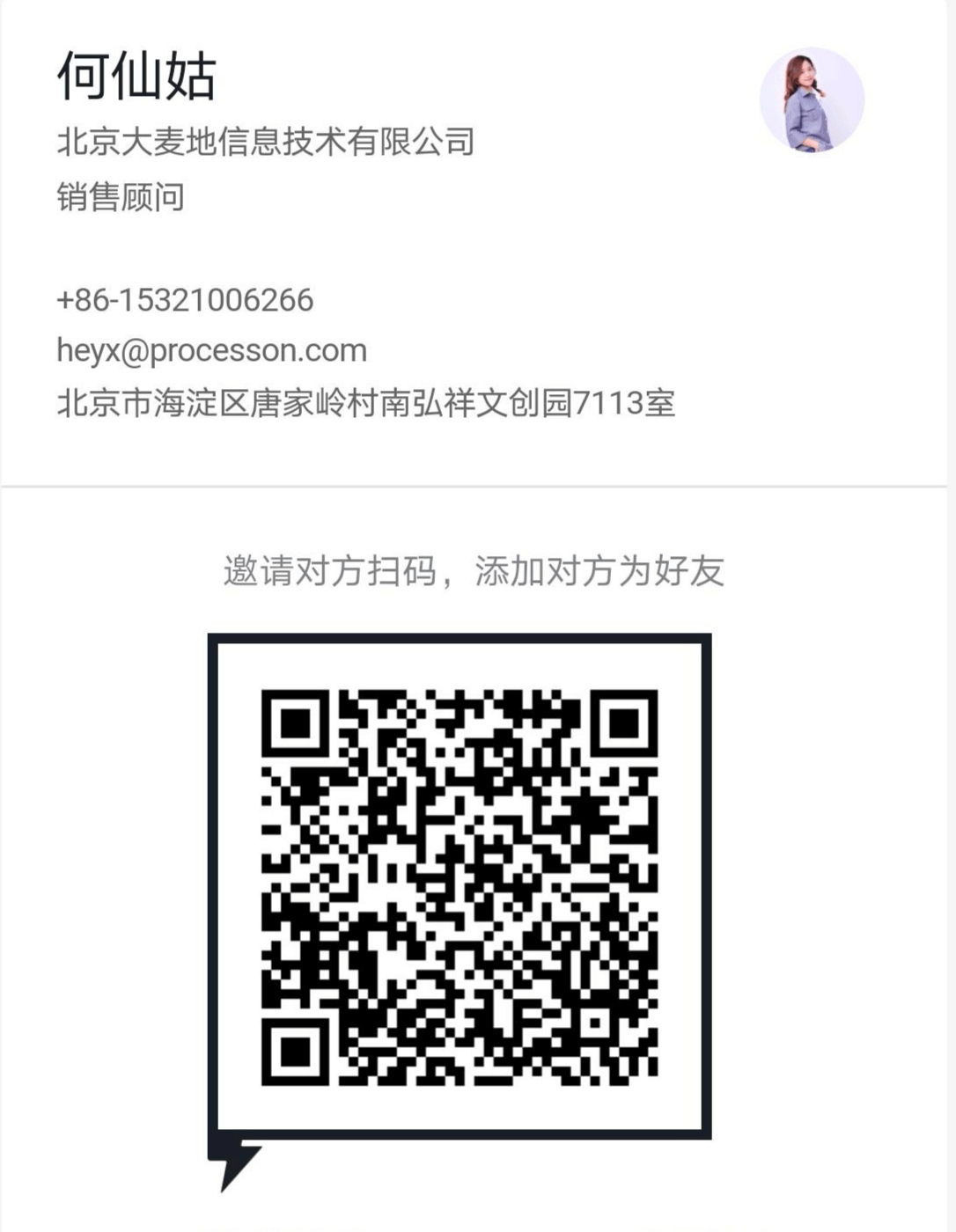关于流程图绘制后台收到过许多用户的求助:
简单的有:流程图怎么画?我怎么把连线箭头改变形状?同一个文本框的部分字体可以更改样式吗?难一点的就是:为什么别人的流程图画的那么好看,我的那么丑?流程图怎么配色会看起来高大上一些啊?
小编解答了很多用户的问题,但是相信还有许多的用户有同样的疑问,所以授人以鱼不如授人以渔,小编把大家的高频问题汇总下来,这一期专门针对流程图的绘制问题,手把手教大家在短时间内绘制出一张高颜值流程图。
一、流程图编辑器熟悉
先来了解一下流程图的编辑器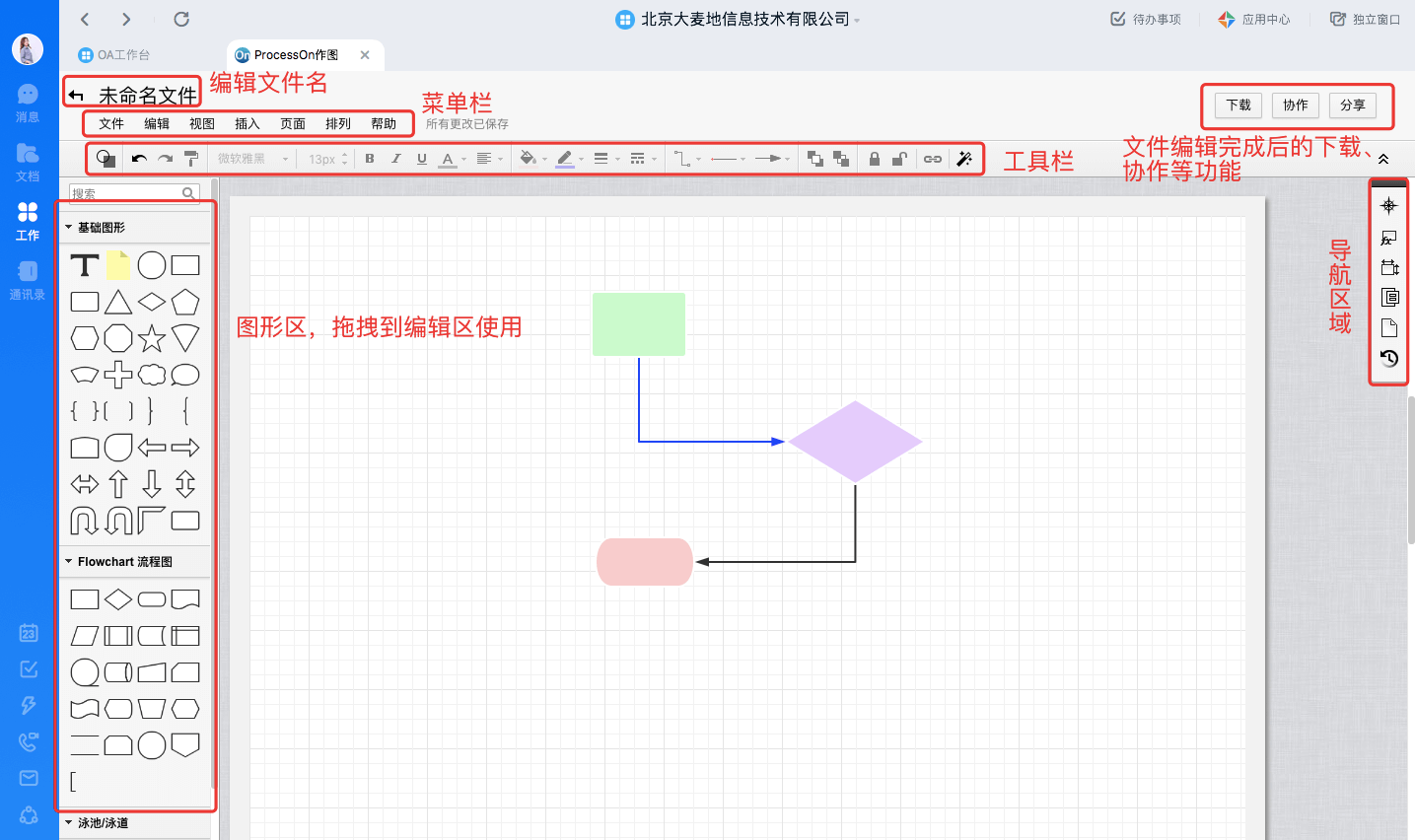
在编辑器内你可以:修改文件名,在菜单栏对文件页面进行各项设置,在工具栏你可以对图形进行修改操作,在图形区域根据需要选择、搜索、使用图形,在导航区域可以快速对视图页面进行调整,在编辑区域可以任意进行编辑操作。
1.图形
插入图形:步骤很简单,选中图形之后直接拖动进入编辑器就好;
对插入的图形调整:**选中图形后,在工具栏可以选择:填充样式、线条颜色、线宽、线条样式,根据需要进行调整,就是下面这四个图形。

流程图图形含义的了解
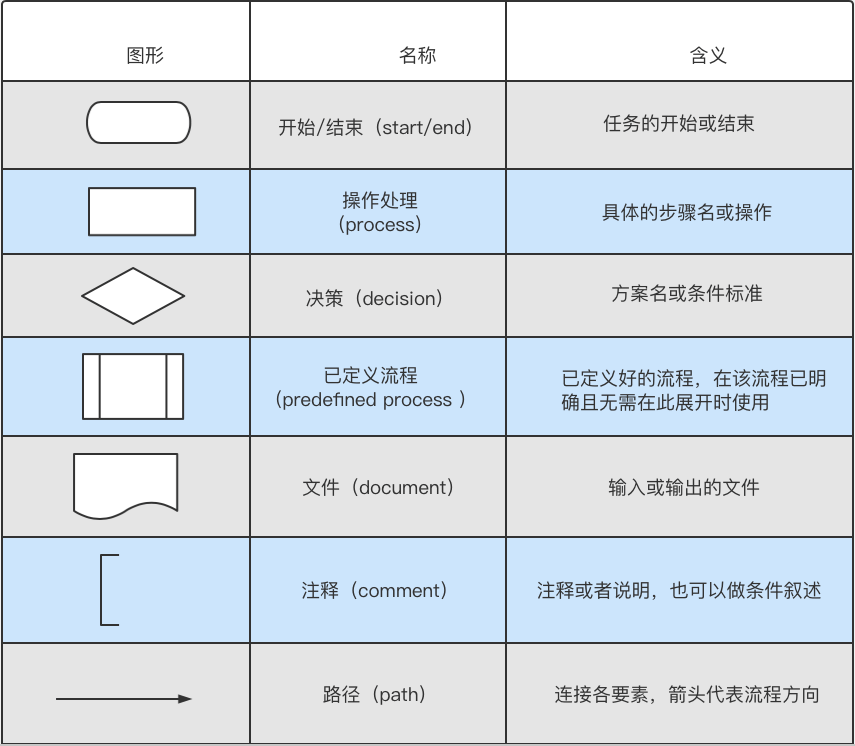
在具体操作中,把鼠标放在左侧图形上面会显示每个图形代表的含义。
2.文字
插入:快捷键T可以快速插入,也可以拖动图形区域中的文本图形框进行插入;
编辑:插入文本框之后,可以直接执行编辑,如果需要修改的话选中该文本框,按空格键即可进入编辑状态,也可以双击该文本框进行编辑操作;
调整:对字体的调整通常是:字体、字号、加粗、倾斜、下划线、字体颜色、对齐,调整的按钮如下;
注意:如果需要对文本内容进行调整,先选中该文本框;
同一文本框的部分字体设置:选中要设置的部分文字,设置即可。
文字竖排:如果需要文字竖排,需选中该文本框,选中其中一个调整按钮向内侧挤压,以下是动图演示
3.连线
插入连线:快捷键L可快速添加连线;
调整连线:对连线的调整通常是:线条颜色、线宽、连线样式(实线、虚线等)、连线类型(折线、曲线、直线)、起点、终点,调整按钮如下:
注意:对连线进行调整时,记得先选中要修改的连线再操作。
二、如何做一张高颜值流程图?
介绍完编辑器、图形、文字和连线,大家应该就熟悉了流程图的使用,接下来让我们进入下一个环节的学习:在熟悉工具之后如何画一张高颜值的流程图。
大家对高颜值的普遍看法就是长得好看,对一张流程图来说,长得好看就是排版美观,配色舒服。
关于排版,这里有一份基础排版知识分享给大家,可以据此进行借鉴,当然也可以在模板库中查看其他的高颜值模板,也能提升自己的审美能力;
除了排版,还有配色。配色也是个大问题,运用的好就是惊艳,用得不好很容易丑出天际。关于颜色有很多注意事项,不同的性别,不同的行业都需要使用与之相匹配的颜色,大家可以进行参考。
小编给大家介绍两个完全能影响流程图颜值的功能,90%的小伙伴应该不知道。
**1.主题风格
流程图中提供了14种不同配色和格式的主题风格,一键使用即可为你的流程图增色添彩,省时省力,高效作图。
2.调整颜色透明度
**
调色板中的颜色是固定的,有的颜色饱和度过高,配色不好看,调整颜色的透明度即可画出自己想要的配色。
最后,附几张高颜值流程图,大家可以参照制作。
点击查看原图
看到这里您学会了没有?扫描以下钉钉二维码,为您提供专属服务~