首次安装试用版 或者 付费以后要进行成员开通,可以参考以下教程来操作
注意事项
开通成员前,先要设置「应用可见范围」,安装应用时会提示,如果已设置全员可见,则忽略该操作,如果没有,请先按照下述方式设置「应用可见范围」
- 钉钉管理员登录钉钉管理后台:oa.dingtalk.com,选择ProcessOn作图
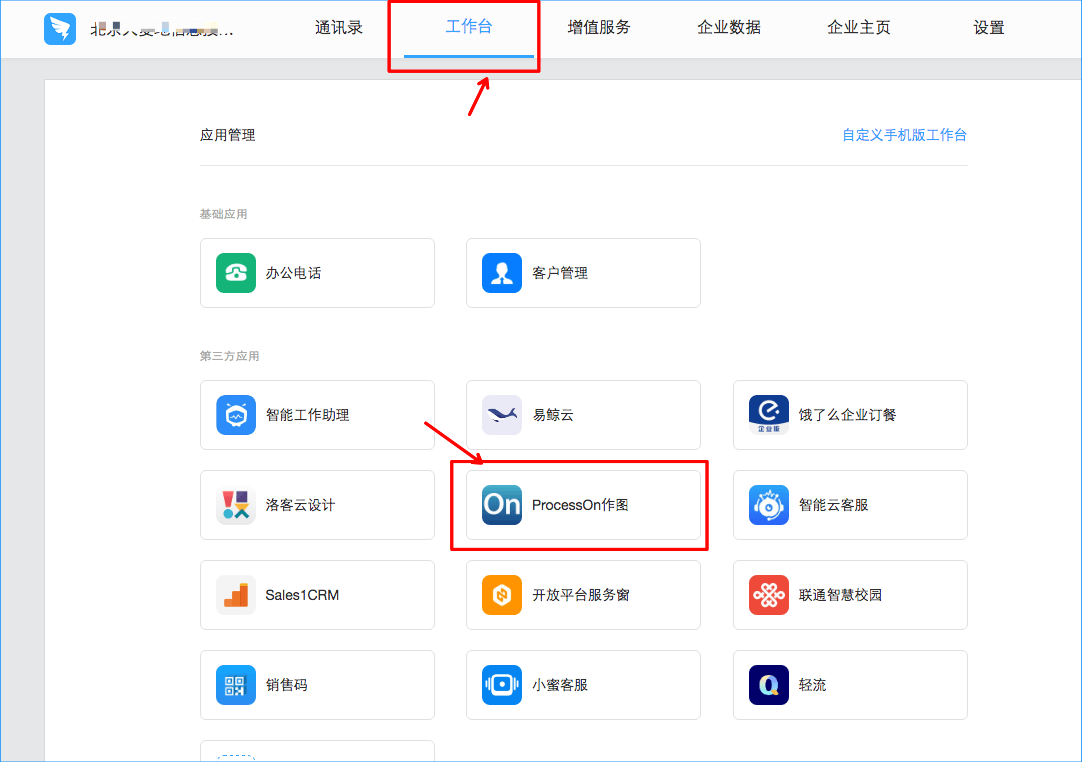
- 设置可见范围为 全部员工,点击提交即可,这样全员都可以看到该应用,并点击进来使用。
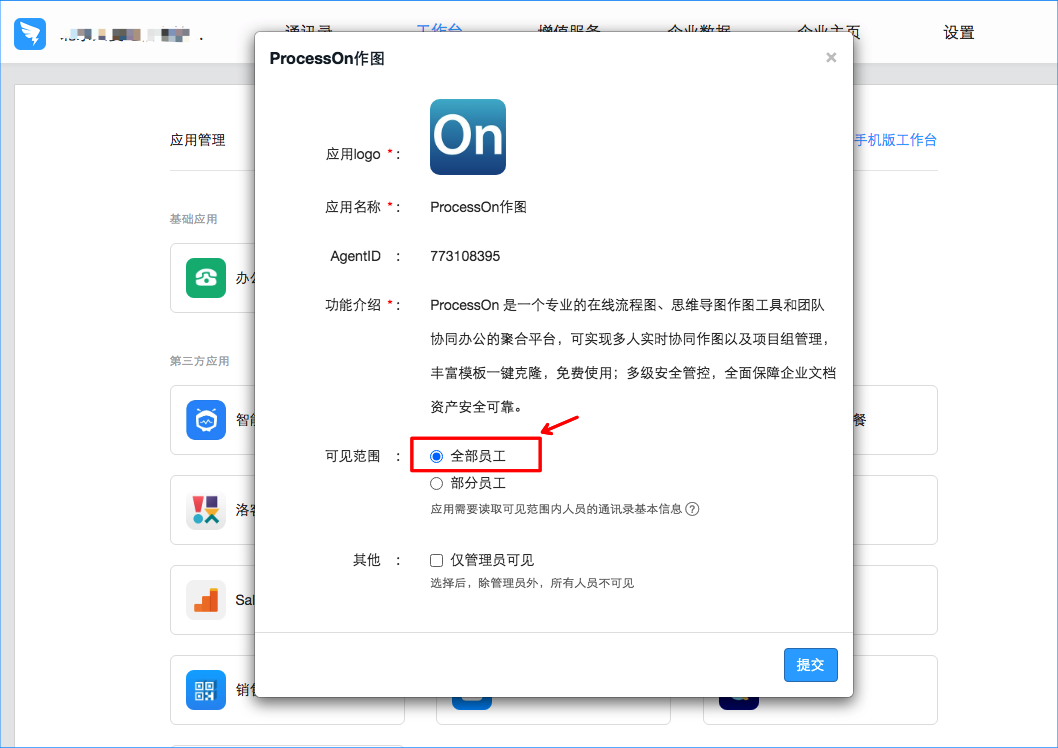
方式1: 通讯录组件 选择成员或部门开通
方式2: 在已加入成员列表中,通过操作选项开通成员
将已加入成员「预览者」 开通为「编辑者」,同时可以将「编辑者」 调整为「预览者」,灵活腾出空余席位人数给他人开通
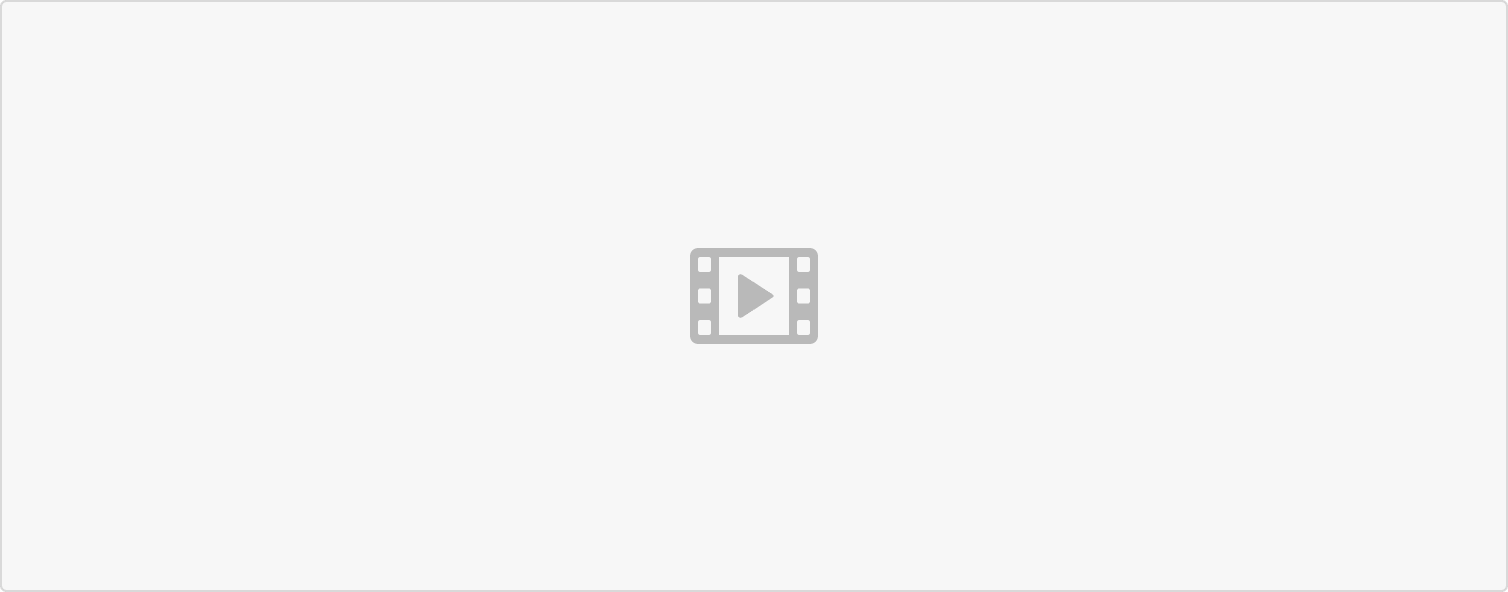
详细图文教程
以下为图文详情说明,可以了解更多操作选项说明:
- 开通流程
- 管理者登录钉钉PC客户端,进入「工作台」找到ProcessOn应用
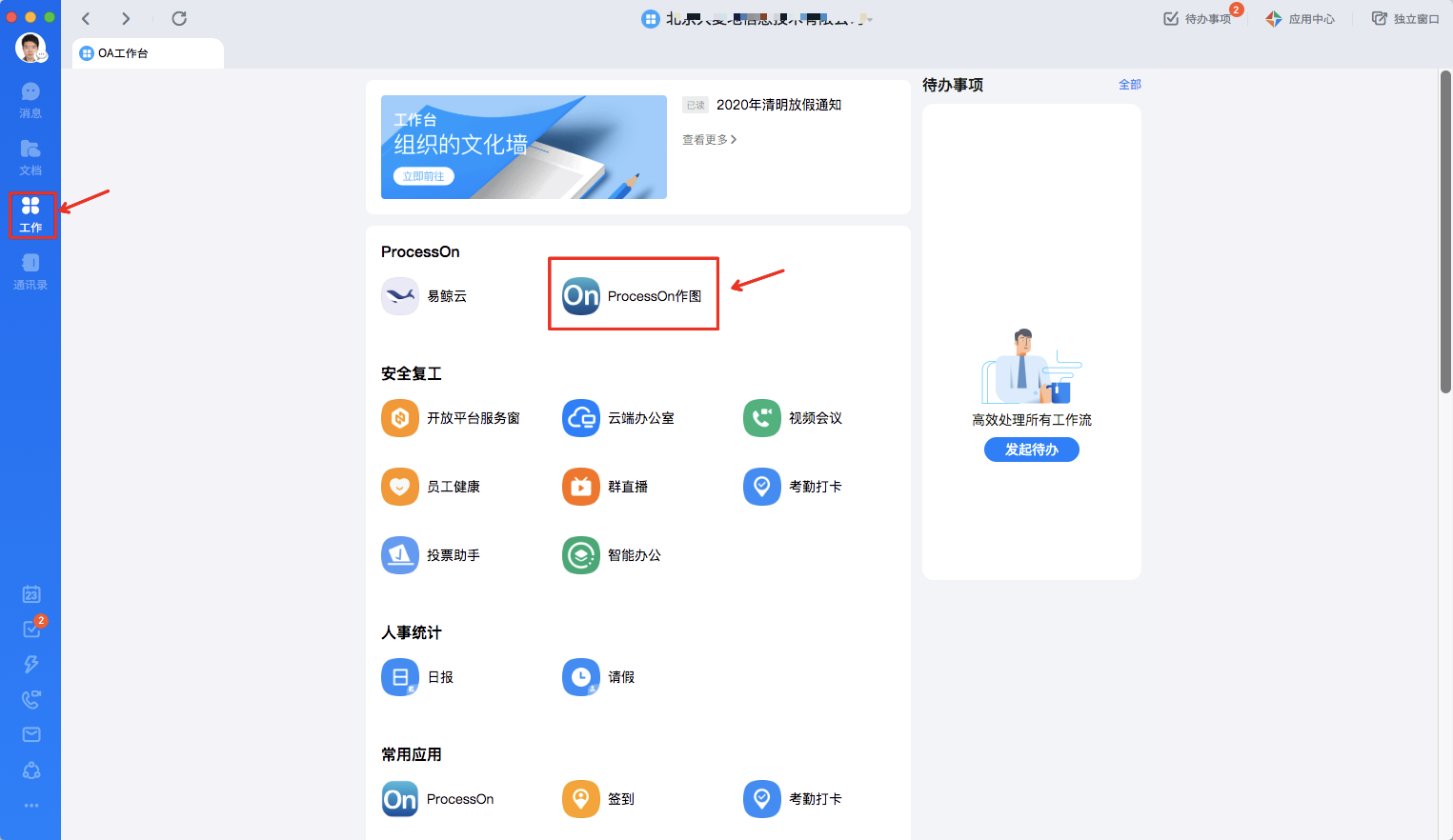
- 进入应用后,进入管理后台
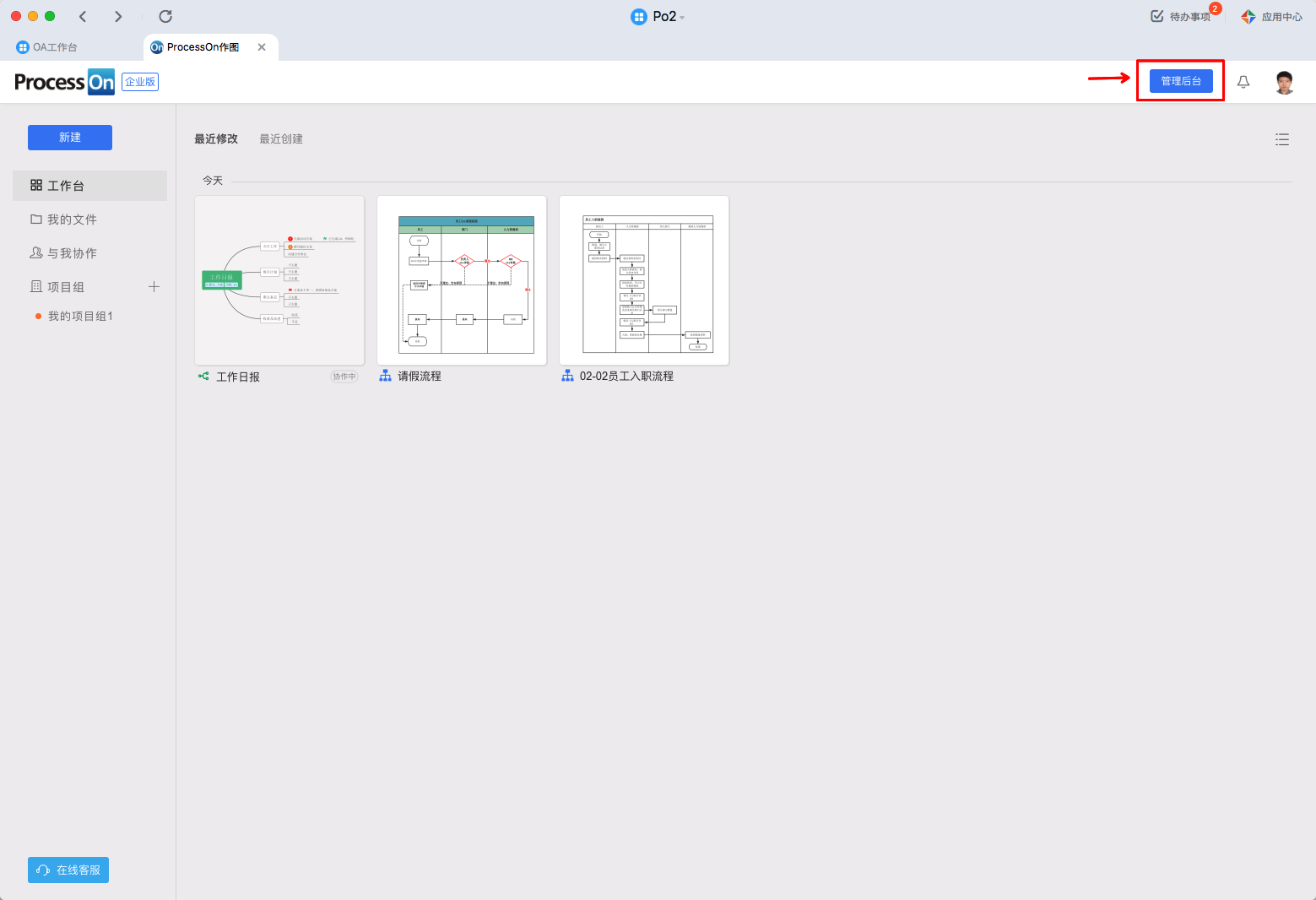
- 点击「设置开通范围 」或 在企业列表「操作选项」-「开通成员」,选取要开通的成员,开通即可,开通后可将「浏览者」开通为「编辑者」,企业的创建者可将「编辑者」调整成「管理员」,管理员可以进入到管理后台进行应用的管理
注:1. 设置开通范围按钮需要在钉钉客户端内操作使用
2. 开通成员数量≤购买人数
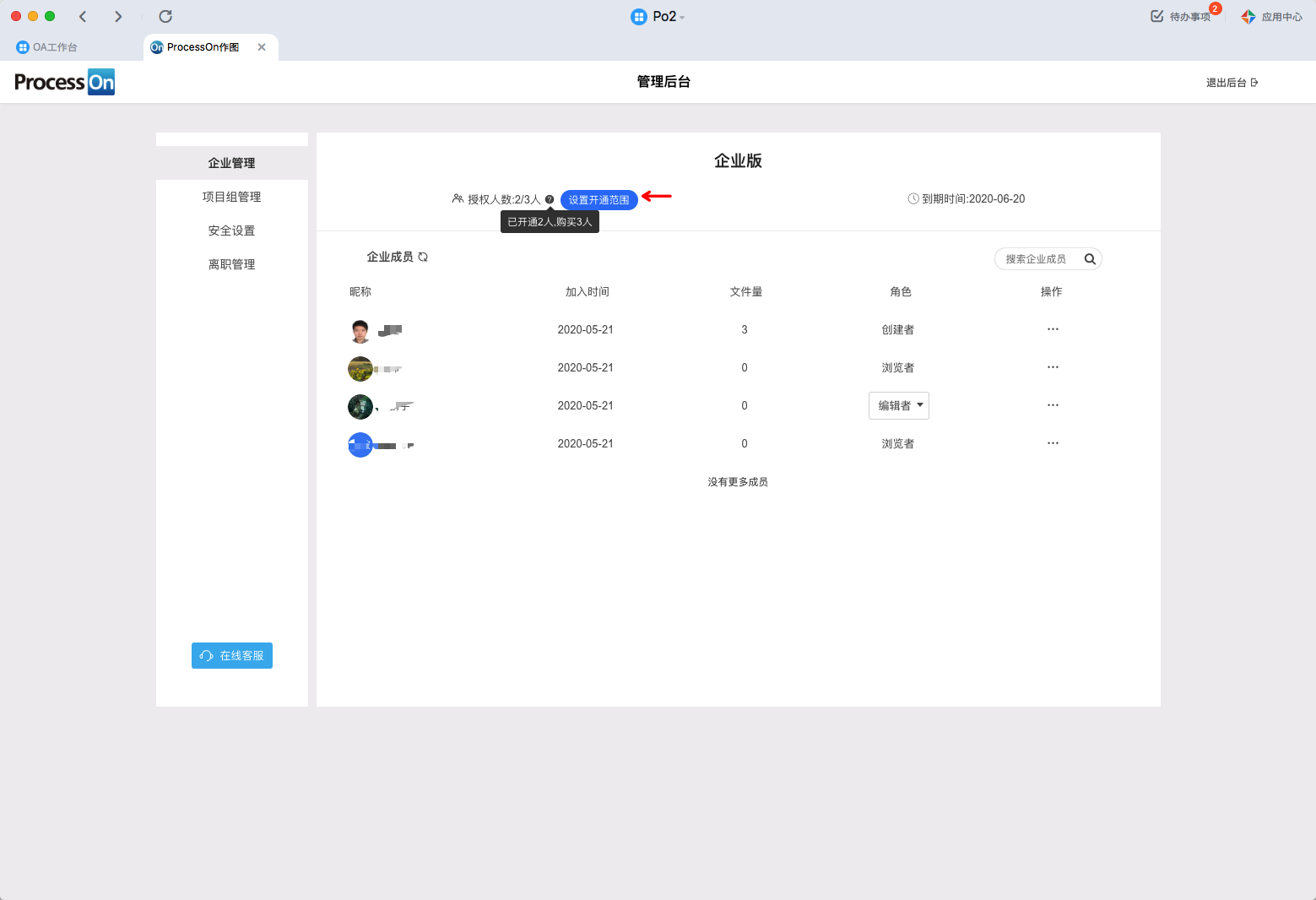
点击「设置开通范围」 调取通讯录,选择开通的成员,点击确认即可开通,建议勾选全部成员

也可以单独为某个成员设置开通,如下图 点击「操作」-「操作开通即可」

- 取消开通
选择取消开通的成员,「操作选项」-「取消开通」,则取消该成员的使用授权,增加剩余席位名额
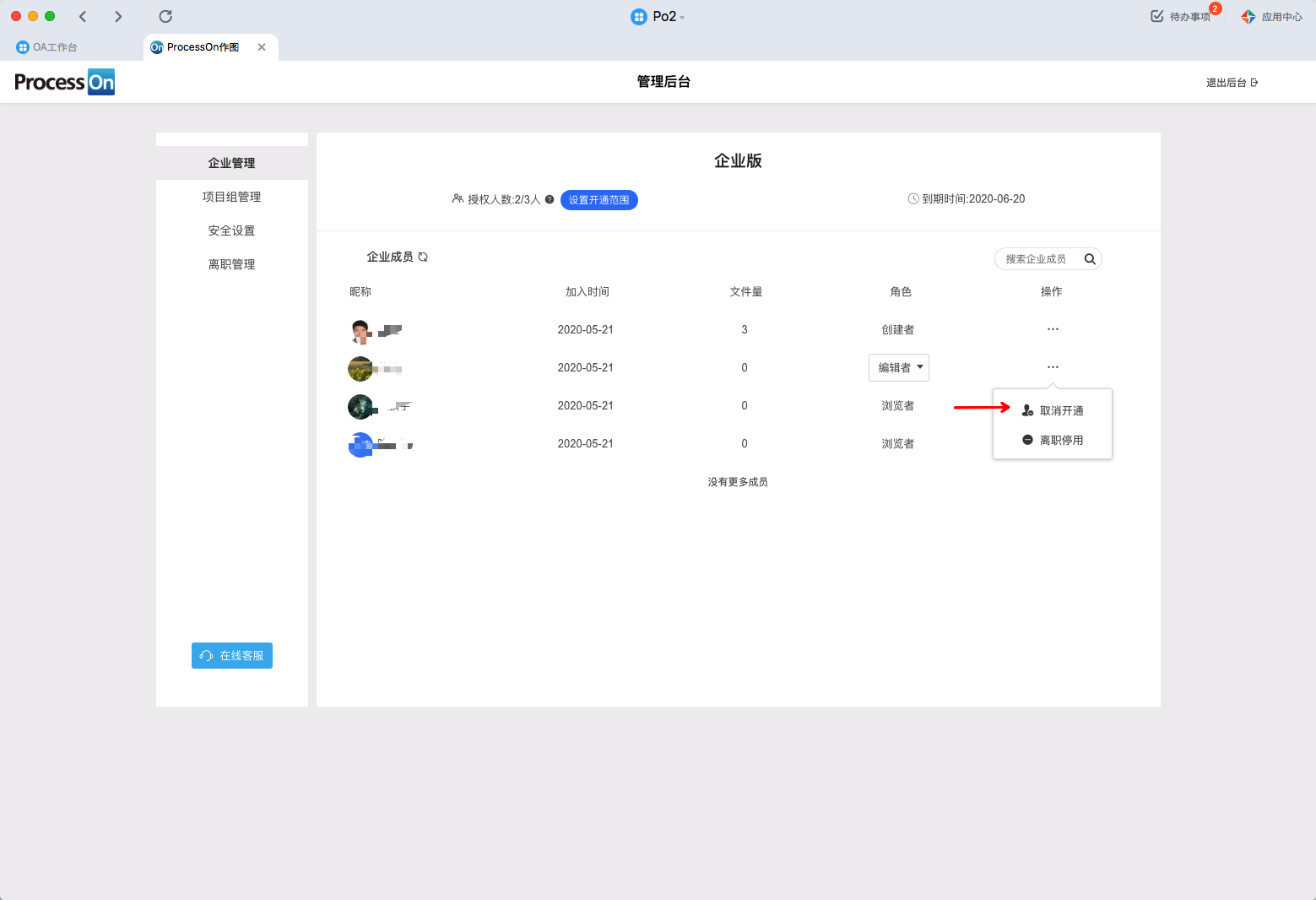
- 离职、停用
- 企业成员有变动或者需要账号停用,在没有钉钉操作离职的情况下,管理员可对企业的员工进行应用内的离职或者停用,「操作选项」-「离职停用」,离职停用的员工将自动降为浏览者且无法进入到应用内浏览。如需恢复,可以到「离职管理」-「恢复」即可,恢复后需要再次设置开通即可正常使用。
|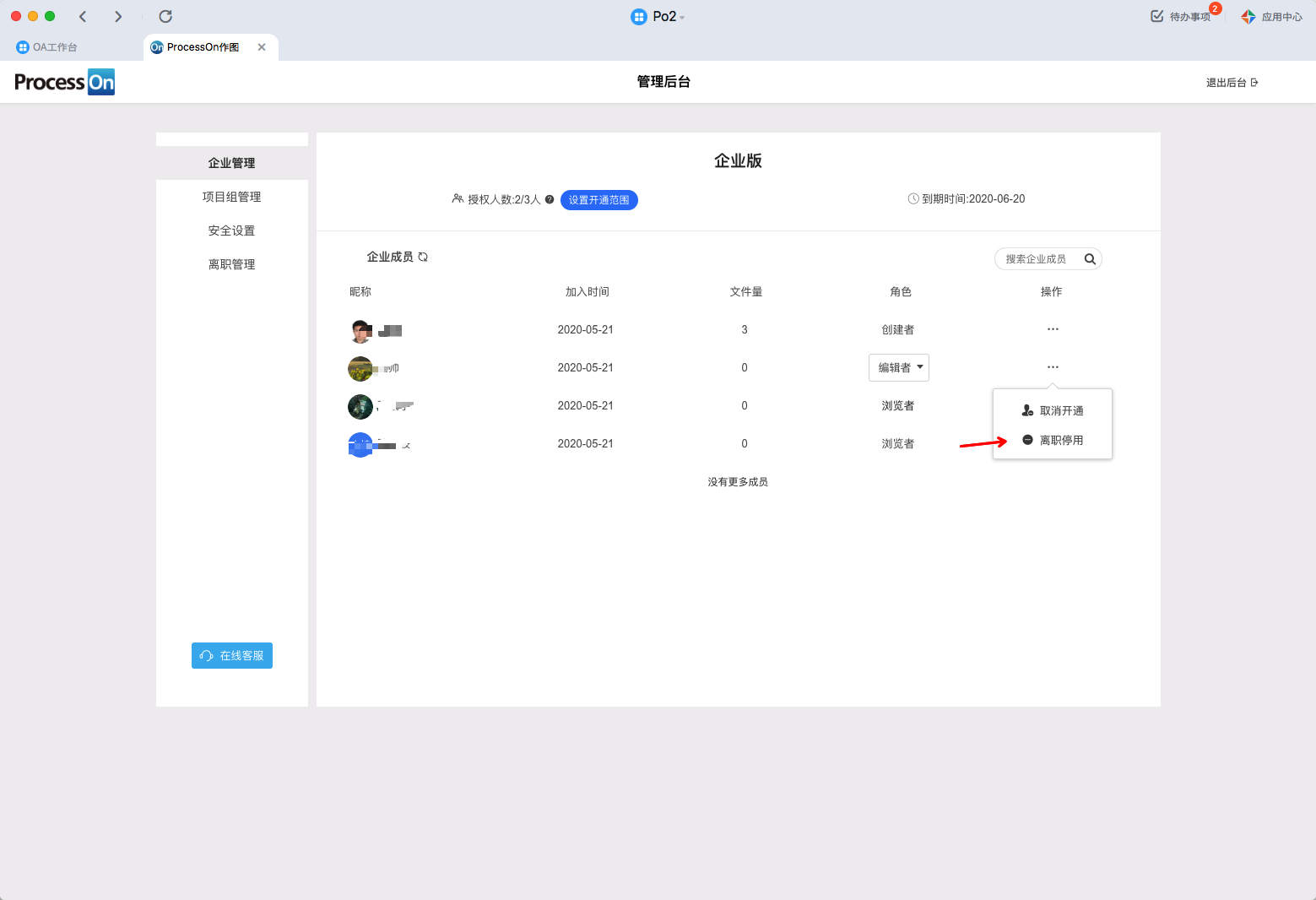
有疑问?联系在线客服
钉钉扫码-联系客服

