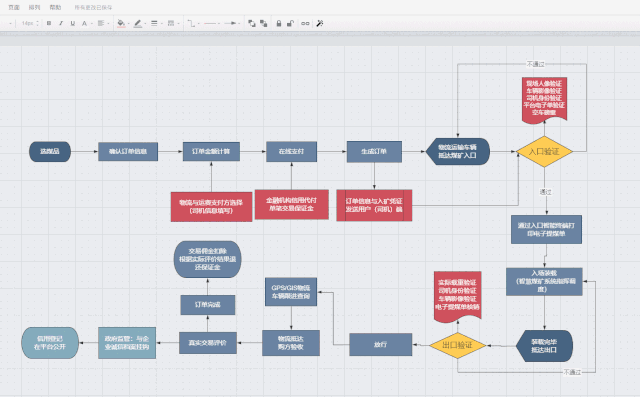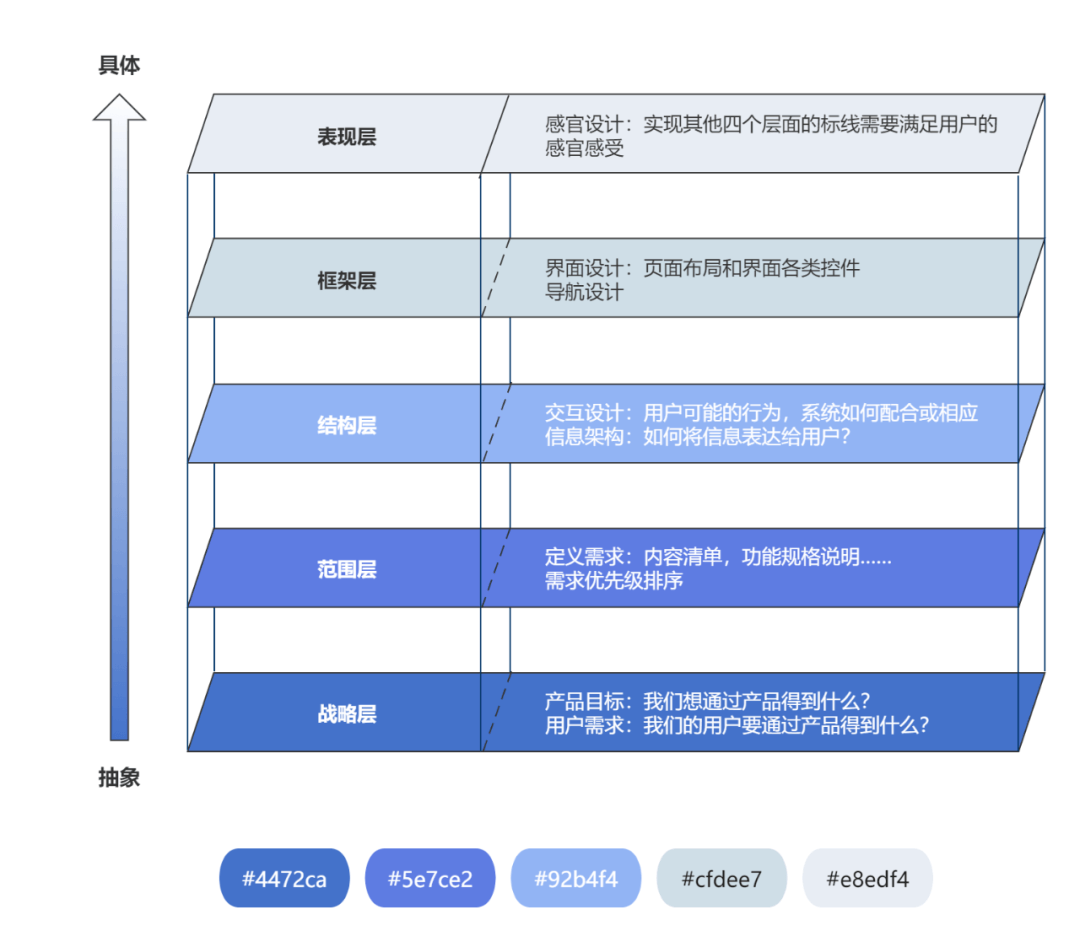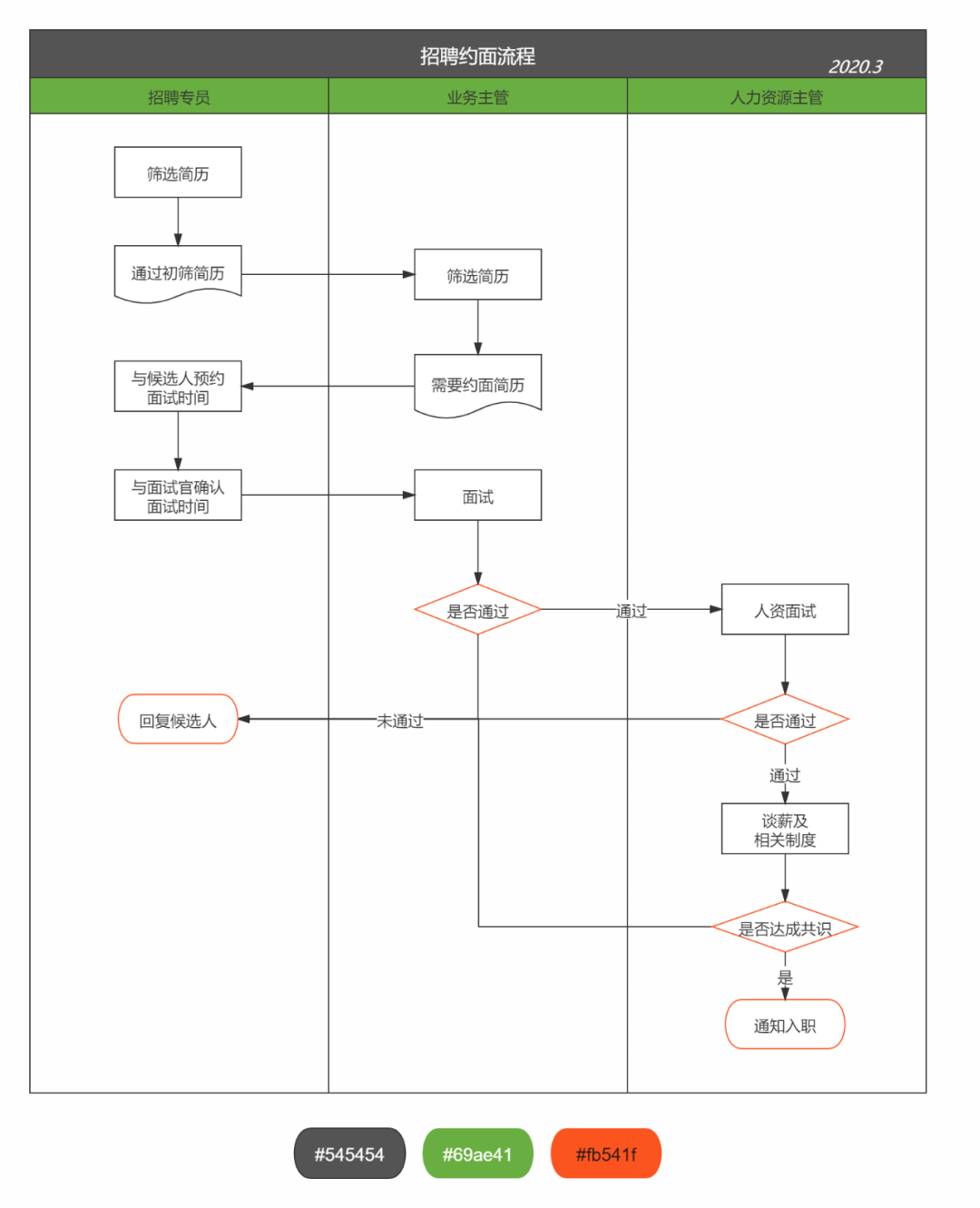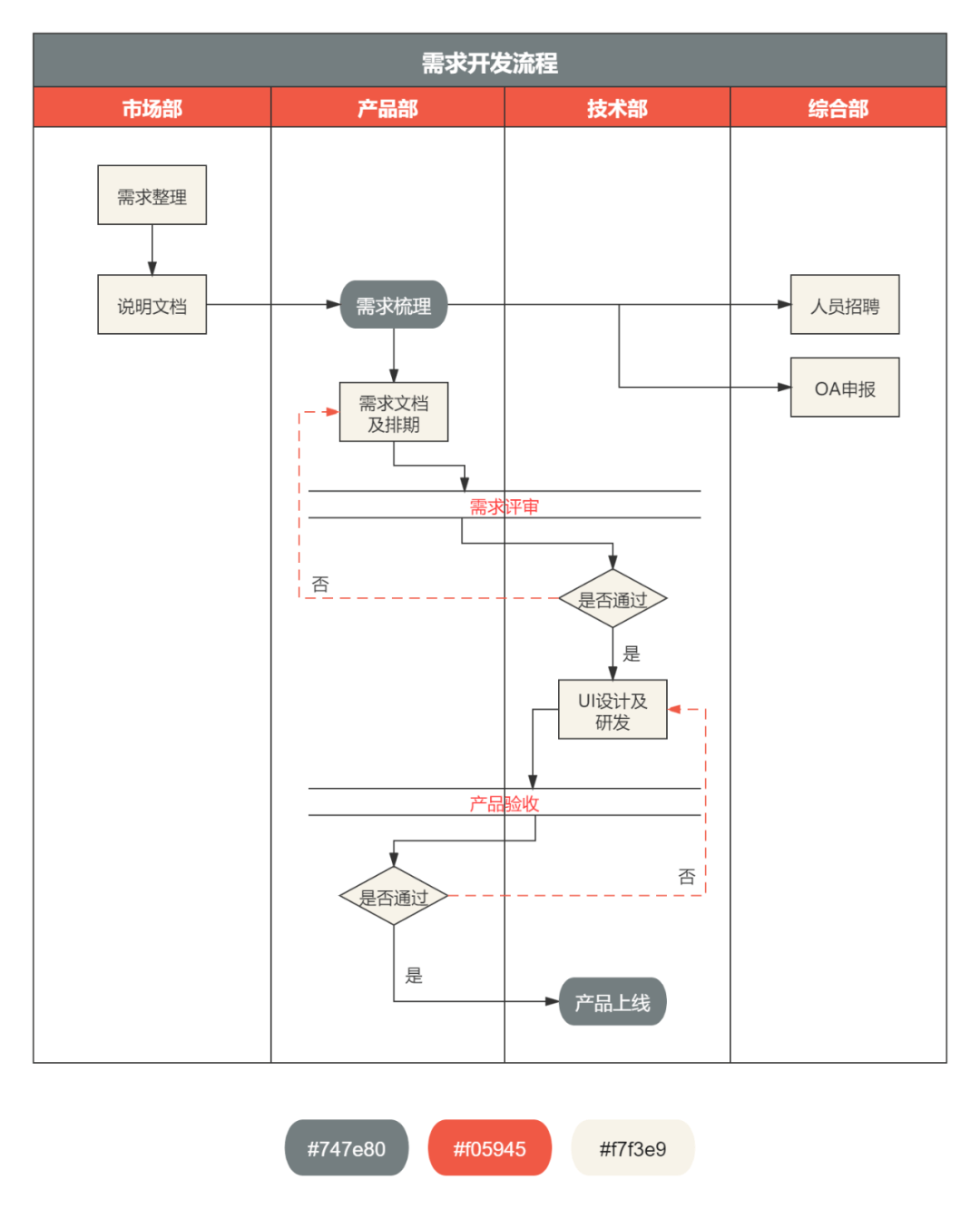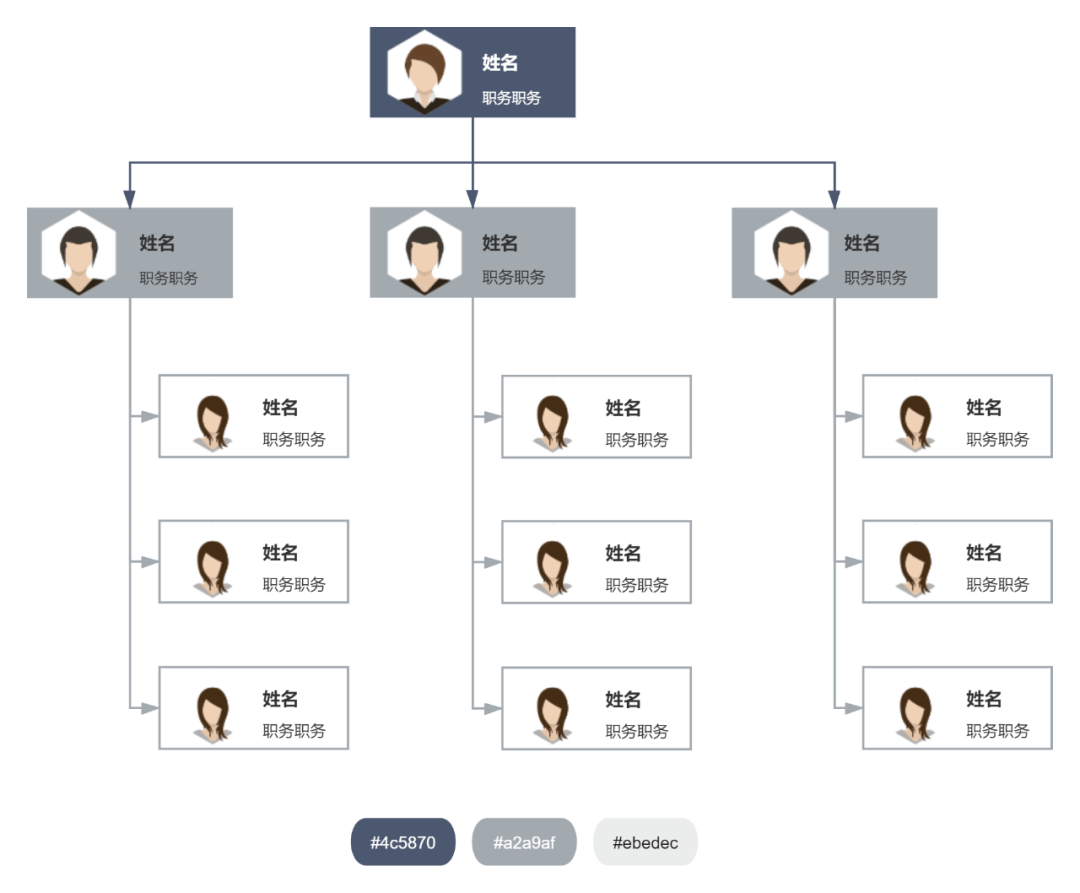常年混迹于用户群的小编发现,很多用户作图不仅仅是自己使用,还会用于和同事分享、向领导汇报、面向全团队阐述自己的思路等等。
其实在实际工作中,小编就经常拿作好的图当PPT。日常开会时,一张图拿出来,突显专业的同时又不会太过花哨,看似简简单单,背后的缜密思考却展露无遗,简直就是现代职场人士的第二张名片!
今天小编就和大家分享几个流程图画布使用中用上就好看的小方法,让你的图立马“穿上一身帅气西装”,专业度更上一层楼!
好看第一招:整齐
**
作图过程中不断调整图形的位置、大小,简直就是一场“我与我的战争”,其实画图过程中不需要频繁进行对齐操作,后续很有可能还会改不说,思路被打断才是最难受的。
打开【排列】选项,里面有三个非常实用的排版功能:图形对齐、图形分布、匹配大小,成图后用这三个功能,你会发现画图过程更顺了,成图效果更好了~
- 图形对齐:高低不平的图形,立刻水平对齐了
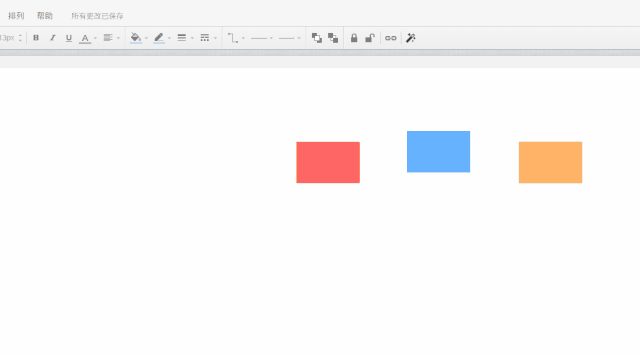
- 图形分布:水平等距分布或垂直等距分布
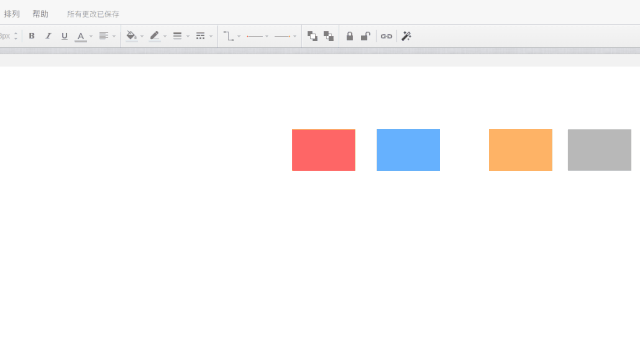
- 匹配大小:暂时无法决定整体用多大的图形,成图后一键匹配大小,所有图形即为指定大小。

接下来在实操案例中看一下效果
↓以下内容引起极度舒适
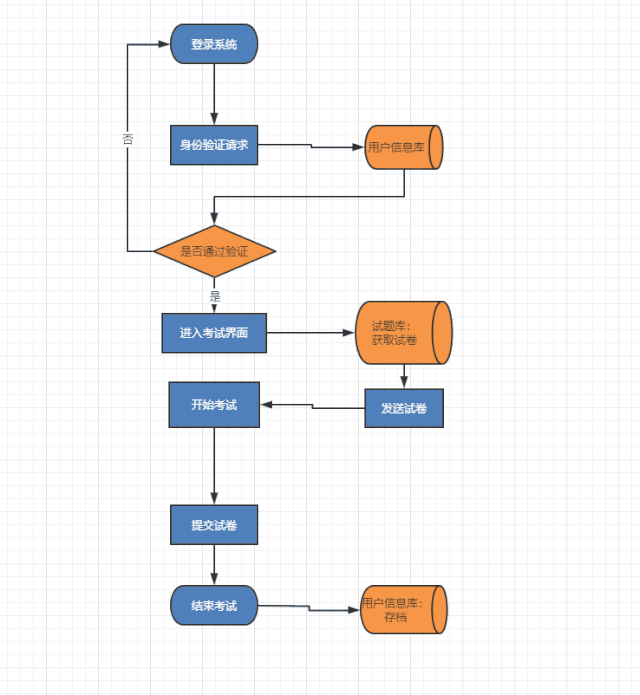
建议大家成图后都来个三连,修正人工肉眼误差,秒达工业化标准~
当然,如果觉得自己设置的图形布局没什么问题,但有一些很小像素的对齐问题,特别难调整,怎么办呢?推荐试试【一键美化】,真的,用了这个功能,强迫症表示整个人都好了。
↓又一张极度舒适
**
好看第二招:线条粗细
**
这应该是最速食美化方法了,使用ProcessOn作图默认的边框和连线粗细是2px,这个宽度非常常规,而且看起来清楚不费力。当我们想达到一些其他的整体效果,又懒得弄别的,【Ctrl+A→调线条宽度】后的你可能要打开新世界大门了~
上演示:

0px:简约高级
1px:清爽正式
2px:常规清楚
3px:柔和娇憨
4px+:越粗越娇憨…
所以喽,根据需求直接改一下线条宽度,整体风格就改变啦,是不是偷懒又好用!
好看第三招:配色
**
聊美化怎么能不说配色,色彩的搭配对整体视觉效果的影响不必多说,只不过配色不像其他技巧,可以速成。虽说配色能力难以速成,但配色方案可以快速get呀~
- 方案1:系统配色
**
系统为大家提供了13种配色方案,正式、简洁、活泼、清新等风格的都有,大家可以一键套用,让你的图色彩更丰富一些。
- 方案2:输入色值,自定义配色方案
**
所有颜色设置栏都有一个我们可以自己输入色值的地方,这就给很多有现成配色方案或特定配色需求的小伙伴提供了更大的发挥空间,绘制出更符合场景需求、风格也更丰富的模板内容~
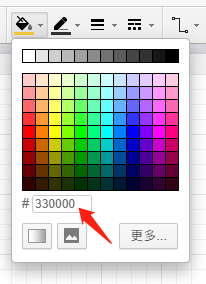
接下来给大家展示一些模板: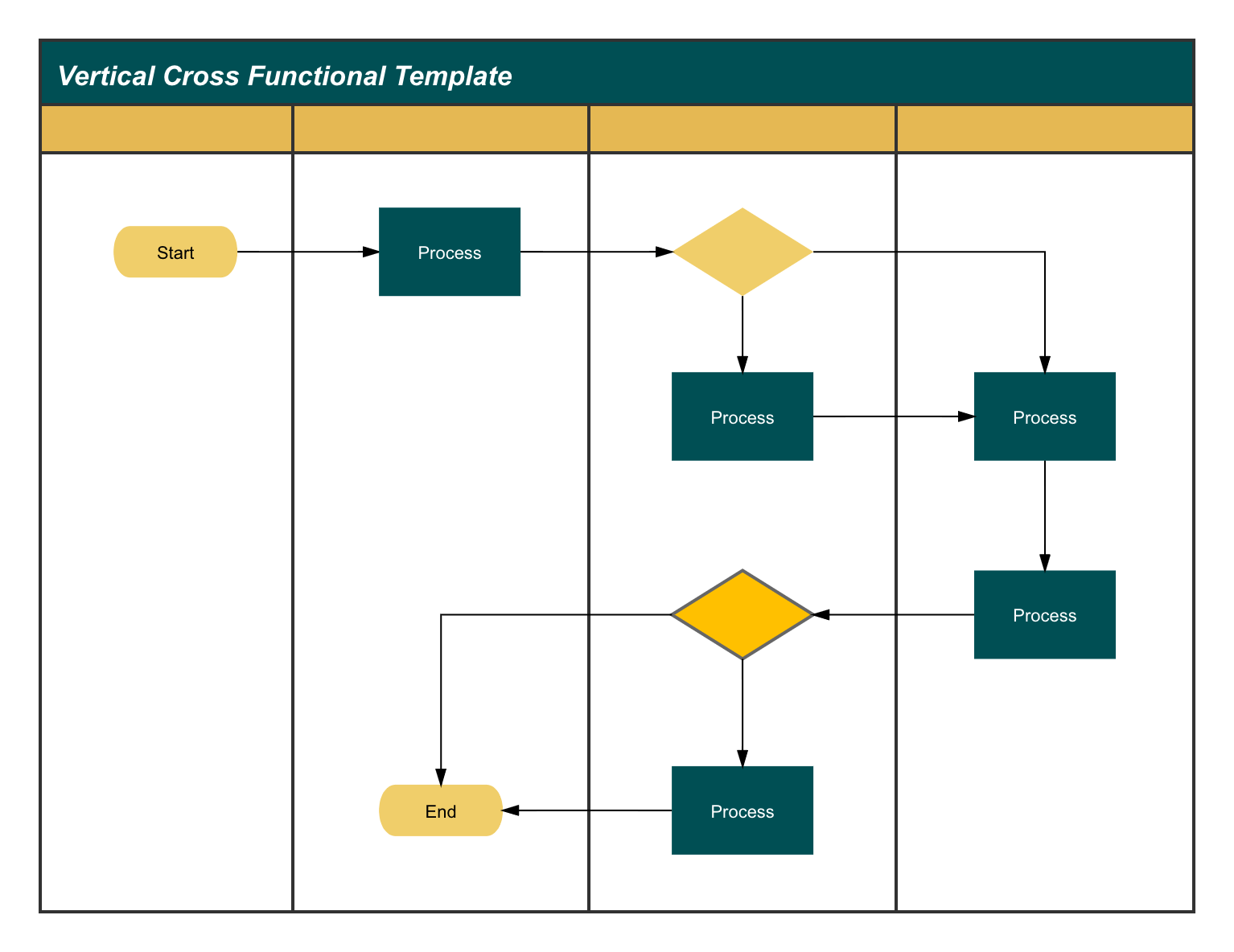
点击查看原图
总结一下:今天和大家分享了3个流程图文件美化小技巧:
(1) 先用三个排版功能+一键美化神器,让文件标准、整齐;
(2) 设置线条粗细,调整文件整体视觉风格;
(3) 巧用配色方案,用图说话时想铿锵有力还是娓娓道来?都不是问题~
大家有什么作图美化技巧欢迎留言区分享~ 祝愿你新的一年里步步高升,牛气冲天!