如果您需要创建新品,则需要使用Mirakl导入新品文件,创建产品页面。
注意:如果您是第一次上传新品,您需联系您的账户经理,说明您要上架的产品是什么,申请开通产品自建通道。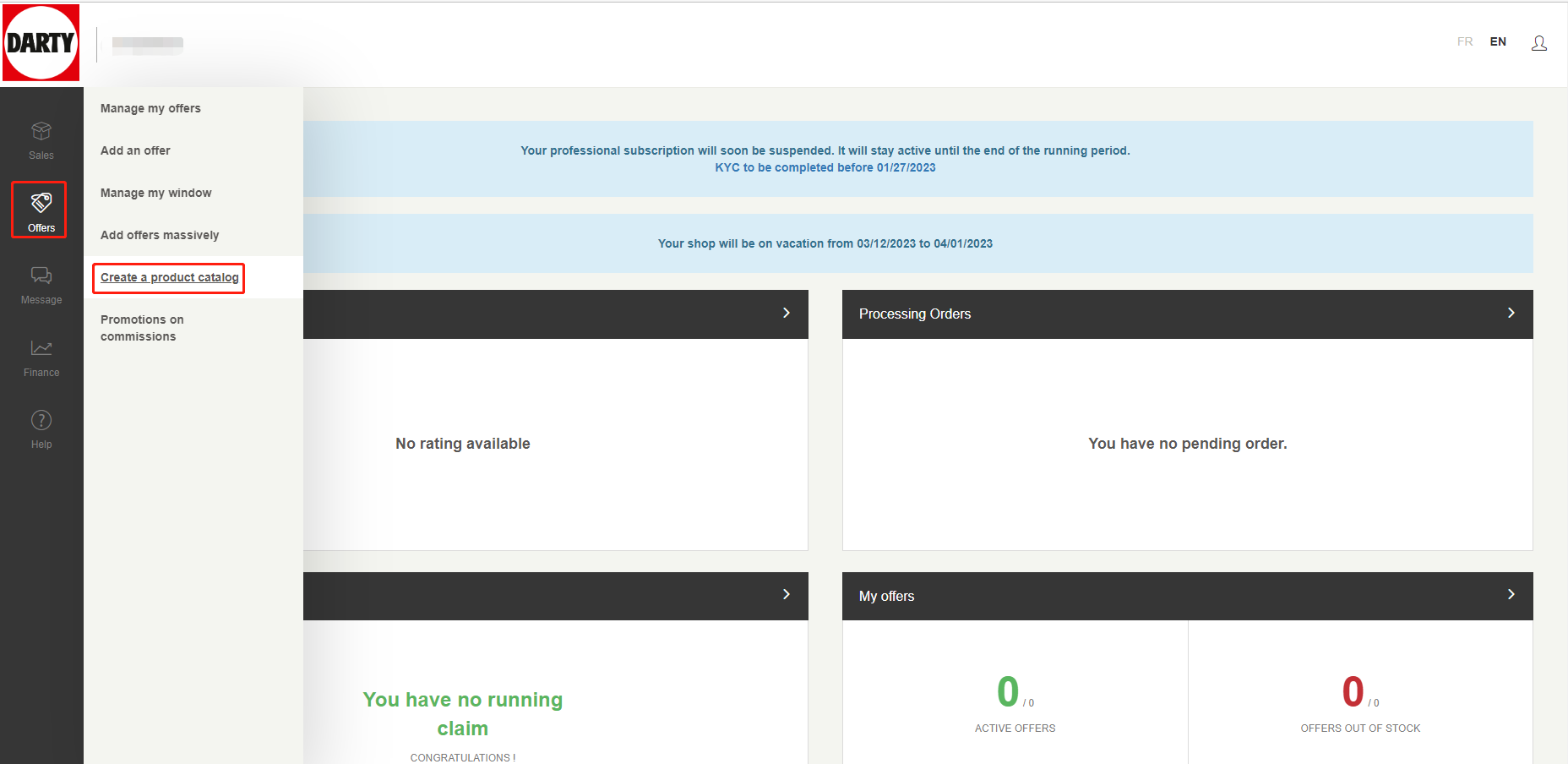
如您的页面右方没有此选项,说明您的店铺的产品自建通道还未开启,请联系您的账户经理或在公众号后台留言进行申请。注意申请时标明您的店铺名、开店邮箱和新建产品的类型。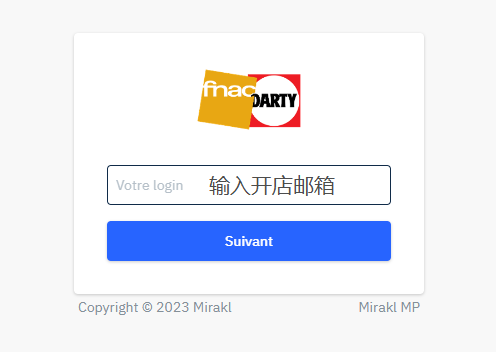
然后输入密码进行登录,首次登录请点击忘记密码,重新设置密码。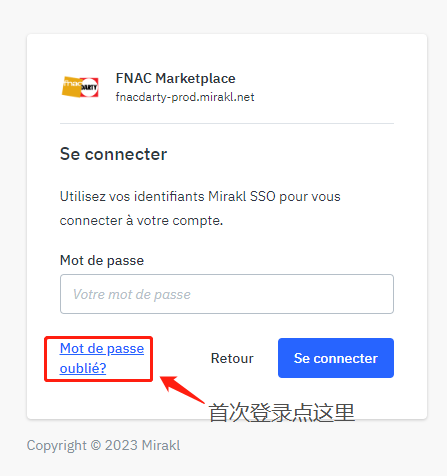
然后输入您邮箱接收到的验证码,进行登录。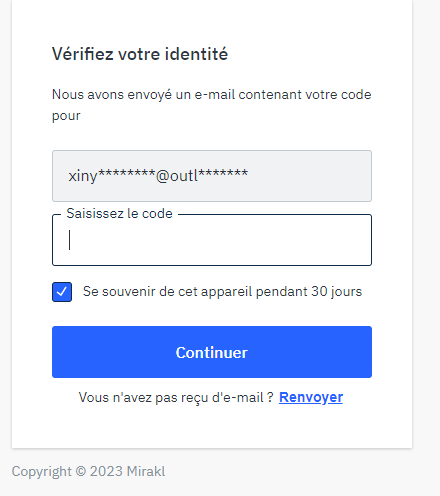
单个创建产品
进入您的Mirakl账号后,点击右上角Create a product data sheet创建单个产品的listing。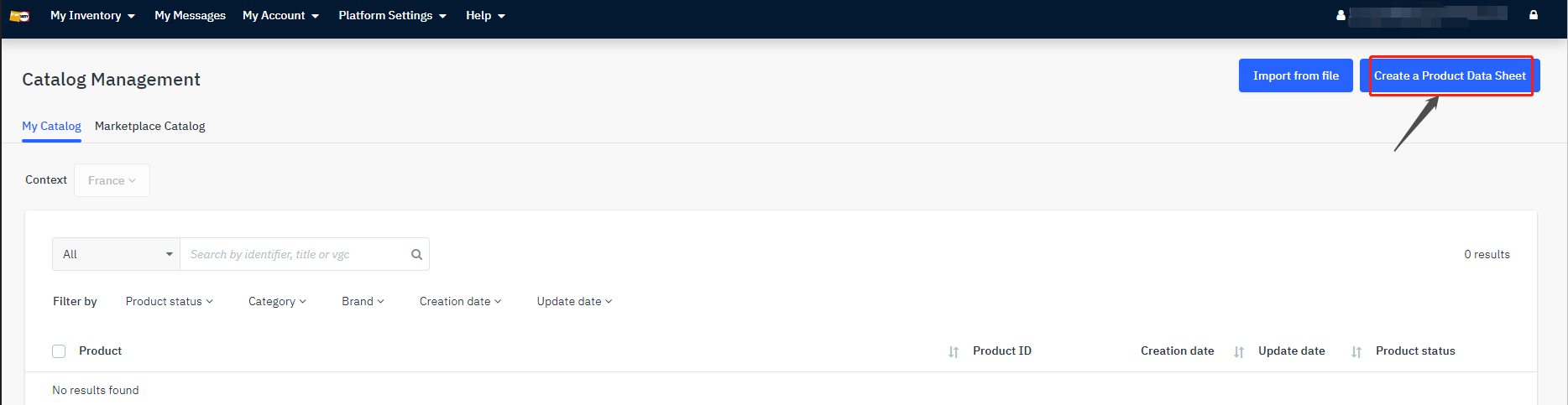
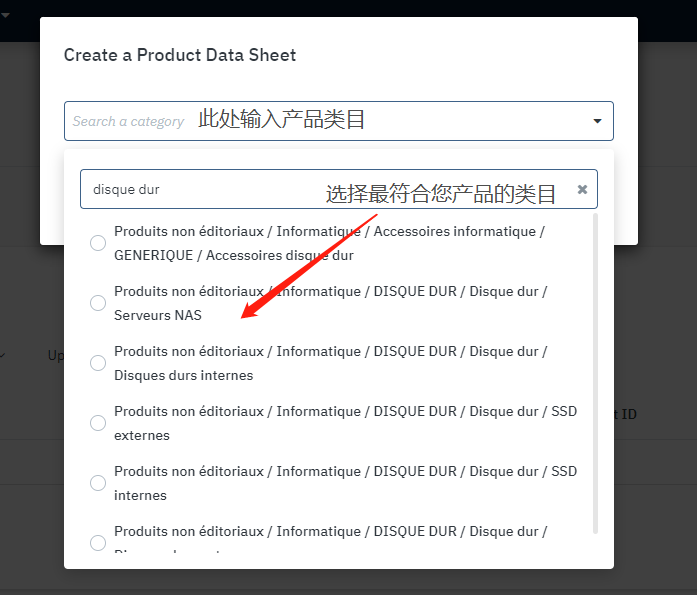
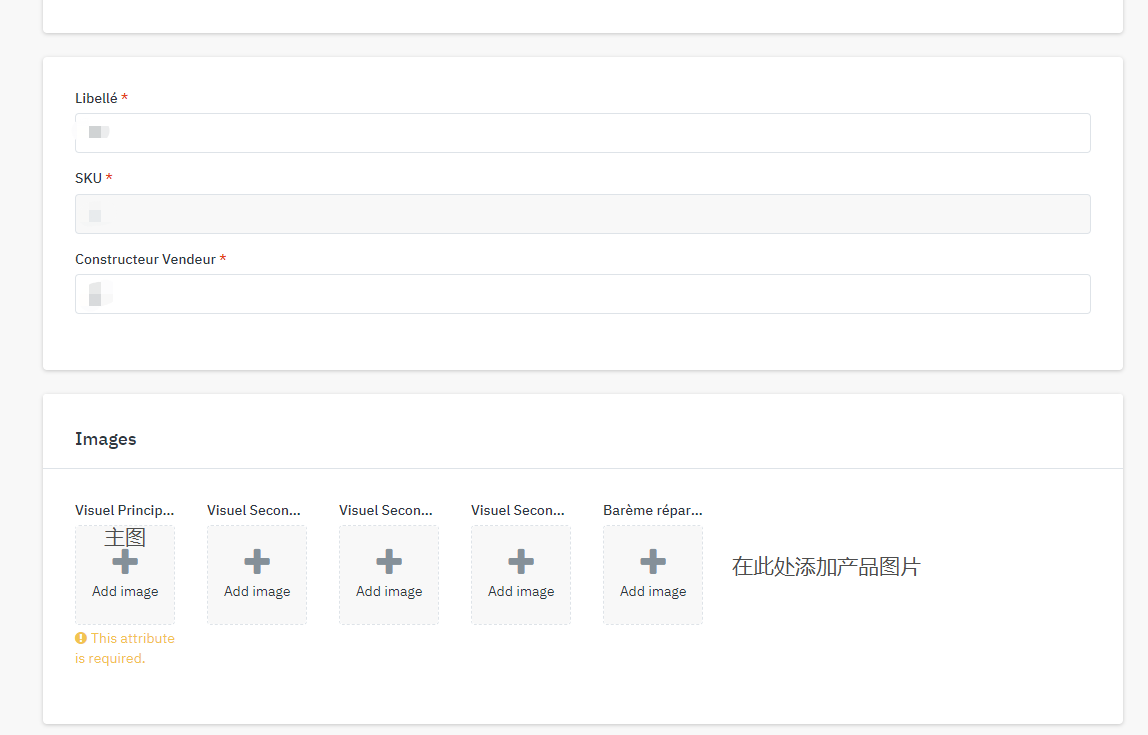
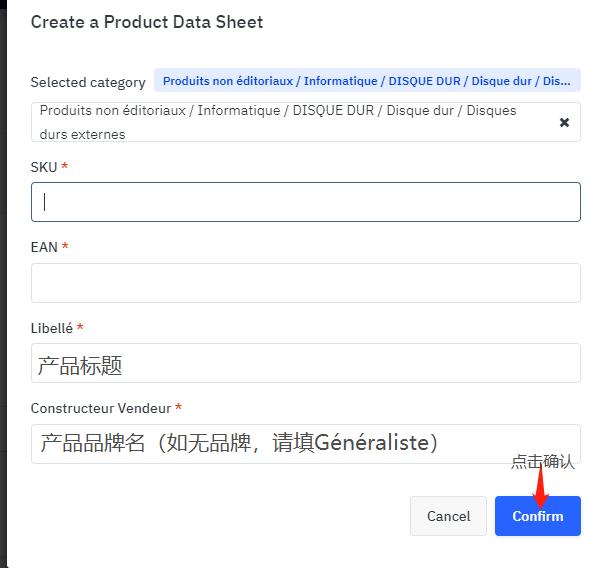
批量创建产品
步骤1:下载产品文件
在Mirakl产品创建页面,点击右上角的Import from file(从文件上传)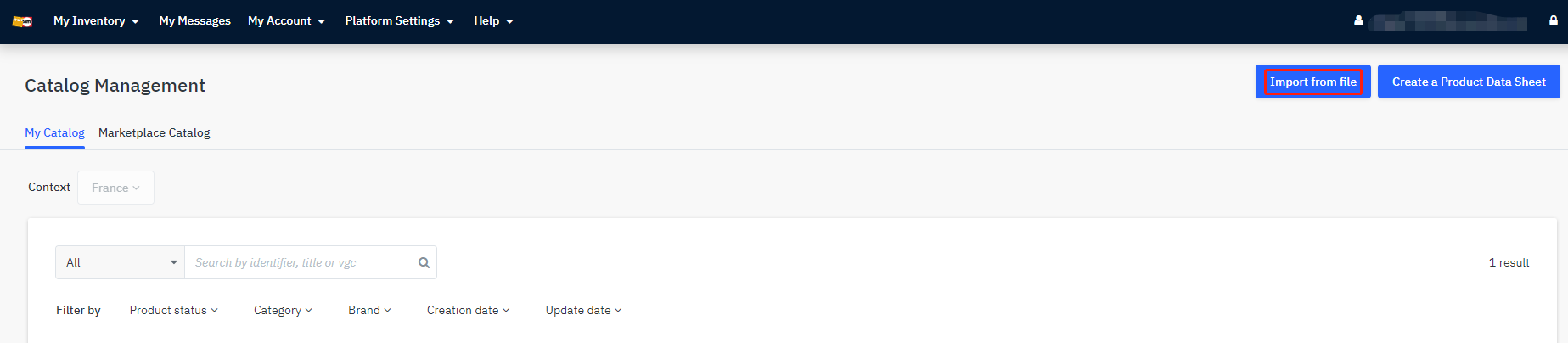
然后点击右方下载Excel模板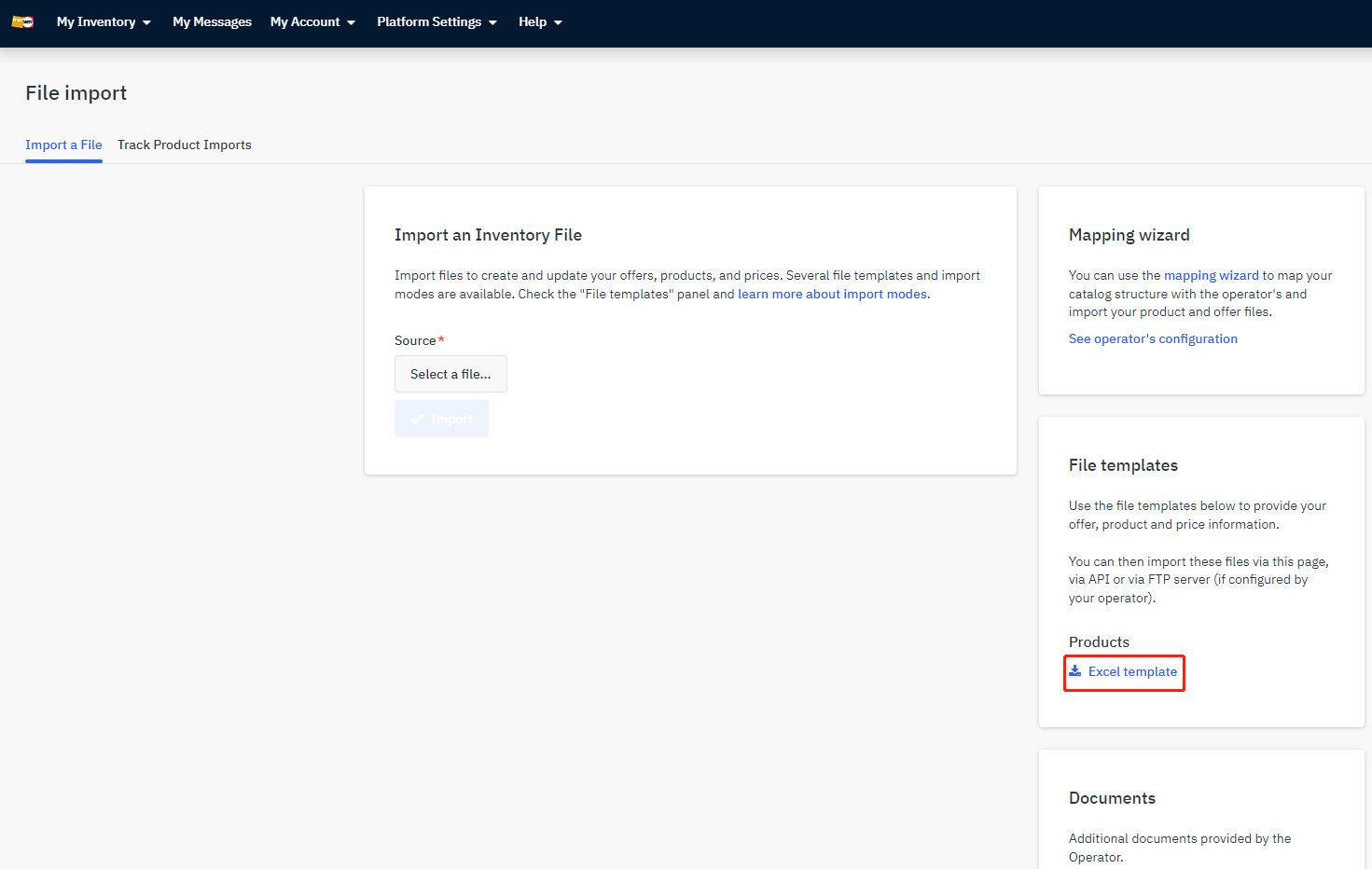
如果您的页面此处没有下载Excel文件模板的选项,请联系您的账户经理或在公众号后台留言,标明您的店铺名、开店邮箱以及诉求:请求开启下载创建新品的Excel文件模板权限。
步骤2:选择产品类目
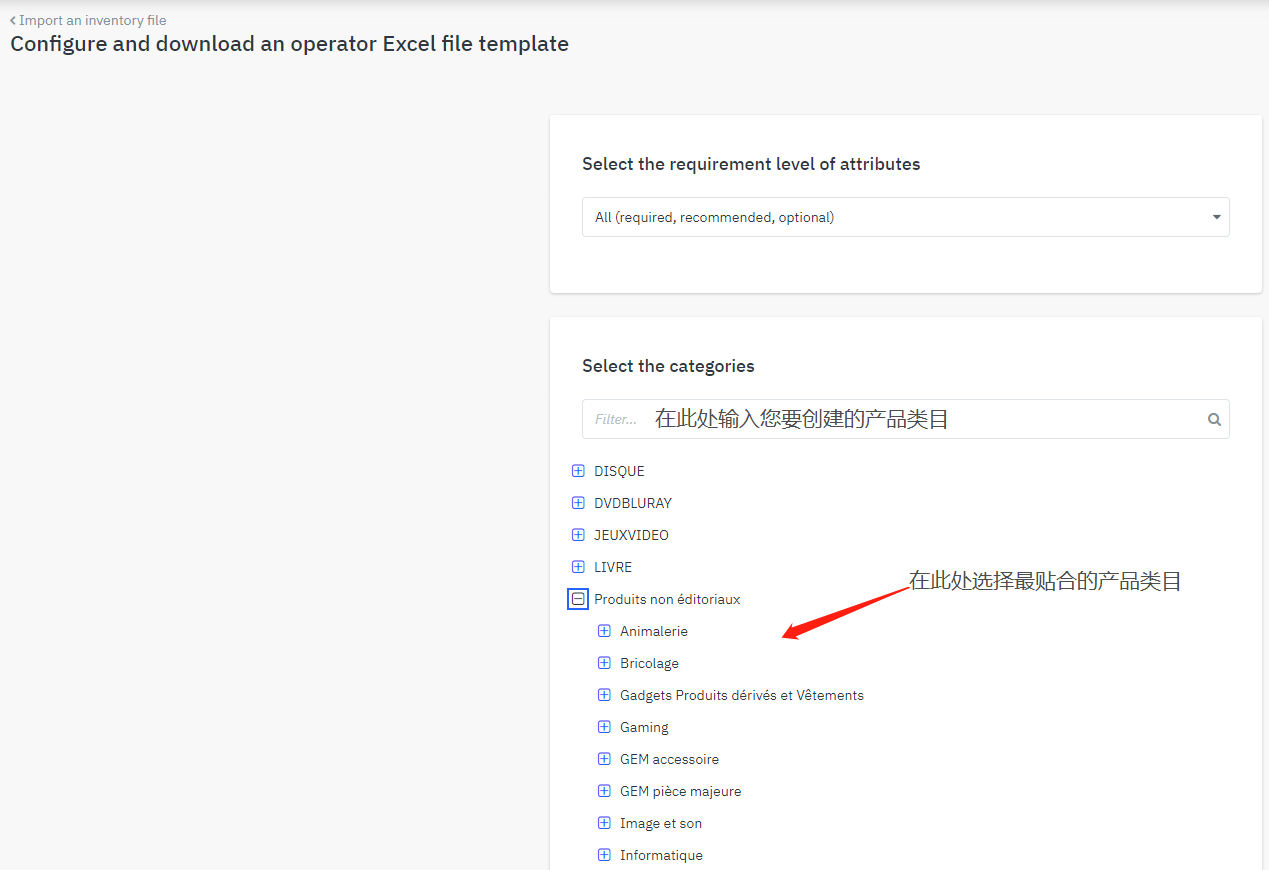
您可以同时选择多个类别。
注意: 在每个类别中,都有子类别。 为了找到最适合您的产品类别, 请选到最后一个子类别。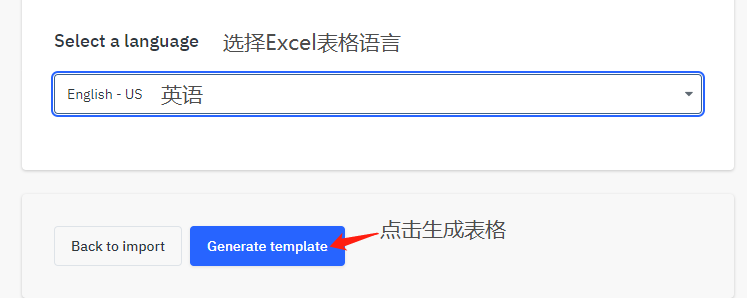
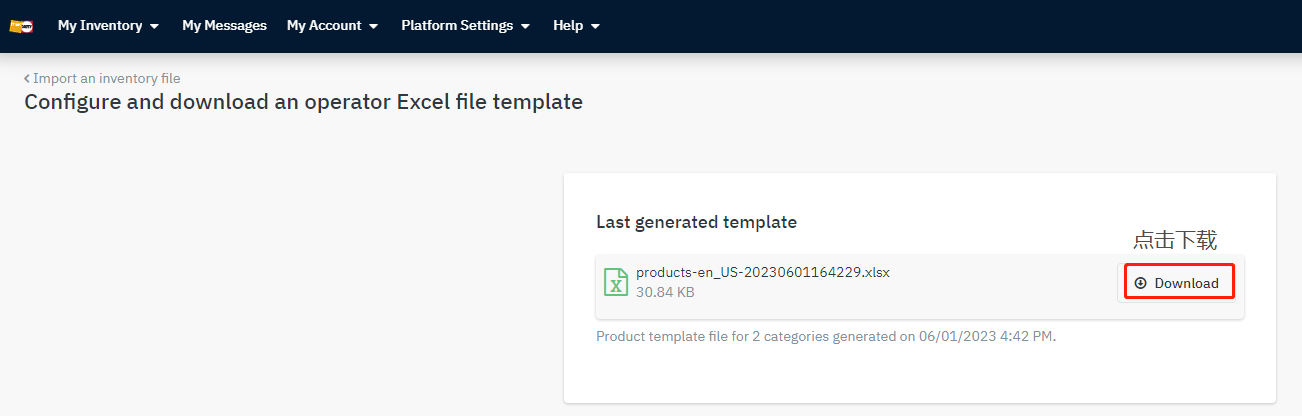
步骤3:填写产品文件
您下载的文件目前为XSLX 格式,已列出需要填写的列。您上传产品后,需要等待24个小时后再上传您的产品Offer。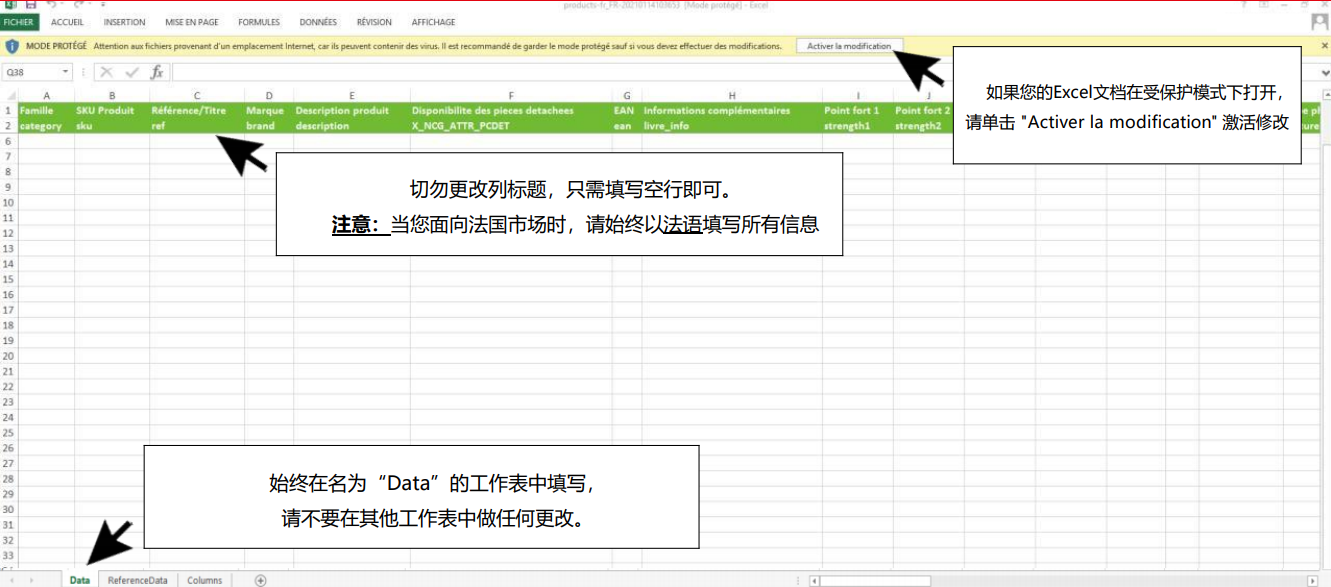
前提条件是 :
- 对于每个产品类目,有必填项和非必填项,并通过不同的颜色来识别:
- 粉色:必填
- 白色:选填
- 灰色:不相关不填
- 以下为必填项明细
- (粗体字、表格中红色单元格的内容为必填项)

A 列 : Famille category:产品类目
- 选择与上传产品相关的类目。如果在下载表格时,仅下载一个类别表,那这栏已经自动填充。
(比如:下载一个办公桌的表格« 家居>办公桌»)
B 列: SKU Produit – sku: sku码
- 您的产品内部编码 (我们和EAN匹配而不是SKU码)
(比如 : « bureau_175 »)
C 列: Référence/Titre: 产品标题 (构成为:产品名称+型号+颜色+参数,如没有,请略过)
- 产品的名称,请注意不要填品牌名称,品牌名称将在另外一列
(比如 : « bureau noir en métal黑色金属办公桌»)
- 产品标题不能超过90个字符,尽量简洁,不要有太多重复的信息。
D 列: Marque:产品的品牌
- 如果没有品牌,请填写:générique
E 列: Description produit:产品描述
- 产品描述,必须详细,它将出现在产品下方。
- 请使用HTML语言, (比如 : « Bureau noir de la marque BURO à roulette, dimension […] »)
F 列: Disponibilité des pièces détachées -X_NCG_ATTR_PCDET 配件
- 指出配件的使用寿命 (比如: « 5ans » : « 5年» )
G 列 : EAN – ean:产品EAN码
- 产品EAN码 (比如 : « 0012345678900»)
H 列 : Informations complémentaires – livre_info:附加信息
- 产品描述的补充信息
(比如 : « Produit fabriqué en France » « 法国制造») 
M 列 : Taux TVA –tva: VAT 税
- 产品的增值税率。 该默认值为“ 2000”(相当于20%),请填写数值 2000。
N列 : Type – type: 类型
- 填写产品类型
- 该产品是主要产品,像手机、办公桌、电脑、灯、切割机等,填 « MAJ »
- 该产品是配件类,例如手机壳、键盘、微波炉托盘等,填 « ACC »
图片部分:
O例: Type photo 1 - picture1_type图片1
P列: Type photo 2 – picture2_type图片2
Q列: Type photo 3 – picture3_type图片3
R列: Type photo 4 – picture4_type图片4
S列: Type photo 5 – picture5_type图片5
- « 图片类型 »列对应图像的方向,默认情况下为“ H”(水平 横向)。 如果照片纵向垂直放置,请填写“ V”。 我们建议在这5列中填 写“ H”。
- 如果您有多张照片(最多5张),请根据产品图片的数量来填写这些栏目
T列: URL photo 1 – picture1_url图片1 ,请填写 O 列对应照片的URL
U列: URL photo 2 – picture2_url图片2 ,请填写 P 列对应照片的URL
V列: URL photo 3 – picture3_url图片3 ,请填写 Q 列对应照片的URL
W列: URL photo 4 – picture4_url图片4 ,请填写 R 列对应照片的URL
X列: URL photo 5 – picture5_url图片5,请填写 S 列对应照片的URL
- 需直接填入对应的URL图片。 您不能从电脑上下载它。 因此,图片可从您自己的站点/供应商等处得到。如果您没有在线图片,可以在NoelShack.com之类的网站上轻松生成URL。
- 上传图片时,不能超过尺寸:2048x2048像素;最大格式为2MO。URL为.jpeg或.png格式。
- 图片不能包含:象形文字、文字、品牌LOGO标识(例如“ +”)
Y列: Zoom photo 1 – picture1_zoom图片1,填写o
Z列: Zoom photo 2 – picture2_zoom 图片2
AA列: Zoom photo 3 – picture3_zoom 图片3
AB列: Zoom photo 4 – picture4_zoom图片4
AC列: Zoom photo 5 – picture5_zoom图片5
在填写这5列时,填充默认值«o»,这将使图片在站点上可缩放。 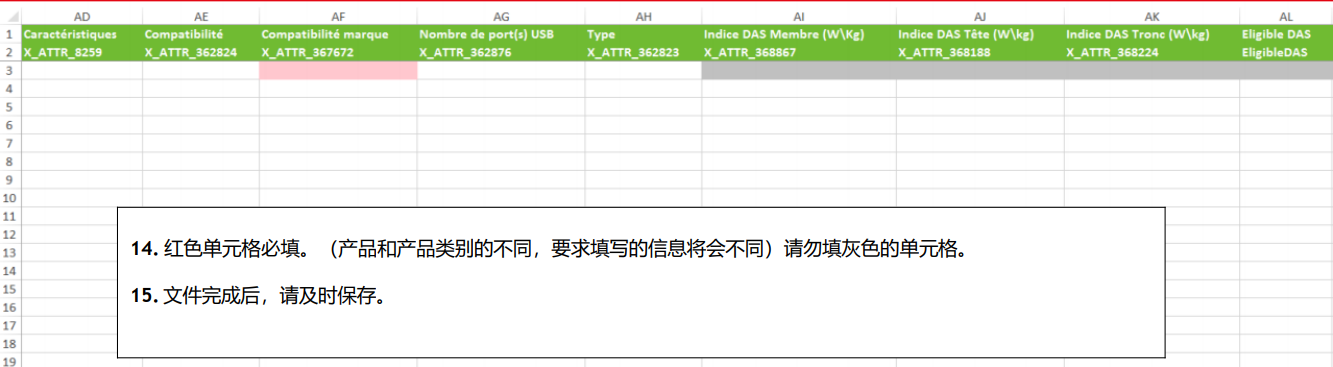
产品文件现已完成!
其余列是根据产品类别所特有属性填写。
一些属性采用下拉列表的形式,为了避免出现任何错误,最好直接从提供给您的列表中选择一个值。
如果没有提供下拉列表,则必须根据属性在单元格中填写文本或数字。
步骤5:导入产品文件
填写完产品文件并保存后,需返回到 (步骤1)上传该文件 « My inventory 我的库存 »-> « Import from file从文件导入 » 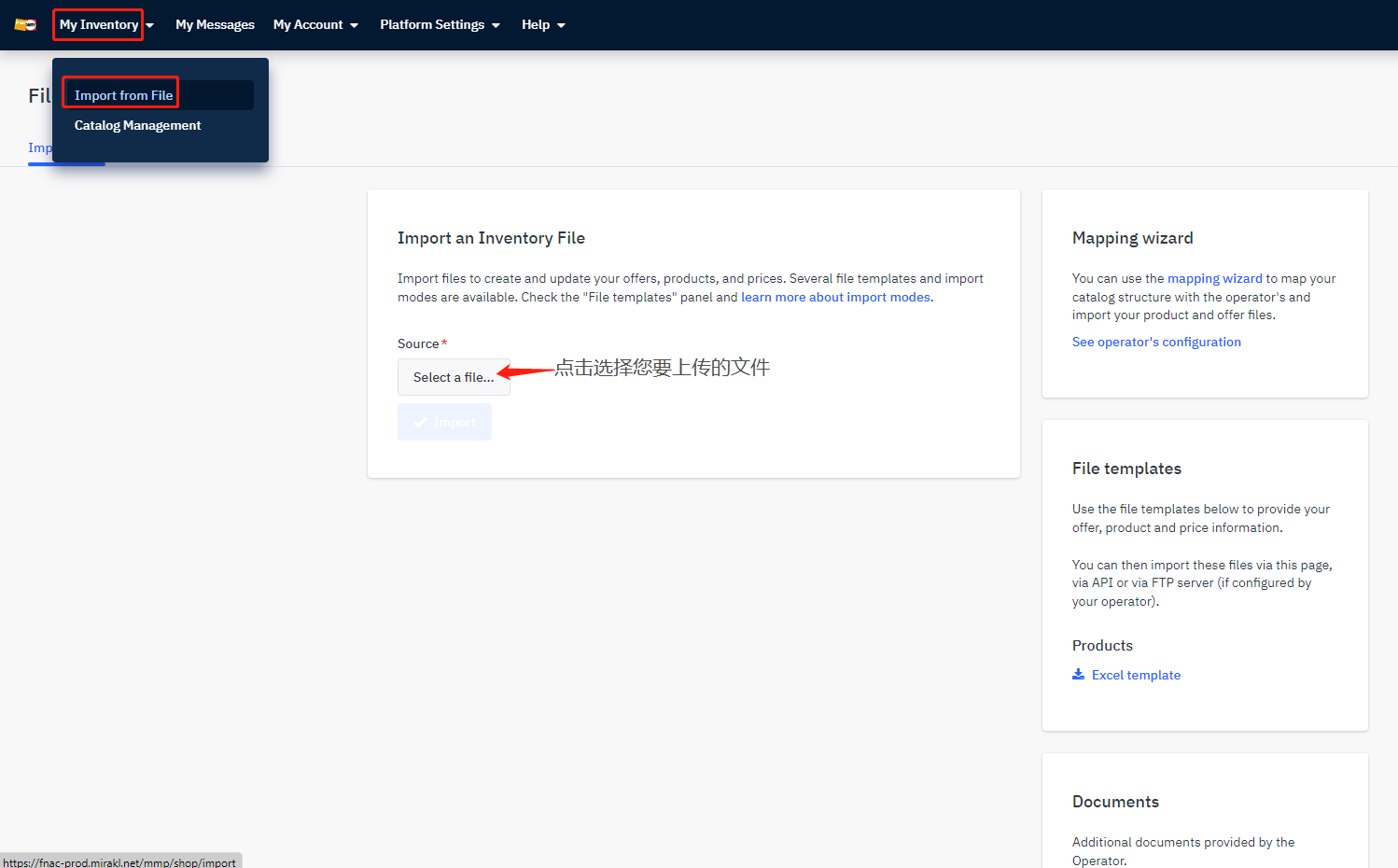
Select a file:选择您需要上传的文件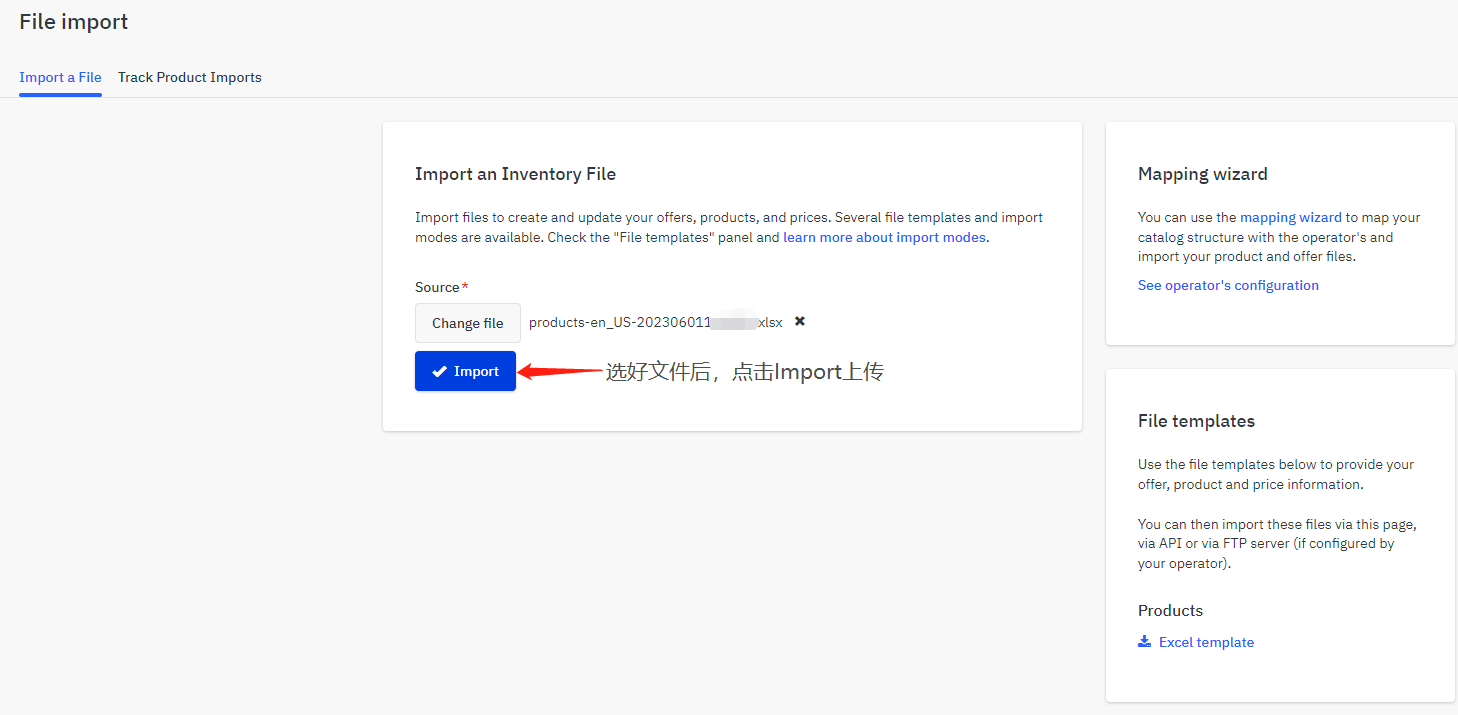

步骤6:检查导入和修正
上传结束后,如何确认您的产品已经上传成功了呢?请看以下操作解析: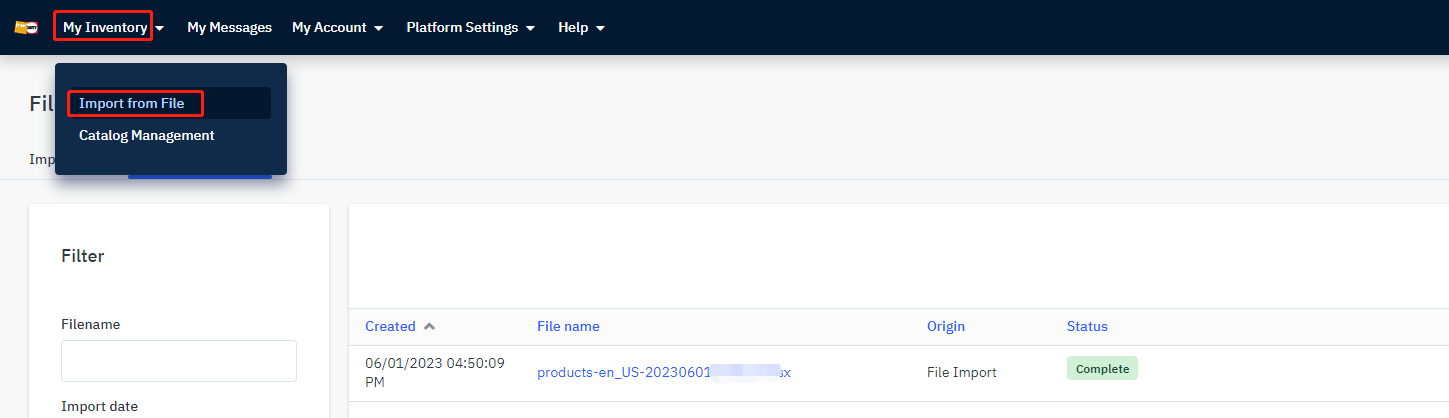
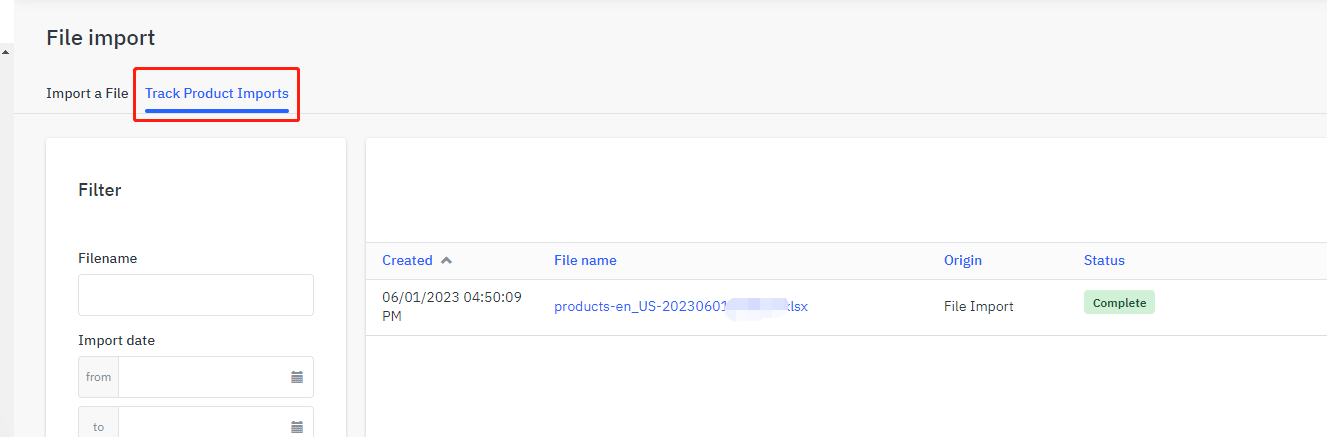
如果您的文件填写有误,可以在Statut上传状态栏看到红色字体的错误原因。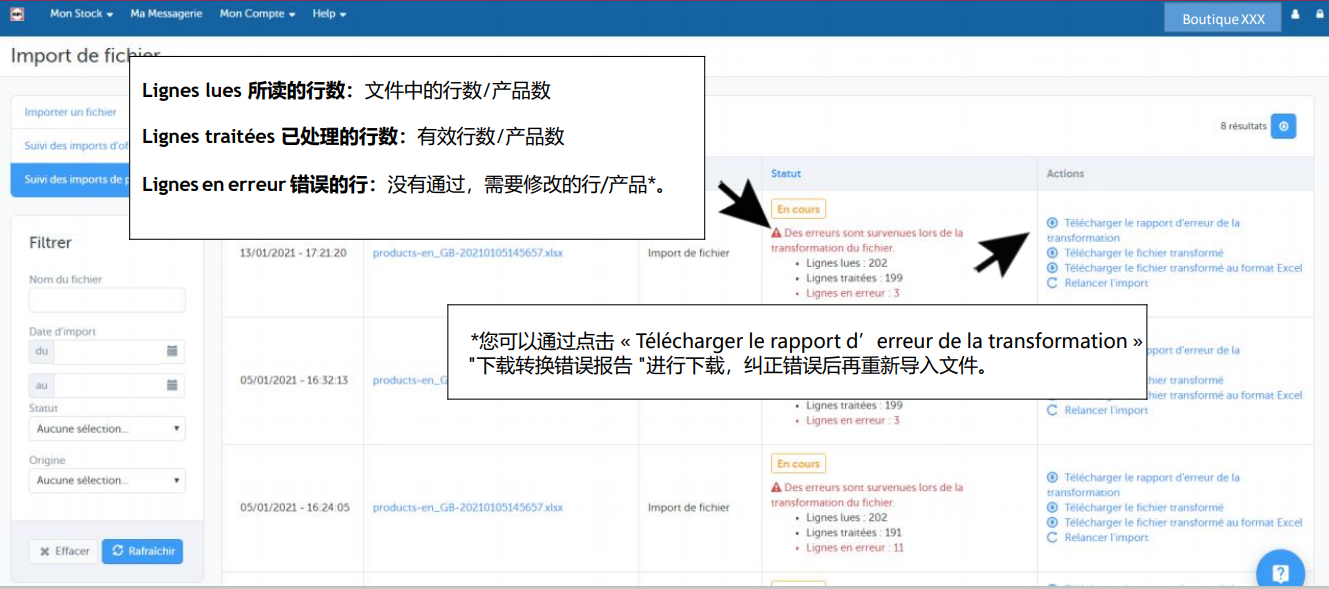
以下是一个产品页面在前台显示的模板:

