对于 Mac 用户,Dock 既可以是您隐藏起来从不使用的工具,也可以是您每天多次依赖的工具。 如果您属于后者,那么这里有一些炫酷技巧可以让您将 Mac 的 Dock 变成一个更高效的工具。
准备好了吗? 让我们开始吧。
Mac软件资源下载站
1. 在 Dock 图标之间添加空格
大多数 Mac 用户(包括我自己)通常只是离开 Dock。 但是如果你是一个控制狂喜欢把事情做的超级有条理,那么有一种方法可以让你向它添加空白空间,我们就可以按组分离应用程序,并为 Dock 提供更多架子一样的外观。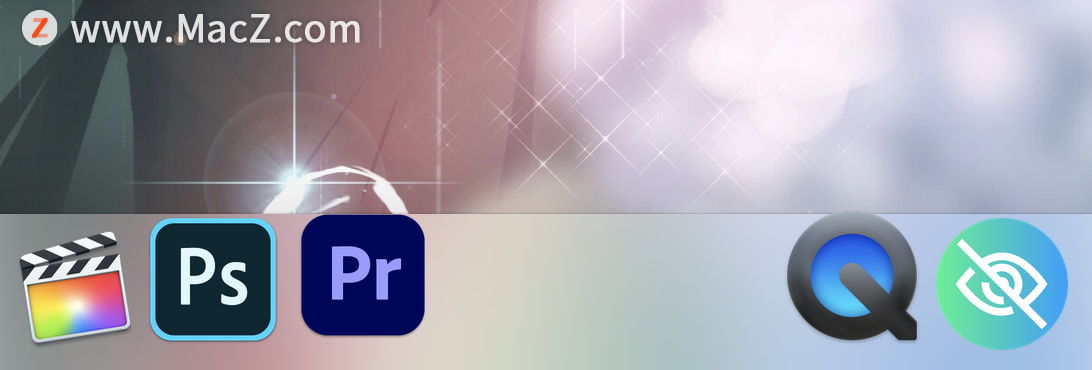
如果您的 Dock 上有很多应用,则特别有用。
要将这个空白空间添加到您的 Mac Dock,请打开终端并粘贴以下命令:
defaults write com.apple.dock persistent-apps -array-add ‘{tile-data={}; tile-type=”spacer-tile”;}’
完成后,点击 Return 执行命令,然后执行以下命令重新启动 Dock:
killall Dock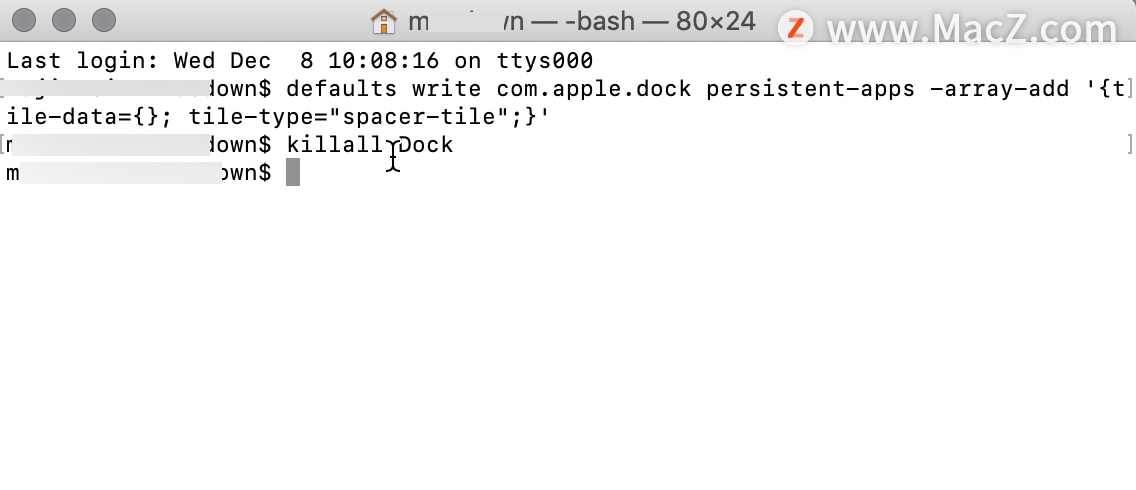
这个命令最酷的部分是什么? 空白区域的作用与任何其他 Dock 项目类似,只需将其拖出 Dock 即可移除该空间。
提示:如果对 Dock 进行的此项或其他更改,有时 Dock 可能会无法工作。 如果是这种情况,只需打开终端并使用上面提到的 killall Dock 命令重新启动它并更新最新的更改。
2. 拖动文件打开
Dock 的这个功能非常方便,但有的Mac 用户不太了解。 简而言之,您只需将文件拖到 Dock 上的兼容应用程序中,即可打开几乎任何类型的文件。 例如:拖动一个word文件到在 Dock 上的word应用,就可以直接打开它。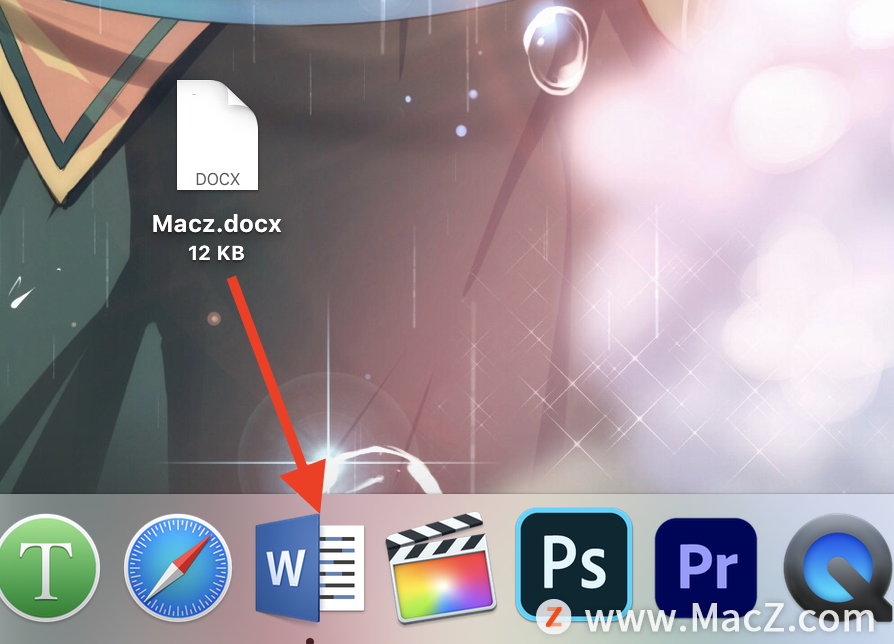
但这还不是全部,文件并不是唯一可以拖动的项目。 文本也可以,只需点击在 Mac 上任意位置的文本,然后将其拖到支持它的应用程序中即可立即开始使用。例如:您可以将文本拖入邮件应用程序以开始撰写邮件、将 URL 拖入 Safari 或 Chrome 诸如此类。
3.全屏状态下也可以访问Dock
在我看来,OS X 最好的、最新的功能之一是能够将应用程序带入全屏模式。 但是,当您这样做时,Dock 会隐藏起来,拖动光标也不会将其显示出来。
如果想要在全屏模式下使用应用程序时也显示 Dock,将光标拖动到屏幕边缘一次,然后停止,然后再向那个方向拖动它(即使光标已经在屏幕边缘),你就会看到 Dock 弹出了。
以上就是为大家介绍的几个Mac Dock 的炫酷技巧,学会它们可大大提高自己的工作效率,还不赶快试试!更多mac技巧请继续关注本站!

