wifi是一种无线局域网,在我们的生活中的使用率已经非常高了。新买的Mac电脑和一般的笔记本一样,都有无线网卡,但是在使用之前还是要设置一下WiFi热点,那么要怎么具体设置?下面小编和大家说说设置Mac系统WiFi热点的方法。
具体方法如下:
1、首先要打开‘系统偏好设置’。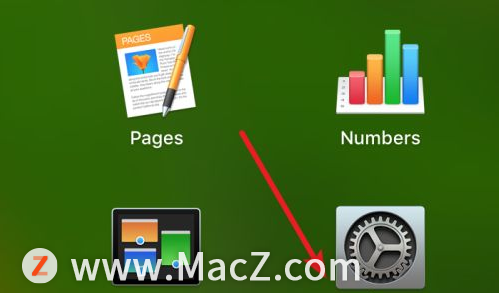
2、打开后,点击上面的‘共享’。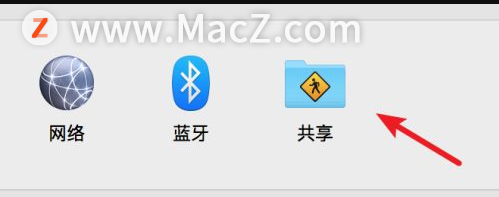
3、打开后,先点击选中左边的‘互联网共享’。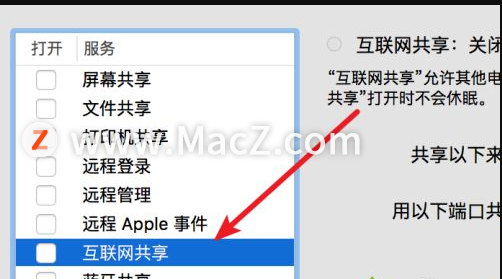
4、如果你的mac本身是通过wifi来连接上网的,那就不能用这个mac做wifi热点了,因为wifi端口已经被占用,在使用了。况且已经有了wifi,再用mac做热点意义也不大。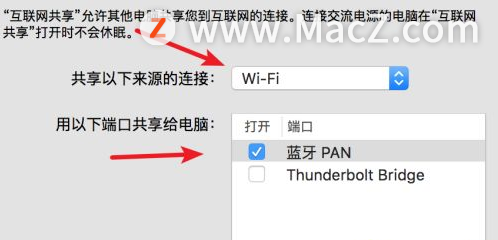
5、如果你的mac是通过网卡接网线上网时,就可以做热点。或者通过蓝牙连接上网的,也可以做热点。在下面的端口里选择wifi。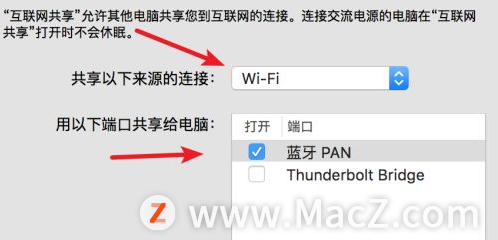
6、然后点击最下方的wifi选项。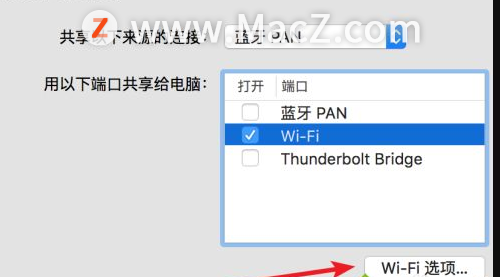
7、在这里输入热点的名称的密码就可以点击‘好’按钮了。这个热点的名称和密码就相当于是一个wifi的名称和连接密码了。
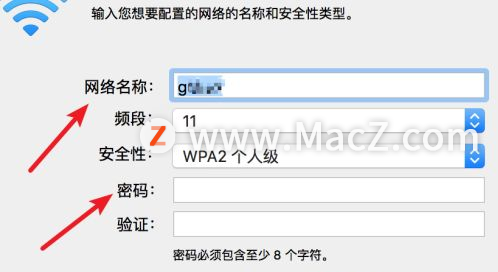
8、设置完成后,才点击勾选上左边的‘互联网共享’来启用热点功能。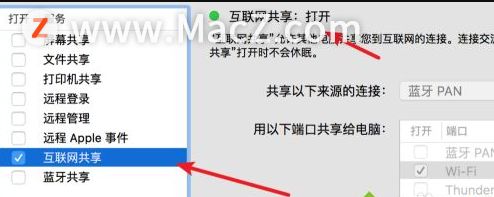
以上就是小编给带来的Mac系统WiFi热点的方法,更多教程尽在macz.com,感兴趣的快来看看吧!

