我们知道Mac有自己的窗口截图快捷键,如:command ⌘ + Shift + 3、command ⌘ + Shift + 4,以及搭配其他操作,即可做出想要的截图效果。但截图的时候总是有阴影,那么这个阴影如何去掉呢,今天macz小编就向大家介绍一下Mac上截图时如何去除窗口阴影。
利用编辑
利用编辑,简单来说就是利用截图编辑功能,在屏幕截图后,非开启预览程式,立即拉框调整修除阴影。主要优点不用记住任何指令与按键位置,缺点则是手动一个一个修改。
利用指令
利用指令,是在终端机输入相关语法,来达到关闭阴影效果,好处是一劳永逸,缺点则是想要再度开启时,就必须要重新输入,只要在后端语法稍微改一下即可。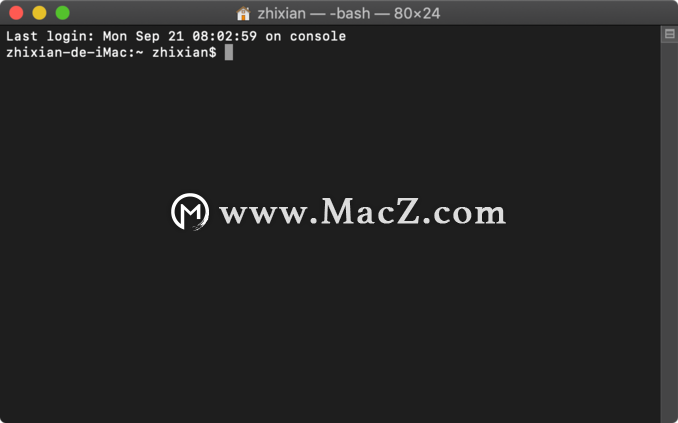
开起终端机
关闭阴影
提醒:经测试发现,无论是关闭还是开启阴影,只要输入指令步骤1即可,不需要步骤2(保险起见两个步骤都输入亦可)
1.defaults write com.apple.screencapture disable-shadow -bool true
2.killall SystemUIServer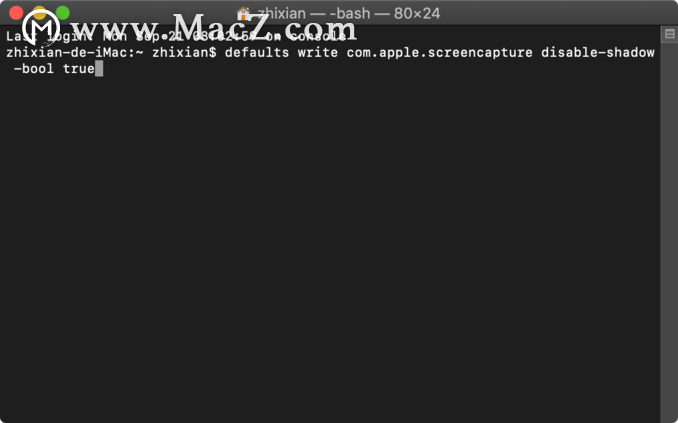
defaults write com.apple.screencapture disable-shadow -bool true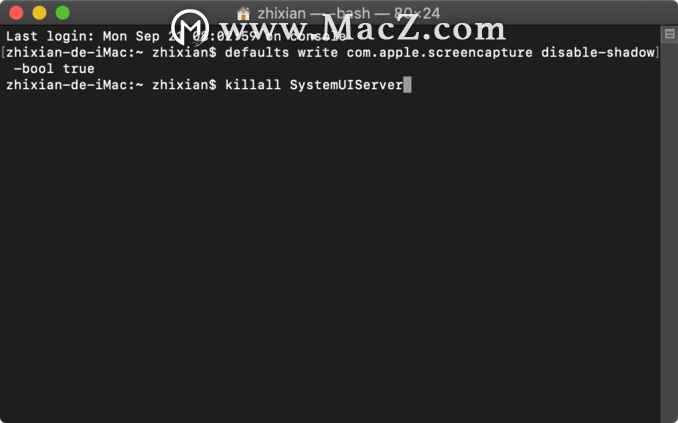
killall SystemUIServer
开启阴影
1.defaults write com.apple.screencapture disable-shadow -bool false
2.killall SystemUIServer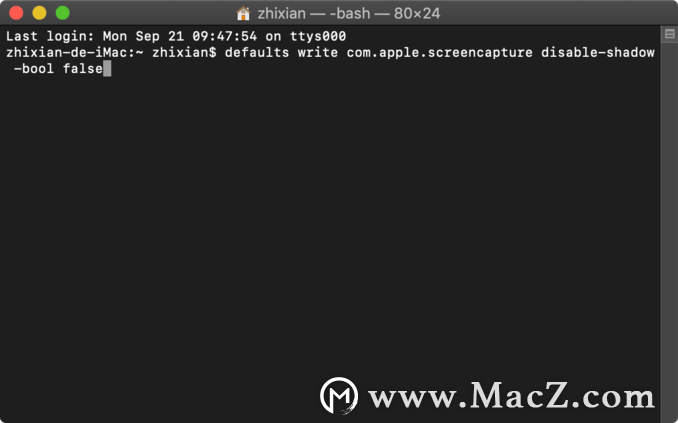
defaults write com.apple.screencapture disable-shadow -bool false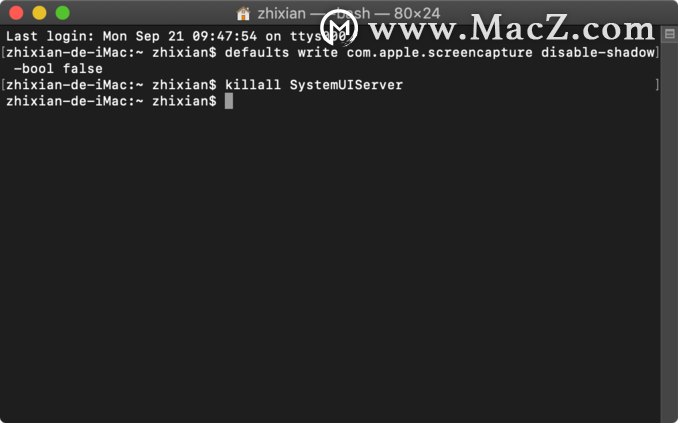
killall SystemUIServer
利用按键
利用按键,字面上来说就是搭配按键来达到关闭阴影效果,这个部分是属于暂时性的,好处是可任意控制阴影的需求,缺点则是要记住按键位置。我们都知道command ⌘ + Shift + 4 可框选想要的范围,或者+Space 空白键可截图当前视窗,因此只要后面再+ Option(按住不放),就可达到暂时去除阴影的效果
上述三种是目前所有能解决截图阴影的方法,只要选择一种即可,希望对您有所帮助,想了解更多关于Mac相关知识,请关注macz.com吧!

