欢迎观看 Photoshop 教程,小编带大家了解如何使用ps通过几个简单的步骤应用虚拟纹身。
首先在 ps 中打开模特照片,然后将纹身艺术移动到您想要的任何位置。
Photoshop 2021 for mac(PS2021) https://www.macz.com/mac/7636.html?id=NzUxNzYwJl8mMTAxLjE5LjEwNy4xNzI%3D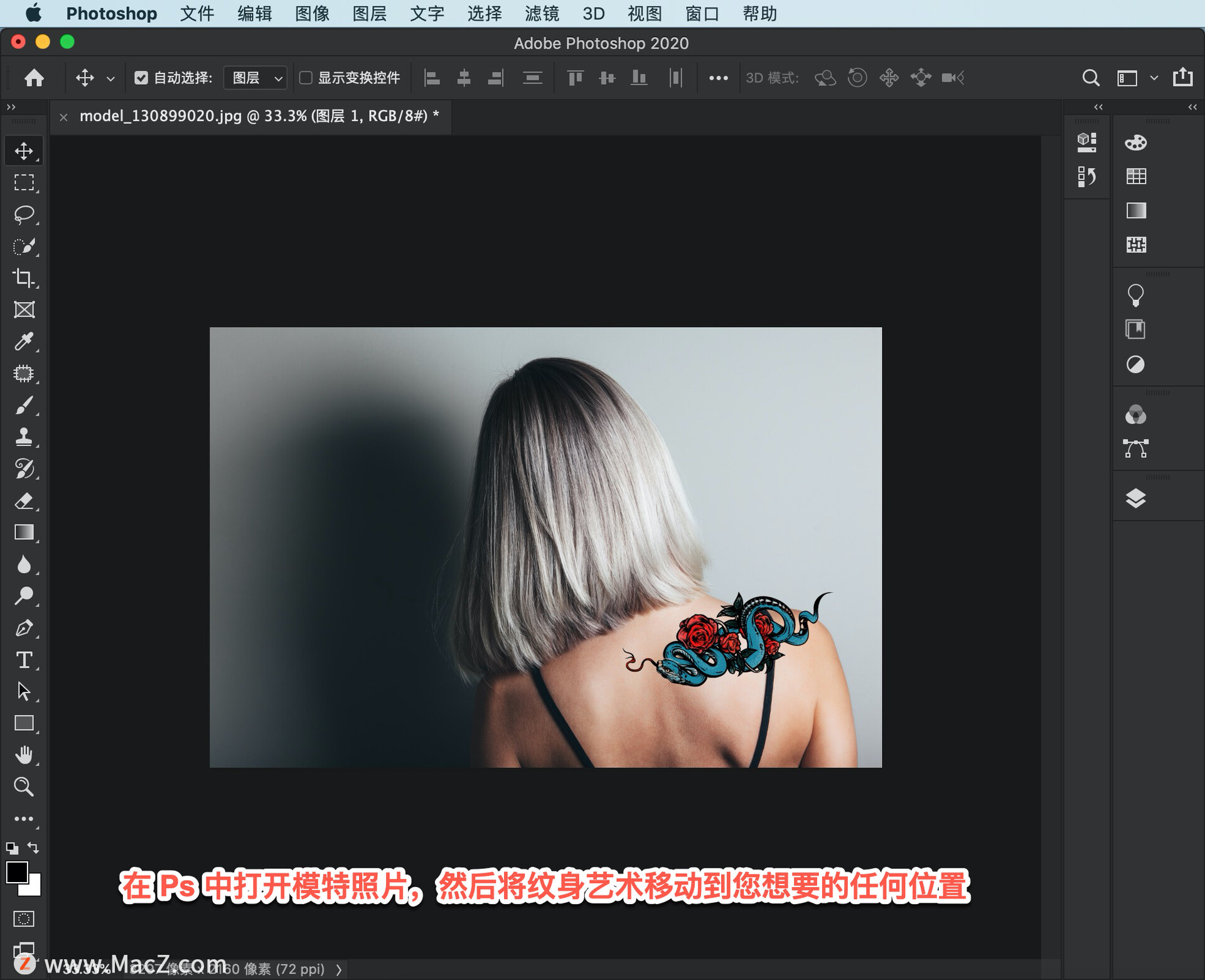
在图层面板中,将纹身图层的混合模式设置为「正片叠底」并降低不透明度以将纹身融合到模特的肩膀上。
接下来,为纹身图层「添加图层蒙版」。
选择图层蒙版后,选择「画笔工具」,向下来到工具栏的底部,确保这里的前景色显示为黑色。如果背景色框为黑色,可以按键盘上的 X 键进行切换。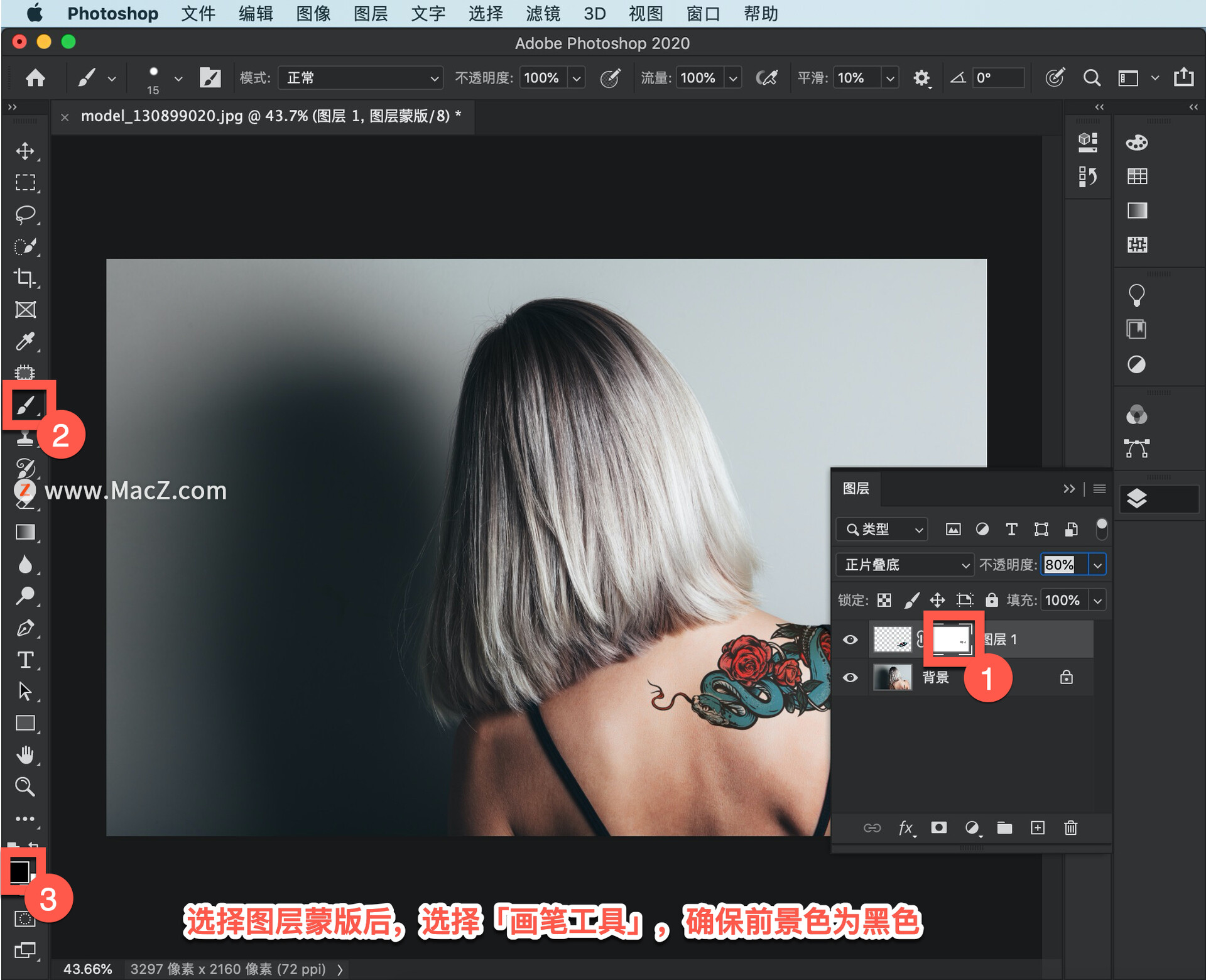
如果想要调整画笔大小,可以连按几下键盘上的右括号键使画笔变大,连按左括号键使画笔变小,位于键盘上的 P 键附近。涂上黑色以隐藏肩部以外的纹身区域。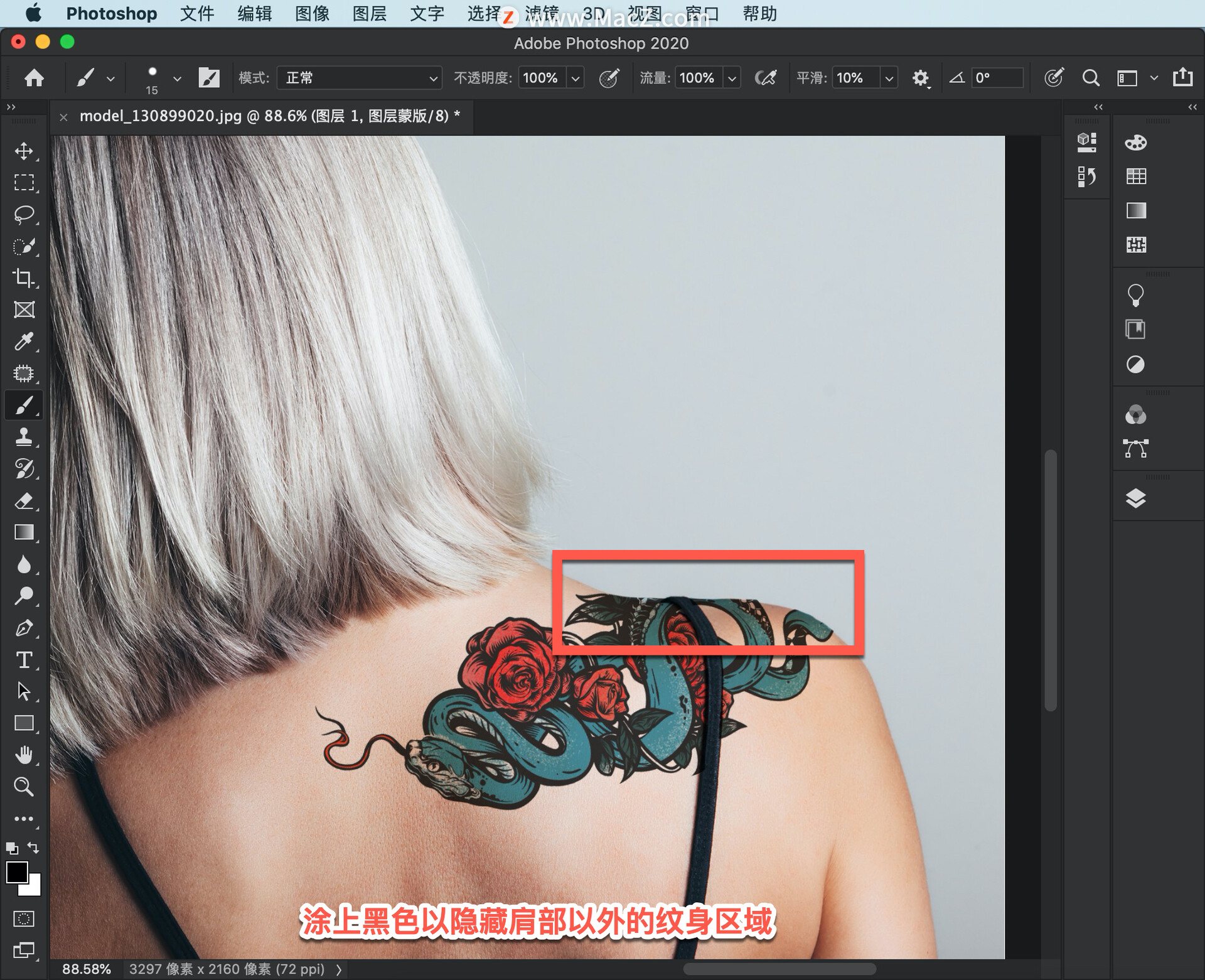
为了在纹身上创造逼真的照明效果,我们将画笔的不透明度降低到 10%,并在她想要突出显示的图像部分上涂上黑色。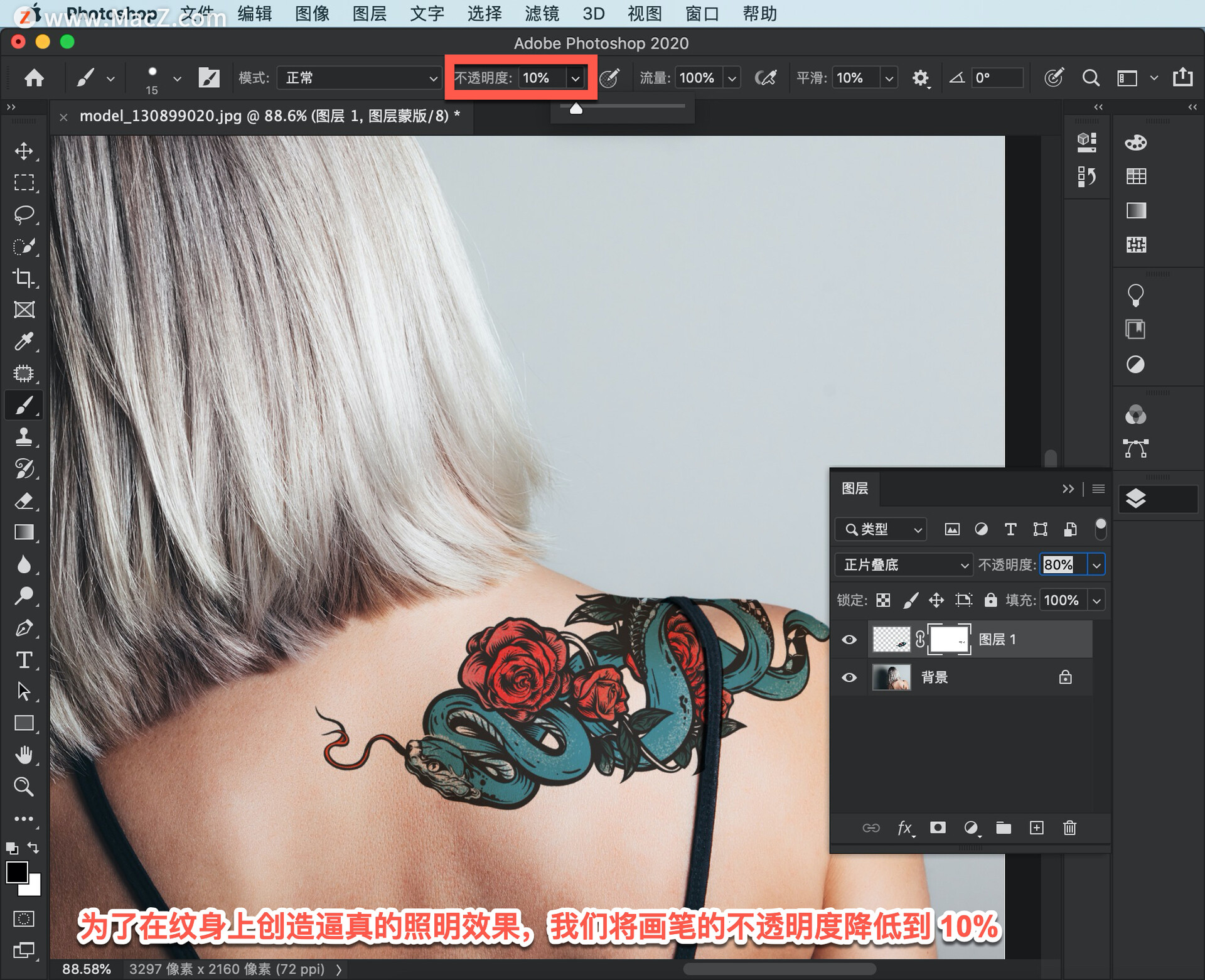
将纹身贴在模特的轮廓周围是关键。首先,取消纹身图像与其蒙版的链接。
接下来,单击纹身缩览图以独立于其蒙版编辑图像。
最后,选择“编辑”>“变换”>“变形”。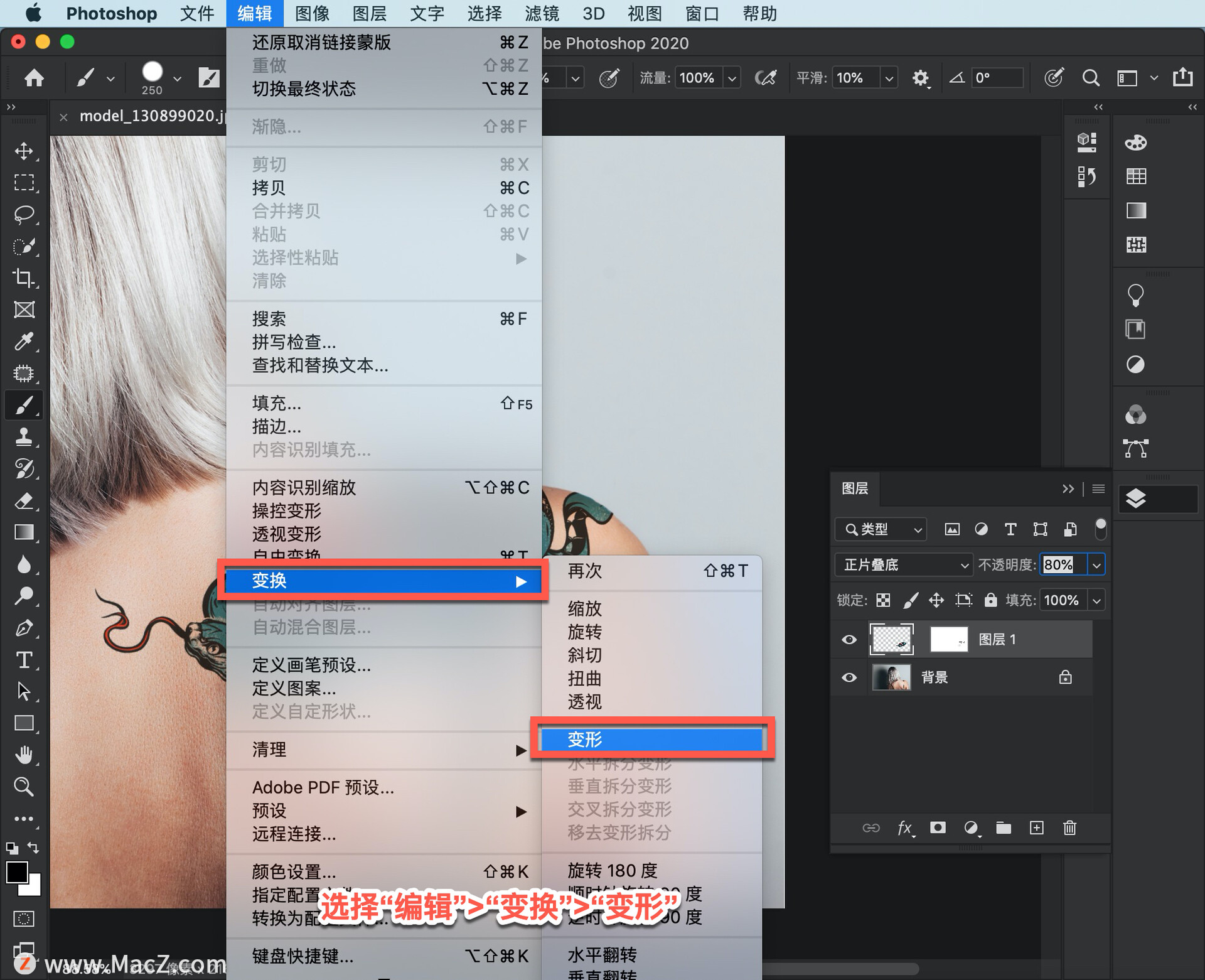
然后拖动网格和手柄以将纹身变形到任何您想要的位置。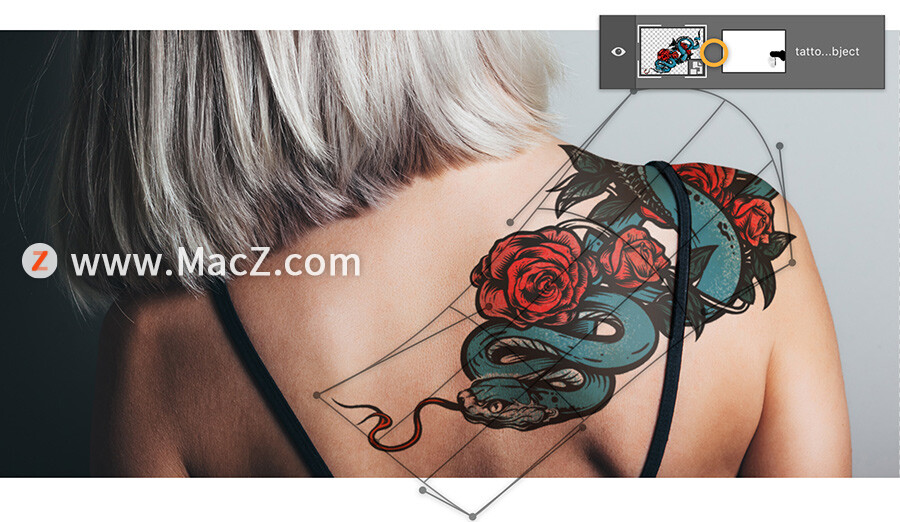
为了使纹身看起来尽可能接近皮肤,选择纹身图层并选择滤镜 > 模糊 > 高斯模糊。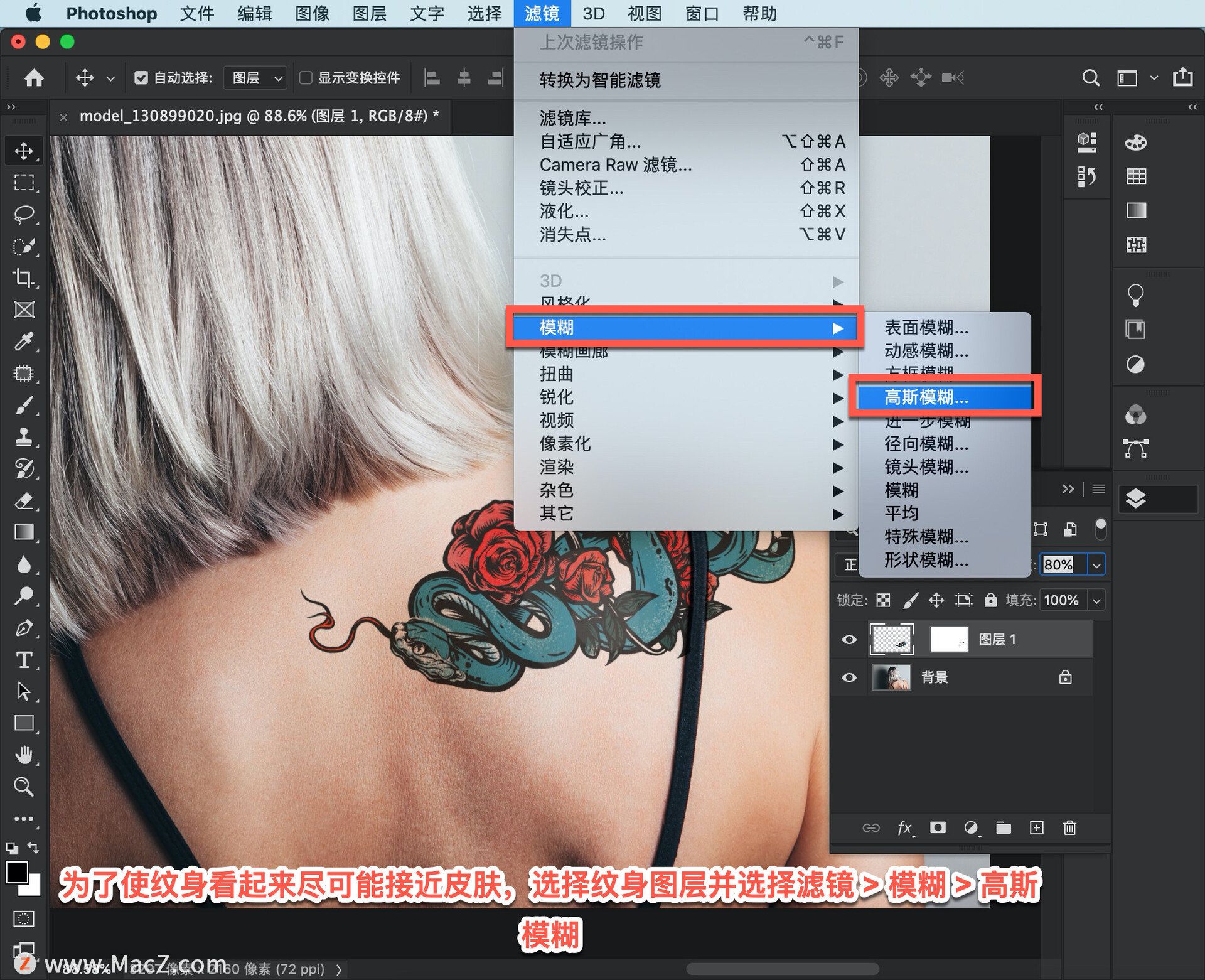
然后调整半径以创建微妙的模糊,点击「确定」。
尝试使用纹身设计,看看它们在您或您的客户身上会是什么样子。需要ps软件的朋友可在本站下载,关注本站,学习Mac软件使用方法!

