相信新入手Mac的小白们往往都忽略了 访达Finder 这个又熟悉又觉得陌生的Mac原生APP,其实熟练后也会大大增加工作效率 。
它的图标就是这个蓝白相间的笑脸!
Finder 使用技巧
1、访达Finder 到底是什么?
在MacOS中,它比较接近于Windows系统中的资源管理器,不过功能更强大,我们在这里可以查看所有系统文件夹、所有安装过的应用程序、以及共享资源等,还可以对文件夹进行相关操作。
2、怎样在 访达Finder 中显示更多有用信息?
首先让我们打开 访达Finder,然后就会发现通知栏的左边多出来了一排选项
点击其中的显示选项,大伙们就会发现,WOW,多出来好多改变访达的显示方式。
你可以自由地去更改「显示」还是 「不显示」 工具栏,赞不赞!
来让我更进一步!
把我们的视线移到 访达Finder 窗口的最下方👇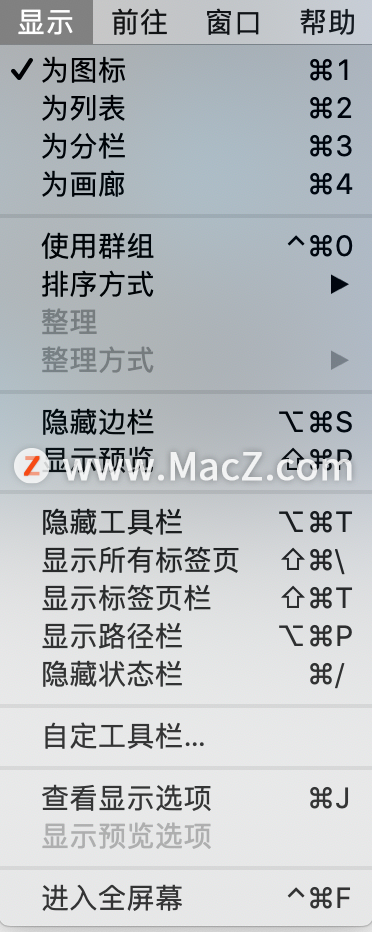
你可以自由地去更改「显示」还是 「不显示」 工具栏!
来让我更进一步!把我们的视线移到 访达Finder 窗口的最下方
这个路径栏显示的内容通常是从磁盘分区开始的,没改过名字的就叫做「Macintosh HD」,小编这边更改过名称所以叫「MAC」,接下来是「用户」,可是路径信息的这两个项目几乎没什么作用,我们需要看的一般都是从个人账户开始后面的路径。下面我们就来尝试删除这两个路径选项:
打开终端,输入以下命令:
defaults write com.apple.finder PathBarRootAtHome -bool TRUE;killall Finder
回车后 Finder 会重启一下,改变即可见!
若想恢复默认路径显示方式,依然打开终端,输入如下代码:
defaults delete com.apple.finder PathBarRootAtHome;killall Finder
并回车就可以恢复原样!
▲ 注:我们可以直接将文件拖动到 路径栏上 的 小图标 来进行文件在各个文件夹中的移动,超级方便。如果需要拷贝的话,请 同时按住 option 键再拖动文件。
3、怎样使 访达Finder 默认显示自定义目录呢?
我的所有文件」以及「最近使用」是一个非常实用的功能。但是这对于那些需要按照目录来显示文件的用户来说,每次都需要进行一次额外的操作才能打开用户目录或者其他文件夹。让我们取消默认显示「我的所有文件」或者 「最近使用」功能:
打开 访达Finder偏好设置,选中「通用」标签,然后在「开启新 Finder 窗口时打开」项下选择你喜欢的目录即可 。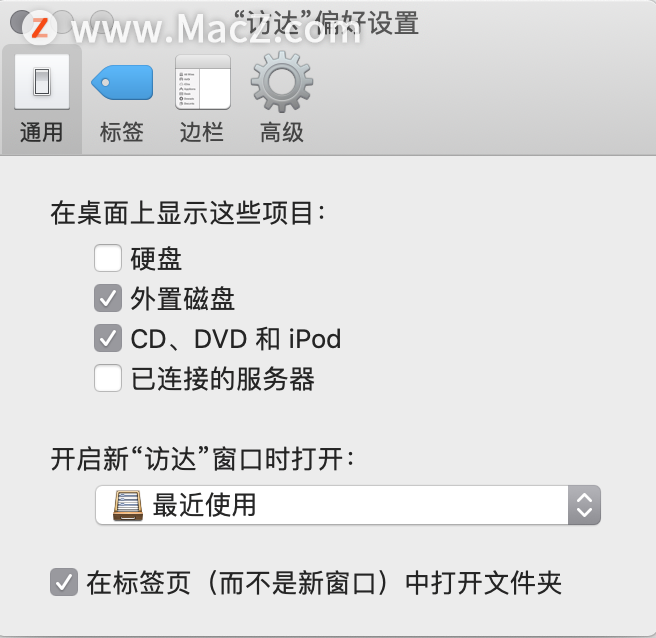
4、怎样让 文件扩展名 始终显示呢?
当你看到一个文件但是不知道它的格式的时候,会不会特别地困惑?每次都要去简介页面查看文件是 .jpg 还是 .png 是不是很繁琐?
也许就会有人问了。这不还有CMD-i 快捷键?但是这些都比默认就显示来得慢!
打开 访达Finder偏好设置,选中「高级」标签,然后在「始终显示文件扩展名」前面打勾即可。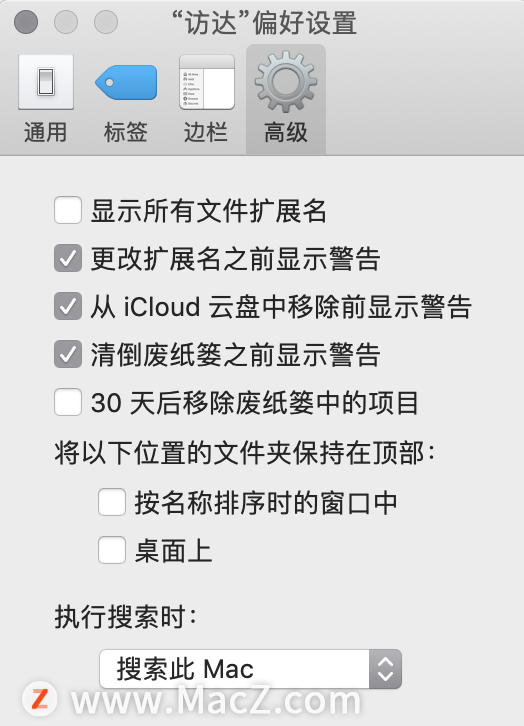
5、怎样 个性化 访达Finder 工具栏?
访达Finder 可以让用户在工具栏添加一些常用的功能按钮,去掉你很少使用的按钮来使界面更简洁。你可以放置前进/后退、排列方式、共享设置等常用的功能在工具栏,然后调整他们的位置让你用起来更加方便快捷 。
在 Finder 窗口菜单栏点击右键,选择「自定义工具栏」项。拖拽一些你需要的按钮到工具栏。然后就有如下许多自定义选项。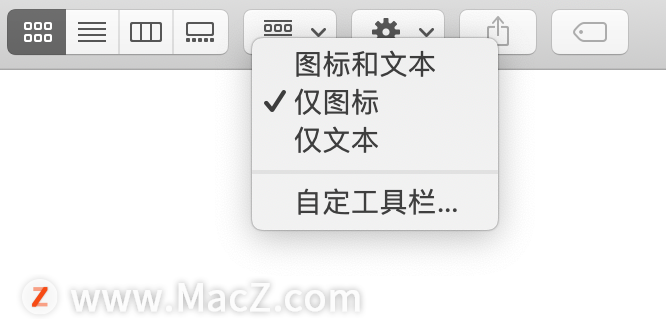
6、怎样在 访达Finder 标题栏显示完整路径?
众所周知 访达Finder 是不显示路径的,你进入某个文件夹只会显示当前文件夹的名字而已。虽然你可以通过上文中的方法将路径栏调出来,但是这样也增加了 Finder 窗口的高度,对小屏幕的Mac尤为不利。
那么,让我们更进一步,将 访达Finder 的完整路径显示在标题栏如何?
打开终端,输入以下命令并回车:
defaults write com.apple.finder _FXShowPosixPathInTitle -bool YES
然后把 访达Finder 窗口关了再打开,你会发现路径栏变样子了
7、怎样显示 文件(夹)的信息
其实小编告诉大家 访达Finder 可以告诉你一些关于文件或者文件夹的非常实用的信息,比如选中的文件夹内有多少个文件、照片的分辨率等等。对于平时重度截图党来说,这几乎是一个 必选 的设置。
操作界面如下:
在桌面点击鼠标右键,选择「查看显示选项」,选中「显示项目简洁」项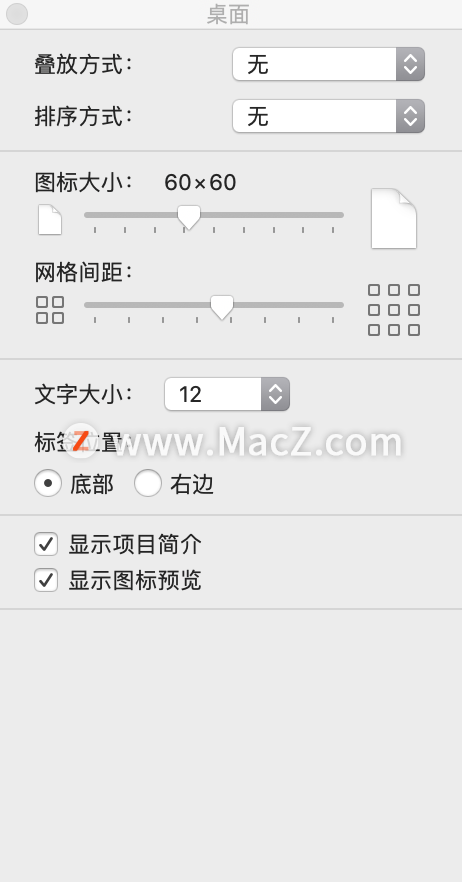
再瞅瞅你的文件和文件夹有没有发生一些改变呀!
常用快捷键
接下来就给大家推荐一些比较常用的「双按键快捷键」以及「三按键快捷键」
一、双按键快捷键
Command+C——拷贝 俗称 “Mac最容易记住的快捷键” 这可比使用鼠标右键点击拷贝方便多了,大大减少对鼠标的依赖。
2.Command+V——粘贴 这是和Command+C的配套快捷键,这两个快捷键真的就是难兄难弟啊!
3.Command+D——复制(注意⚠️!这里是复制你选中的文件哦,不是简单的拷贝哦)这可进一步缩短了使用鼠标左右键来回操作的麻烦程度,一个字,香!
4.Command+X——剪切文字 这个操作将会拷贝你所选的文字并同时删除你所选中的文字,回想一下你平时都怎么剪切的,是不是又要操作鼠标右键,又要按下键盘上的Delete按键
5.Command+M——最小化你所在的窗口 偶尔有人走到你身边,而你正在观看某个视频或者网页,而你却不想让他们知道,这时Command+M就派上大用场了,双指按下最小化,极大程度救场!
6.Command+H——收起你的窗口 这可是在Command+M的基础上的增强版本快捷键!收起效果更快更迅速,一顿猛操作,谁也不知道你在干什么,哈哈!
7.Command+P——一键打印神操作 (⚠️再次注意!这个操作仅限在office全家桶或者其他内容编辑的软件中使用)这大大减少了你去寻找软件中的打印按钮的时间,惊不惊喜,意不意外!
二、三按键快捷键
1.Command+Shift+Delete——三指一按,立刻删除废纸篓中的文件,Mac党们你们是不是特别讨厌每一次将文件拖入废纸篓,再每一次手动点击清倒废纸篓这两步步骤,你们是不是特别讨厌这样繁琐的步骤,那么今天你就学到了
Command+Shift+Delete让你瞬间没了烦恼,让我看到你们的笑容!!
2.Command+Option+Esc——这3个按键也许在很长时间的使用过程中能挽救你受伤的小心灵。让我听到你们的心声,有时候点击一个软件,只看见图标跳了几下,却迟迟没有打开你所想要的窗口,等了又等,但它却还是没打开,我要这Mac有何用?!
别急!这3个按键一按,马上帮你快速关闭当前无响应的软件窗口,让你有了再一次打开软件的机会,太爽了!
💛在Safari,Chrome等等各大浏览器中使用:
1.Control+Shift+Tab——这三个按键一按作用可就大了,让你犹如资深电脑玩家一样在各个浏览器标签页中来去自如,行云流水!还是一个字,爽!
截图类快捷键(Mac原生支持,无需安装第三方软件):
1. 初级玩法——Command+Shift+3——帮你截取Mac全屏幕图片。
2. 进阶玩法——Command+Shift+4——用户自由截取全屏幕中的任意部分。
3. 中级玩法——Command+Shift+5——首先你会发现电脑屏幕的下方出现了一栏选项
如:截取全全屏幕,截取所选窗口,自由截取屏幕内容,录制全屏幕,录制所选窗口等等操作。这可比安装第三方软件方便多了。这也是Mac OS所全新推出的截图工具,你学会了吗
4. 终极玩法——Command+Shift+Control+3或者Command+Shift+Control+4——截取全屏幕内容或者并拷贝到剪贴板,极大程度上免去了拖拽图片到聊天窗口的操作。
以上就是给大家带来的访达Finder 的一些小技巧,以及Mac萌新上手最常用快捷键,反复练习,就会发现Mac使用起来也没那么复杂!

