知道吗?Mac 在系统偏好设置的辅助功能部分中隐藏了一些很棒的功能。今天macz来给大家介绍一些简单方法,教你如何自定义 Mac 的显示屏,以便于我们的使用。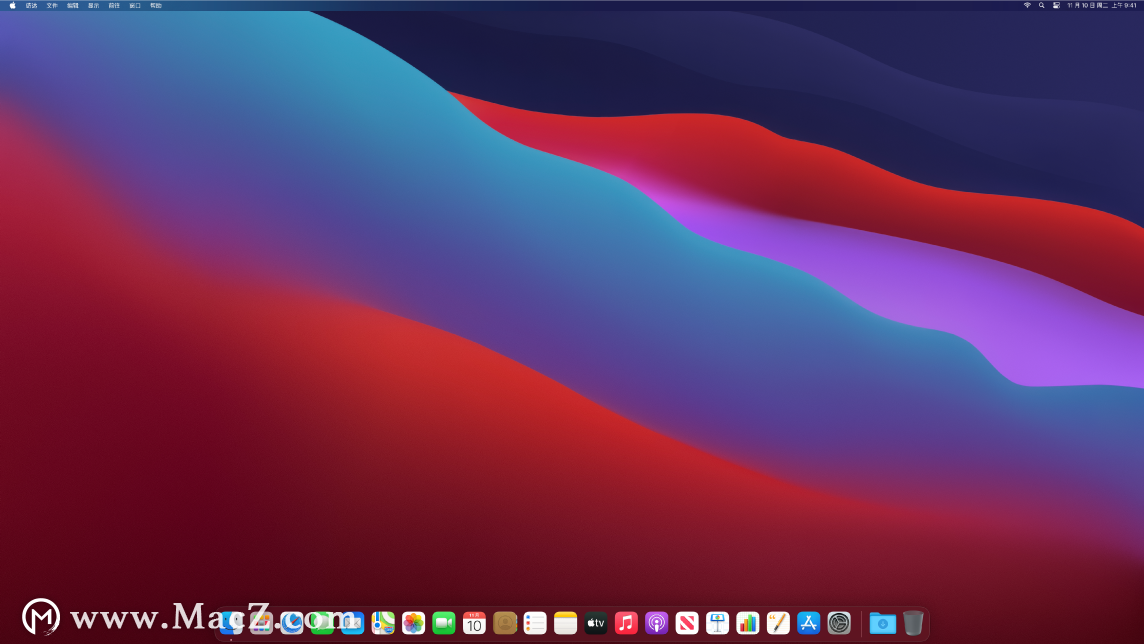
打开系统偏好设置,然后单击辅助功能,选择显示器。正如你在图片中看到的,有很多选项,其中一些比较有用:
- 使用灰度。
- 增加对比度。
- 减弱屏幕上的动态效果
- 光标选项。
将显示屏变为灰色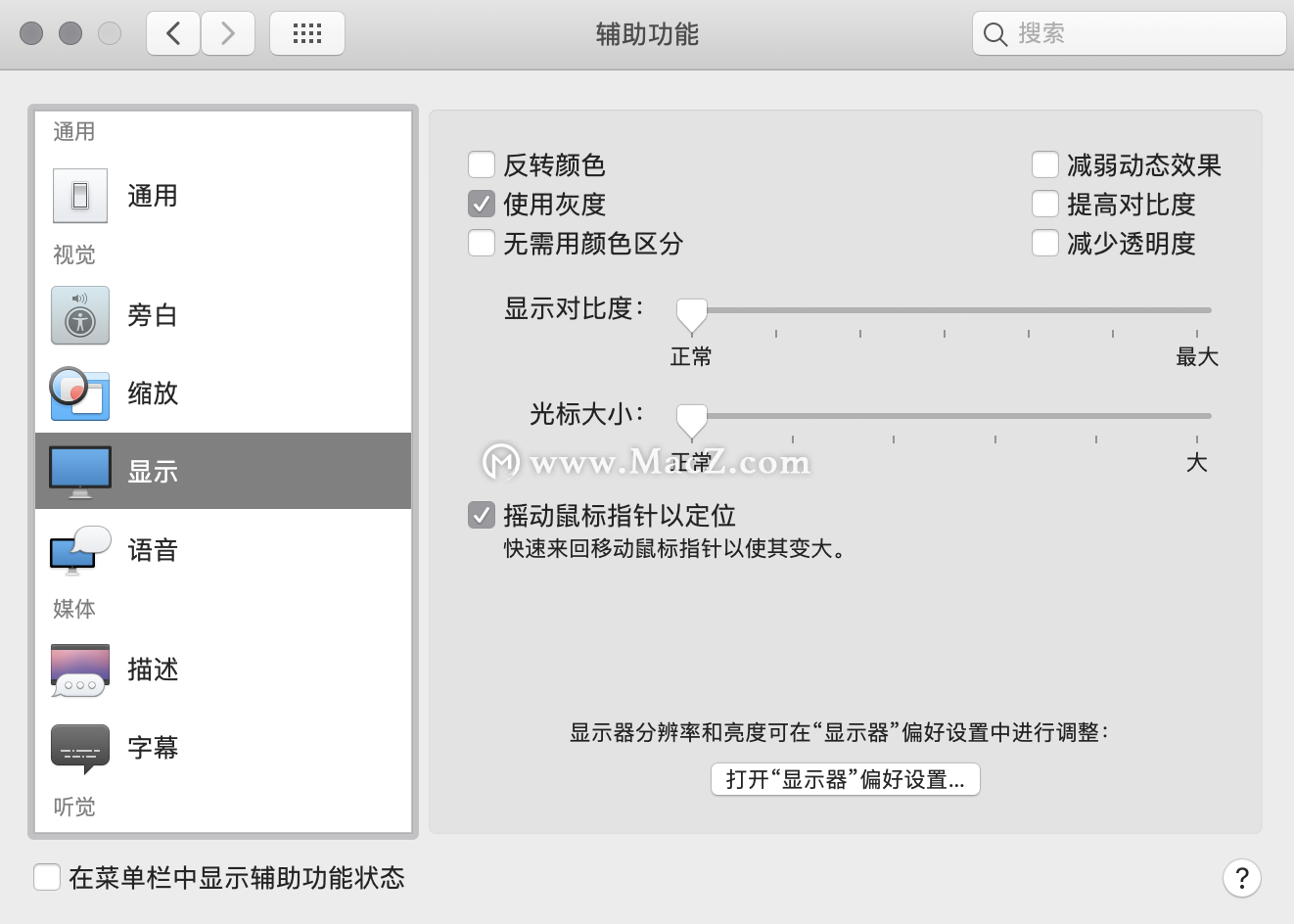
使用灰度会从显示中删除所有颜色。它可以让你的工作环境变得很安静,还会让你的工作速度慢下来。需要注意的是,灰度选项只影响实际显示。也就是说,如果你进行了屏幕截图,下次切换回常规视图时,该屏幕截图仍为彩色。
增加屏幕对比度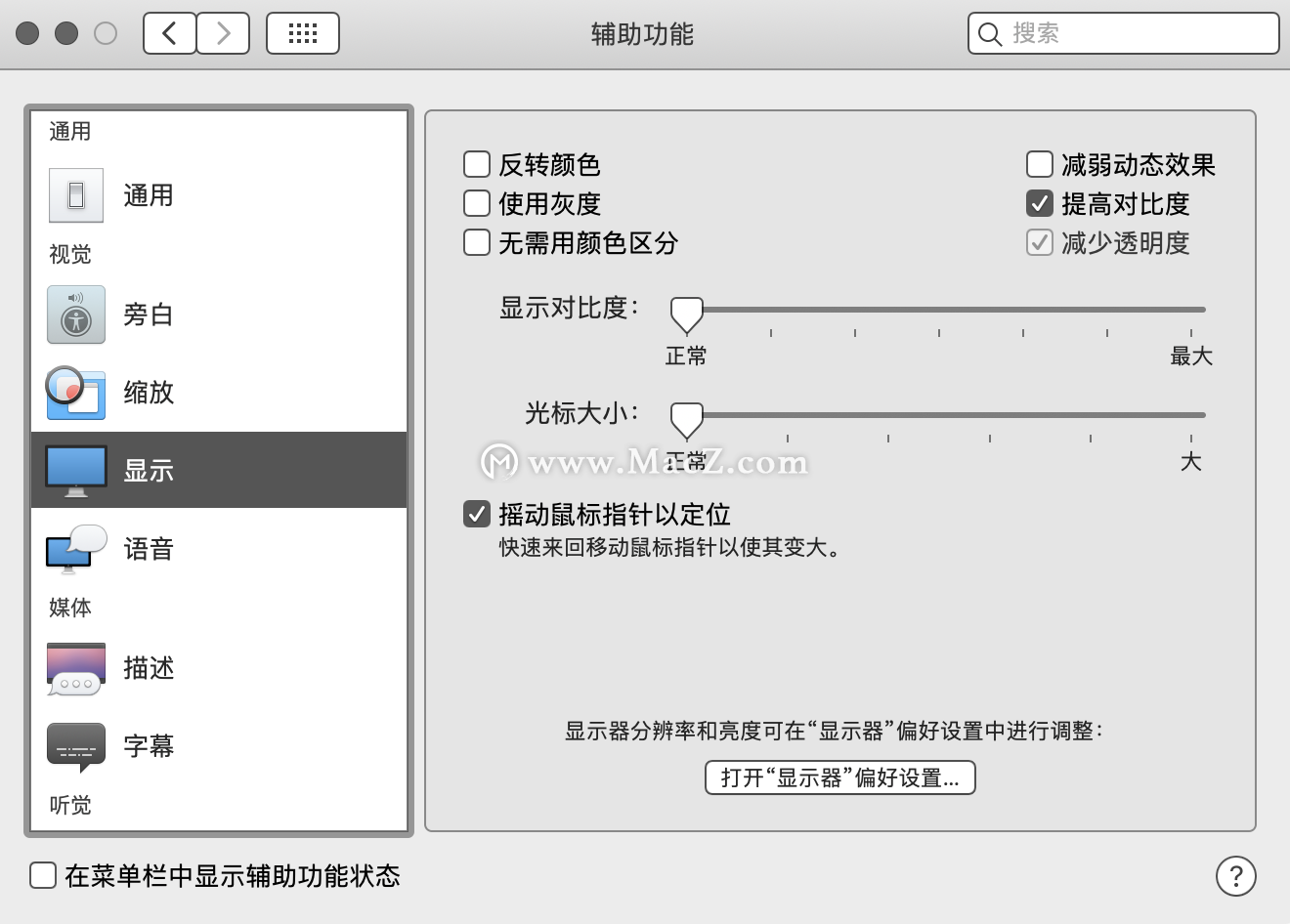
个人最喜欢的功能,可以使背景变亮,使文本变暗,为界面元素添加轮廓,总体而言,增强对比度设置使整个用户界面更清晰,更易于使用,你可能会喜欢。
减弱屏幕上的动态效果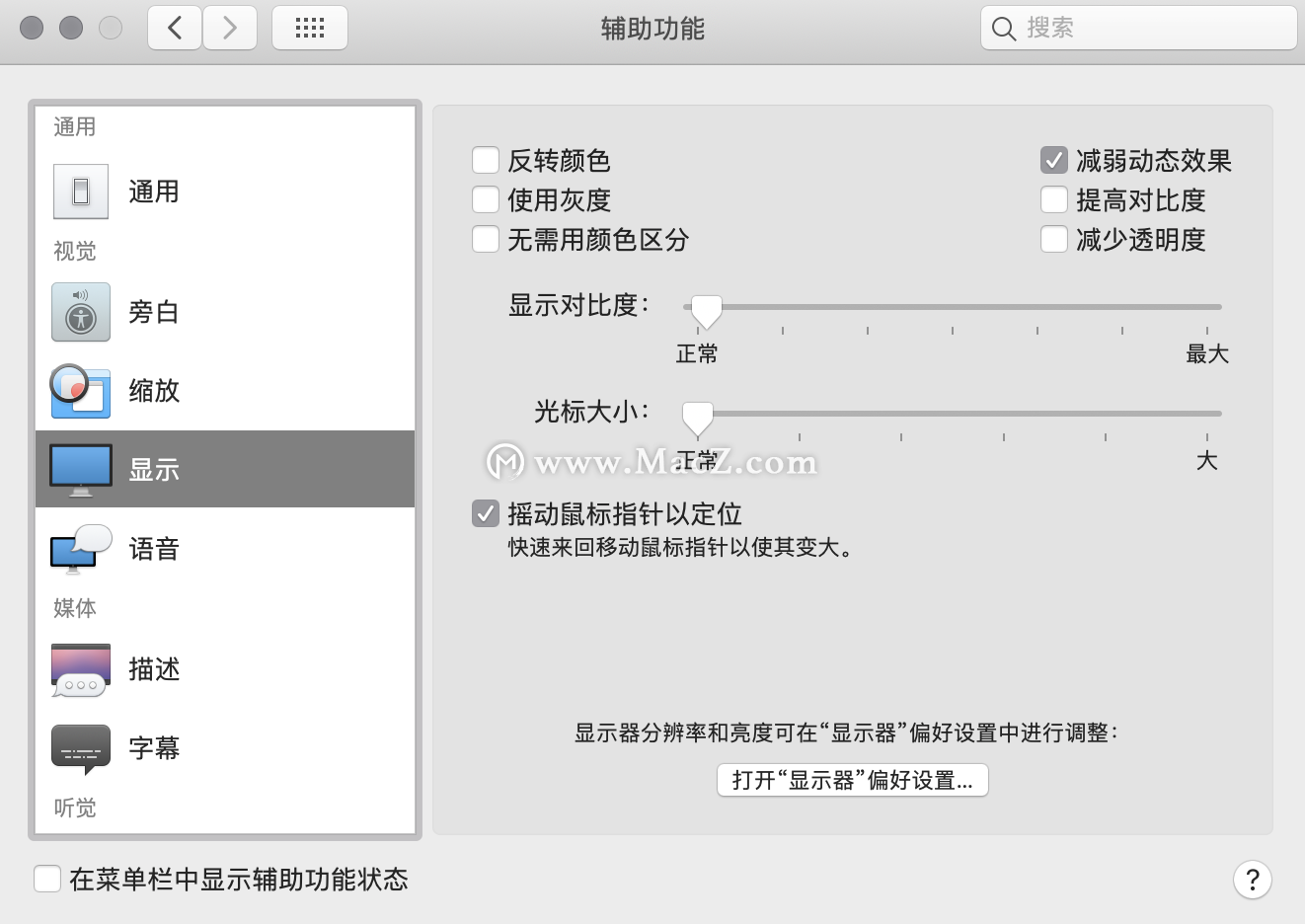 如果 Mac 屏幕上的动态效果存在问题,您可以设定选项来减弱在使用某些功能(如空间、通知中心或程序坞)时的动态效果。
如果 Mac 屏幕上的动态效果存在问题,您可以设定选项来减弱在使用某些功能(如空间、通知中心或程序坞)时的动态效果。
光标选项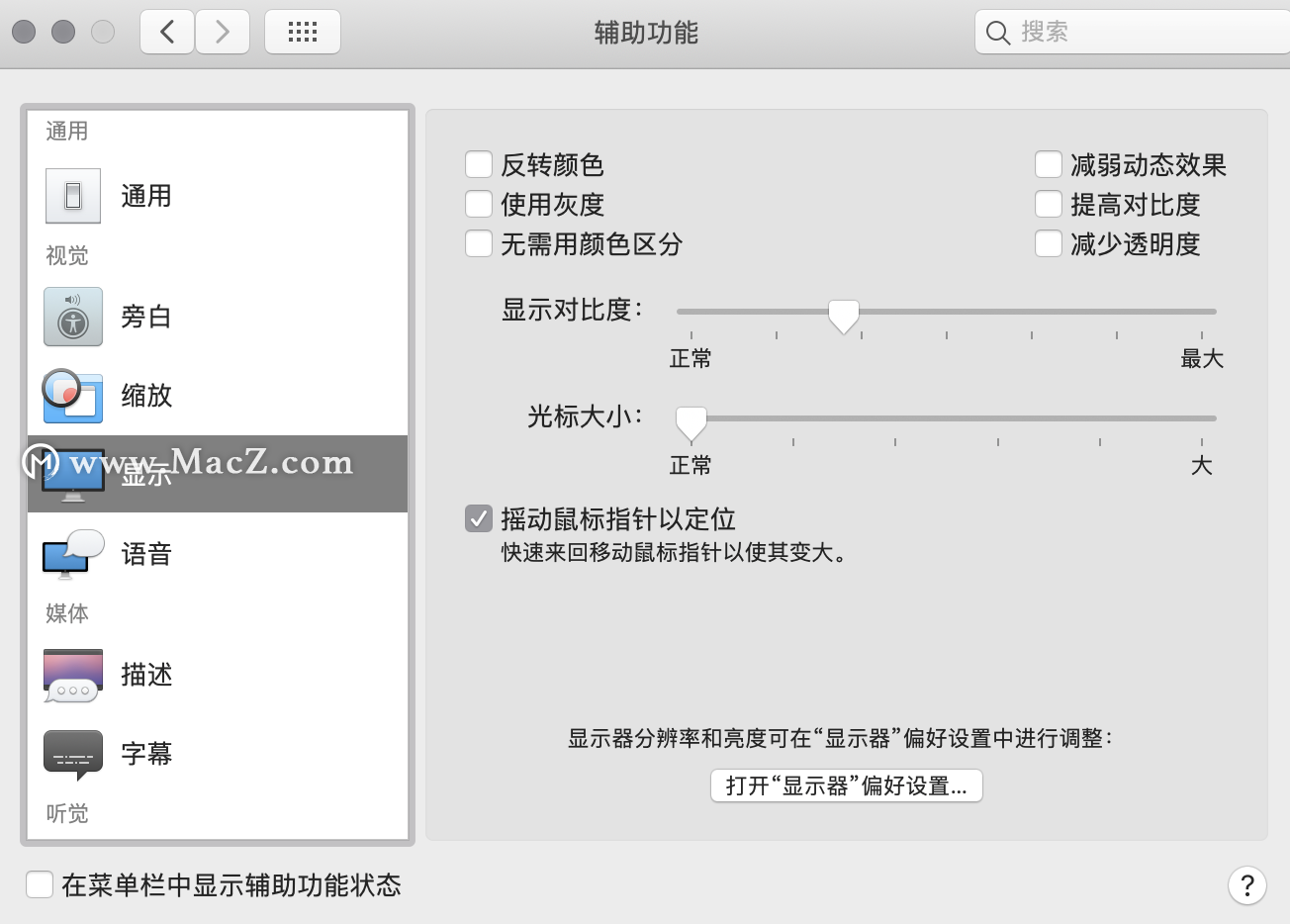
我们偶尔会在一片白色的界面上找不到鼠标位置,这项功能有助于你在大屏幕上找到丢失的指针。只需使用鼠标或触控板来晃动指针,它就会变得很大,很容易被发现。当你停止摇晃时,它会恢复到常规尺寸。
你还可以拖动滑杆选择永久增加光标的大小。这时你会固定得到一个较大的鼠标指针,不过相对的,进行文本输入的时候也会有一个放大版的文本插入符,可能会影响你的视线
缩放屏幕上的内容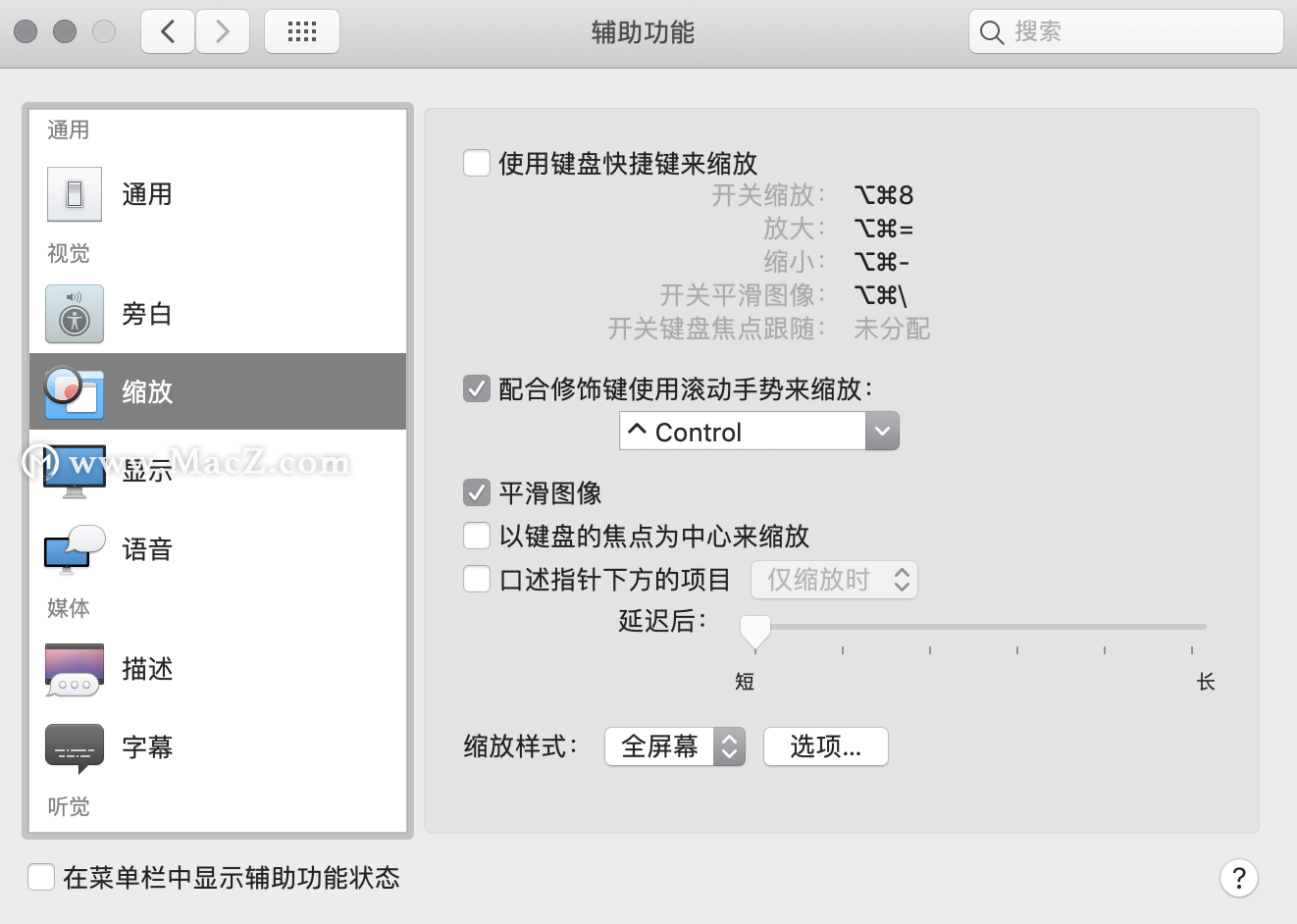
如果 Mac 屏幕上的项目太小,可以使用放大功能来放大内容,以便查看。您可以缩放整个屏幕或者屏幕的一部分。
你可以通过键盘上的 ⌥⌘8 快捷键来打开和关闭缩放,还可以通过按住 ^ Control 键并在触控板上使用两个手指放大和缩小来更改缩放级别。这些快捷方式都可以自定义。
其实,Mac 的辅助功能设置,还有很多非常有用的功能,感兴趣的朋友不妨去试试!

