是否遇到过MacBook触控板无法正常工作或无响应?这可能是由于几个不同的原因(包括软件故障、故障设置等)而发生的。 别担心,只要不是硬件问题,有几种简单的方法可以解决,让 MacBook的触控板重回正轨。让我们一起来看看吧。
一.更新macOS
建议在 MacBook 上运行最新版本的 macOS,以获得流畅的用户体验。如果存在触控板驱动程序问题或软件错误,更新到最新的 macOS 版本可能会修复它。
由于您的 Mac 触控板当前无法使用,因此您暂时必须使用有线或无线鼠标。
1.要更新您的 Mac,请单击苹果标志 → 系统偏好设置。
2.单击软件更新。
3.检查最新版本。如果有新版本可用,请单击立即升级。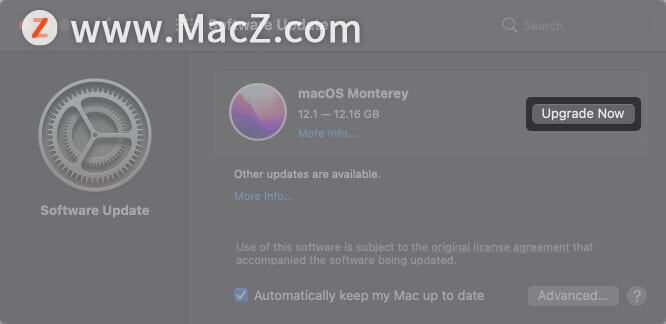
二.调整双击速度
此选项可能是您的触控板问题的原因。要修复 MacBook 上的双击速度:
1.单击苹果标志 → 系统偏好设置 → 辅助功能。
2.单击左侧边栏上的指针控制。
3.拖动双击速度的滑块。与下图所示类似的位置是一个可靠的选择。对于那些无法快速双击的用户,您可能需要将滑块进一步向左拖动。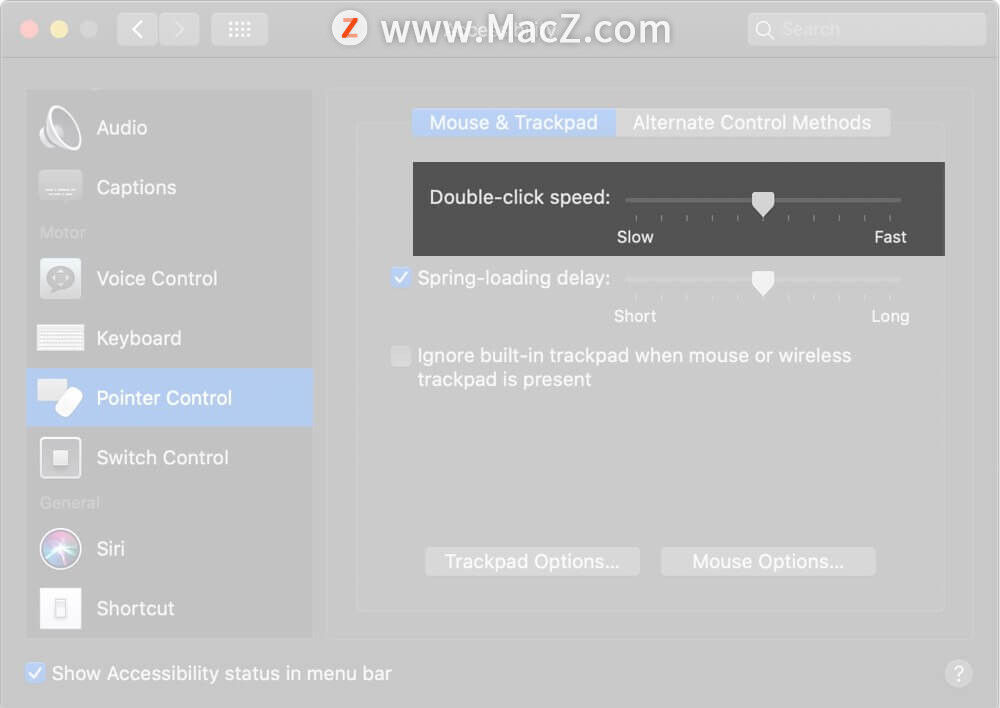
如果此解决方案不是您需要的,请留在指针控制设置页面;您将需要它进行下一次修复。
三.如果使用外部触控板,请确保启用内置触控板
要确保 MacBook 的触控板正常工作,请取消选中“在存在鼠标或无线触控板时忽略内置触控板”框。”在指针控制设置页面中。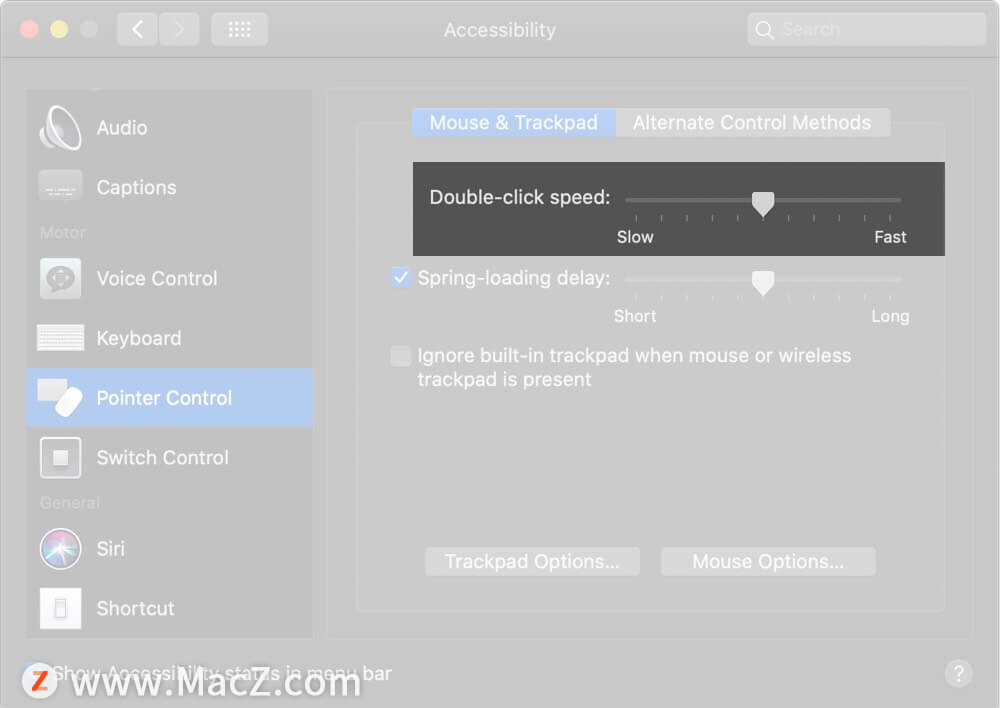
四.更改MacBook的跟踪速度
如果出于某种原因,您的跟踪速度被设置为频谱的低端,它可能会导致它看起来反应迟钝和迟缓。以下是如何检查它:
1.在系统偏好设置中,单击触控板。
2.调整跟踪速度的滑块。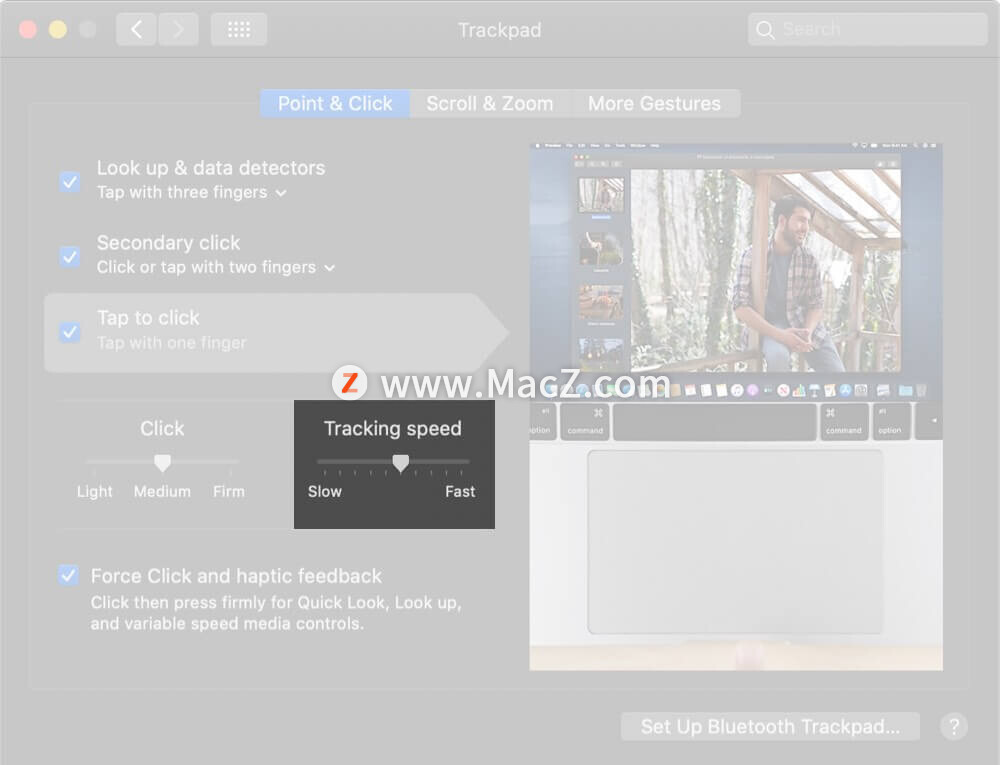
五.在Mac上关闭强制点击和触觉反馈
关闭强制点击可能适用于启用强制触摸的 Mac。这不是最方便的解决方案,而是过去曾为少数人工作的黑客。
1.在系统偏好设置中,单击触控板。
2.确保选中Point & Click(指向 & 点击)选项卡。
3.现在,取消选中Force Click and haptic feedback(强制点击和触觉反馈)复选框。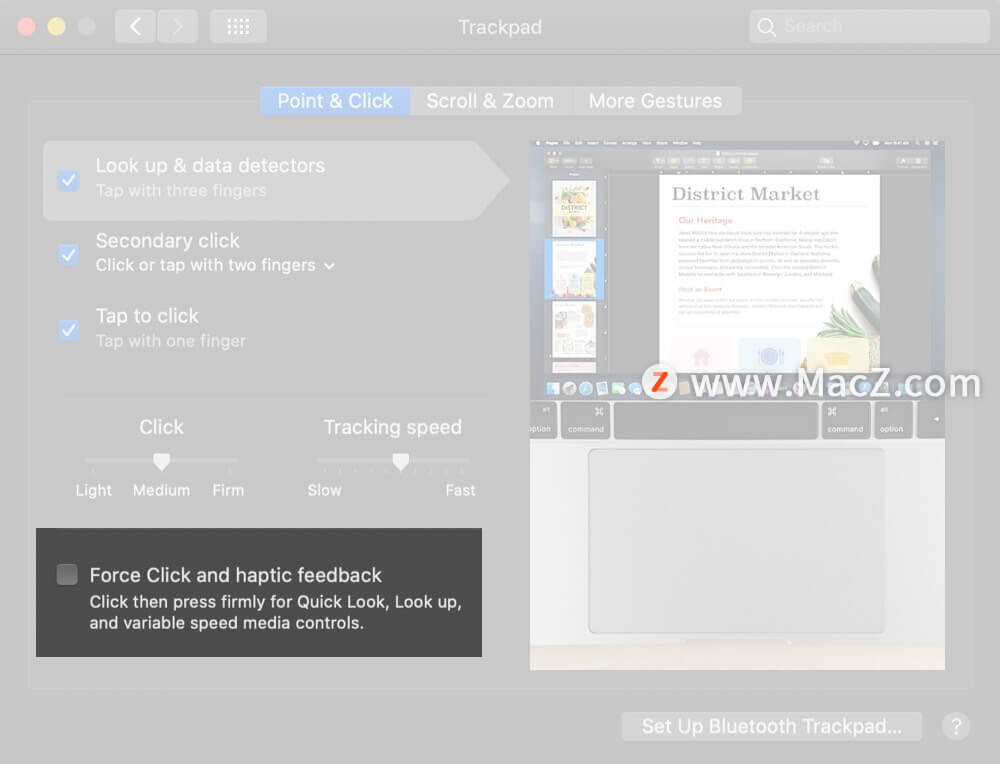
六.在Mac上重置NVRAW或PRAM
与多个设置相关的问题通常可以通过NVRAM 或 PRAM 重置成功修复。为了简短起见,让我们直接跳到这里的步骤。
1.单击苹果标志并关闭MacBook。
2.打开它并立即按Option ( ⌥ ) + Command ( ⌘ ) + P + R。大约 20 秒后松开按键。来自 Apple 的注意事项:在播放启动声音的 Mac 电脑上,您可以在第二次启动声音后松开按键。在配备 Apple T2 安全芯片的 Mac 电脑上,您可以在 Apple 标志出现和第二次消失后松开按键。
这应该可以解决 MacBook 上的触控板问题。否则,您将不得不寻找其他解决方案。
七.重置MacBook的SMC
如果您是2018 年或之后推出的 MacBook,请按照以下步骤操作:
1.单击苹果标志并关闭您的 Mac。
2.按住键盘左侧的Control ( ⌃ ) + Option ( ⌥ ) +键盘右侧的Shift ⇧ 。如果您的 MacBook 开机,这是正常的。
3.继续按住所有三个键 5-10 秒,然后也按住电源按钮。(如果您的 MacBook 已打开,它将关闭。)
4.在接下来的 7 秒内继续按住所有四个键。在这一步之后放开钥匙。
5.大约 15-30 秒后,按下电源按钮打开 MacBook。
尝试使用触控板。如果没有解决,您还有一些解决方案。
八.删除macOS中的.plist文件
macOS 为蓝牙、键盘、触控板等多种设备制作属性列表文件。要解决 MacBook 的触控板问题,请尝试删除现有的 .plist 文件。重新启动后,您的 MacBook 将自动制作这些文件的新版本。
1.在Finder中,按Command ( ⌘ ) + Shift ⇧ + G。在地址栏中,键入或复制并粘贴此文件夹地址:/Library/Preferences,然后单击Go。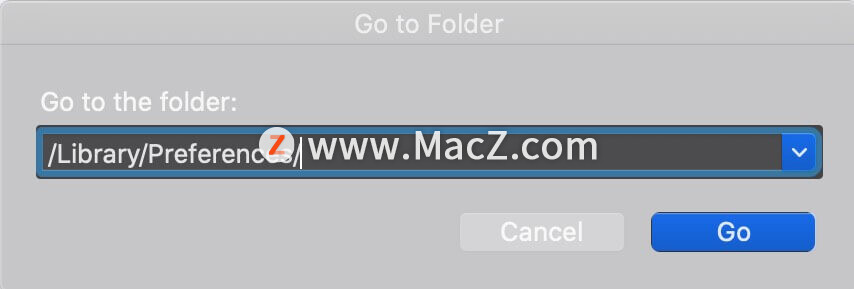
2.删除以下属性列表文件。如果需要,增加您的Finder窗口大小或使用右上角的搜索来轻松找到它们:
com.apple.AppleMultitouchTrackpad.plist
com.apple.preference.trackpad.plist
com.apple.driver.AppleBluetoothMultitouch.trackpad.plist(魔术触控板)
com.apple.driver.AppleBluetoothMultitouch.mouse.plist(魔术鼠标)
com.apple.driver.AppleHIDMouse.plist(有线 USB 鼠标)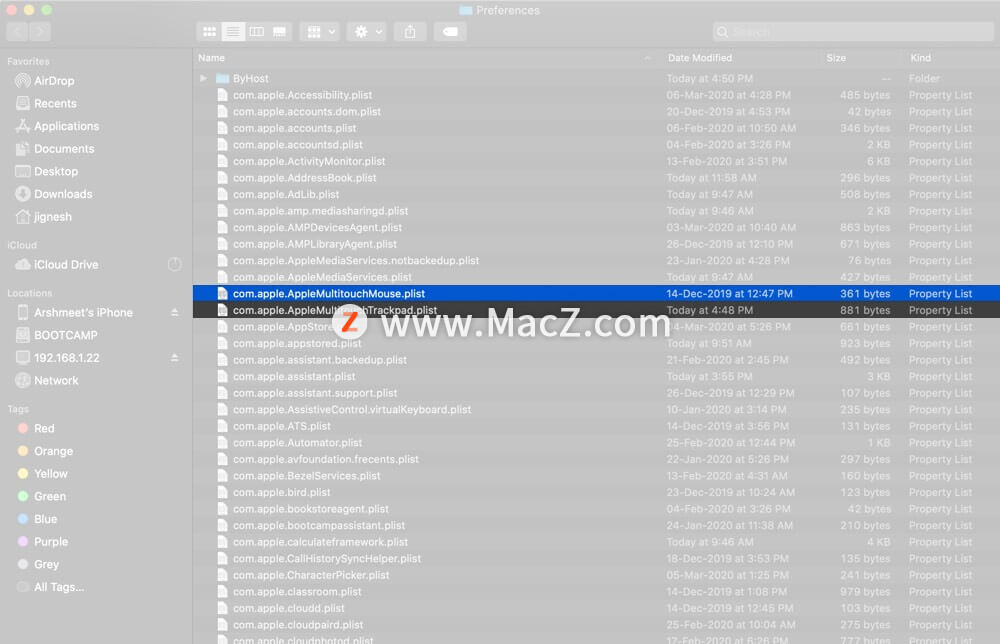
九.其他可能的修复
卸载新应用程序:在您下载新应用程序之前,触控板工作正常吗?如果是这样,请卸载该应用程序并查看它是否修复了触控板问题。
在 Mac 上使用安全模式。
清洁触控板:使用柔软的干燥(或微湿)布清洁触控板。
使用Apple 诊断来识别任何问题。
断开所有有线和无线外围设备:有时,断开所有有线和蓝牙设备(如鼠标、触控板等)可能会有所帮助。
将您的 Mac 恢复出厂设置并将其设置为新的。
联系 Apple 支持:如果没有任何帮助,请联系 Apple支持或前往店内拜访。
希望上述解决方案之一可以解决您的MacBook触控板问题。更多Mac最新资讯,Mac软件下载以及Mac技巧教程关注macz网站!

