想要轻松监视磁盘活动吗?使用活动监视器,可以轻松地从Dock上一目了然地监视Mac的磁盘活动。一个特殊的选项可以将活动监视器的普通图标替换为一个小的动画图形,该图形绘制了Dock中随时间推移的磁盘使用情况,让你可以轻松监视磁盘活动。下面小编为大家详细介绍一下如何设置。
活动监视器的设置方法
首先,打开“活动监视器”。最简单的方法之一就是使用Spotlight。单击菜单栏中的“放大镜”图标-或按Command + Space。
弹出搜索栏时,键入“活动监视器”,然后单击“返回”。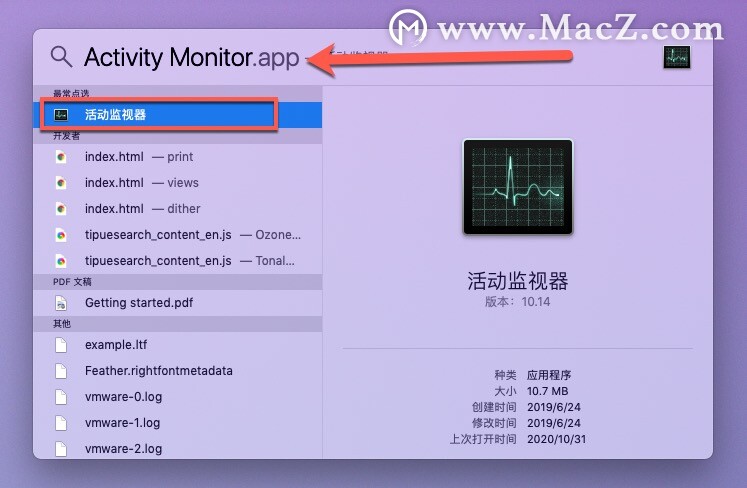
接下来,右键单击“活动监视器”,将出现一个小菜单。在菜单中,选择“程序坞图标”,然后选择“显示硬盘活动”。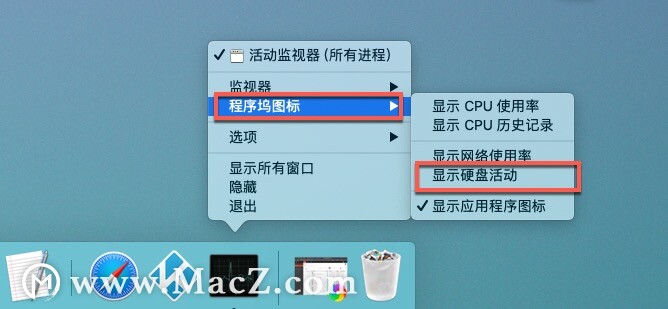
一旦激活了“显示硬盘活动”,活动监视器的Dock图标将变成一个小的动画图形,该图形显示随时间推移读取的磁盘活动,从右向左缓慢移动。
(默认情况下,图形每5秒更新一次。要更改更新速率,请在屏幕顶部的菜单栏中选择“查看”>“更新频率”。)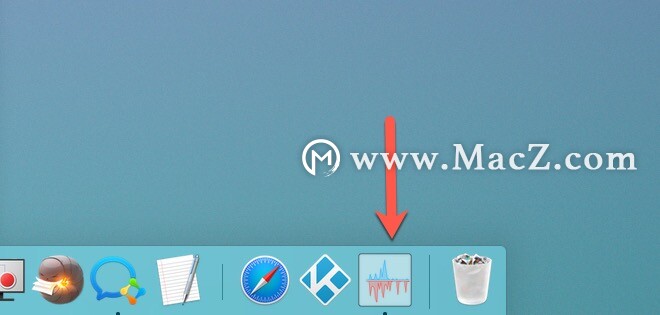
默认情况下,该图以蓝色显示“每秒读取”,以红色显示“每秒写入”。两者都是每秒对磁盘的读写次数的原始计数。通常称为“ IO”,是“输入/输出”的缩写。
可以将Dock图更改为图表字节的读写方式。为此,打开 “活动监视器”主窗口。(如果未打开,请按Command + 1使其显示。)
单击“磁盘”选项卡,然后朝窗口底部看。在窗口中的小图上方,单击标题为“ IO”的标题,并将其更改为“数据”。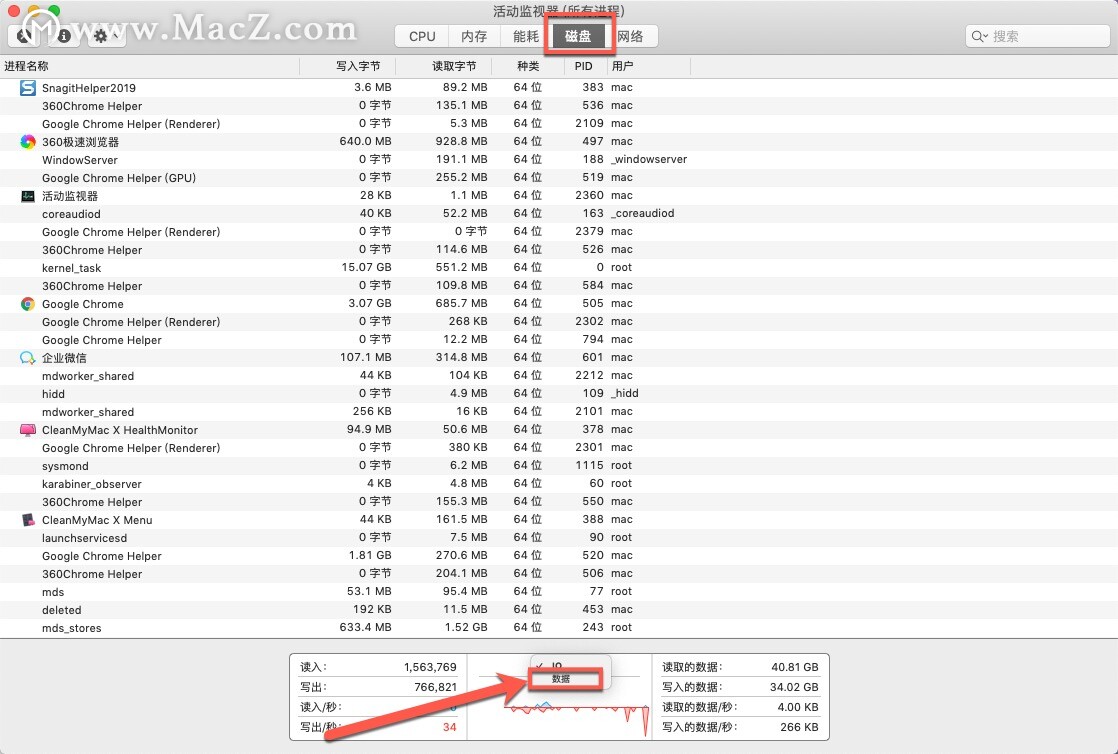
选择“数据”后,Dock图形立即更改。现在,蓝线代表每秒读取的数据字节,红色代表每秒写入的数据字节。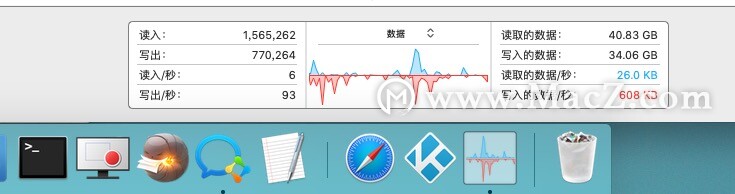
在配置磁盘活动Dock图标后,可以关闭“活动监视器”主窗口。当您执行其他任务时,该应用程序将继续在后台运行。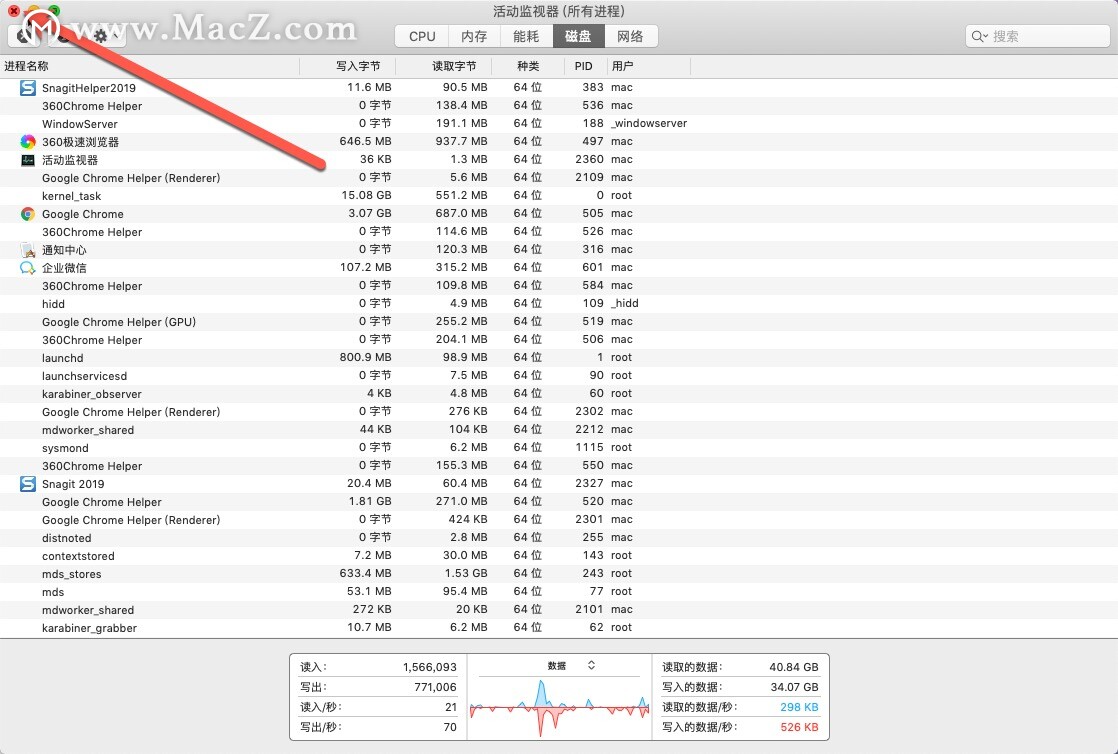
即使关闭了主窗口,Dock中的磁盘活动图也会随着时间不断更新。但是活动监视器必须保持打开状态。如果您将其关闭,则其Dock图标将恢复为正常状态。
如果您想在其仍在运行时恢复为正常的“活动监视器”图标,请再次右键单击“活动监视器”停靠图标,然后选择“程序坞图标”>“显示应用程序图标”即可。

