你是不是经常有这样的困扰,Mac总是提示空间不足,运行速度越来越慢?看到红色刺眼的磁盘空间,强迫症简直不能忍!该怎么解决?虽说macOS的系统优化比较好,很多小的无效数据文件会自动归类清除,但很多时候,一些稍大的数据文件仍然残留在了系统中,这其实就是可用空间变少的主要原因。不过别担心,今天就手把手教你如何真正清理Mac。
如果你觉得麻烦,不想花时间去学习如何操作,要是有一键自动清理就好啦,推荐你使用CleanMyMac,可以很简单的帮你解决困扰。
CleanMyMac X for mac(Mac垃圾清理系统优化工具)
立即下载
CleanMyMac X中文版是一款mac系统清理垃圾软件,CleanMyMac已经完成了向全面清理,优化和管理工具的转变。它的算法和功能变得更加智能,但外观仍然像您预期的那样简单。
2021-01-2868.08 MB简体中文
具体的手动清理Mac方法
1.清理缓存
首先用鼠标点击一下桌面,然后按Command+Shift+G前往文件夹,并输入以下路径~/Library/Caches/如果你想要清除所有的程序缓存,那么把Caches文件夹里面的东西都删光即可。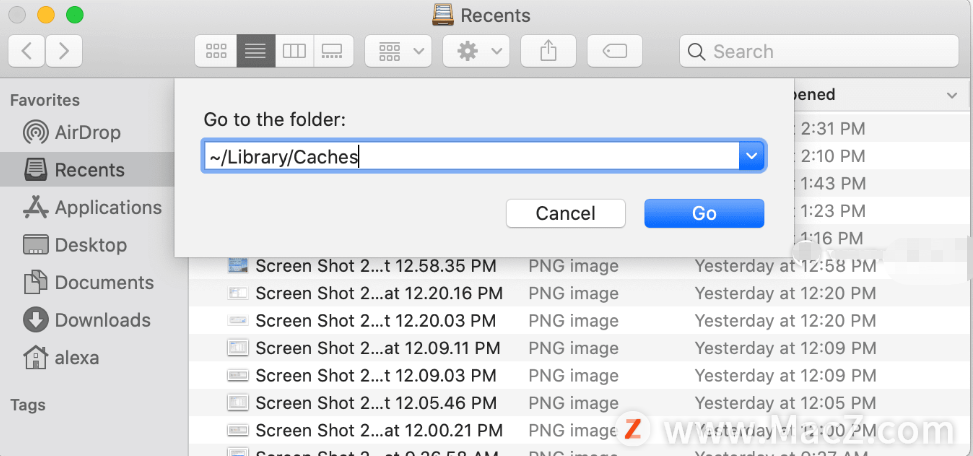
但是不推荐这种做法;如果你想要删除某一种程序的缓存文件,那么找到带有这个程序(或者开发公司)名字的文件夹,选中按Command+Delete就可以了。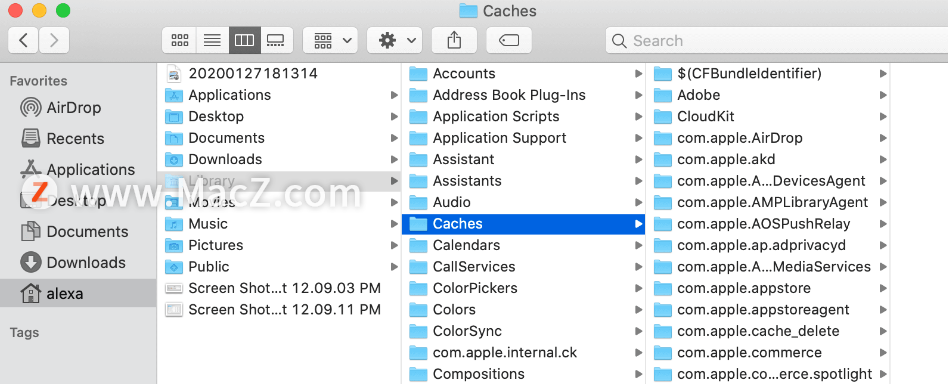
2.卸载不使用的应用
在Finder访达中查找Application,找到要卸载的app,然后将其拖拽到垃圾桶中。但大多数用户可能有这种顾虑,直接拖到废纸篓是不是不能把app删干净?其实,多数时候仅仅将程序移到垃圾桶是远远不够的,程序会留下preference和application support文件。然而清理残留文件对大多数人来说是比较困难的,而且也有风险,如果你想放心的进行深度卸载,可以使用CleanMyMac的卸载器功能。
3.清除无用的重复文件
关于重复文件的特点在于它们通常具有相同名称,相同创建日期或相同文件类型。我们可以利用这个特点在Mac上查找重复文件。在Mac左上方的菜单中,选择“文件” > “新建智能文件夹”。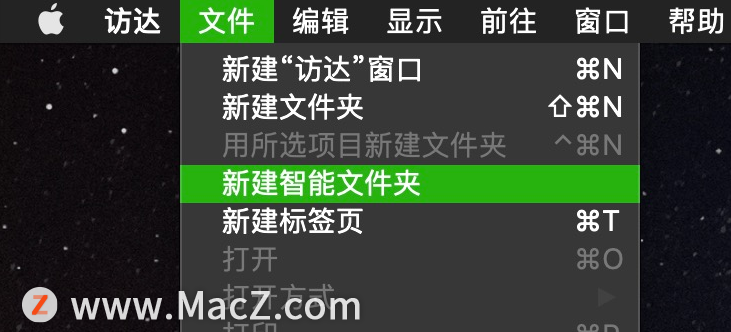
单击Finder窗口右上角的+号。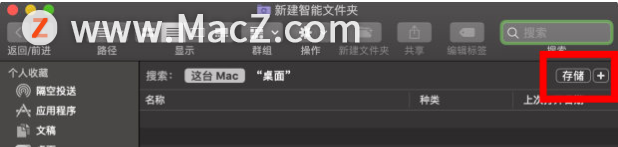
从下拉菜单中,选择用于分类文件的特定类别。例如,输入重复文件的文件名“macdown”,所有带“macdown”名称的文件都会出现。选择不想要的重复文件删除它。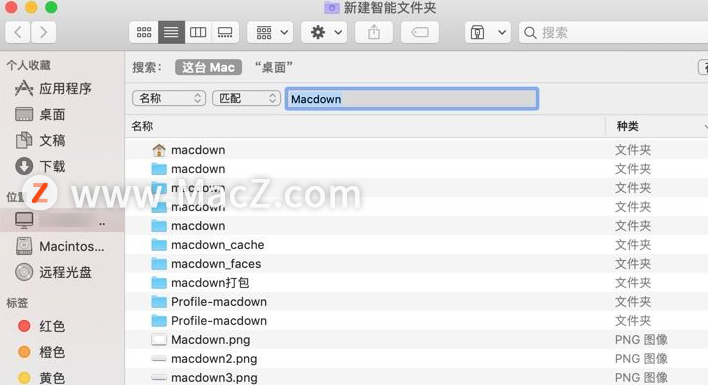
4.清空垃圾
点击右上角的苹果菜单>选择“关于本机”>点选“储存空间”>“管理”,你会发现macOS自带的数项常用清理功能,按类别依次点击下去优化储存空间。
你可以进入文件夹中按需清理,此外,许多 App 的缓存垃圾等都会存放于特定目录中。比较常见的,如/Users/用户名/Library/Caches和/Users/Library/ApplicationSupport用户名。但务必注意:仅在你完全了解文件夹作用后,才能考虑是否删除,否则可能造成 App 崩溃乃至系统关键功能受损等严重后果。
5.减少杂乱
清理后还是感觉杂乱,可以选择按“名称”、“种类”还有日期类相关选项去设置排列方式。
在顶部菜单中找到“偏好设置”。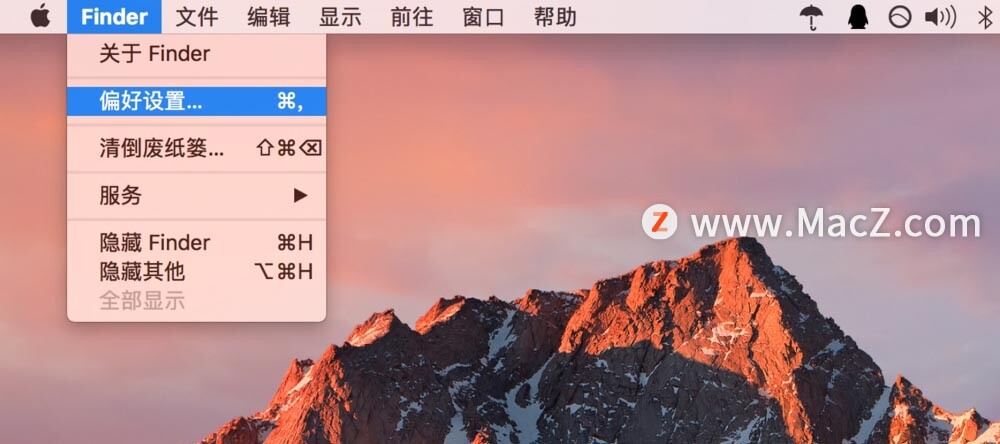
勾选“按名称排序时保持文件夹在顶部”,这样电脑里杂乱的文件就可以按照文件夹优先显示的方式进行排序了。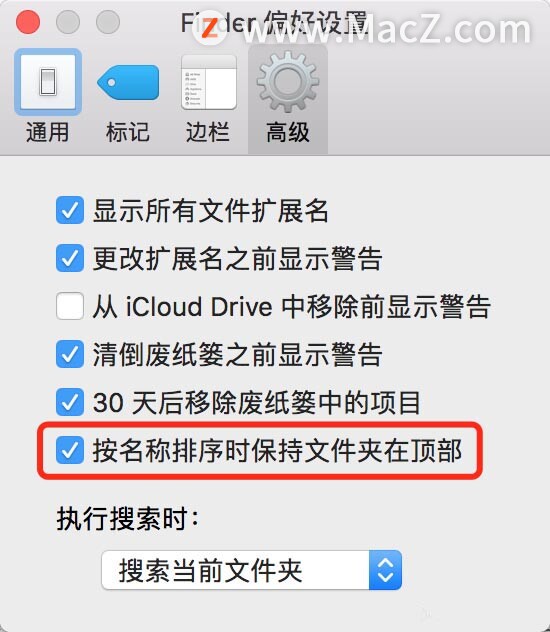
6.删除大型和旧文件
使用“ Command +空格”打开Spotlight搜索。然后通过记住其名称来查找大文件。假设你曾经看过一些电影,或者一些文件可能会占用很大的空间。然后找到它们并从Mac中清除。
7.删除旧的 iOS 备份
定期备份iPhone是一个好主意,以便在出现问题时可以进行恢复。但是,旧的iOS备份会在Mac上占用大量空间。旧的备份使用很少,并且保存它们没有太多价值。因此,为了释放空间,可以删除这种过时的iPhone备份。将iPhone,iPad或iPod Touch连接到运行macOS的Mac。启动Finder并单击你的iDevice名称。在备份下,找到管理备份点击它,然后从小窗口中删除备份。
8.删除语言文件
Mac上几乎每一个应用程序都包含了十多个特定的语言文件,如果不需要这些语言文件,这些文件只会浪费mac空间。语言文件保存在苹果上安装的应用程序包内容中。右键点击程序选“显示包内容”在“Contents/Resources”目录下会看到很多.Iproj文件,这些语言文件的名称有可能是缩写,例如,zh_CN.Iproj就是简体中文语言包,zh_TW.Iproj就是繁体中文语言包等等。选择它们手动删除。
9.删除旧 DMG
找出安装dmg时创建的文件,删除掉这些文件即可把软件卸载干净。安装dmg一般创建了这些文件:/Applications目录中的主程序;~/Library/Application Support/该程序的支持文件;/Library/Preferences/目录中后缀名为“.plist”的配置文件;软件处理的数据文件,图片处理软件一般在/Pictures目录找,其他程序一般在~/Documents目录找。
10.删除重复项
打开查找器窗口,转到菜单>文件>新建智能文件夹,单击右上角的+号,选择搜索参数:名称>种类,匹配项>图像,选择图片格式,查看并选择相似或重复的照片,单击鼠标右键,将其移至回收站。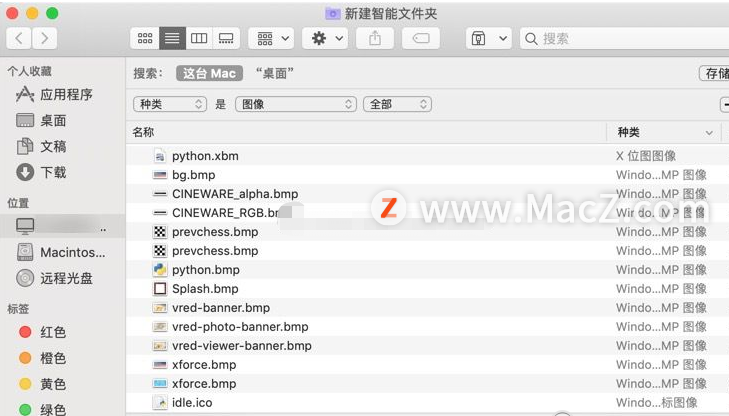 11.清理桌面
11.清理桌面
删除到垃圾桶:选中文件,按【command】+【delete】进行删除;彻底删除垃圾桶中文件:选中文件,按【command】+【delete】+【shift】
12.整理桌面
一是清空,每天要清理自己的桌面文件以及下载文件夹。
二是归类。使用CleanMyMac,清理系统垃圾以及查看和清理你Mac上的大文件,这些大文件可以装网盘里或者移动硬盘里。剩下保留的就立刻按照自己确定的文件命名规则重命名,然后点按桌面,选取“显示”>“排序方式”,按照名称、种类、添加日期、大小、标签等将文件排序。保持一个整齐有序的桌面,你会觉得电脑轻松了很多。
以上就是小编给大家带来的清理Mac方法,希望对您有所帮助,想了解更多关于Mac相关内容,请关注macz.com吧!

