外置硬盘是在本地保存千兆字节数据的完美存储解决方案之一。您只需将驱动器插入 Mac 并在桌面或 Finder 上访问它们。但是,当外部驱动器无法安装并出现时,事情就会出现问题。
别担心!小编收集了最佳修复程序,以消除外置硬盘驱动器未显示在 Mac 上的问题。但首先,让我们了解这背后的可能原因。
为什么我的外置硬盘没有显示在 Mac 上?
以下是外置笔式驱动器、HDD、SSD 或其他此类驱动器可能不会出现在 Mac 上的 7 个原因。
驱动器动力不足。
Mac 的 USB 端口有问题。
外部驱动器未格式化为 macOS 可识别的文件格式。
您的 Mac 出现临时问题。
您已选择不在 Mac 桌面上显示外部驱动器。
连接磁盘和 Mac 的电缆断裂、松动或损坏。
您的外部驱动器有物理损坏。
注意:如果是最后两个中的任何一个,则上述修复将不起作用。您将不得不购买新电缆或联系DriveSavers等数据恢复服务。
现在您了解了基础知识,让我们来看看修复程序。
如何修复不会在 Mac 上显示的外部磁盘驱动器?
一、更改 Finder 首选项以显示驱动器
第一步是确保允许外部驱动器显示在 Mac 的桌面上。
1.留在 Mac 的桌面上。单击顶部菜单栏中的Finder并选择“偏好设置”。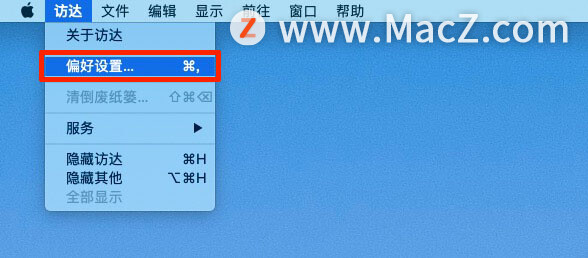
2.单击“通用”。
3.确保选中“外置磁盘”。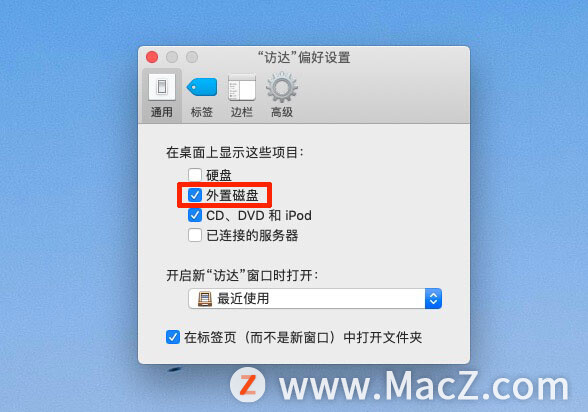
4.接下来,单击“侧边栏”并确保选中“外置磁盘”。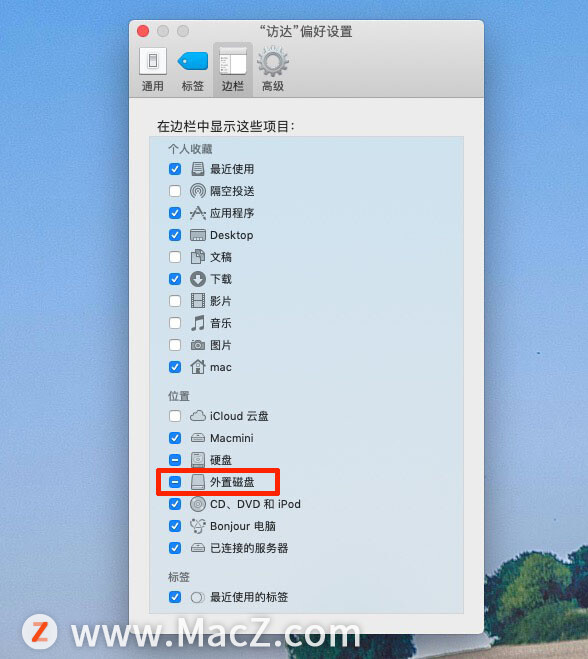
如果已选中这些选项,请继续进行下一个修复。
二、确保驱动器供电充足
小型硬盘驱动器、SSD 和笔式驱动器可能不需要额外的电源。他们从 Mac 的 USB 端口获得的电力就足够了。
但是,如果您有一个需要外部电源的大硬盘,请确保您满意。其次,有些驱动器有两个端口,并且都必须插入计算机。如果这里一切正常,请继续下一步。
三、更换USB端口或USB Dongle
这是解决此类问题的一个非常常见的技巧。我相信你已经尝试过了。但如果没有,请从当前 Mac 的 USB 端口拔下驱动器,然后将其插入另一个。给它几秒钟,看看它是否可见。
其次,如果您使用的是 USB-C 加密狗/集线器,请将其从 Mac 上拔下并将其插入不同的 C 型端口。如果加密狗太热,请等待几分钟冷却,然后尝试。这应该可以解决问题。
如果没有,请不要惊慌!继续下一个。
四、检查连接驱动电缆
将您的硬盘驱动器连接到 Mac 的电缆两端是否晃动?如果是,请不要强迫它,因为它可能会加剧问题。将 Mac 放在桌子或地板上。现在,对驱动器执行相同操作并将其小心地连接到 Mac。查看它是否出现在桌面或 Finder 中。
如果出现,我建议将最重要的数据复制到 Mac 或其他驱动器。您还可以考虑购买新的驱动器电缆或新驱动器。
如果您的 Mac 上看不到硬盘驱动器,请轻轻移动接头(连接驱动器和 Mac 的位置)上的电缆,看看是否有帮助。
五、重启你的 Mac
重新启动是解决多个 Mac 和 iPhone 问题的最简单(也是我最喜欢的)方法之一,成功率非常高。如果您在执行上述修复后看不到您的驱动器,请继续并重新启动您的 Mac。
单击屏幕左上角的苹果标志,然后选择“重新启动…”。Mac 开机后,连接外部驱动器,它应该会在桌面和 Finder 中可见。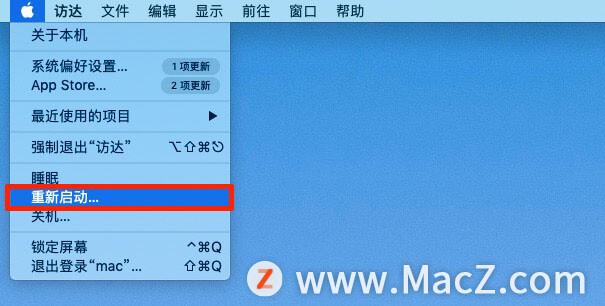
重要提示:如果简单的重新启动没有帮助,请继续以安全模式启动 Mac。这将帮助您了解问题是否与 Mac 上的任何软件/应用程序有关。
如果您在以安全模式启动后看到外部驱动器,则表示问题是由某些应用程序或软件(例如用于清理 Mac、防病毒、安全应用程序等)引起的。您可能需要卸载这些应用程序。
六、尝试使用另一台 Mac 或 PC
在我们进行后续修复之前,必须确定问题是驱动器还是 Mac 本身。要检查这一点,请向家人或朋友借一台 Mac(或 Windows PC)。将驱动器插入那台 Mac,看看它是否出现在那里。
如果驱动器在 Windows PC 上显示但在 Mac 上不显示,则表示存在格式冲突。我们将在下面看到如何解决这个问题。
七、使用 macOS 磁盘工具访问驱动器
1.按command + 空格键以打开“聚焦搜索”。现在,键入磁盘工具并打开此应用程序。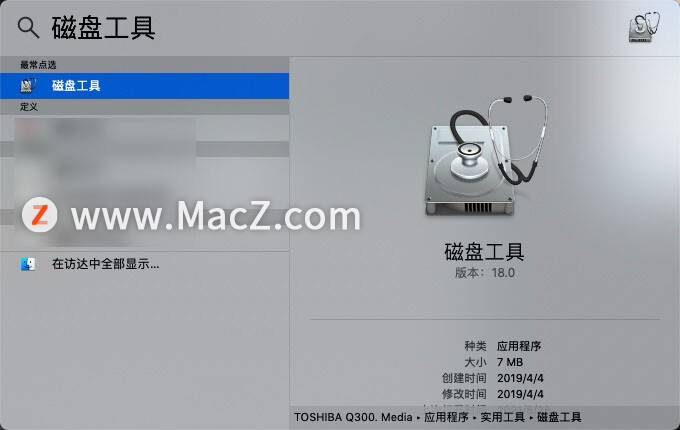
2.在这里,如果驱动器没有物理损坏,您应该在“外部”标题下看到它。
3.如果驱动器未安装,请单击以选择它。接下来,单击Mount。您也可以右键单击它并选择Mount。如果它已经被挂载,你会看到“卸载”。不要做任何事情,看下一步。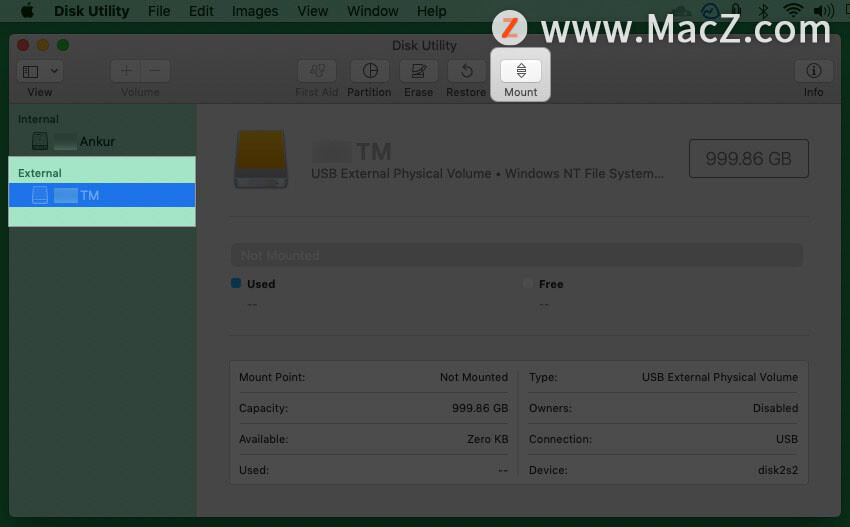
4.下一个解决方案是运行First AId,它会检查错误并执行必要的修复。为此,请从左侧边栏中选择驱动器并单击急救。让它运行、完成,并在出现提示时要求它修复发现的错误。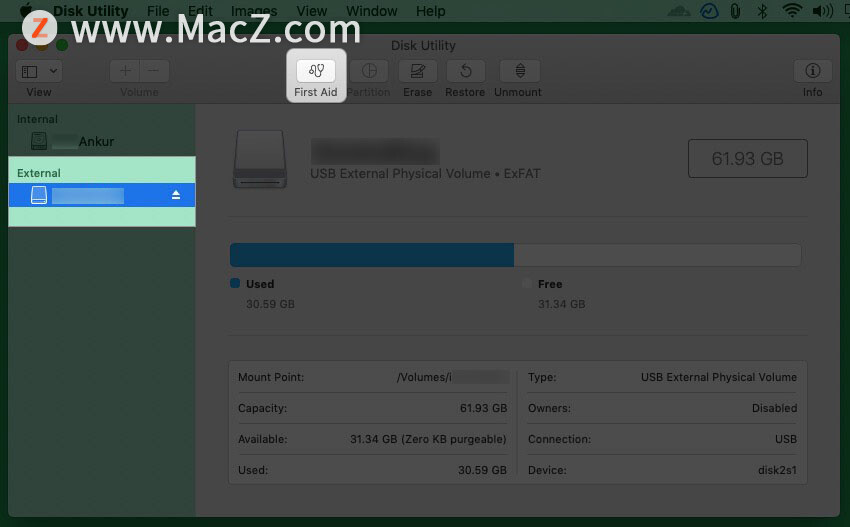
八、更改驱动器格式
如果急救不能解决问题,您将不得不更改驱动器格式,这将清除其上的所有内容。在你这样做之前,有必要了解更多关于它的信息。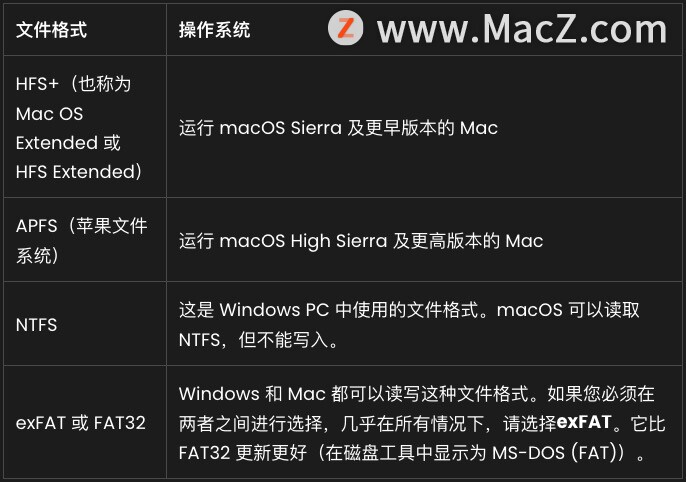
查看上表,我们可以得出以下结论:
如果您使用的是新的 macOS 版本并希望仅在 Mac 上使用外置驱动器,请将其格式化为APFS 格式。
接下来,如果您还有一台旧 Mac,您可以将其格式化为HFS+,您可以在新旧 Mac 上使用它。
如果您希望在 Mac 和 Windows 上都使用外部驱动器,请将其格式化为exFAT(如果您使用的是 Windows XP 或更早版本,则将其格式化为FAT32)。
如果您希望将外部驱动器主要用于 Windows PC,请将其格式化为NTFS。当您将此驱动器连接到 Mac 时,您仍然可以读取其中的文件。
因此,根据您的情况,这里是如何使用磁盘工具格式化外部驱动器。
注意:我不会删除当前在其上的所有数据。因此,请确保在继续之前将其复制到某处。您还可以将驱动器连接到 Windows PC,复制 PC 或其他驱动器上的所有内容,然后使用 Mac 将其格式化为所需的文件格式。
如何在 Mac 上使用磁盘工具格式化外部驱动器?
1.将驱动器连接到 Mac 并打开“磁盘工具”。
2.从左侧边栏中,选择外部驱动器并单击擦除。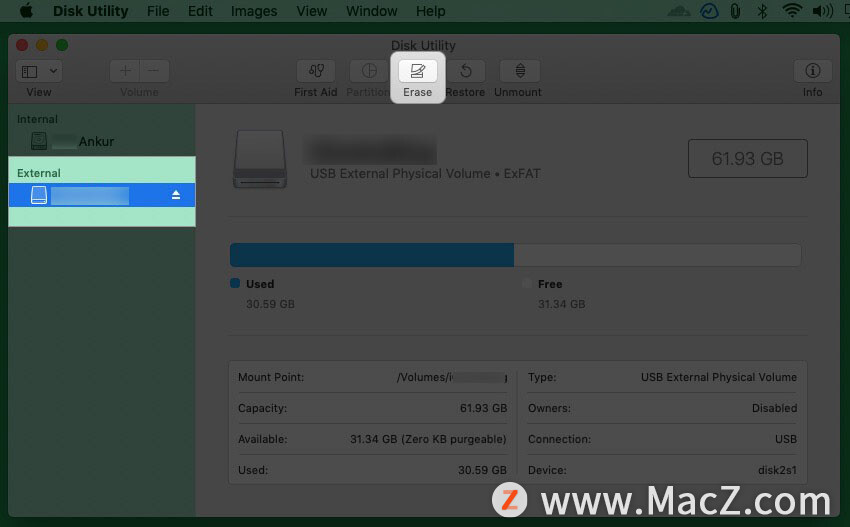
3.给它起想要的名字。
4.在“格式:”下选择所需的选项。由于我想在 Mac 和 Windows 上使用该驱动器,因此我选择了ExFAT。
5.单击擦除并让该过程完成。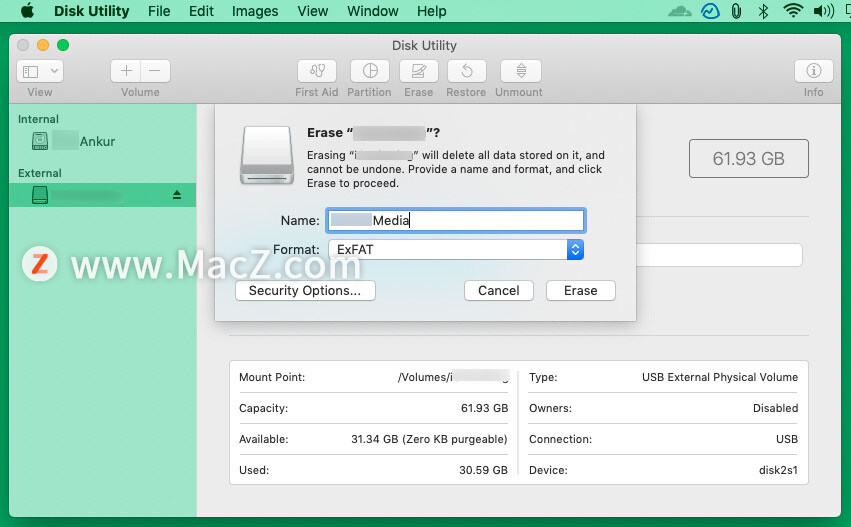
完成后,您将能够在 Mac 上看到该驱动器。
九、 重置 NVRAM 或 PRAM
最后,文件格式是否正确?电缆、USB 端口和其他一切正常吗?但是您仍然看不到外部驱动器?继续并重置 NVRAM。如果您的 Mac 在您插入外部驱动器时关机,请通过重置 SMC 来修复它。
以上就是小编今天为大家分享的解决“外置驱动器未在 Mac 上显示”问题的方法,希望对您有所帮助。
Mac软件资源下载站 https://www.macz.com/?id=NzUxNzYwJl8mMjcuMTg2LjguOTA%3D

