注意:以下操作在Windows10正版系统进行,先大概浏览一遍,然后用手机打开本文档链接,电脑上对着操作。
1 按下键盘的【win】键(那个微软的旗子标志),直接输入“功能”,打开【启动或关闭Windows功能】设置界面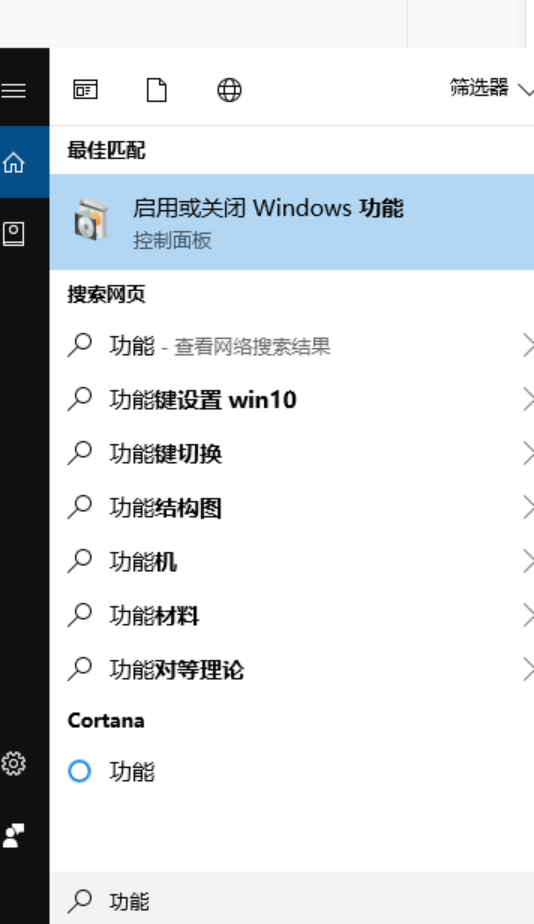
如图
选中底下的【适用于Linux的Windows子系统】,确定。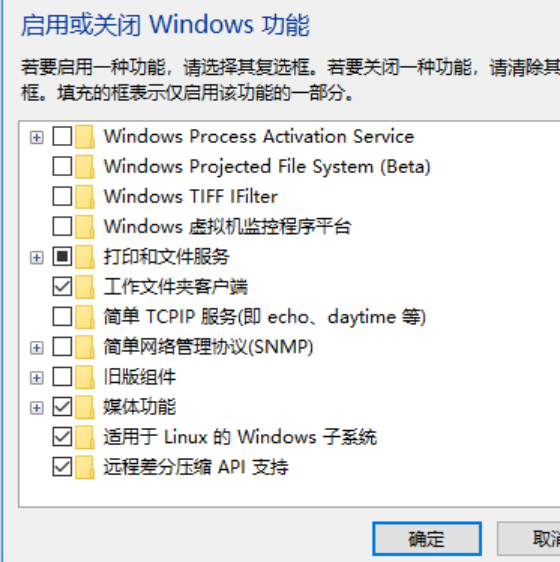
2 按下键盘的【win】键(那个微软的旗子标志),直接输入“开发者”,打开【开发者选项设置】,选择【开发人员模式】,这时候可能需要重启。
以前的学生有个个别电脑可能打开出错,但是概率很低,如果你的Windows10是正版一般问题不大。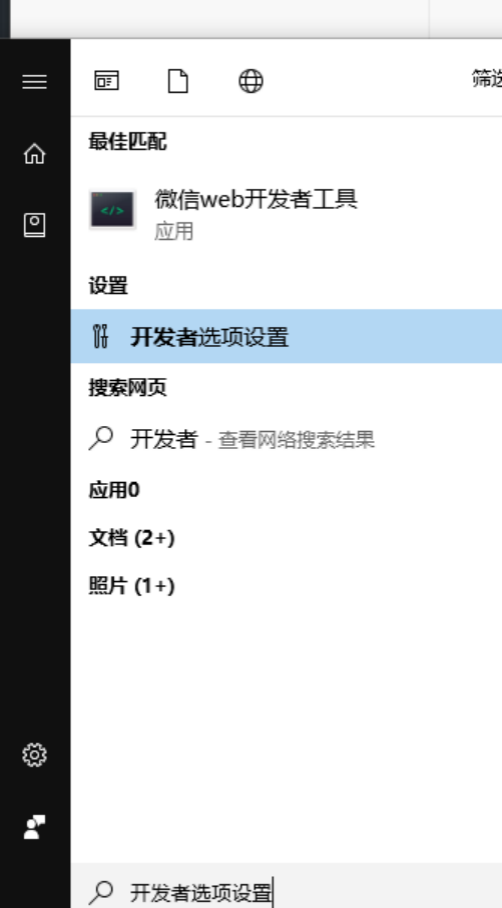
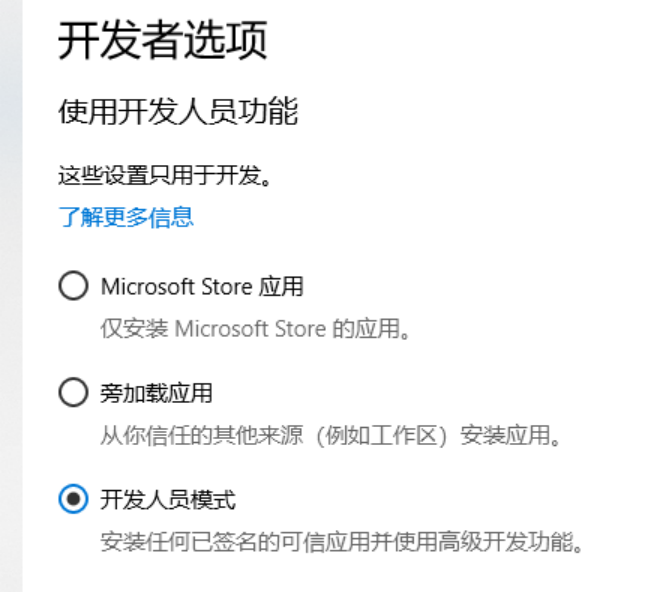
重启完成之后,继续往下看。恭喜你,马上就要开启新的世界了。
按一下Windows键,找到【微软应用商店】,我的是英文,叫【Microsoft store】,图一样就对了。
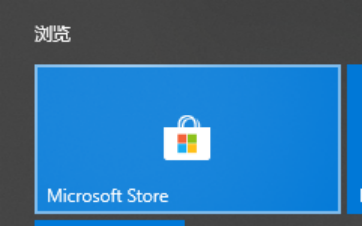
打开之后,在搜索框输入【ubuntu】,选择如图所示,第一个那个安装人多的,点击安装。(我的已经安装过了)
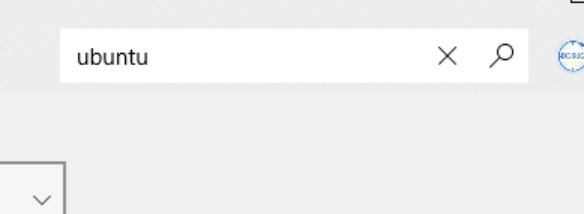

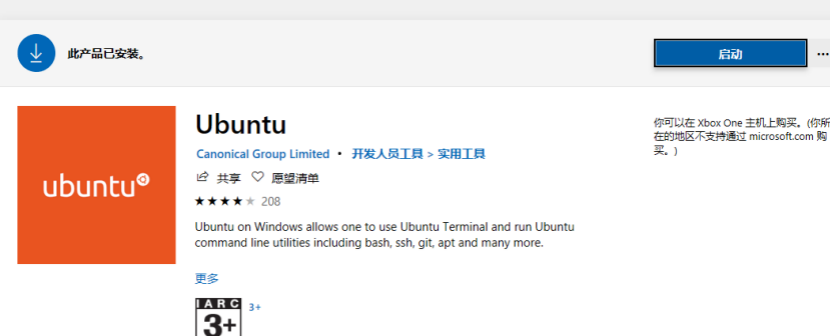
安装过程中,会让你输入用户名和密码。
这里特别注意:不能用中文!!!,输入密码时候不显示出来,不要奇怪,这是Linux的安全措施,按你的密码输入就行。
假如你的用户名叫tom,
输入用户名:tom
输入密码:(这里是不会显示出来的)
确认密码:(同样不显示,和密码写一样的就行)
安装完成之后,点击启动。
此时,有个快捷打开方式,点击Windows键,直接输入ubuntu,选择如图所示,回车,打开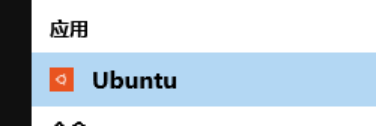
出现类似这样的控制台提示:
你的名字@你的电脑名:提示符
后面就准备开始在新的世界玩耍吧!
linux是一个一切皆文件的系统,你对系统的所有修改都基于文件,请在linux下看到任何文件时,先忽略它的扩展名,扩展名只是增加此文件的辨识度,并不是按照扩展去用什么程序运行(这是windows的模式)。
所有linux下的文本文件(基本上带扩展名的都是文本文件)都是可以编辑(模式和权限不同)的。
上面所述你会在逐渐学习linux的过程中有所体会
ls
ll
ll -h
所有让你写rm开头的命令,请直接忽略!!!!!
rm
ctrl + l
wh@de8ug:~$ mkdir test
wh@de8ug:~$ touch test.txt
wh@de8ug:~$ ls
1.txt 2.txt nosql test test.txt
wh@de8ug:~$ cd test/
wh@de8ug:~/test$ pwd
/home/wh/test
wh@de8ug:~/test$ touch 1.txt
wh@de8ug:~/test$ ls
1. txt
wh@de8ug:~/test$ df -h
安装
sudo apt-get install 程序名称
e.g.
wh@de8ug:~/test$ sudo apt-get install memcached
ctrl+c 取消,换行
wh@de8ug:~/test$ service memcached start
wh@de8ug:~/test$ service memcached stop
wh@de8ug:~/test$ service memcached restart
wh@de8ug:~/test$ ps aux | grep memcached
memcache 103 0.1 0.0 414512 1900 ? Sl 20:39 0:00 /usr/bin/memcached -m 64 -p 11211 -u memcache -l 127.0.0.1 -P /var/run/memcached/memcached.pid
wh 114 0.0 0.0 14804 1208 tty1 S 20:39 0:00 grep —color=auto memcached
service 服务名 start 启动服务
service 服务名 status 服务状态
service 服务名 stop 停止服务
service 服务名 restart 重启服务
centOS下使用 systemctl 代替 service
wh@de8ug:~/test$ vim 1.txt
退出,英文状态下!!!!, w-write,q-quit
:wq
查看
wh@de8ug:~/test$ cat 1.txt
kdjfa;slkgkj;
lsdj;lsdjfksjd;f
wh@de8ug:~/test$ head 2.txt -n5
sdkfljsldfkj
sldfjls
jlskdfj
jlksdfj
jlksjdf
wh@de8ug:~/test$ head 2.txt -n20
wh@de8ug:~/test$ tail 2.txt
lksjdfl
jlkjsf
jskldfjlk
sjdfkljsld
sdfj
jk;sjdf
fd
wh@de8ug:~/test$ tail 2.txt -n5
sjdfkljsld
sdfj
jk;sjdf
fd
数据库
wh@de8ug:~/test$ sudo apt-get install mariadb-server
wh@de8ug:~/test$ sudo vim /etc/mysql/mariadb.conf.d/50-server.cnf
vim的几个命令
a
i
r
:q
:wq
cd / home进入’/ home’目录’
cd ..返回上一级目录
cd ../ ..返回上两级目录
cd 进入个人的主目录
cd~user1进入个人的主目录
cd - 返回上次所在的目录
pwd显示工作路径
ls 查看目录中的文件
ls -F查看目录中的文件
ls -l显示文件和目录的详细资料
ls -a显示隐藏文件
ls [0-9] 显示包含数字的文件名和目录名
tree显示文件和目录由根目录开始的树形结构(1)
lstree显示文件和目录由根目录开始的树形结构(2)
mkdir dir1创建一个叫做’dir1’的目录’
mkdir dir1 dir2同时创建两个目录
mkdir - p / tmp / dir1 / dir2创建一个目录树
rm命令慎用
rm -f file1删除一个叫做’file1’的文件’
rmdir dir1删除一个叫做’dir1’的目录’
rm -rf dir1删除一个叫做’dir1’的目录并同时删除其内容
rm -rf dir1 dir2同时删除两个目录及它们的内容
mv dir1 new_dir重命名/移动一个目录
cp file1 file2复制一个文件
cp dir / *。复制一个目录下的所有文件到当前工作目录
cp -a / tmp / dir1。复制一个目录到当前工作目录
cp -a dir1 dir2复制一个目录
https://linuxtools-rst.readthedocs.io/zh_CN/latest/index.html
推荐图书:

如果你还是完全零基础,想提前了解更多的计算机,软件,操作系统等的关系,请先查看:
【第8哥小灶时间之程序员前传】https://edu.51cto.com/course/18662.html
l 所有的 Unix Like 系统都会内建 vi 文书编辑器,其他的文书编辑器则不一定会存在.
l 有的精简版不会内置VIM编辑器,当vim命令没用时,你需要apt-get install vim (centOS使用 yum install vim)
vim 文件名 ,这条命令将会打开一个文件并进入编辑器,如果这个文件不存在,会直接创建
首先,在任何模式下,按下ESC键(有的需要按两下),会退回正常模式
1、Normal Mode 普通模式
功能:在这种模式下可以移动光标等。
进入:默认进入vim之后,处于这种模式。在其他模式下狂按ESC后进入此模式。
2、Visual Mode 可视模式
功能:在这种模式下可以选定一些字符、行、多列。
进入:在普通模式下,按v进入。
3、Insert Mode 插入模式
功能:在这种模式下可以编辑输入等。
进入:普通模式下,可以按i、a、o等进入。
4、Command-Line 命令行模式
功能:可以输入各种命令。
进入:普通模式下按冒号(:)进入。
5、Ex Mode Ex模式
功能:多行的Command-Line模式。
进入:普通模式下按Q进入Ex模式。
6、Select Mode 选择模式
功能:在gvim下常用的模式,用鼠标拖选区域的时候,就进入了选择模式。和可视模式不同的是,在这个模式下,选择完了高亮区域后,敲任何按键就直接输入并替换选择的文本了。
进入:普通模式下,可以按gh进入。
命令:vim /home/username/xx.xx开始编辑某个文件
此时,按i键,进入插入模式,光标可以移动,移动到需要修改的地方,输入字符
按下ESC键,shift+分号(也就是输入个冒号),进入 命令行模式,此时输入wq即可保存退出
注意:不可控制时不要慌,记住一点按下ESC(有时要按2次)会进入正常模式,任何时候不可控先进入正常模式再进行操作。
正常模式下(再说一遍:按ESC回到正常模式)按下/即可进入查找模式,输入要查找的字符串并按下回车。Vim会跳转到第一个匹配。按下n查找下一个,按下N查找上一个。
如查找到所需的部分,按下i键,进入插入模式,光标会停留在查找到的位置,你直接编辑即可。
编辑完ESC键=》冒号=》wq退出


