用户通过在触控屏上的各种手势与iOS设备交互。这些手势让用户与内容的关系更加亲近,同时也增强了对于显示对象的操控感。
总的来说,使用标准手势。用户很熟悉标准化的手势,你不能强迫他们换一种方式来做相同的事情。在游戏或其他沉浸式的应用中,定制化的手势能够打造有趣的用户体验。但在其他应用中,最好还是使用标准手势。这样用户便无需额外花费精力来发现和记忆新的操作。
不要用标准手势执行非标准的操作。重新定义标准手势的含义会使得用户感到困惑和复杂。除非你的应用是一个游戏,且处于游戏模式当中,否则不要改变这些标准手势的内涵。
不要与系统级的屏幕边缘手势发生冲突。屏幕边缘手势的功能包括访问主屏幕、切换应用、通知中心、控制中心、程序坞。在不同的设备中,具体支持的手势会有所不同。用户需要这些手势在任意应用中都能正常工作。在少数情况下,沉浸式应用(比如游戏)需要用定制化的屏幕边缘手势覆盖系统手势。这时,你可以将第一次轻扫设置为应用定制的手势,等到第二次轻扫时,再触发系统手势。这种行为(又叫作边缘保护)会使得用户更难以访问系统级操作,所以它的使用必须十分谨慎。更多开发者指南,查看 UIViewVontroller 中的preferredScreenEdgesDeferringSystemGestures
可以设计快捷手势来补充界面上的导航与操作,但不能彻底取代。尽可能地提供简单,可视的方式来进行导航或某项操作,即使这样更麻烦一些。许多系统应用都包含了导航栏,以便用户可以点击上面的返回按钮回到先前的页面。不过,用户同样可以通过从侧面轻扫实现返回。在iPad上,用户要返回主屏幕,既可以点按主屏按钮,也可以使用四指捏合手势。
在一些应用中,使用多点触控手势来增强用户体验。需要多指操作的手势并不适合所有应用。但在游戏、绘画等应用中,它们能有效地丰富实用体验。在游戏中就可能显示多个可以同时操作的控制器,如摇杆、开火按钮等。
更多开发者指南,查看 UIGestureRecognizer
标准手势 (Standard Gestures)
在系统中和所有的应用里,以下标准手势的行为和功能都应该保持一致。
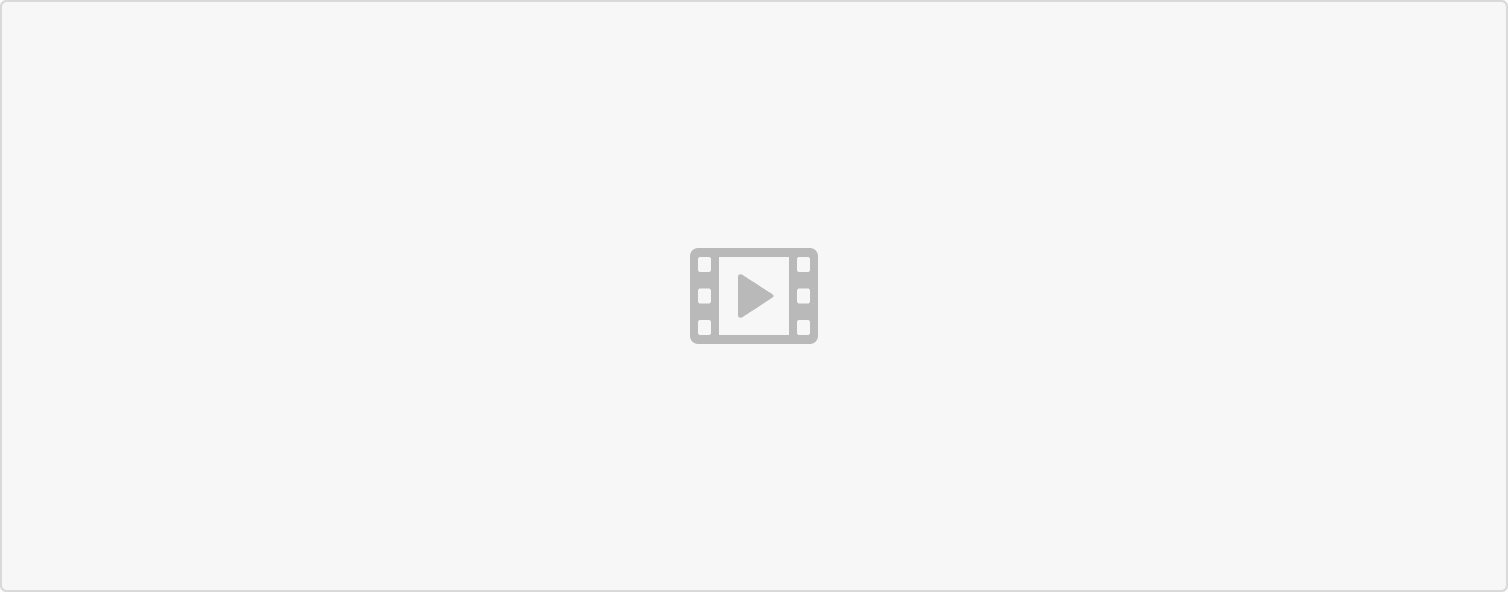 拖动 (Drag) :把界面元素从一边移动到另一边,或者拖过整个屏幕。
拖动 (Drag) :把界面元素从一边移动到另一边,或者拖过整个屏幕。
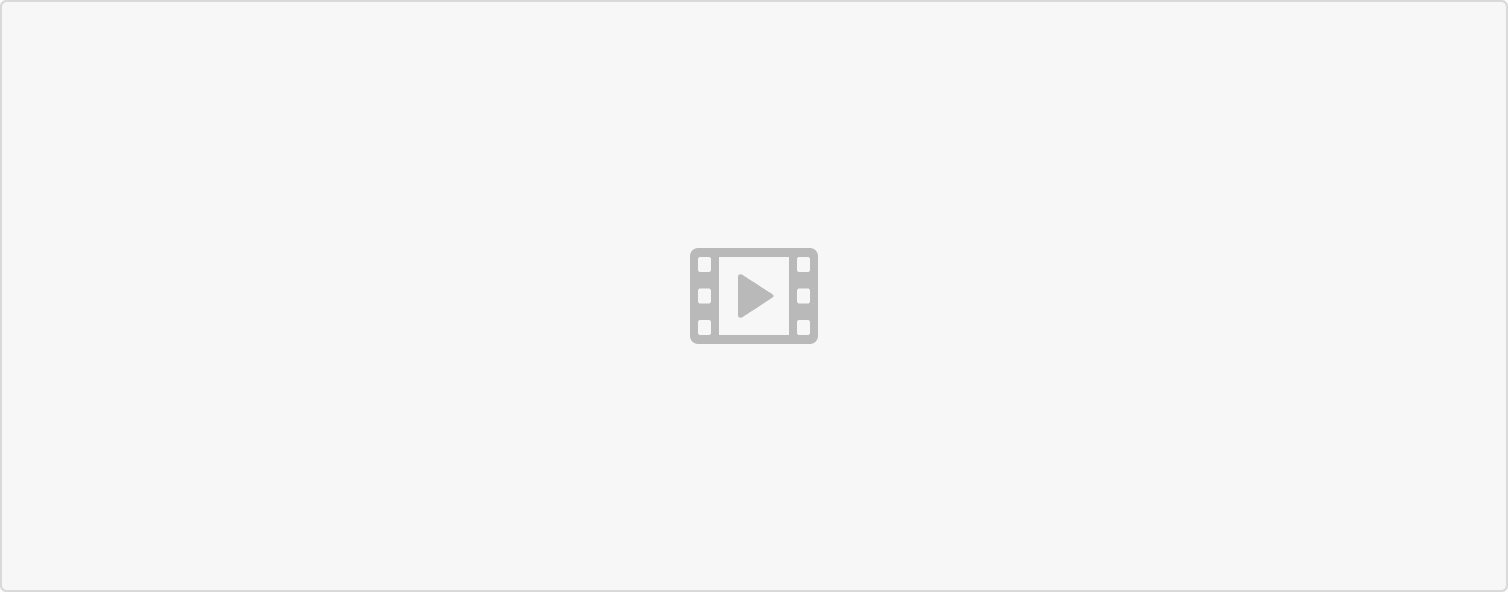 轻扫 (Swipe):使用一只手指操作时,可以回到上一页,在分屏视图控制器中展开隐藏视图,在列表视图中展示删除按钮,或者在 peek 预览中显示操作。如果在 iPad 上使用四指轻扫,可以在应用之间切换。
轻扫 (Swipe):使用一只手指操作时,可以回到上一页,在分屏视图控制器中展开隐藏视图,在列表视图中展示删除按钮,或者在 peek 预览中显示操作。如果在 iPad 上使用四指轻扫,可以在应用之间切换。
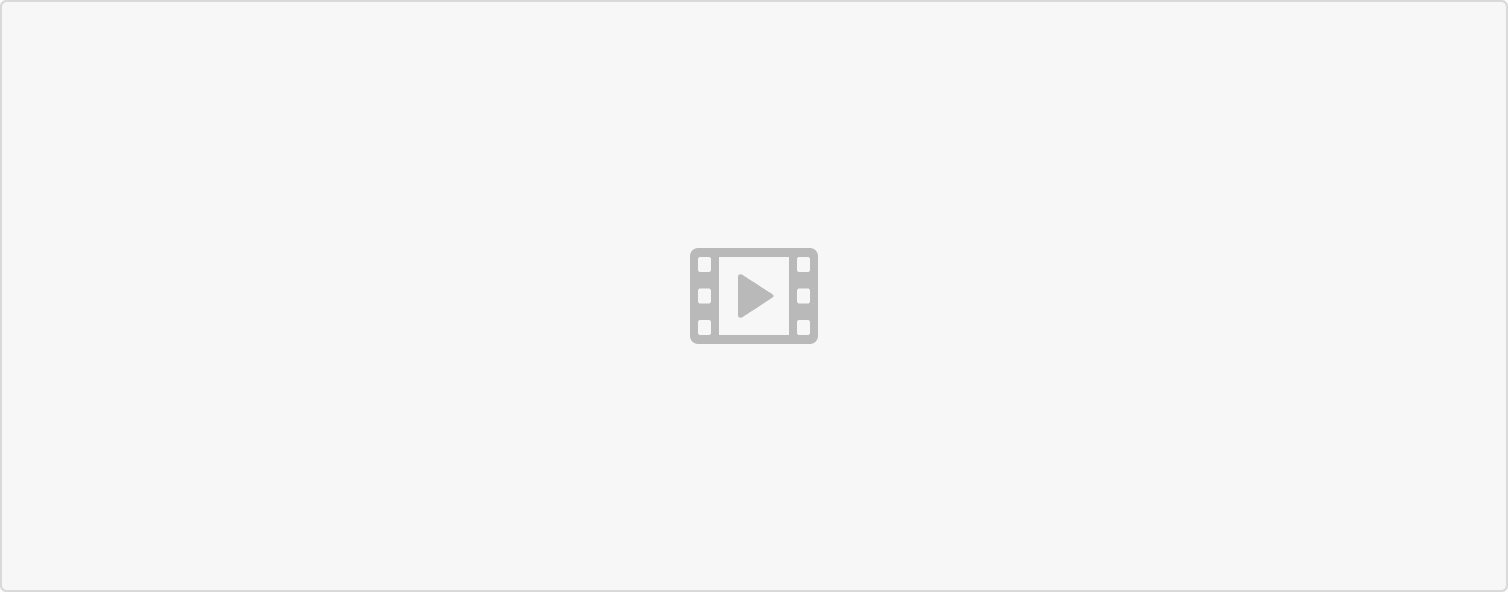 双击 (Double tap):放大并使图片居中。如果图片已在放大状态下,可以使图片缩小。
双击 (Double tap):放大并使图片居中。如果图片已在放大状态下,可以使图片缩小。
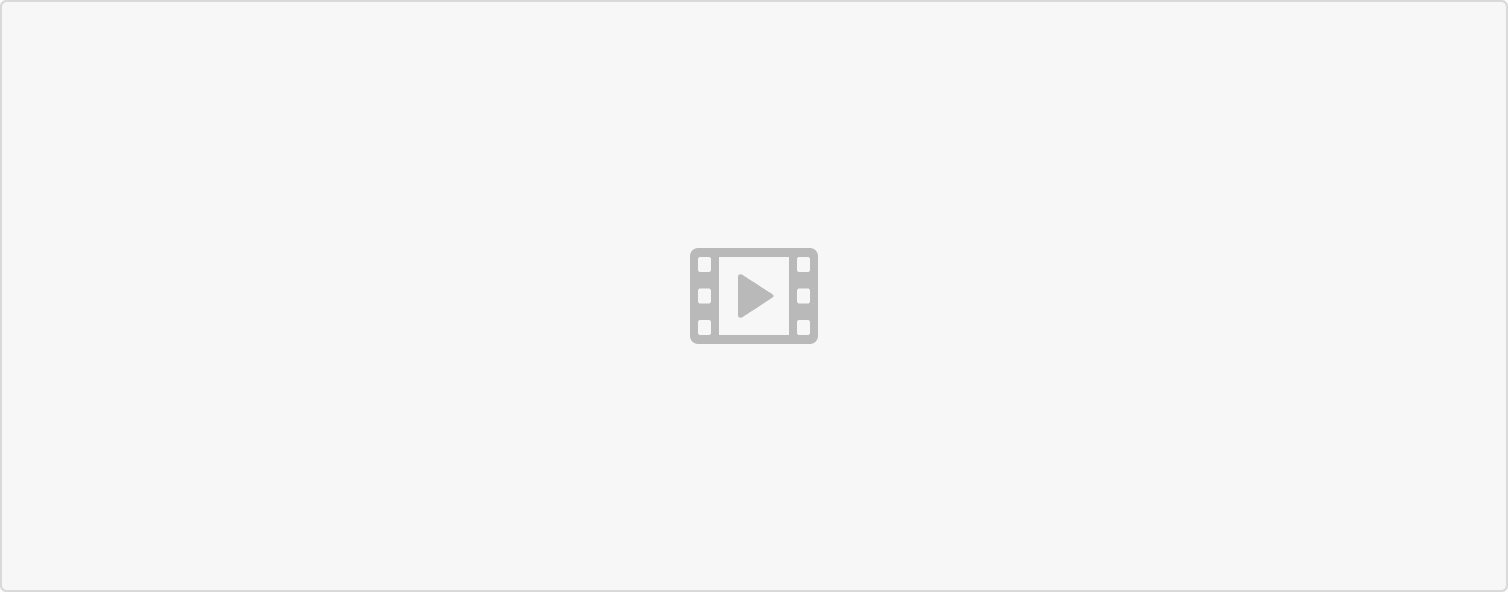 捏合 (Pinch):如果手指向外移动,内容放大。如果手指向内移动,内容缩小。
捏合 (Pinch):如果手指向外移动,内容放大。如果手指向内移动,内容缩小。
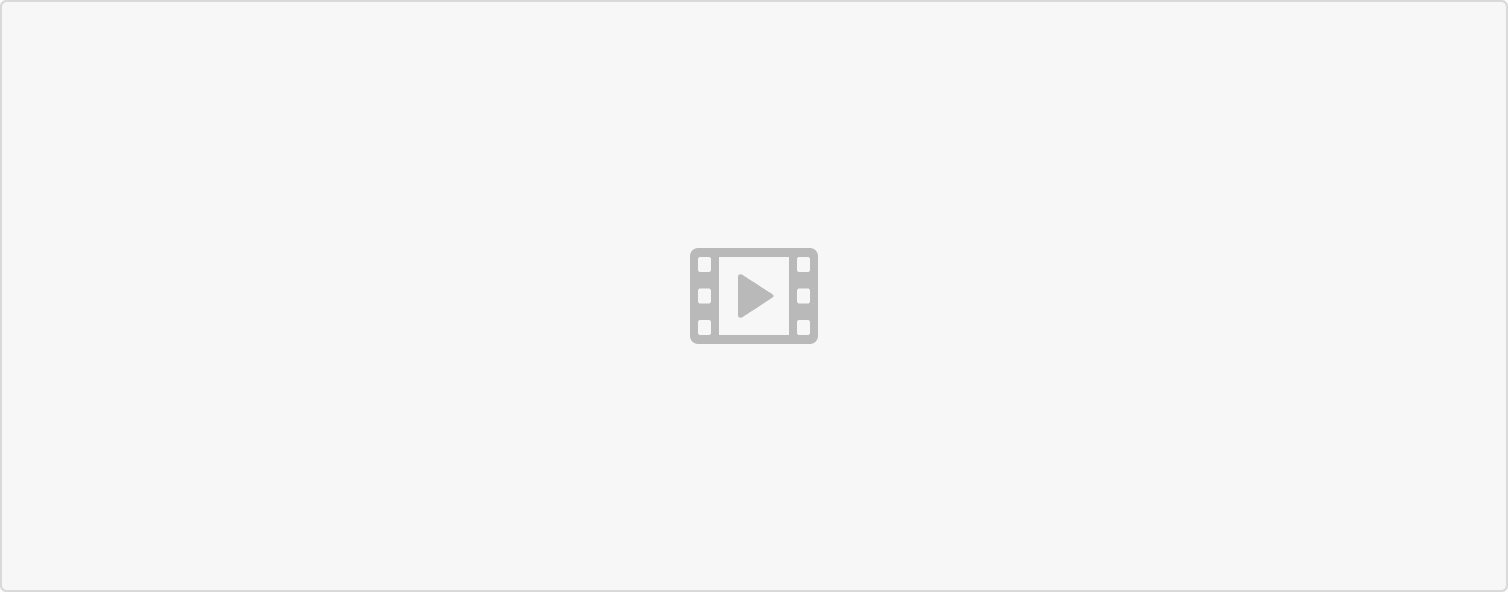 三指捏合 (Three-finger pinch):手指向内聚拢时,复制所选的文字。手指向外扩散时,粘贴复制的文字。
三指捏合 (Three-finger pinch):手指向内聚拢时,复制所选的文字。手指向外扩散时,粘贴复制的文字。
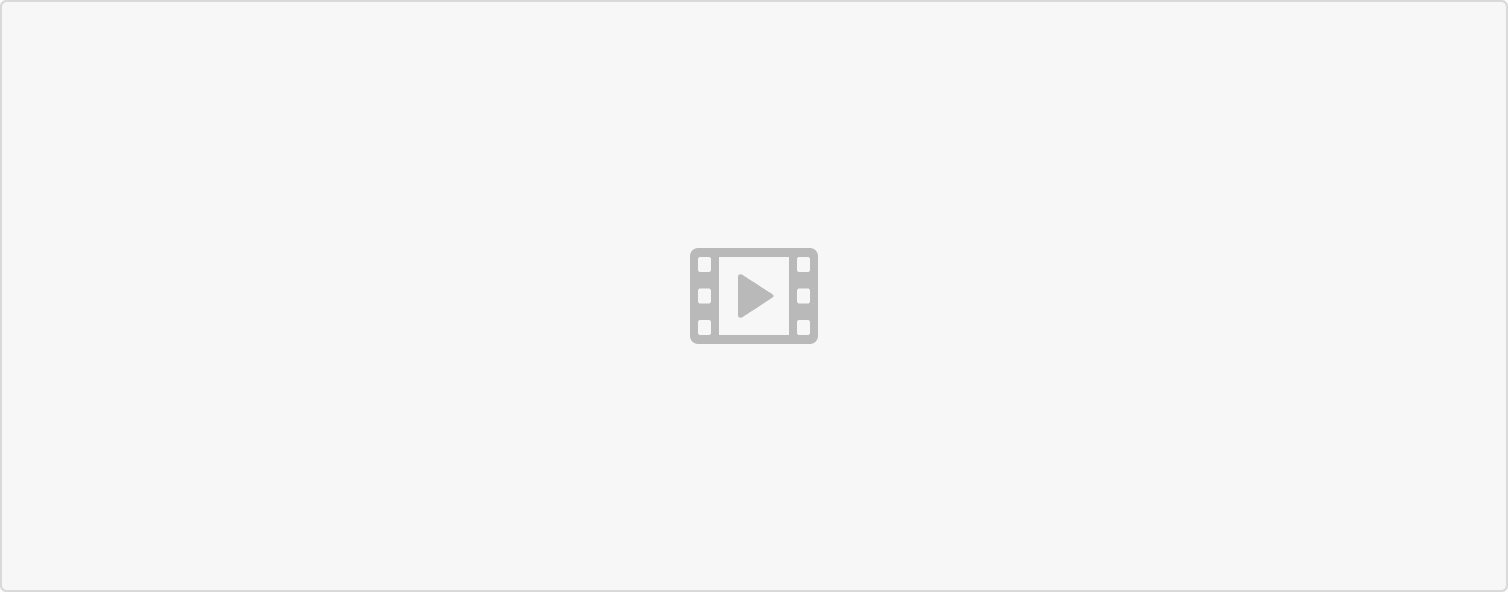 三指轻扫 (Three-finger swipe):向左轻扫执行撤回,向右清扫执行重做。
三指轻扫 (Three-finger swipe):向左轻扫执行撤回,向右清扫执行重做。

