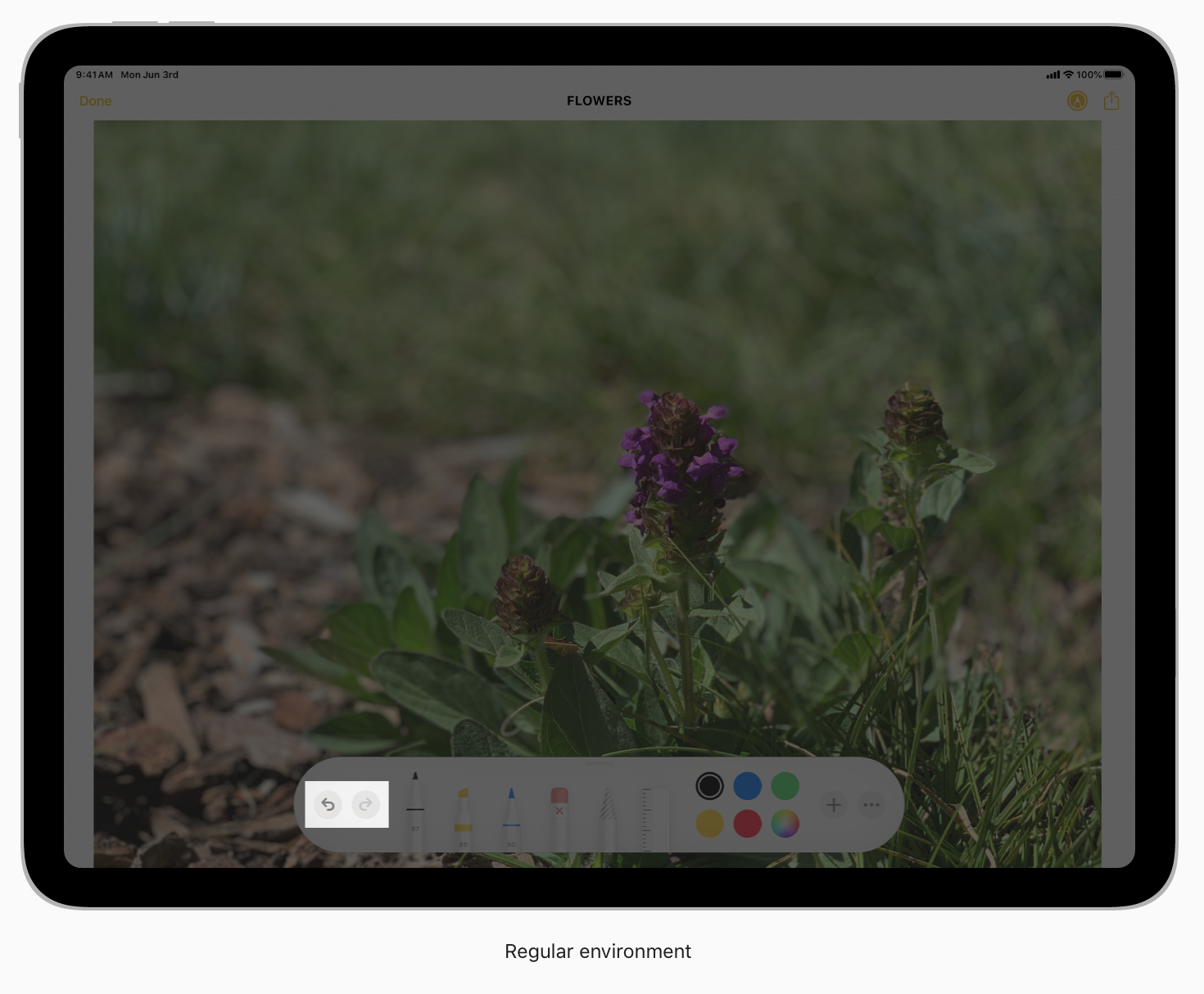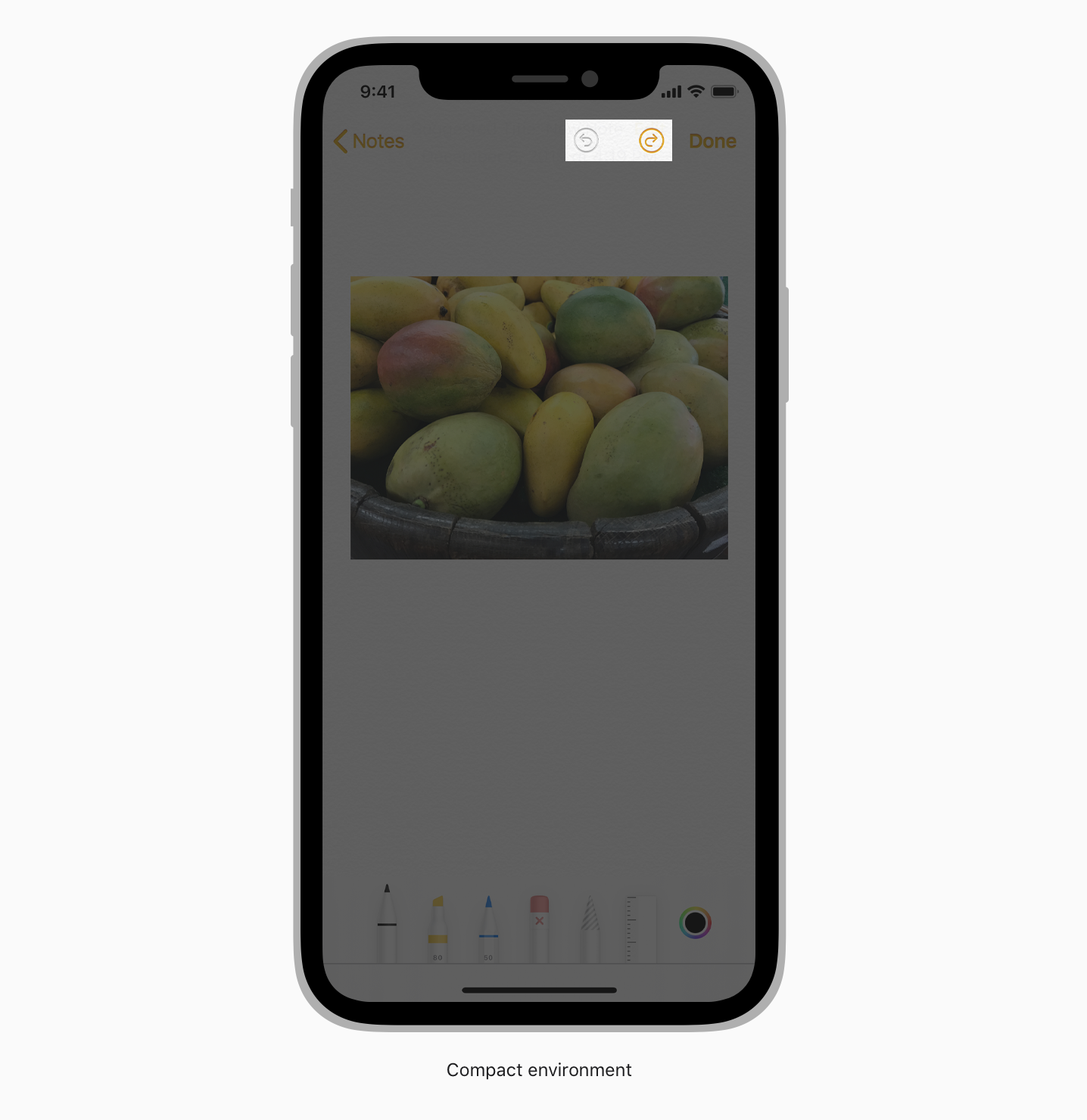Apple Pencil是一种用途广泛又十分符合直觉的工具。它适用于iPad应用,可以在笔记、打草稿、绘画、标记文档等场景下,提供像素级别的精确触控。在iPadOS14或更高级别的系统中,涂写模块(Scribble)让用户通过快速、隐私的机内手写识别,用Apple Pencil在文本域中输入文字。更多指南,查看支持涂写

行为应符合用户期待。Apple Pencil专为轻松自然的绘画和手写设计,不过同时,它也可以作为与界面互动的指点设备。除了支持符合用户心理预期的功能,也可以让Apple Pencil为用户带来一些意料之外的惊喜。比如说,你的应用可以允许用户在文稿的边缘添加批注。
让用户自己决定用Apple Pencil,还是用手指进行输入——不要逼迫他们。比如说,用户应当能够用手指操作控件,不应该强迫他们使用Apple Pencil来做这件事。如果你的应用可以使用Apple Pencil来做标注,则其中的控件同样应该能用Apple Pencil来控制。如果控件无法响应,就会为用户带来困惑,让他们觉得设备出现了故障,或电量不足。同样的,也应当允许用户用手指来绘画或进行标注。(涂写模块仅支持使用Apple Pencil输入)
在Apple Pencil接触屏幕时,就立即显示笔迹。将Apple Pencil放到屏幕上的体验,应当与将传统铅笔放到纸上的体验相同。不要要求用户必须点按某个按钮,或者进入某个模式后才能使用Apple Pencil。
通过响应用户使用Apple Pencil的具体方式,帮助他们更好地进行创作。Apple Pencil可以识别倾斜(倾斜角度),力度(压力大小)和运动朝向(方位角)。你的应用应当充分使用这些信息来呈现出不同的笔迹,比如不同粗细、不同颜色深度的线条。当检测到压力时,笔迹的变化应当简单且符合直觉。举例来说,在不同的压力下,墨水的深浅和笔刷的大小随之改变,这样的变化就十分自然。
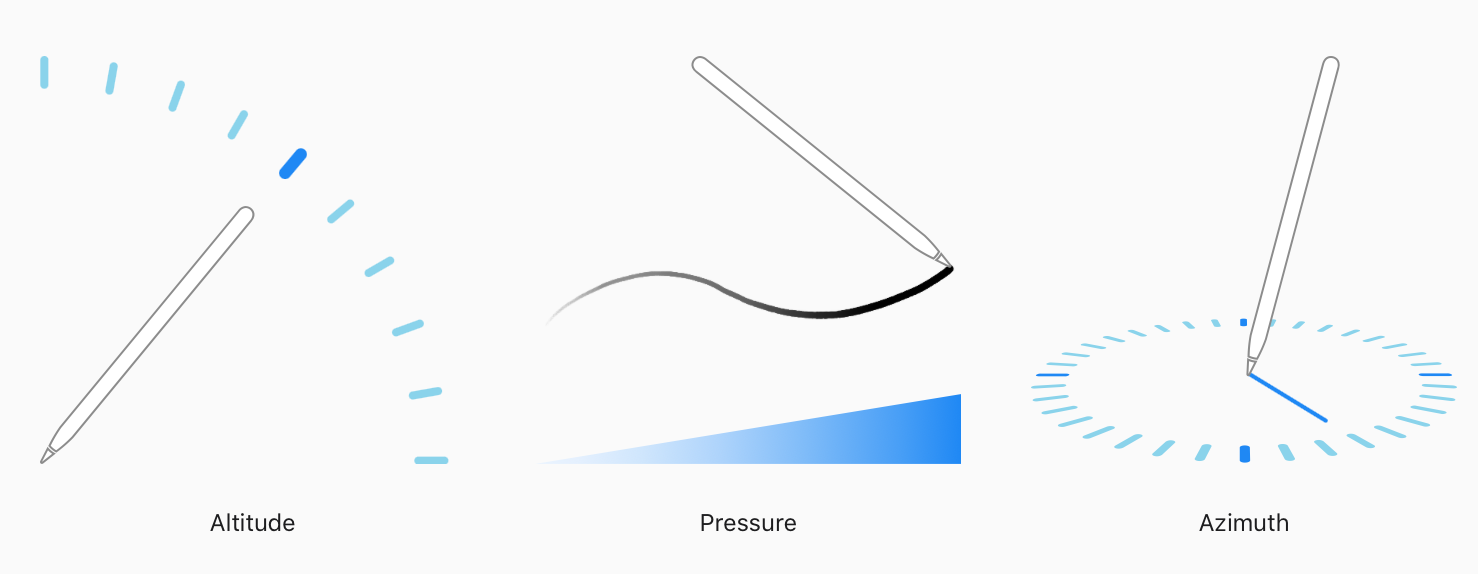
使用视觉信号来表达与内容的直接联系。Apple Pencil应当在接触屏幕的时候,立即开始操控所接触的内容。它不应该存在于断连类似的状态或行为,也不应该影响屏幕上没有接触到的其他部分。
让左手和右手的使用体验同样出色。避免把控件放到使用时容易被手遮挡的地方。如果存在这样的可能性,考虑允许用户将他们放置到不同的地方。
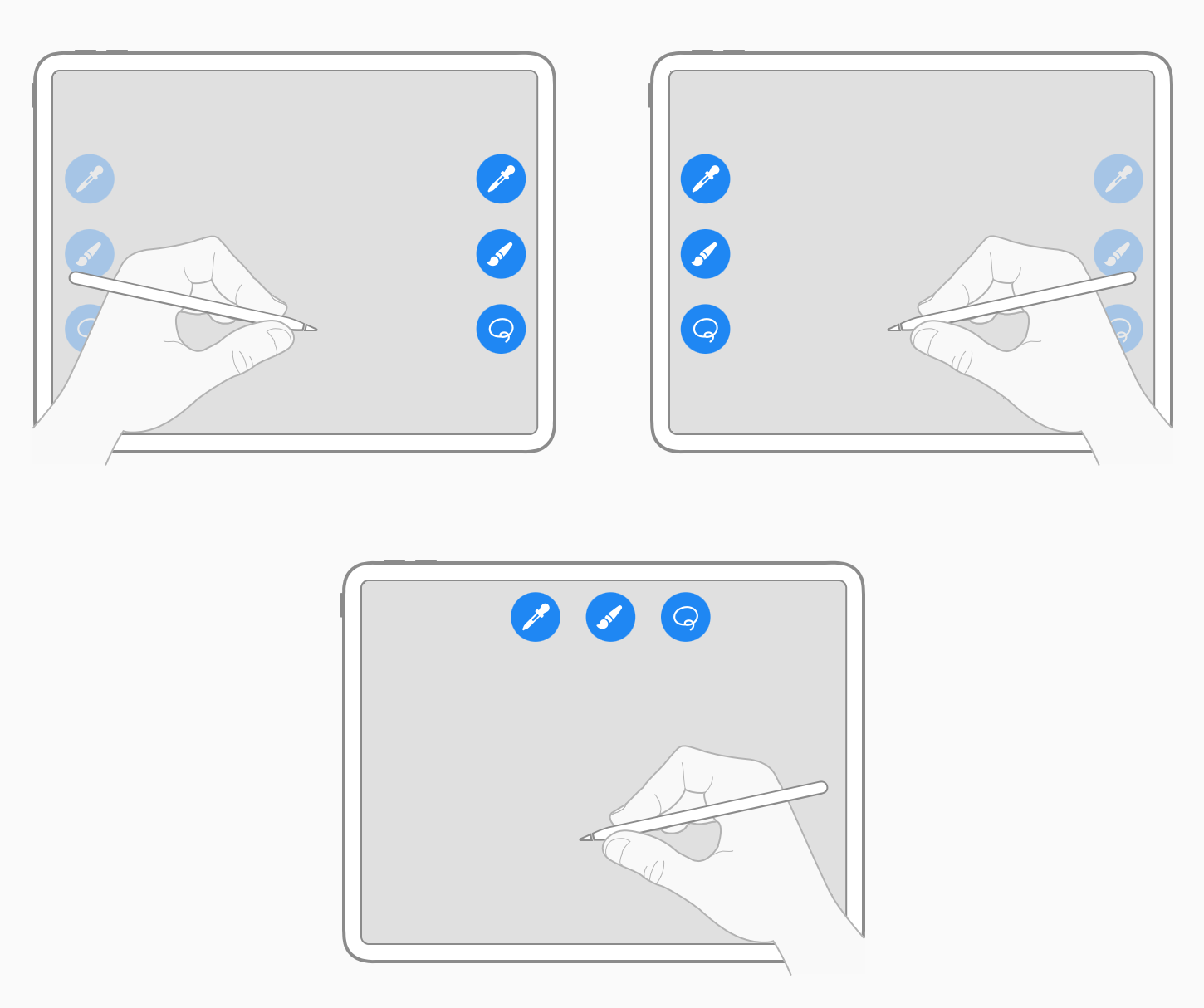
只要可能,支持用户对于双击手势的设定。Apple Pencil 2支持双击功能,通过双击,可以直接(直接改变绘图笔刷)或间接(如显示颜色设置)地改变绘图的方式。虽然默认状态下,双击手势是在当前工具和橡皮擦之间切换,但用户也可以进入设置,将其更改为在最近使用的两个工具间切换、展示或隐藏颜色选择器,或者干脆什么也不做。如果你的应用包含这些操作,那么就应当支持用户在系统层面为双击手势设定的功能。不要指望用户会为了同样一种操作,学习新的手势。如果系统层面的双击设置在你的应用中的确无法运行,你仍然可以使用这个手势来切换Apple Pencil 2 的其他状态。比如说,3D应用用户在使用网格编辑工具的时候,就可以利用双击手势来在抬升和降低模式之间切换。
必要的话,允许用户自定义双击手势的功能。当你的应用在Apple Pencil双击操作的默认功能之外,还支持其他定制化的功能,则你应该提供专门的控件来启用它们。如果用户找不到明确的方式来启用这些定制化的操作,则他们可能会因为你的应用并未响应系统层的双击功能而感到困惑。在这种情况下,应当确保用户能够轻松找到你的应用支持的其他功能,但不要默认启用它。
不要用双击手势来更改内容。双击手势有时可能是用户的意外动作,这也意味着可能它们都没有意识到你的应用进行了对应的操作。当双击手势是在工具模式之间切换时,用户可以再次双击,轻松地撤销意外的操作。但在一些应用中,用户手势会带来实质性的变动,而用户要撤销它,当前的工作流就会被打断。更糟糕的是,一个应用使用双击手势来出发有可能是毁灭性的操作。如果用户没有意识到这个操作正在进行,他们有可能丢失重要的数据。
更多开发者指南,查看Pencil Interactions。
支持涂写 (Supporting Scribble)
有了涂写模块和Apple Pencil,用户可以直接在合适的地方书写,无需事先点击或切换到不同的状态。因为涂写模块深度整合进了iPadOS14及更新的心痛,它默认状态下即可供应用使用,就像键盘一样。下面的信息能够帮助你增强对涂写模块的支持,为用户提供一个出色的书写体验。
让输入文本流畅而轻松。默认状况下,涂写模块在所有标准化的文字控件中都能运行,比如文本域、文本视图、搜索框、网页内容中的可编辑区域——除了密码框。如果你使用定制化的文本域,不要让用户在开始书写前点击或选中它。
把涂写模块应用到任何可能输入文字的地方。不同于键盘,Apple Pencil鼓励用户将屏幕看成一张纸。你应当把涂写模块一致的应用到任何适合进行文字输入的地方,以便加强这种印象。举例来说,在提醒事项里,用户会很自然地在最后一条备忘录下面写下新的提醒事项,虽然这一区域没有文本域,但也应该支持这样的操作。开发者指南,请查看UIIndirectScribbleInteraction。
避免在用户写作时打扰他们。一些对文本域与键盘配合的很好,但是可能会打扰Apple Pencil提供的自然的书写体验。举例来说,最好不要在用户手写输入时,显示自动填充文本。这种推荐在视觉上会与用户的手写笔记发生冲突。另外当用户开始书写的时候,最好隐藏文本域中的占位文字,避免用户输入的内容与占位文字重叠。
当用户在文本域里书写时,确保它不会移动,保持固定。在一些情况下,当文本域成为焦点时,移动文本域是一种合理的做法。举例来说,搜索栏就可能在此时移动,以便用户查看搜索结果。这样的移动在用户使用键盘的时候或许是恰当的,但当用户使用手写输入时,移动会让他们觉得对输入过程失去了控制。如果你无法阻止文本域移动,那也将它延迟,在用户书写暂停的时候再进行移动。(更多开发者指南,请查看scribbleInteractionShouldDelayFocus(_:))。
当用户在文本域中书写编辑的时候,还要禁止自动滚动。如果转写后的文字自动滚动,用户可能会在写作时尽量避免写在它们上面。更糟糕的是,如果在用户使用Apple Pencil选中文字的时候发生了滚动,用户可能选中错误的文字内容。
给用户充足的写作空间。小尺寸的文本域,在配合键盘使用的时候是比较舒适的,但要在里面书写就不一定了。如果你认为用户很可能在你的应用中使用Apple Pencil输入文字,那最好在用户开始写作,或写作暂停时增大文本域的面积,以便提升书写体验。不要在用户书写过程中调整文本域的大小。
提供定制化的涂画体验 (Providing a Custom Drawing Experience)
使用铅笔框架 (PencilKit),用户可以记笔记、标注文档和图片,享受与原生应用一致的低延迟书写体验。铅笔框架也让创建定制化的画布、设计最先进的工具选择器和色板变得简单。开发者手册,请查看PencilKit。
帮助用户在已有的内容上涂画。默认状态下,铅笔框架的画板颜色会自动适配暗色模式。这样用户可以在两种颜色模式中自由的创建内容,画出的笔迹在两种模式中也都看起来很不错。然而,如果用户在已有的内容上绘画,比如在PDF文档或照片上,你可能就需要避免这种动态的颜色调整,从而让用户留下的记号始终锐利清晰。
确保你的工具选择器不会在小屏幕上遮挡内容。常规情况下,工具选择器会浮动在内容之上,这样用户就可以将它移开,避免遮挡视线。但在小屏幕中,工具选择器会吸附在屏幕的底部边缘。为了避免遮挡用户查看的内容,你可以调整内容视窗的大小,或者潜入滚动视图,来弥补工具选择器占用的面积。
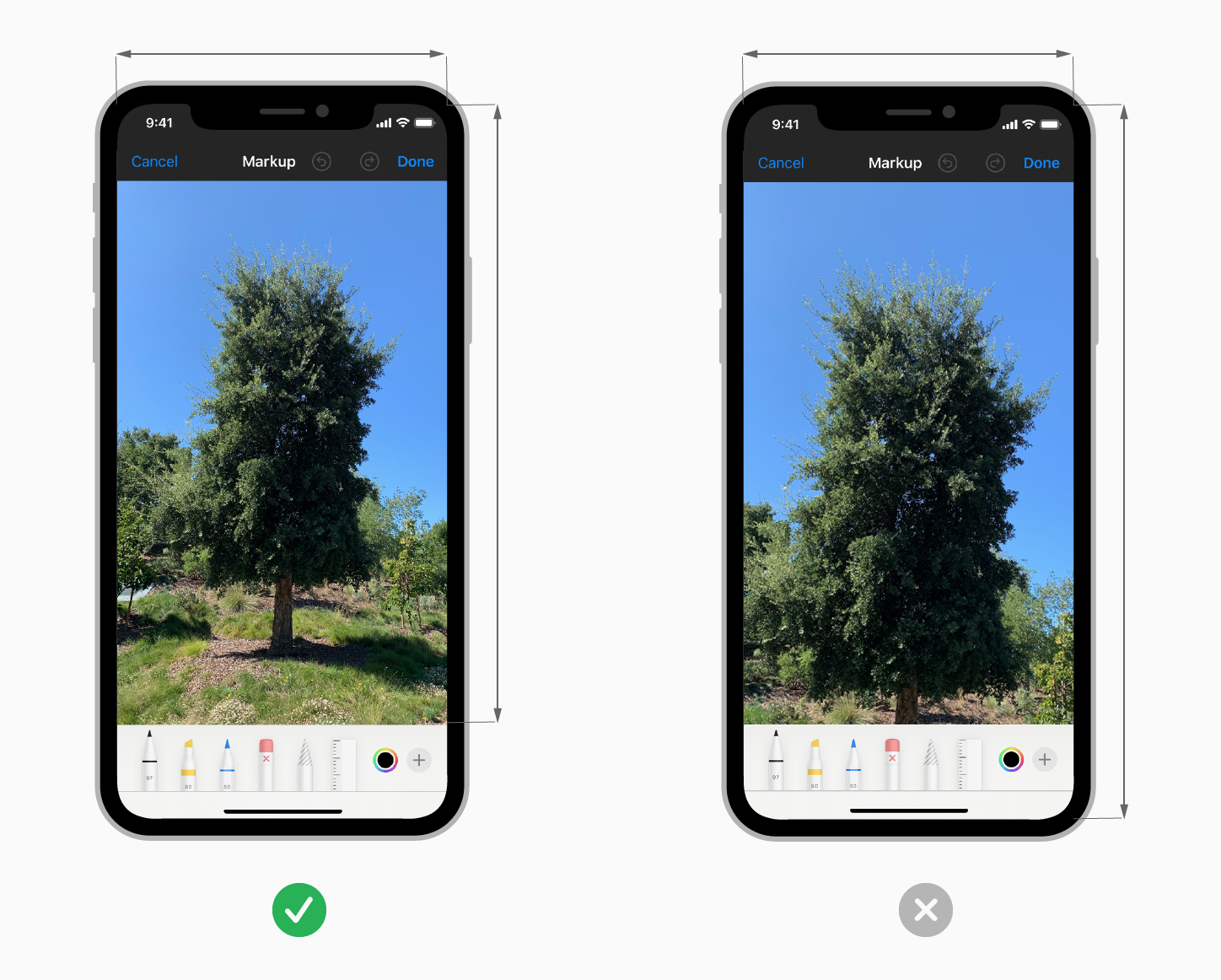
当你的应用在小屏幕的设备上运行时,考虑提供定制化的撤销和重做按钮。在一般的屏幕中,工具选择器本身就包含了撤销和重做按钮。但在小屏幕上,这些按钮不会包括在里面。这时,你可以在导航栏中设计定制化的按钮。你也可以考虑标准化的三指撤销/重做手势,这样用户就可以在任何情况下使用它。指南信息,请查看撤销和重做。