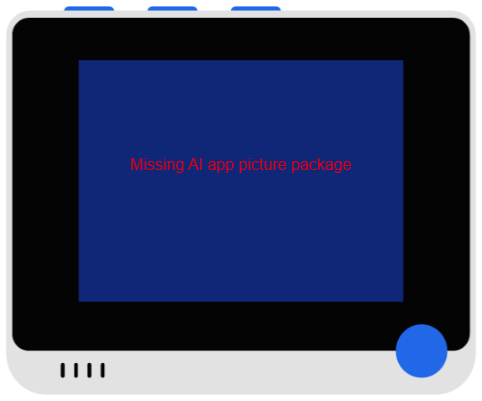- Operating Instructions
- Installing the AI apps picture package
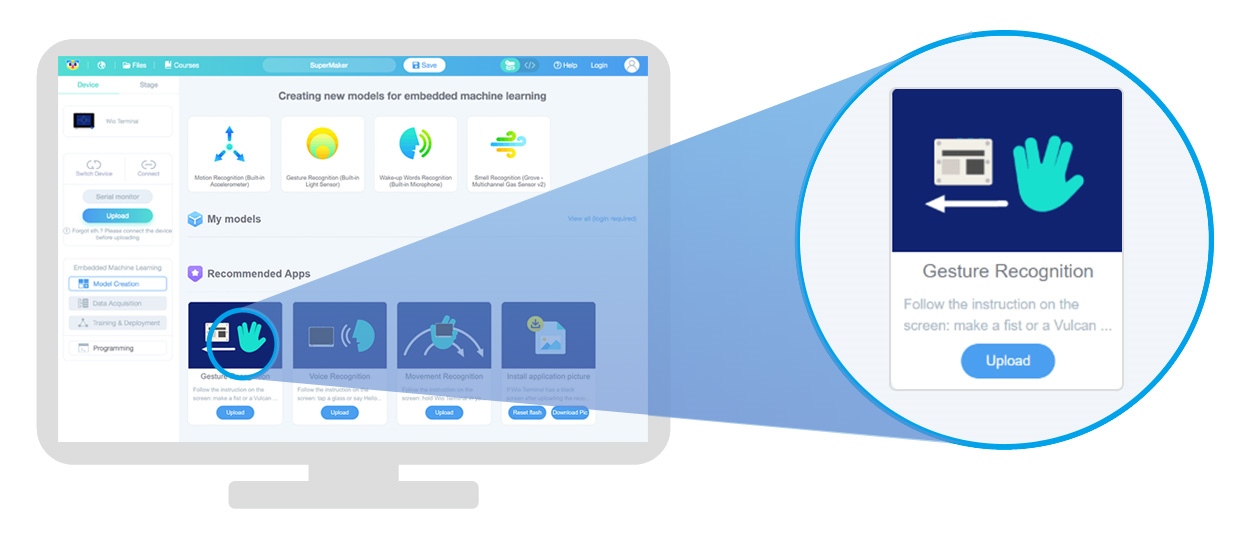
The “Recommended Apps” provides three sample applications, using which users can immediately experience embedded machine learning on Wio Terminal. Instead of going through the process of creating a model, collecting data, training and deploying, programming, and using, you can upload the designed embedded machine learning apps to Wio Terminal and experience it.
Attention: To try the recommended apps, the Wio Terminal needs to have the AI App Experience Image Package installed. If you see the Explore the World of AI Guidebook shown below in the box of your Wio Terminal, the device has the AI app experience package installed and is ready for immediate experience.
If this guidebook is not in the box, or when you upload the recommended app, there is attention, “Missing AI app picture package“, as shown below. You can go for installing the AI app picture package.
Operating Instructions
1. Boot up for immediate experience - Movement Recognition Model
Connect the Wio Terminal to your computer using the USB Type-C cable provided. When the Wio Terminal is powered on, the prompt on the Wio Terminal shown below will appear.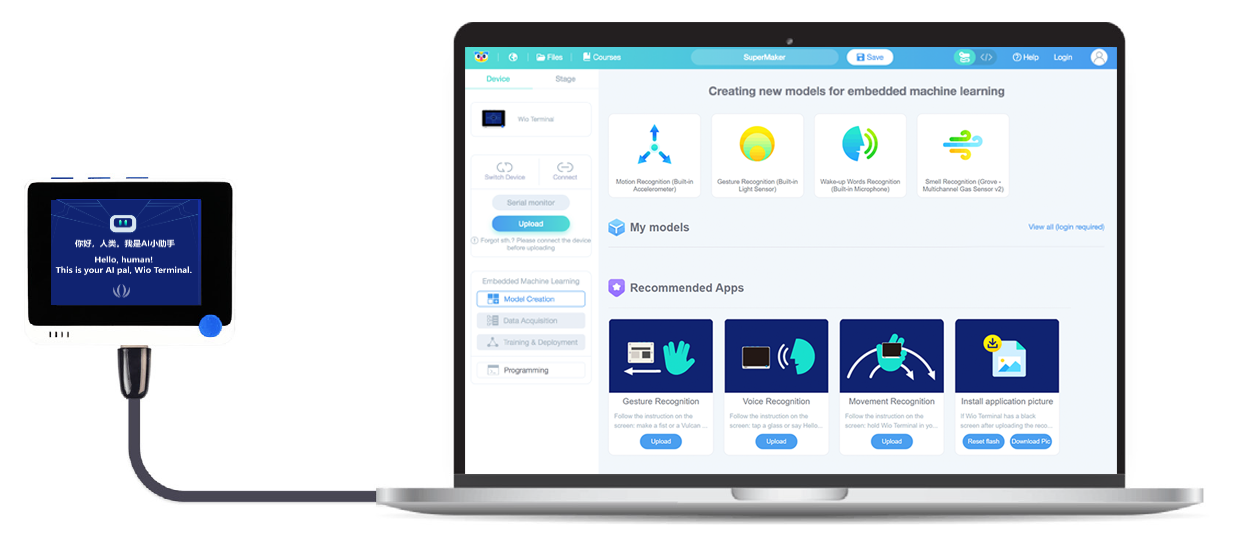
Then, follow the instruction on the screen of the Wio Terminal to try to get Wio Terminal to recognize different motions.
 |
 |
 |
|---|---|---|
 |
 |
 |
For a hands-on experience of the entire process of this embedded machine learning project (from model creation > data acquisition > training and deployment > programming and using), you can refer to the following documentation:
Motion Recognition by using built-in accelerometer
2. Download apps from Codecraft to explore more AI tricks of Wio Terminal
Step 2-1: Visit Codecraft and start Wio Terminal programming
Connect Wio Terminal to PC, visit Codecraft’s website: https://ide.tinkergen.com/, and click on the Wio Terminal icon on this page.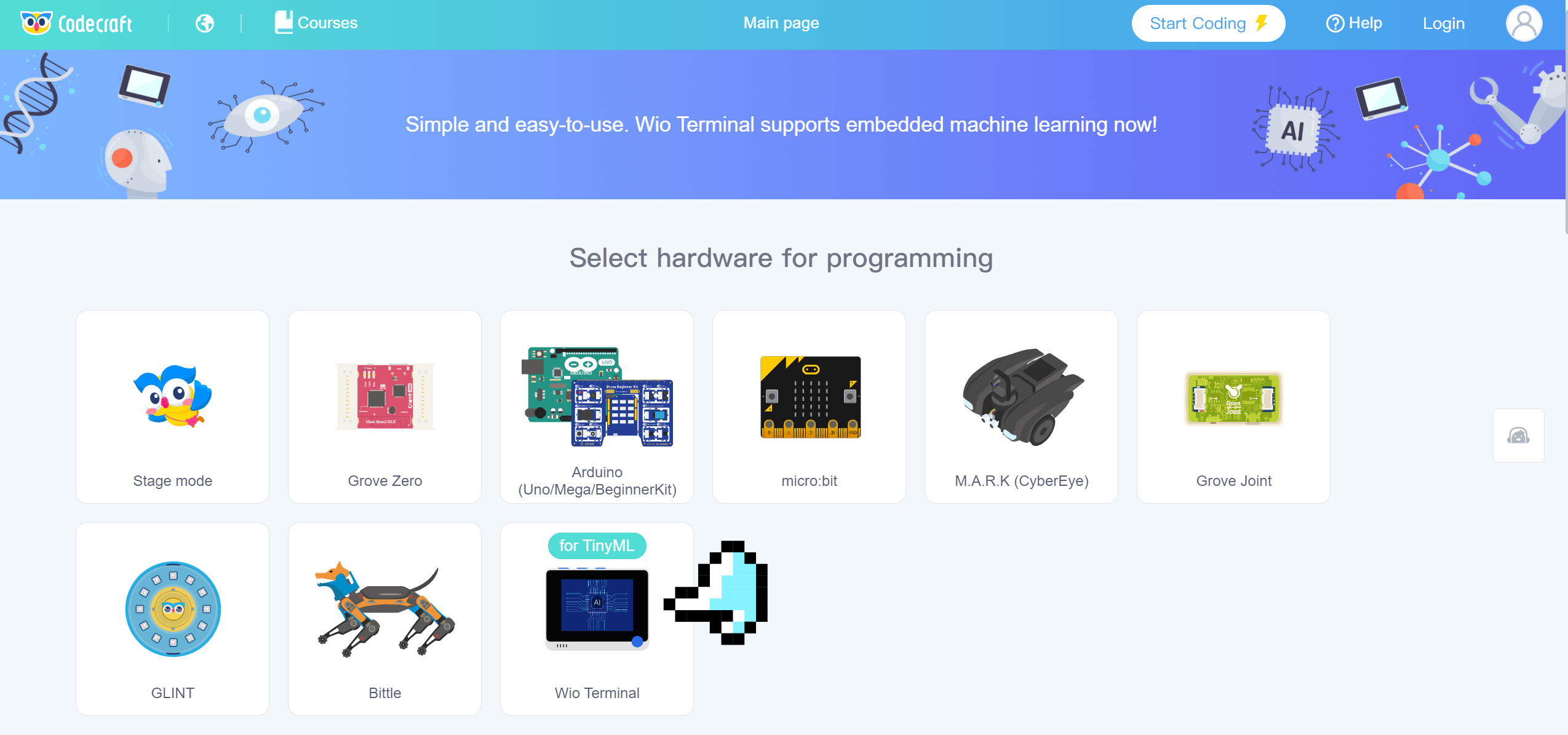
Step 2-2: Install and use the Device Assistant
- If you are using Codecraft for the first time, please click the “Connect Device” button and you will be prompted to download a CodecraftAssist plugin, please download and install it. Refer to:
Download and Installation of Codecraft Assistant
- If you have already installed it, skip this step.
Step 2-3: Select the recommendation app to upload
As shown in the figure below, in the function bar of “Embedded Machine Learning” on the left, click the “Model Creation” button, and then you can see the “Recommended Apps” column, as shown in the figure below.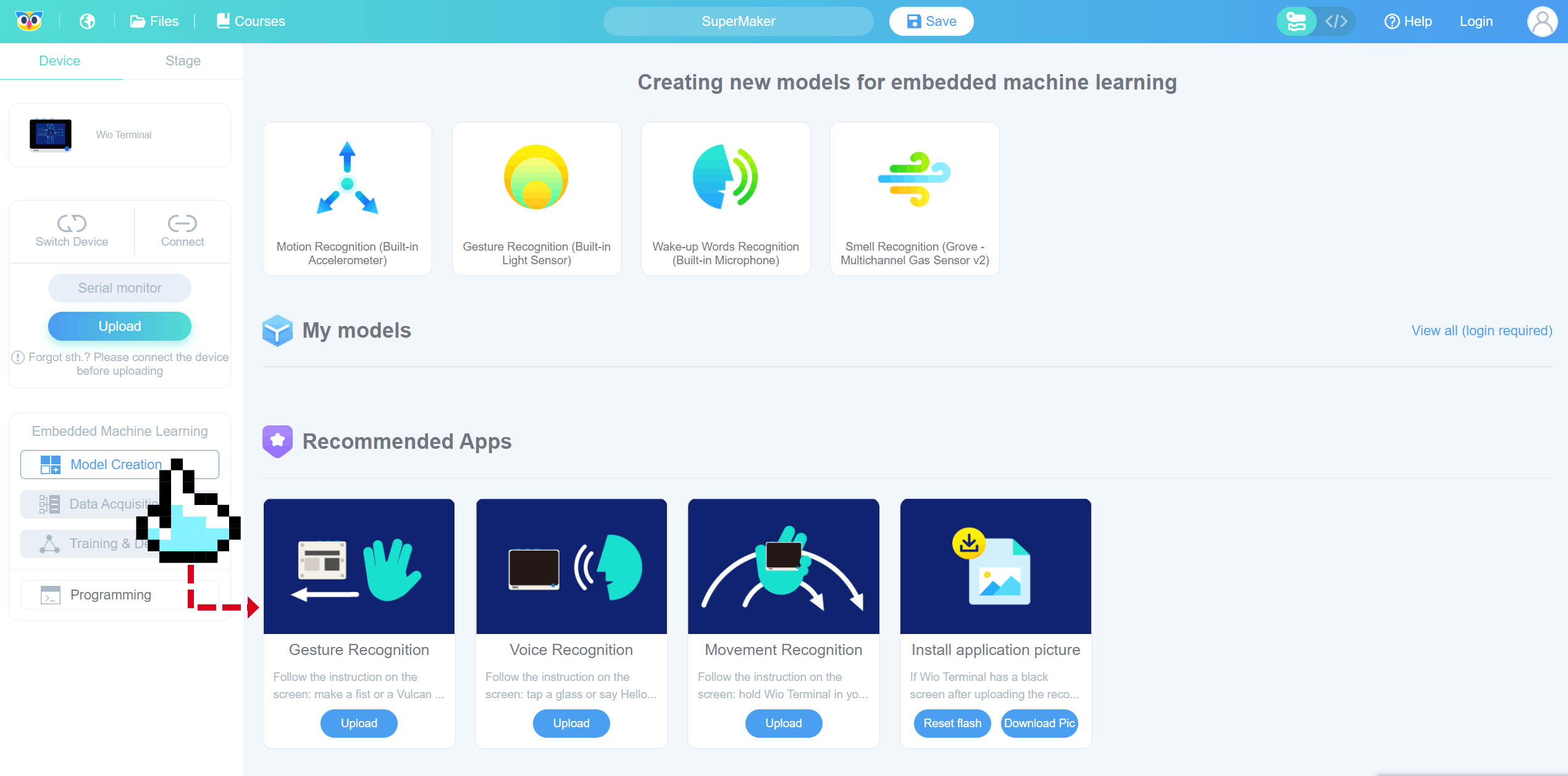
3. Experience Wio Terminal’s AI tricks- Gesture Recognition
Click the “Upload” button of the “Gesture Recognition” model in the Recommended Apps, as shown in the figure below. After selecting the COM port used by Wio Terminal, the application will be uploaded to Wio Terminal.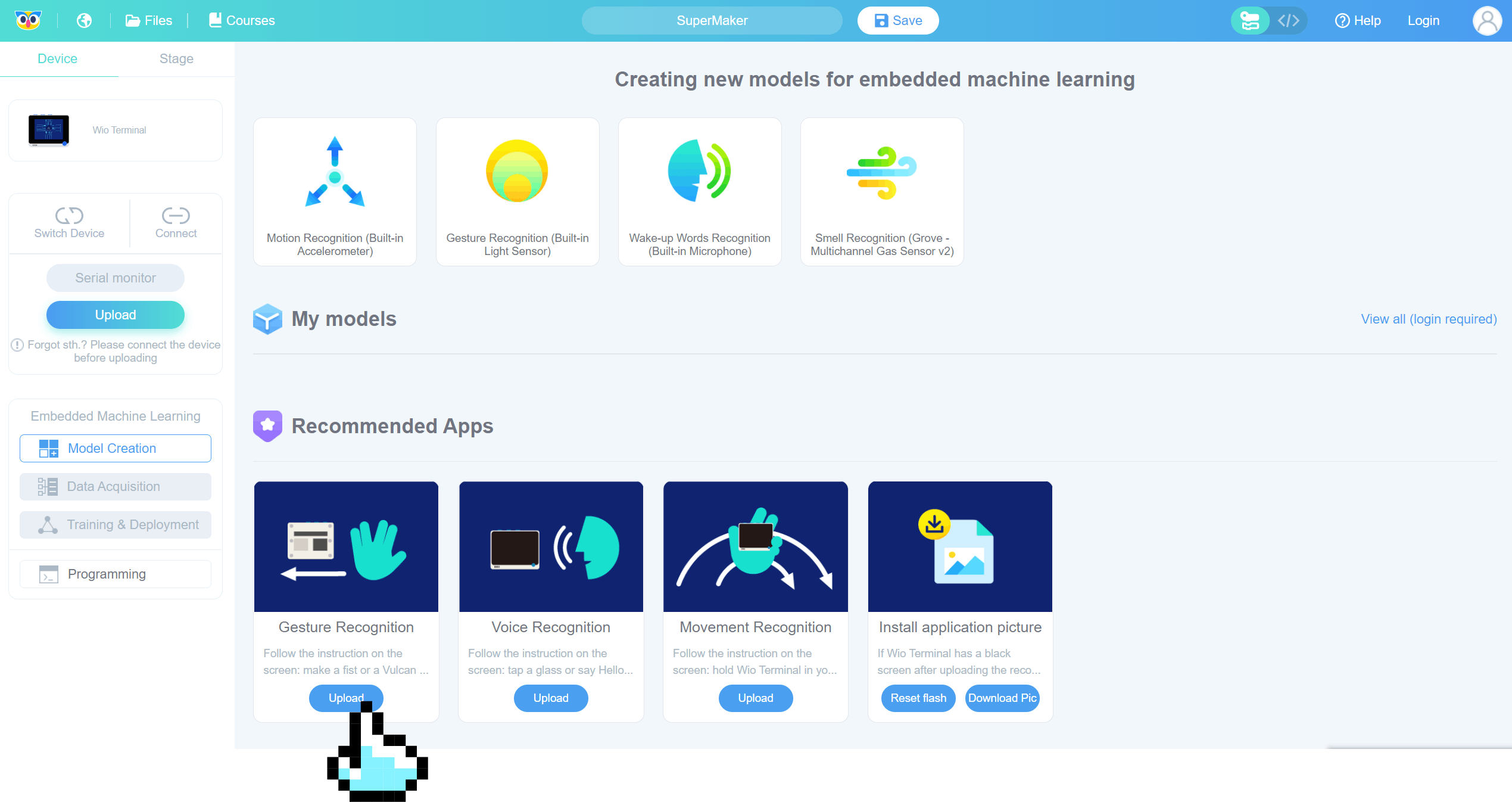
Once uploaded, you will be prompted to try to get the Wio Terminal to recognize different gesture actions.
Note: When attempting recognition, place the transparent window on the back of the Wio Terminal toward the light source, so that the action gesture occurs between the light source and the device to ensure that the light sensor senses a significant change of brightness.
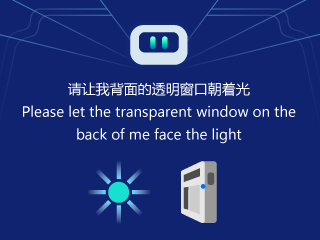 |
 |
 |
|---|---|---|
 |
 |
 |
4. Experience Wio Terminal’s AI tricks - Voice Recognition
Click the “Upload” button of the “Voice Recognition” model in the Recommended Apps, as shown in the figure below. After selecting the COM port used by Wio Terminal, the application will be uploaded to Wio Terminal.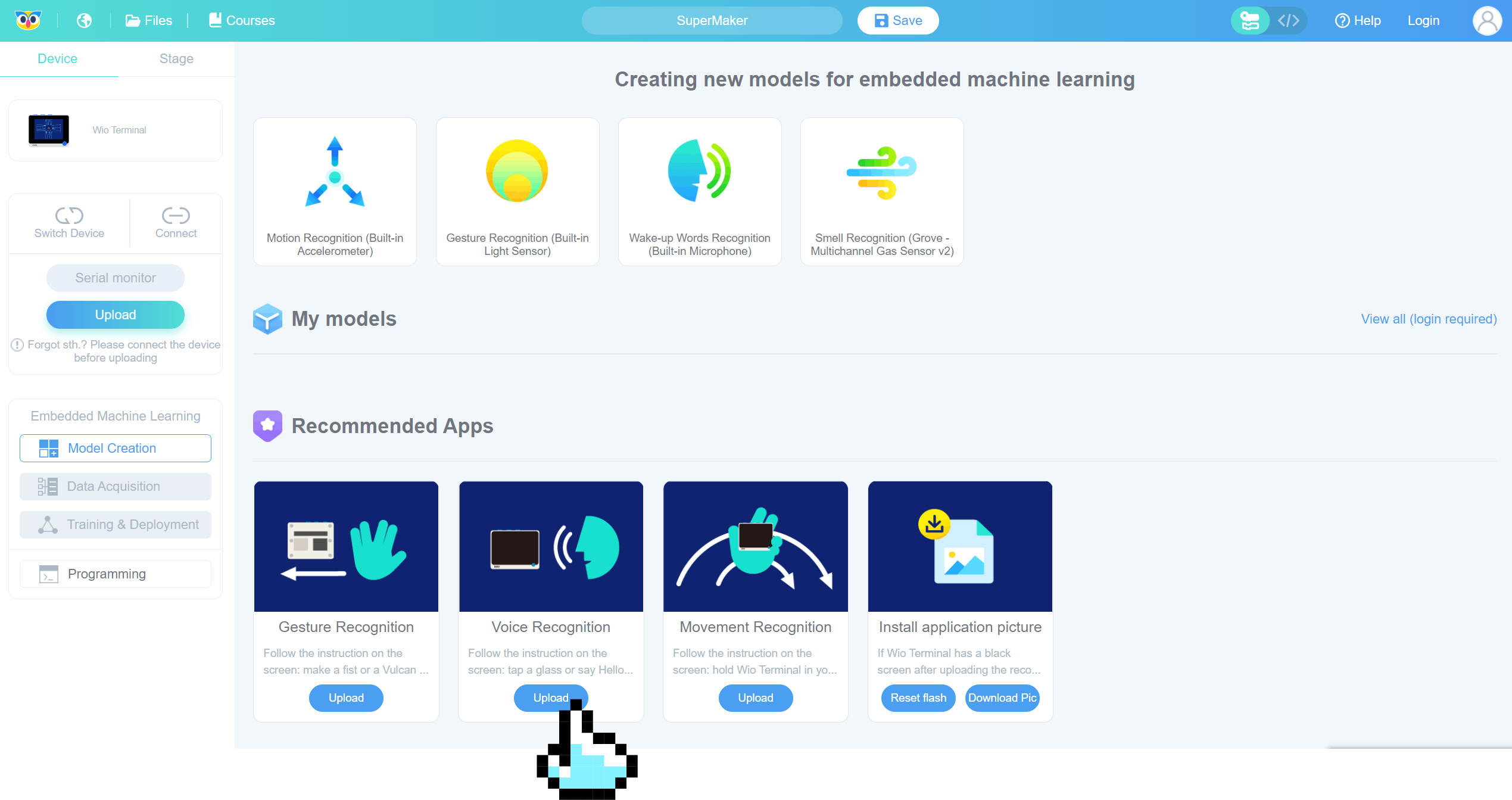
After uploading, follow the WioTerminal screen prompts and say “Hello World” to the Wio Terminal to achieve keyword recognition.
 |
|---|
 |
Installing the AI apps picture package
Step 1: Download the picture
Click the “Download Pic” button of “Install application picture” in the Recommended Apps, as shown in the figure below.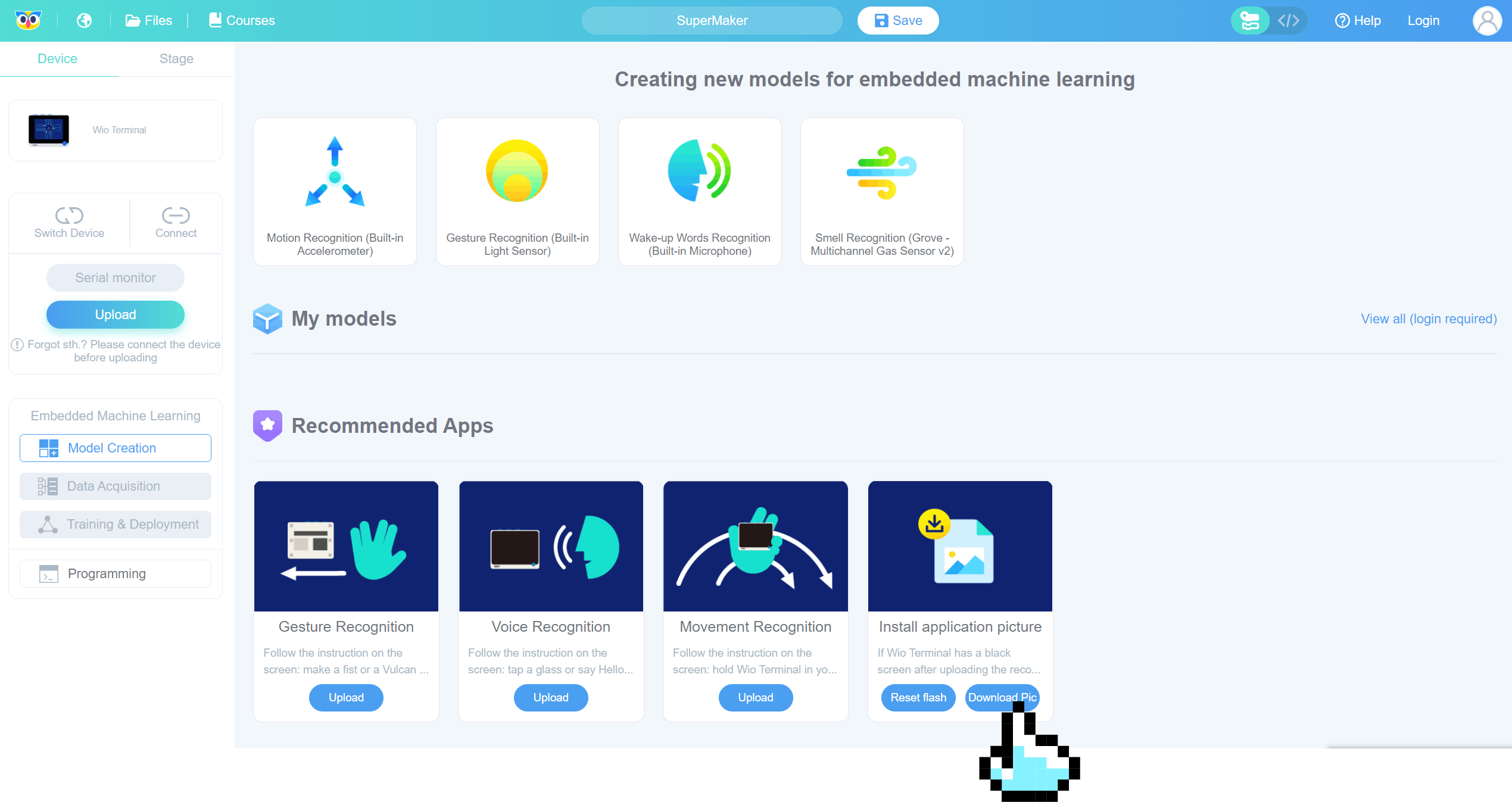
Step 2: Unzip the pictures
Unzip the image folder “app_pic” downloaded in step 1.
Step 3: Upload the image to Wio Terminal
3.1 Click the “Reset flash” button in the “Install application picture” of the Recommended Apps, as shown in the figure below.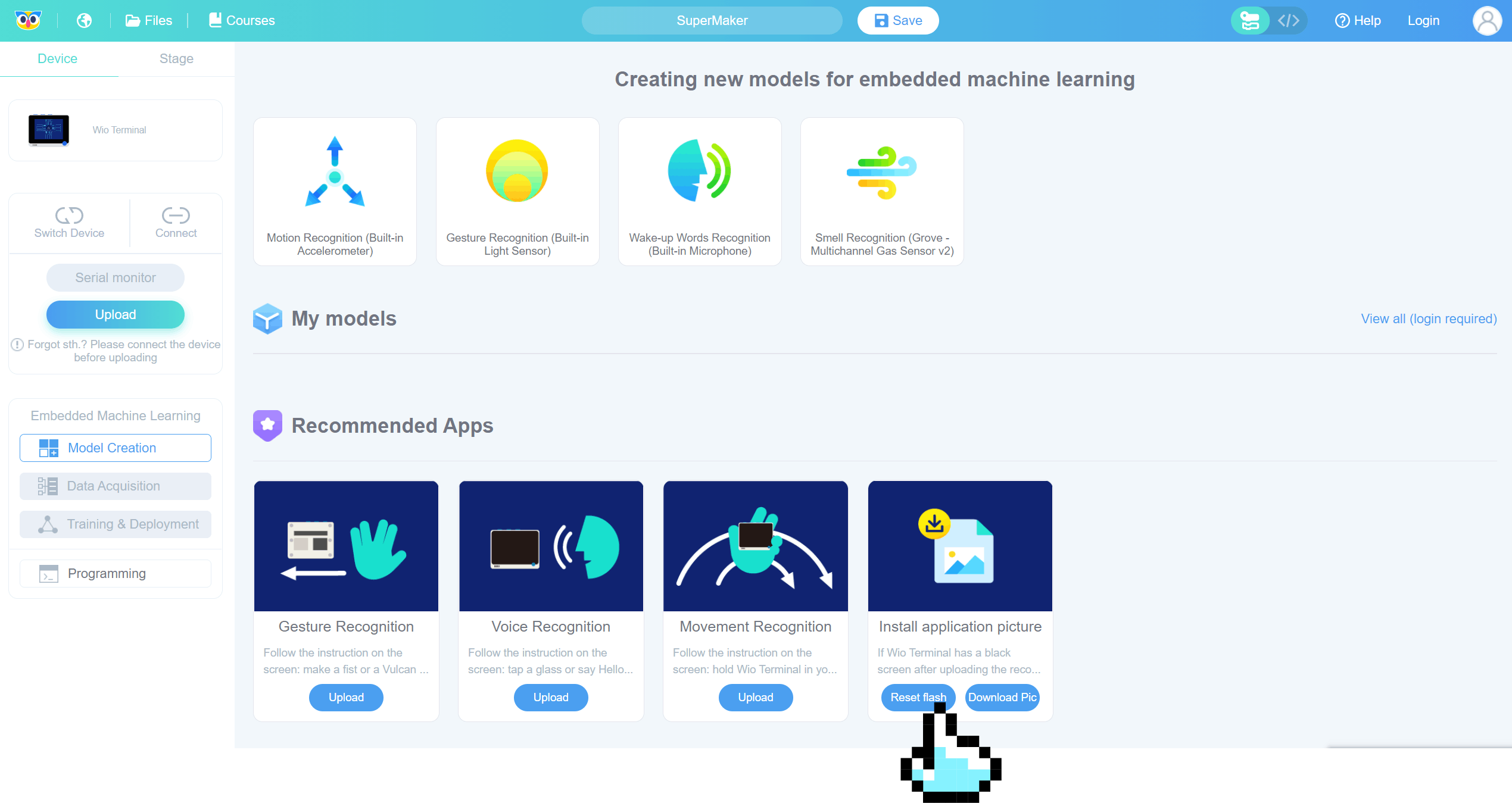
3.2 Select the COM port used by Wio Terminal, and after successful upload, the USB flash drive of Wio Terminal will appear on your computer.
3.3 Open the USB flash drive of Wio Terminal, and select all the pictures in the “app_pic” folder to move to the USB flash drive of Wio Terminal.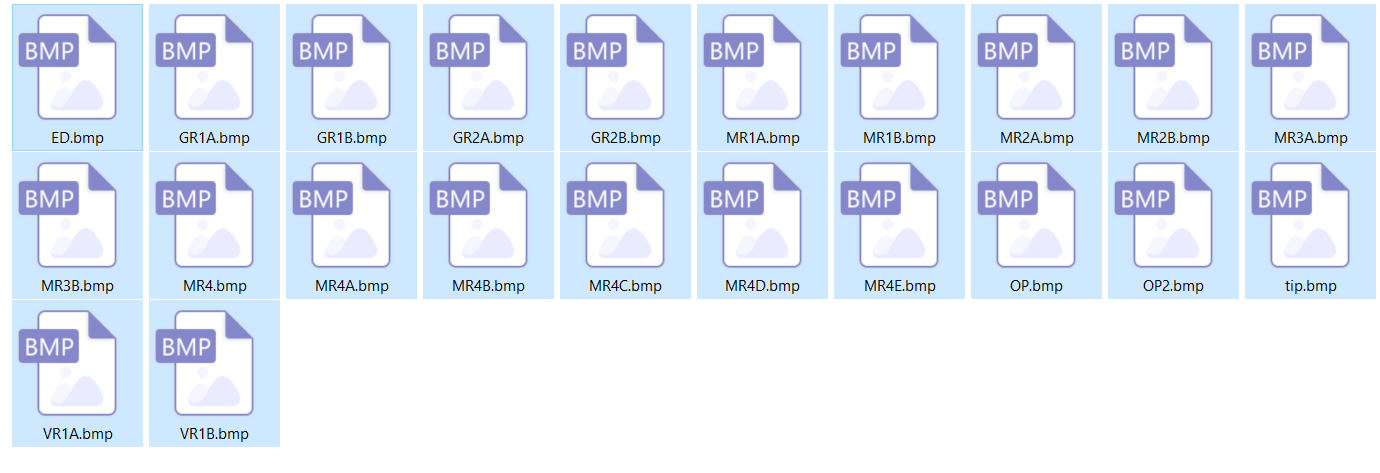
3.4 After uploading the image, you can start downloading the recommended apps to experience them.