- 1.linux系统工具
- 2. 安装linux
- 3. 如何通过网络工具连接linux
- 4. 修改中文语言(不咋用)
- 互联">5.Mac ——windows (vmvare: linux ) 互联
1.linux系统工具
在安装Linux系统前,需要给刚刚接触Linux操作系统的同学讲一下,我现在用的是WIndows系统,我要学习Linux是不是就一定就要安装linux系统呢???
这里我建议大家使用虚拟机进行学习,况且工作情况下也都是windows / mac 系统通过网络工具,实现对Linux系统的操作的并且虚拟机也可以模拟多台装有linux系统的服务器,方便学习.
虚拟机大家都用的是VMware workstation (MAC 就用vmware fusion)网上都有,大家可以自行百度,如果有需要的也可以私信我。版本高低无所谓,能跑起来系统就行了。还有就是Xshell 远程连接工具。工作时都是通过工具来连接服务器的。
2. 安装linux
现在服务器几乎都使用的是Centos操作系统,这里我们使用Centos7进行学习,更加贴近工作环境。
linux系统i镜像文件:
http://mirrors.163.com/centos/
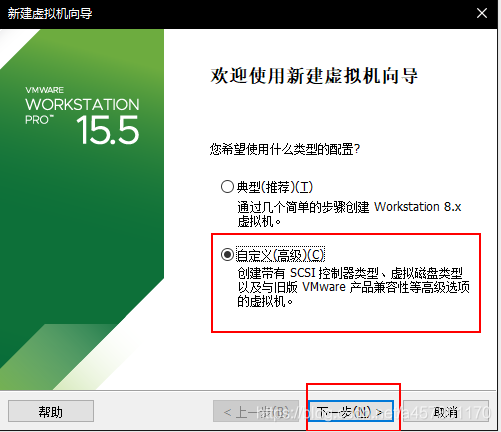
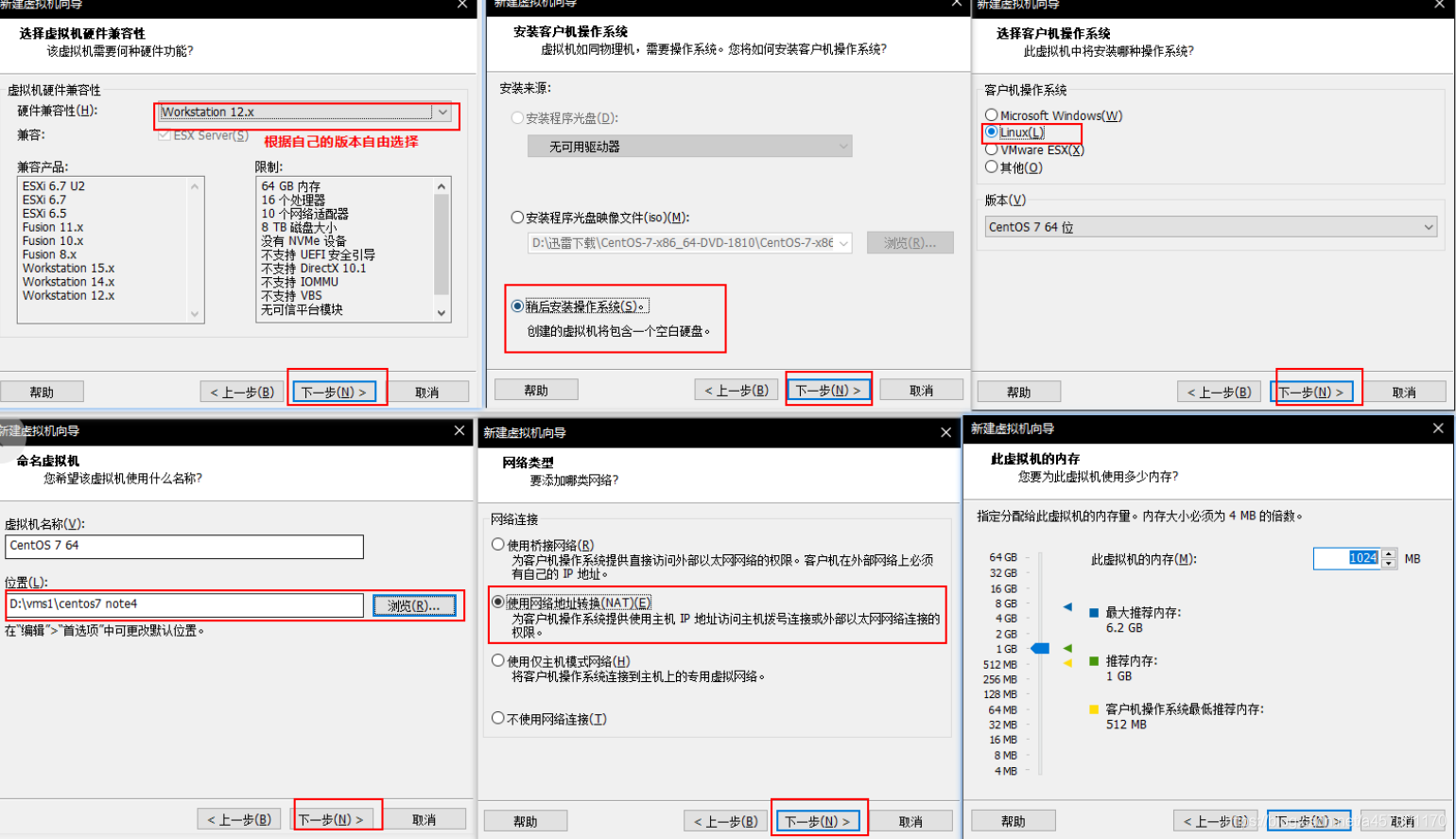
之后一路点默认就行了。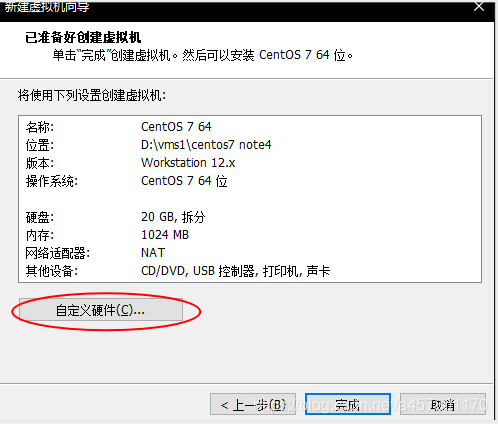
这里我们选择自定义硬件,相当于自己DIY了一个电脑硬件。里面那些声卡啊,打印机就可以去移除掉因为没有需要。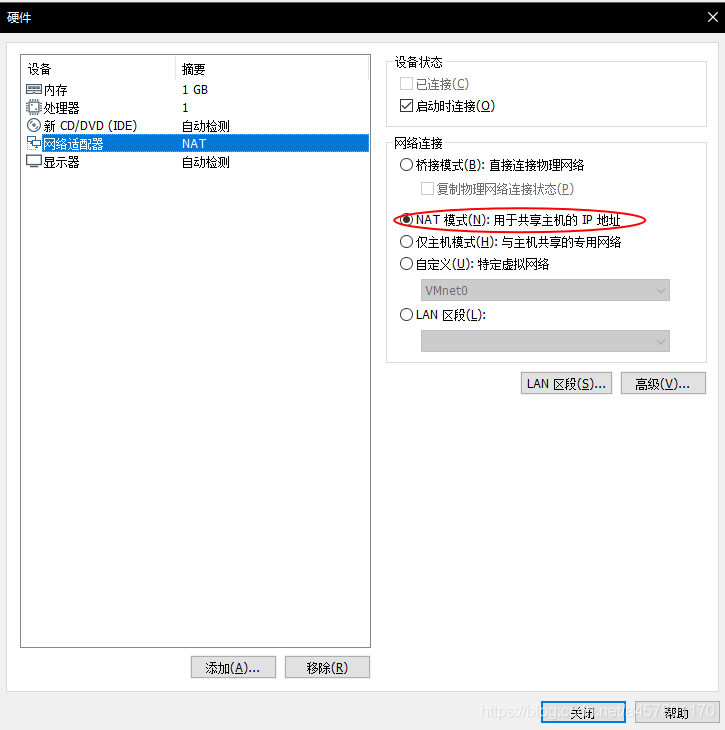
找到我们之前下载的centos7的iOS镜像。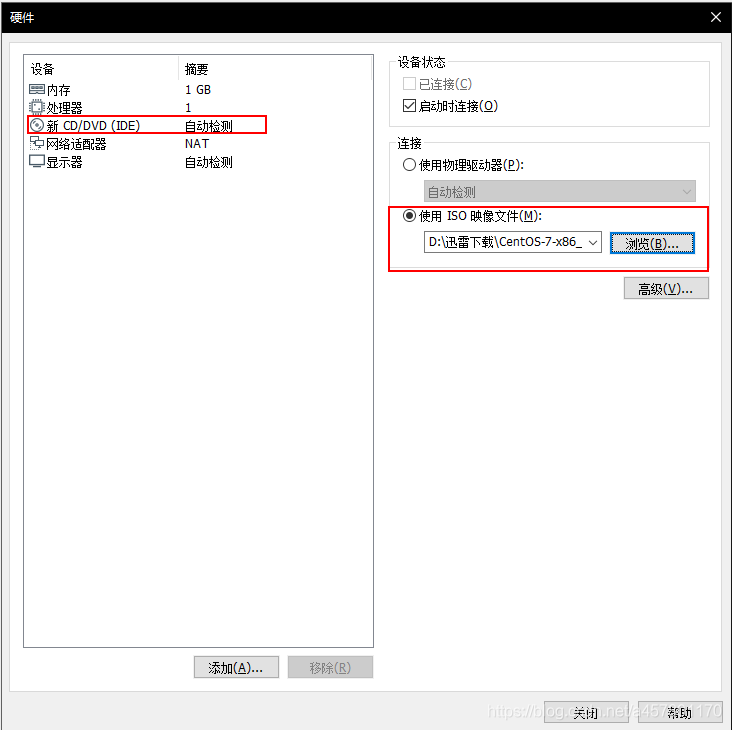
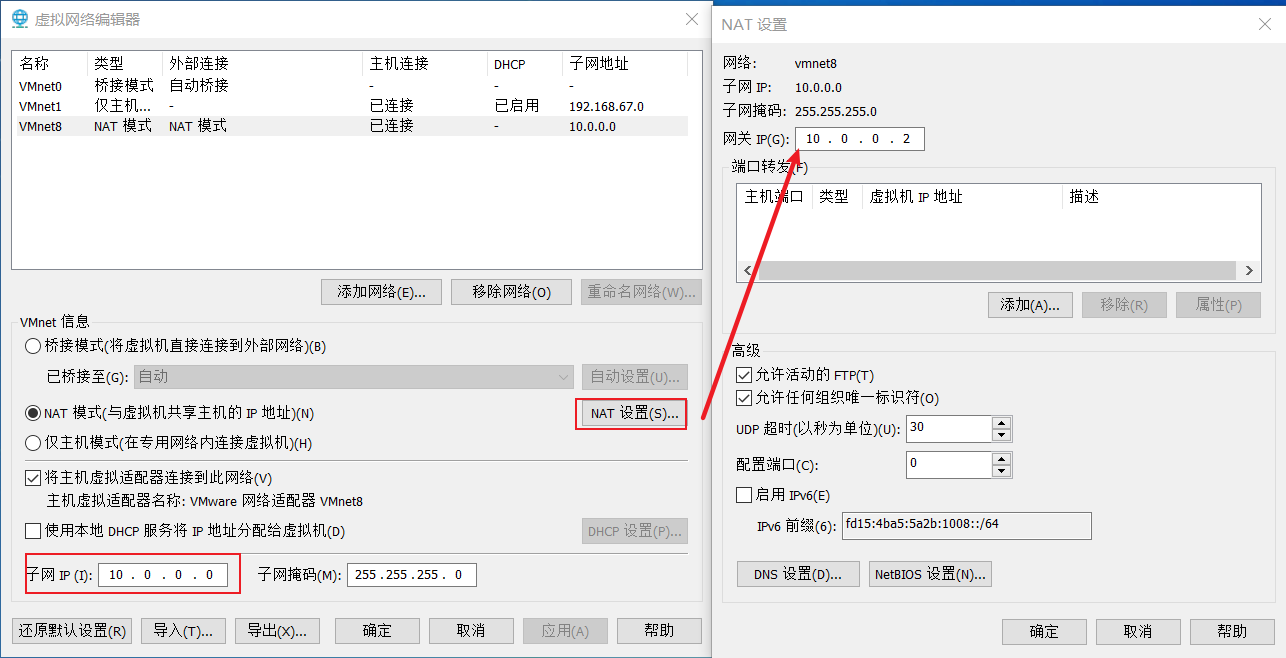
网络配置需要点一下,一般都配一个固定的IP地址。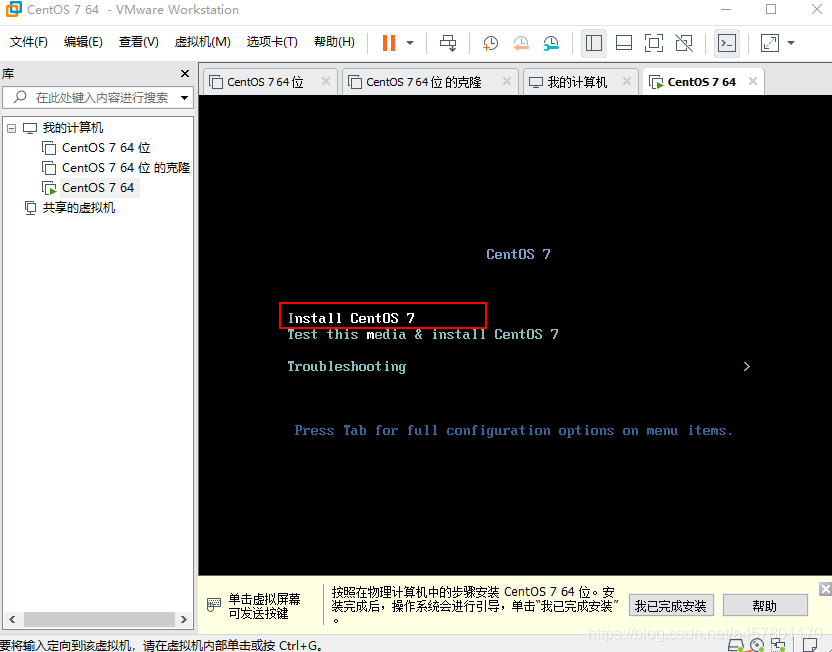
虚拟主机已配好,如果想要一个高配的,也可自己配置。下面正式安装linux系统。
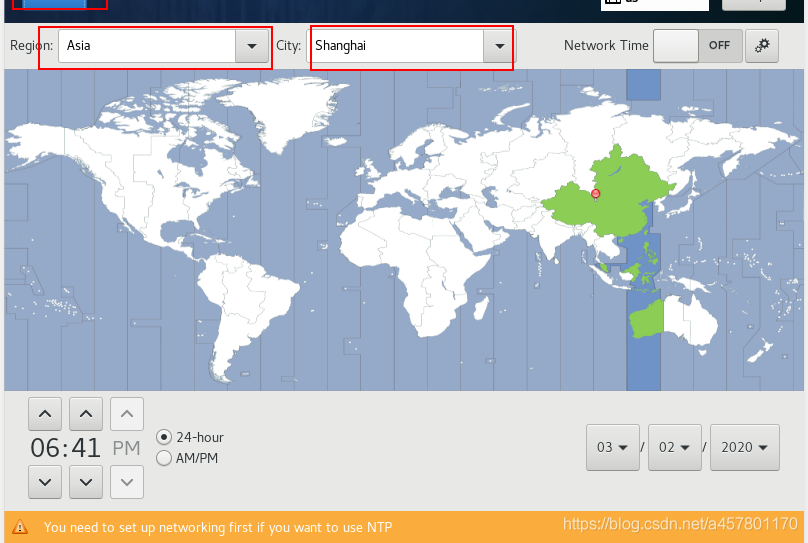
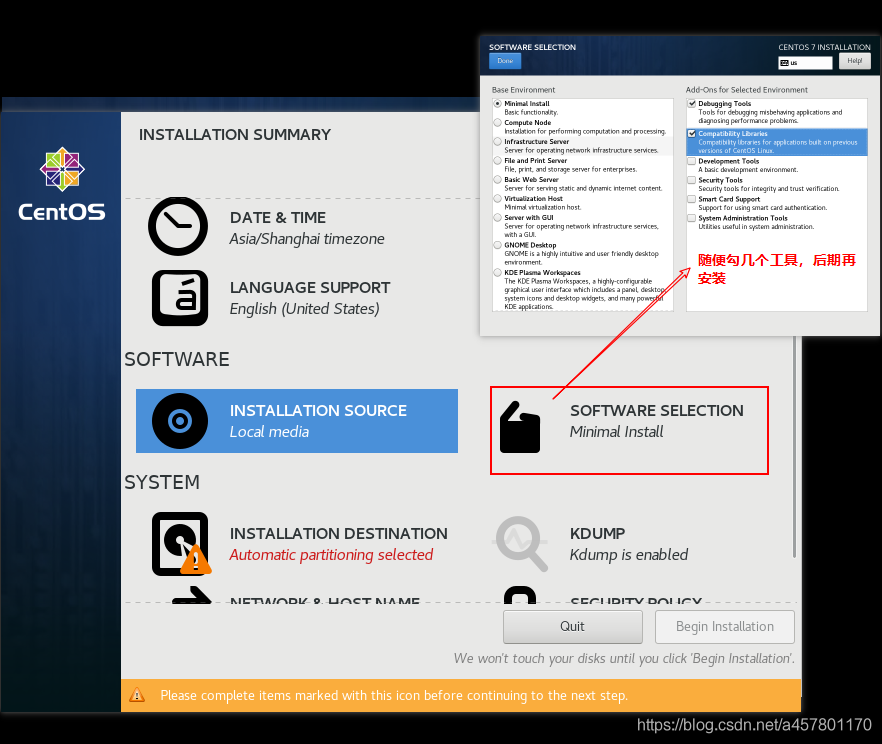
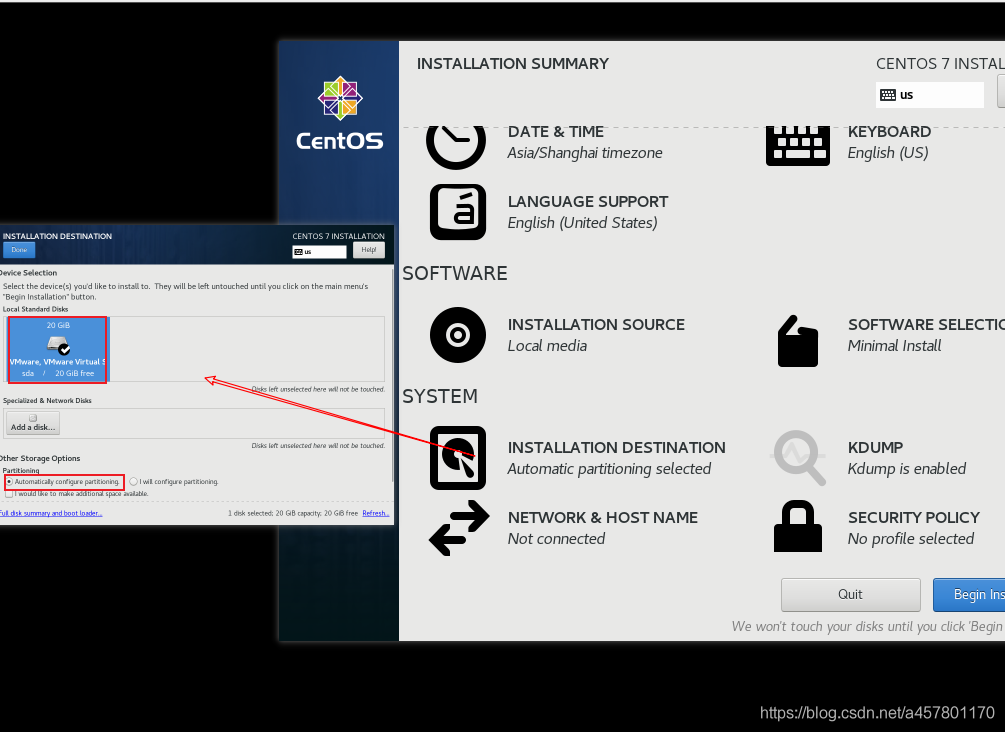
硬盘分区咱们先不分,后期可以再分。
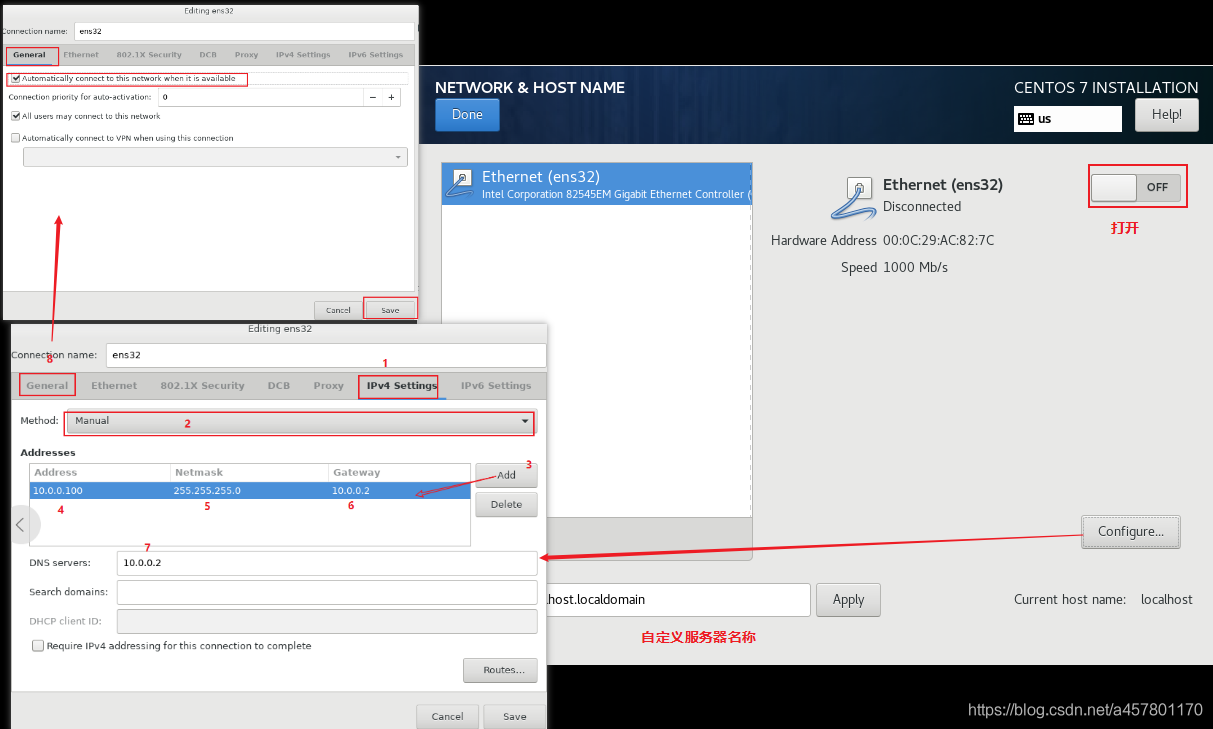
配好IP地址方便便我们使用远程工具连接。
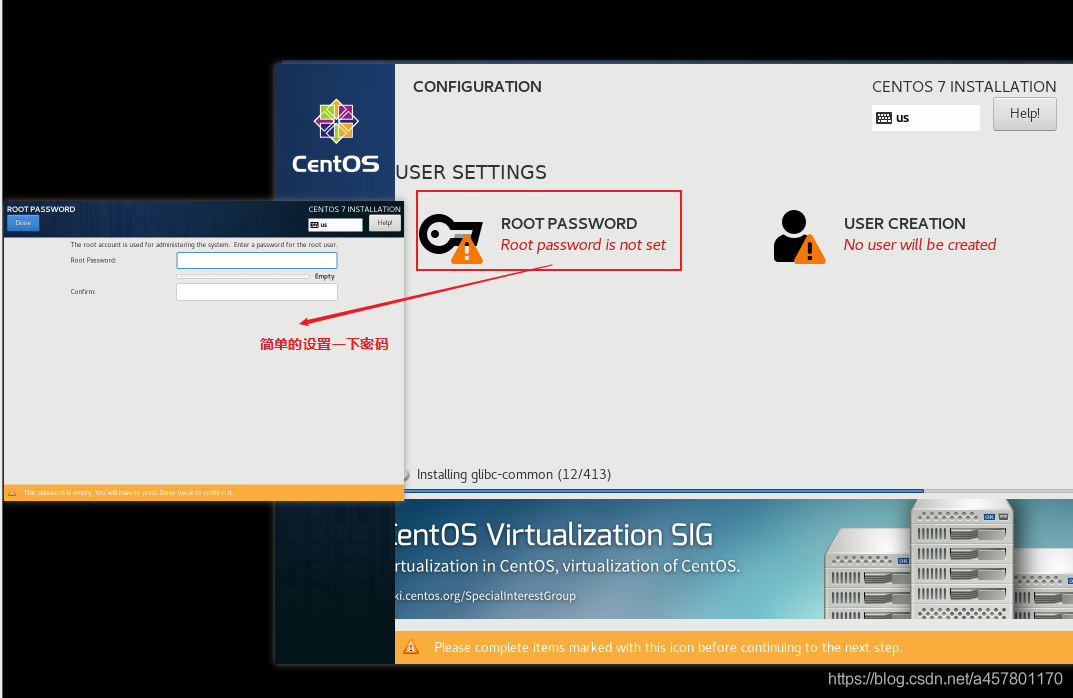
3. 如何通过网络工具连接linux
等待安装好以后。我们打开xshell工具,连接我们模拟的这台服务器。
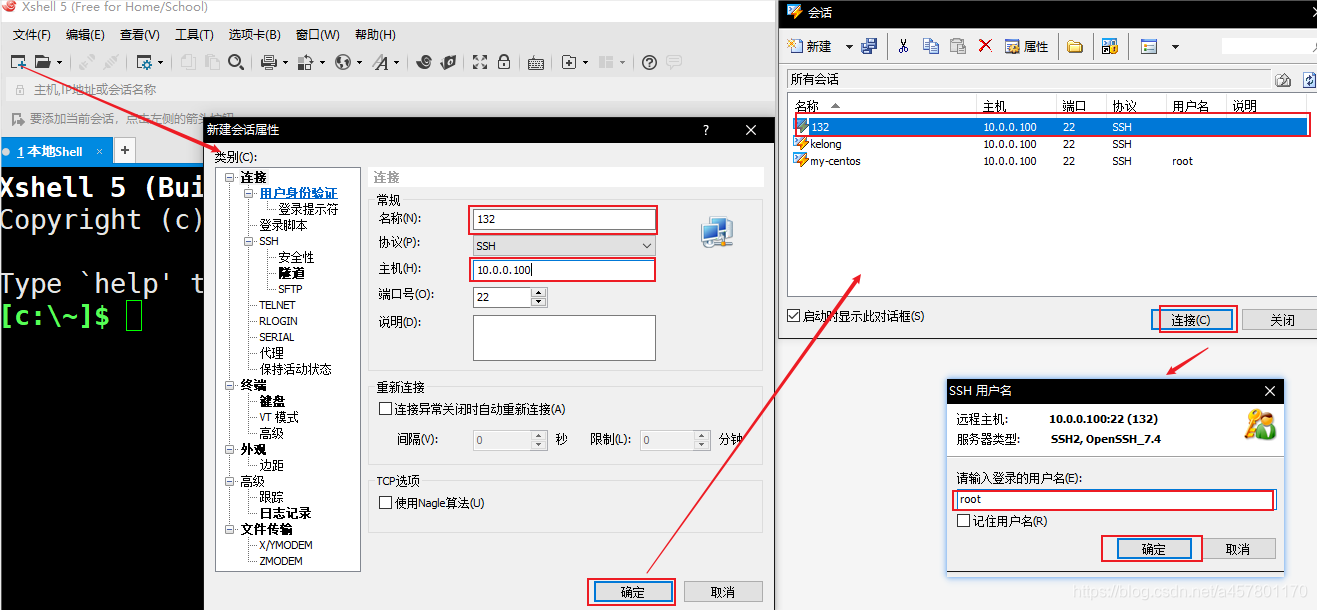
接下来输入你设置的密码即可连接。是不是很简单呢。
4. 修改中文语言(不咋用)
执行: LANG=”zh_CN.UTF-8”LANGUAGE=”zh_CN:zh”#LANG=”en_US.UTF-8”#LANGUAGE=”en_US:en”exit
退出重新login一下就可以显示中文了。
(这种方式是上面设置了编码没问题的时候,依然乱码,那么说明不是Xshell的问题,这根本就是
Centos编码的问题)
在终端执行命令:
export LC_ALL=zh_CN.GB2312;export LANG=zh_CN.GB2312
将全部的zh_CN 变成en_US 就可以了 在linux里面文档的字符编码是UTF-8的然后重启计算机LANG="en_US.UTF-8"SUPPORTED="en_US.UTF-8:en_US:en:en_US.UTF-8:en_US:en"SYSFONT="latarcyrheb-sun16"如果要是中文版的Linux 会显示zh_CN

