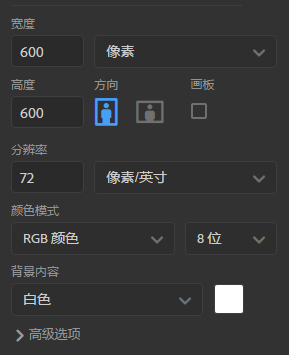效果图
制作步骤
1 新建图层
2 构建矩形
按快捷键u键选择矩形工具,创建一个10*600像素的【矩形1】,填色为#000000,无描边
选中【矩形1】,对其画布左边与右边
3 制作条纹
选择【矩形1】,按住ctrl+alt+t,【矩形1】处于更改定界框状态
然后按两次shift+→,生成的【矩形1 拷贝】向右移动20像素
按住方向键默认移动1像素,按住ctrl+方向键乘2倍,按住shift+方向键乘10倍 若你更改了默认移动距离,那你就用你的设置值向右移动20像素
 然后ctrl+shift+alt+t再次变换。直到图层【矩形1 拷贝 29】出现
然后ctrl+shift+alt+t再次变换。直到图层【矩形1 拷贝 29】出现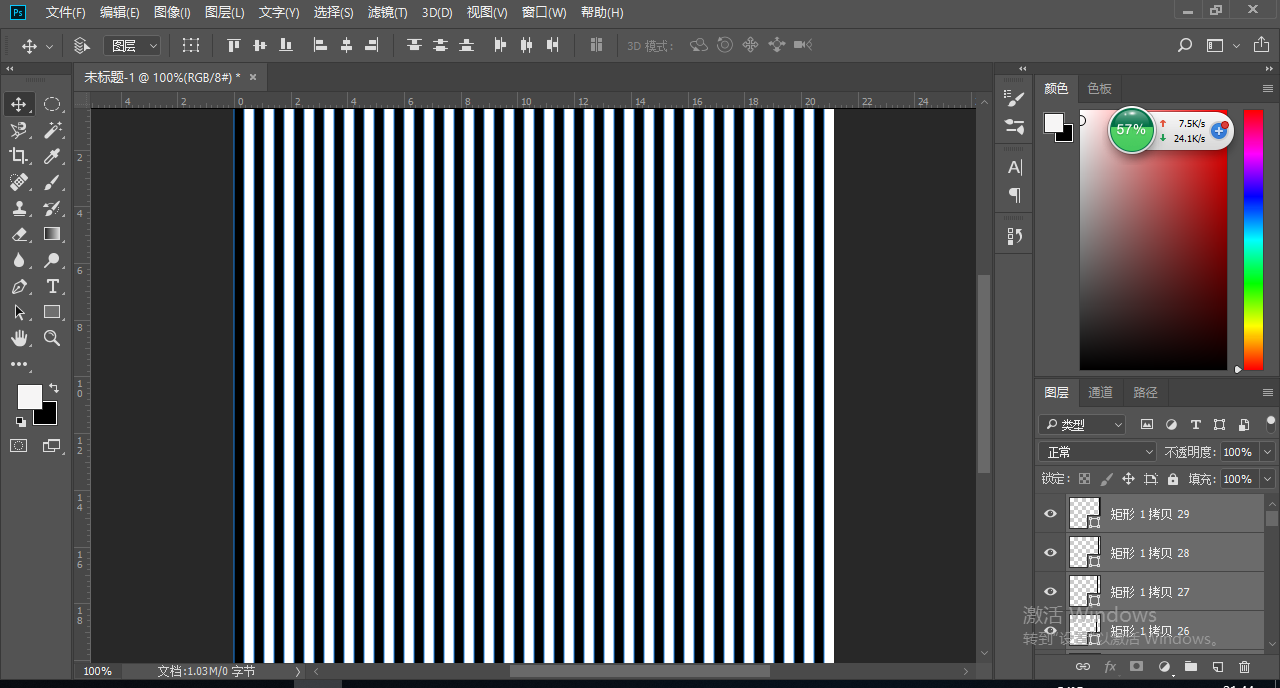
4 将图像栅格化
选择图层中所有矩形,ctrl+e合并它们,并将其居中
在生成的形状的图层下新建一个白色填充图层,然后选择这两个图层ctrl+e合并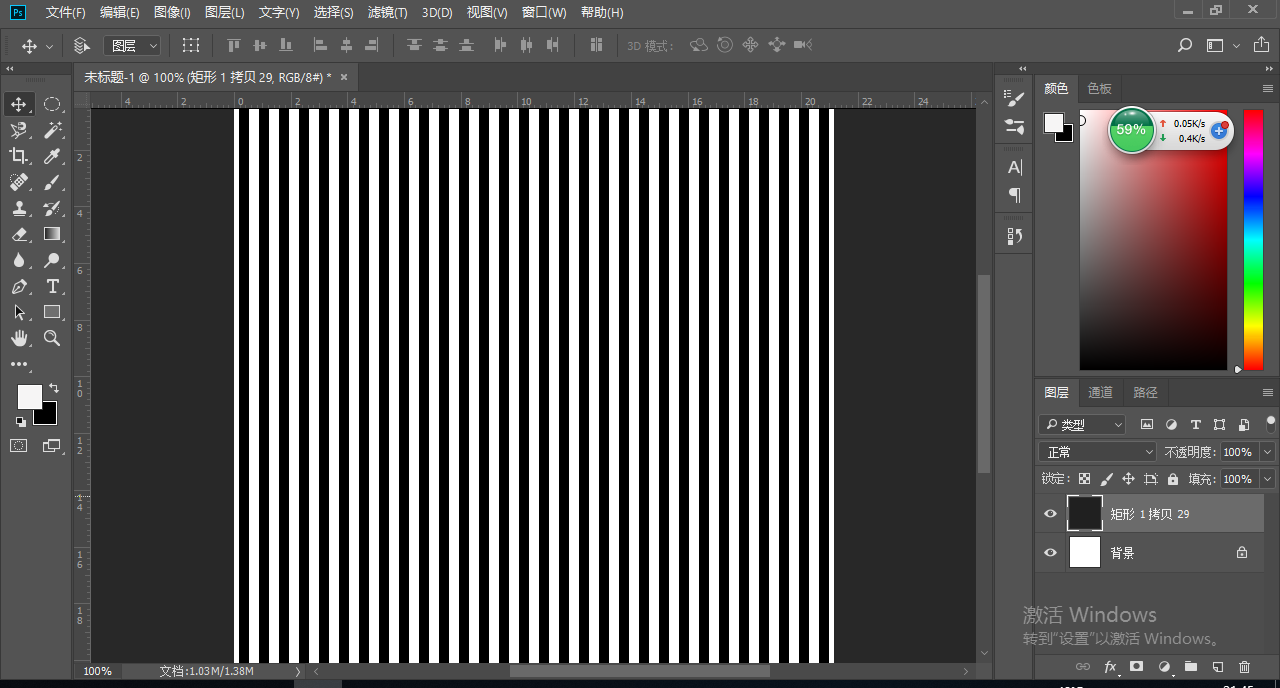
5 输入内容
输入内容后,用选择工具将数字选中,ctrl+a全选画布,上下居中,左右居中,然后ctrl+d取消选区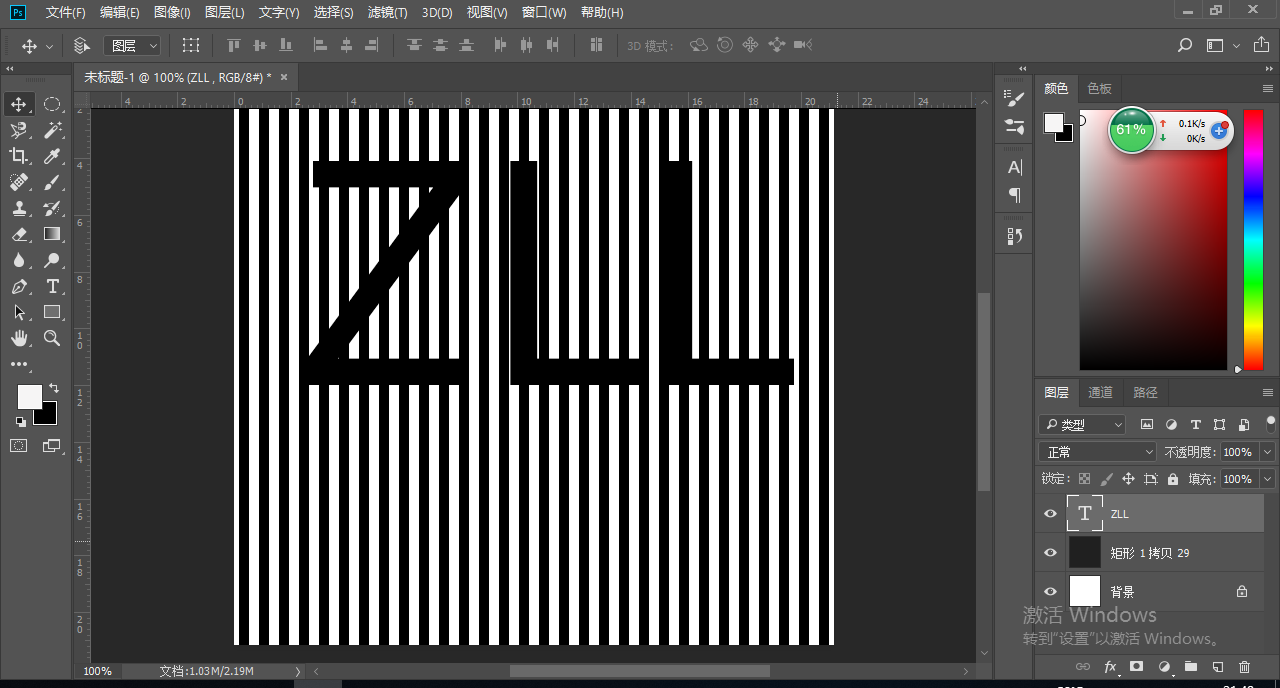
6 通道构建选区
首先将输入的内容隐藏
然后进入通道,选择蓝色通道可见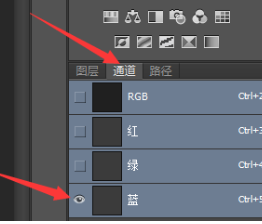
按住ctrl键,鼠标左键点击一下蓝色通道,形成选区图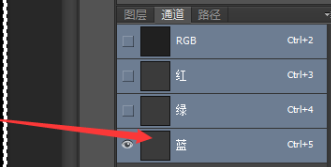
恢复通道可见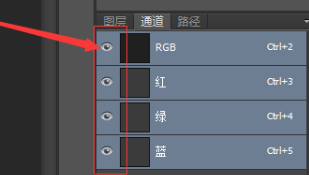
返回图层,让内容图层可见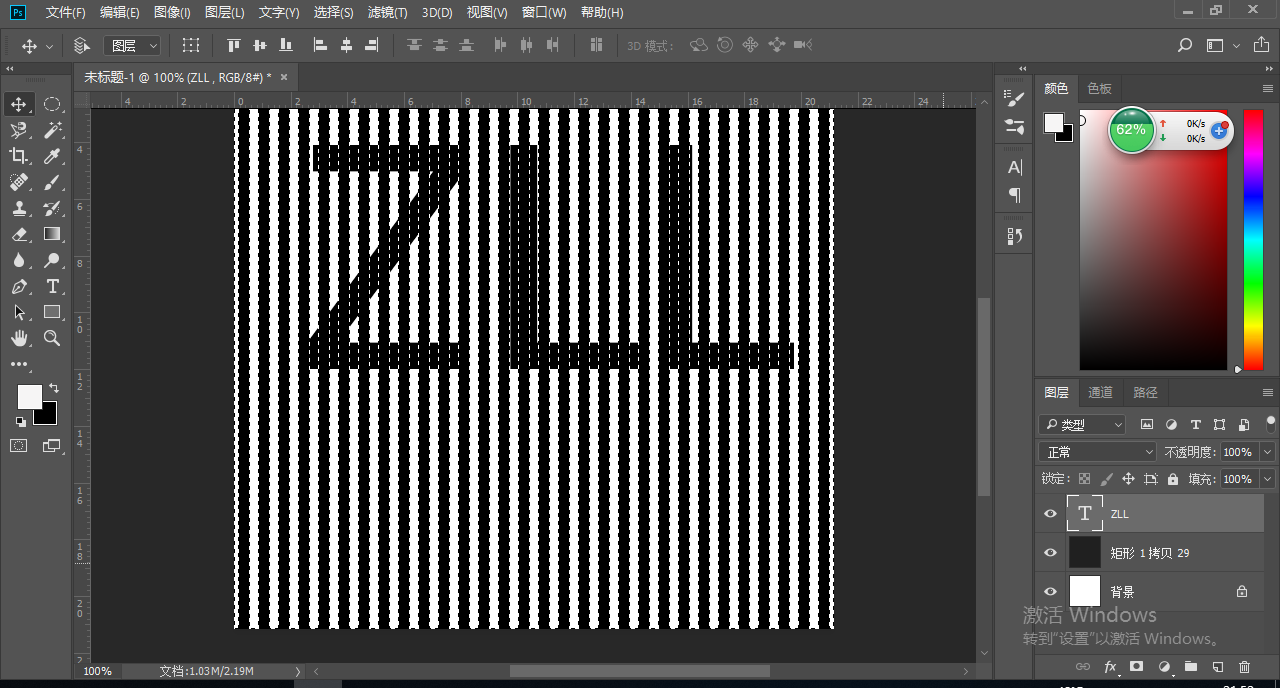 然后对选区进行收缩:选择>修改>收缩,收缩1像素
然后对选区进行收缩:选择>修改>收缩,收缩1像素
7 蒙版
选中内容图层后,按住alt鼠标左键单击生成图层蒙版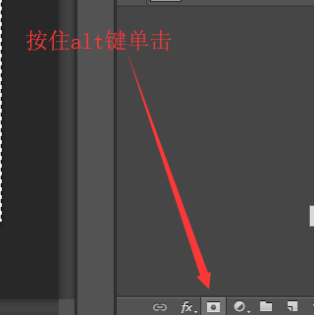
就完成了