在对PS中对图片进行操作时,熟练使用它的五种图层锁定模式会给我们的操作带来很大的便利,它们的基本操作时十分简单的,但要熟练灵活地去使用是需要靠我们平时不断使用、摸索以达到;我在这里只对它们的基本用途进行简单介绍,希望可以帮助大家。
1 锁定透明像素
第一种锁定模式便是锁定透明像素,顾名思义,它会锁定所选图层中透明的部分,这种模式一般在图层中有PNG格式的图片时用到,也会在用PS进行手绘制图时用于保护图像边缘。
如:现在将背景图层删除部分像素(以便更好看出效果),并基于背景图层建立一个新图层,绘制一个形状,并栅格化形状(形状图层无法直接锁定透明像素);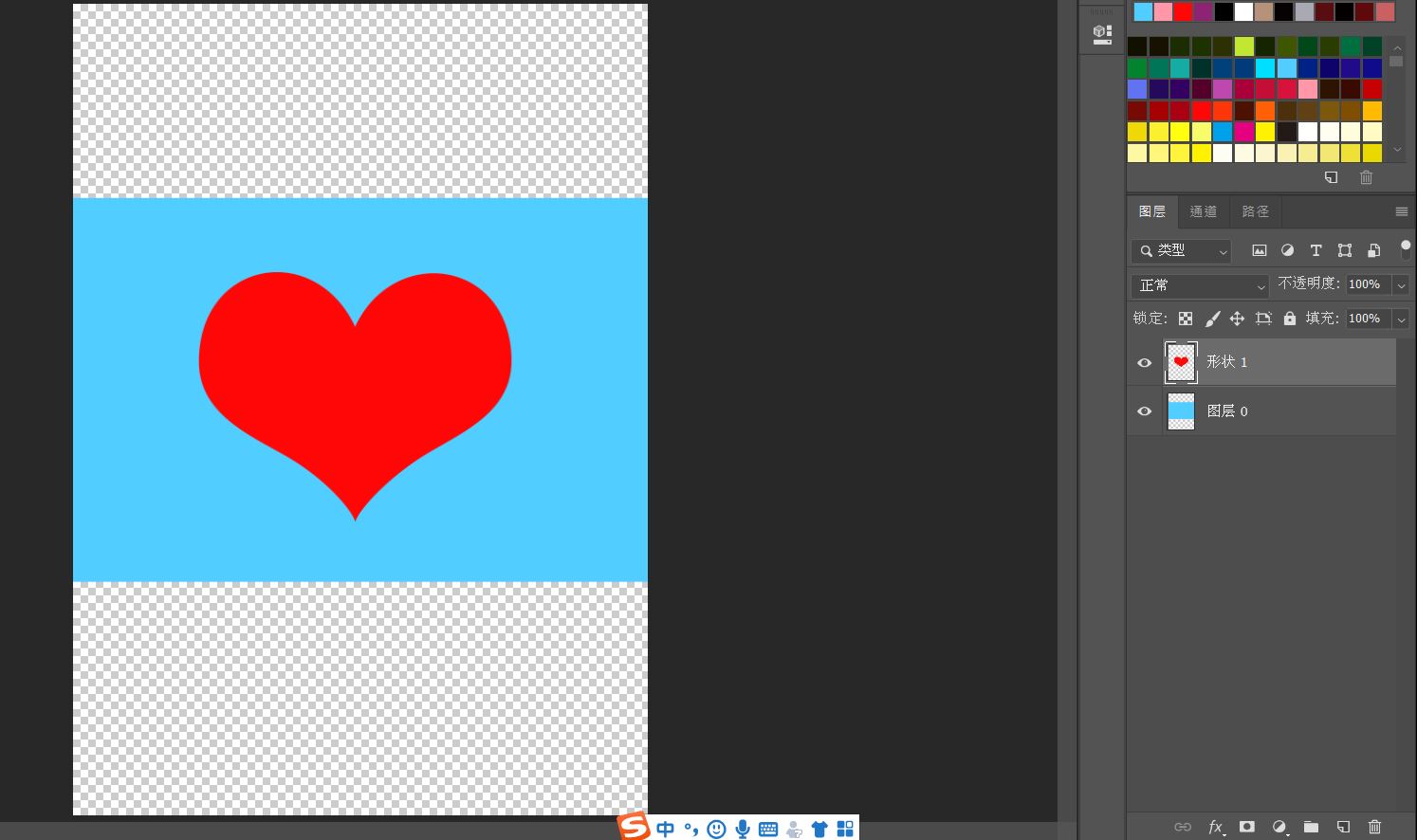
现在希望在该形状上进行绘制,效果如图,发现边缘被破坏(夸张了些),影响效果;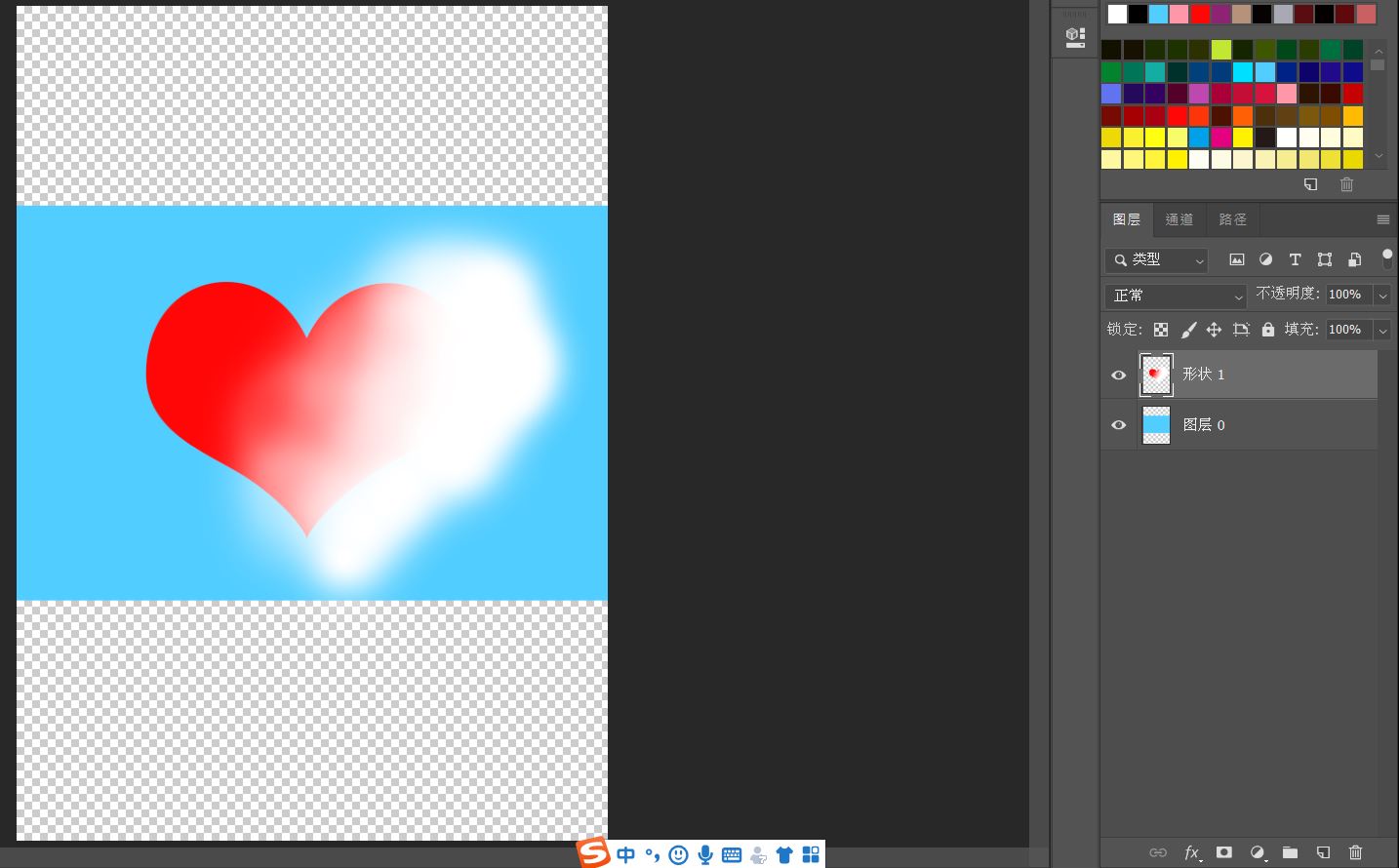
现撤销绘制操作,将形状图层(实际上已经是普通图层)锁定透明像素,再进行原来的绘制,发现边缘被很好的保护了(实际上透明区域被锁定无法进行绘制或其他任何操作);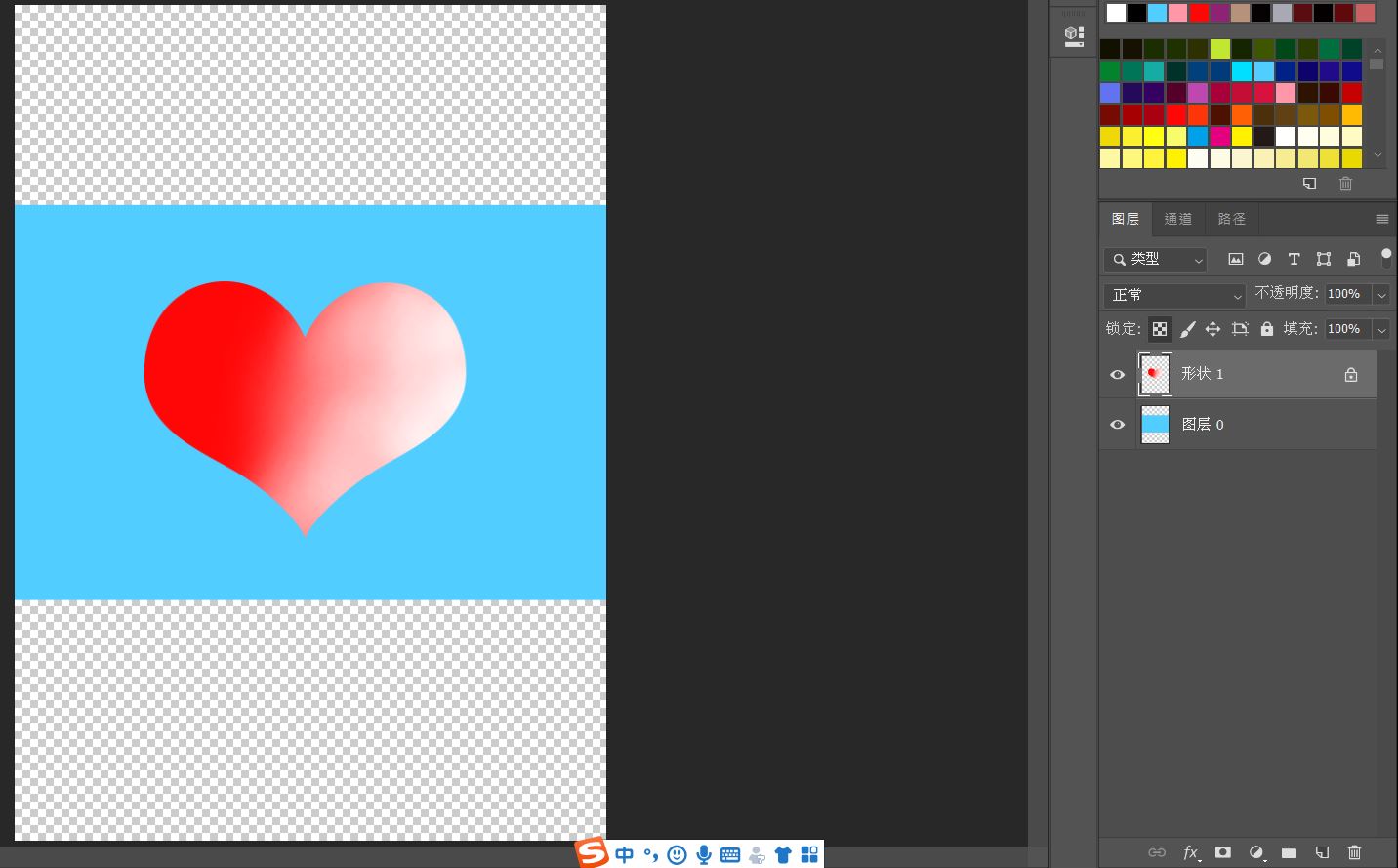
希望这个过程可以帮助大家理解这种锁定模式的使用。
2 锁定图像像素
相较于锁定透明像素,锁定图层像素则是将锁定范围扩大到了整个图层,在该图层内不能进行任何针对像素的操作,如:绘制、擦除、调整色相或饱和度等。
如:仍延续上面的操作,现关闭所有图层锁定,并在形状图层上进行绘制,不会有任何限制: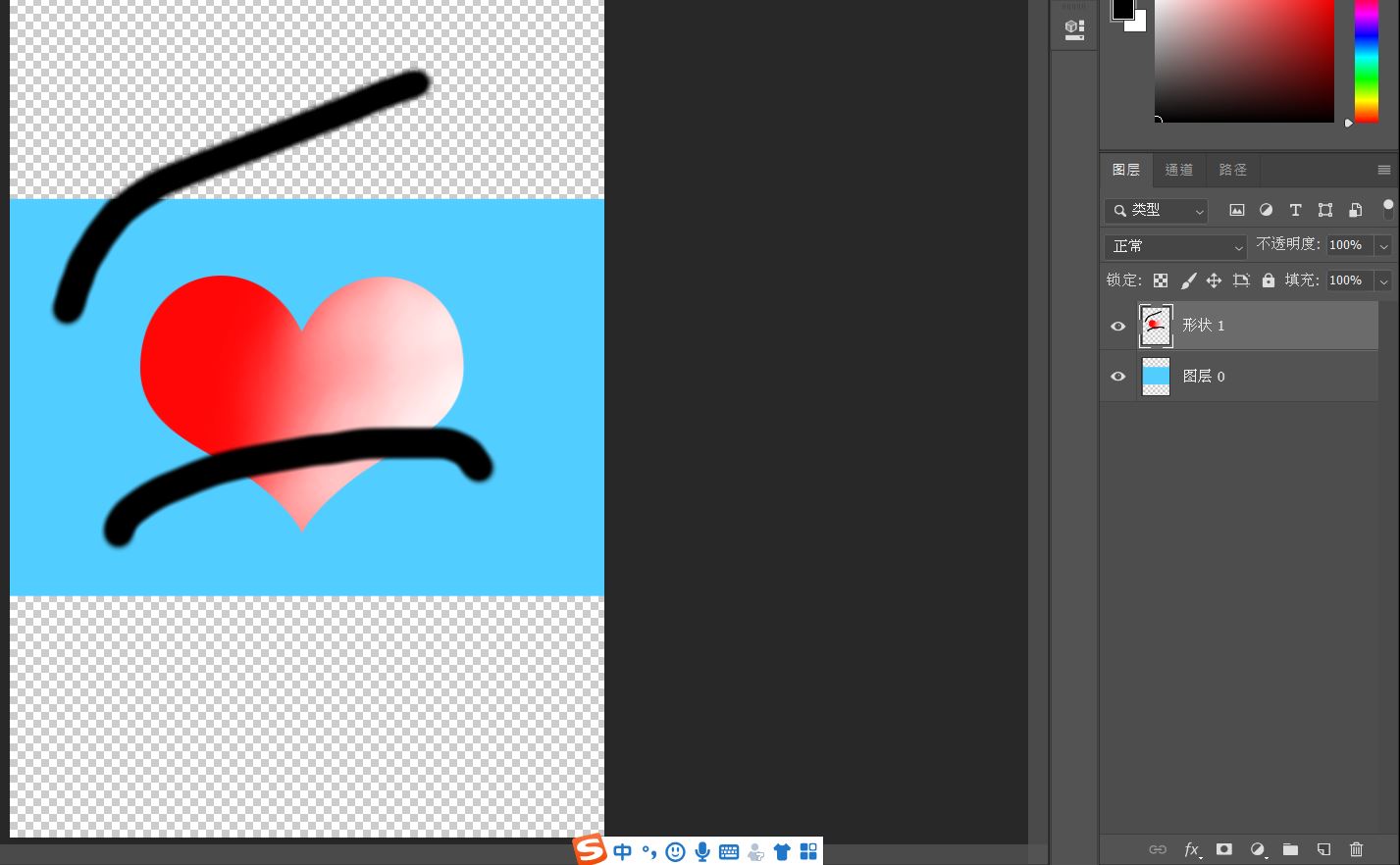
打开锁定透明像素后绘制被限制在了形状区域,而打开锁定图像像素后,绘制将无法进行。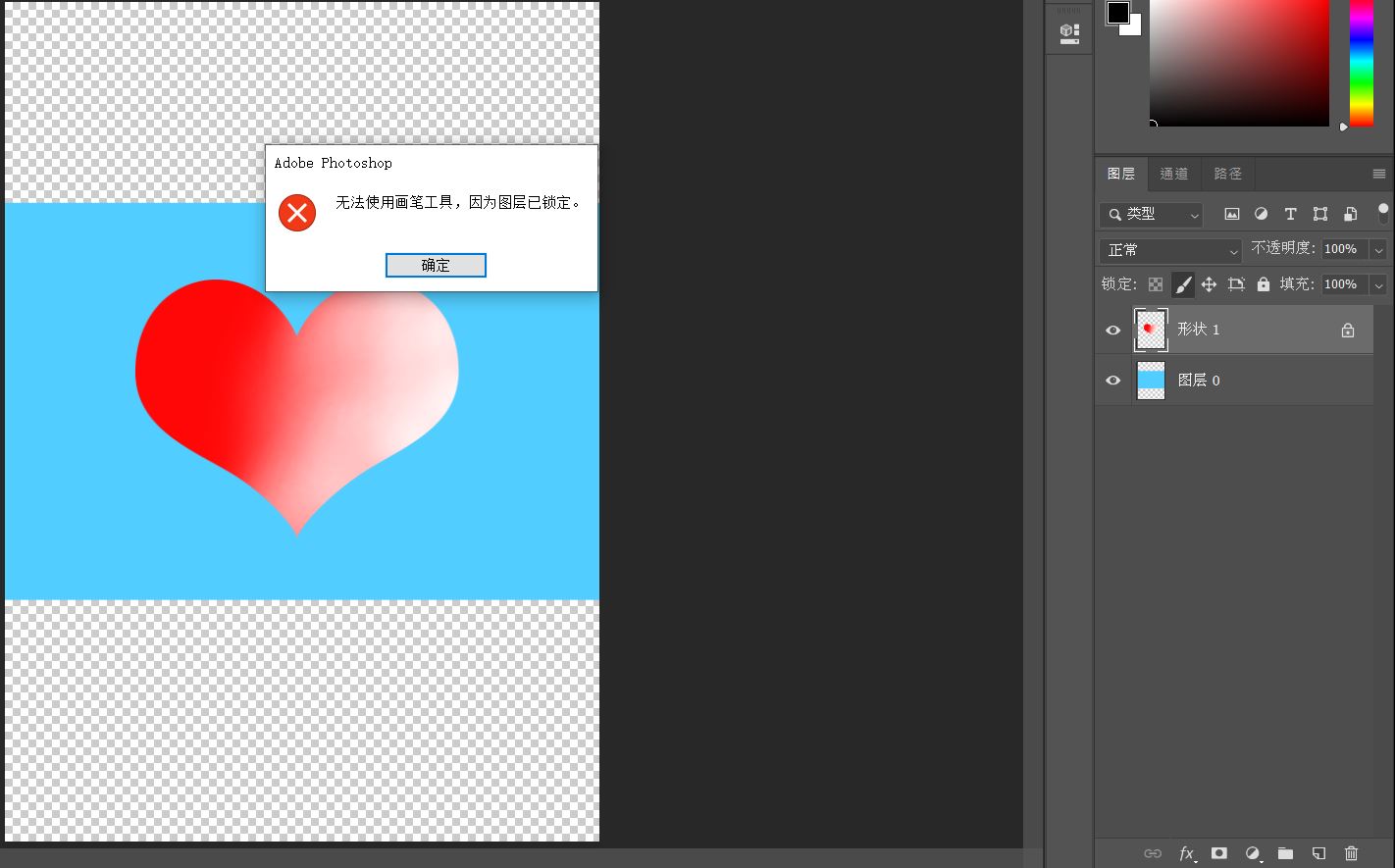
同时对图层的颜色调整也将不能进行:
到这里就是对锁定图像像素的介绍。
3 锁定位置
在未开启该锁定模式之前,对图层是可以进行移动、旋转、缩放等命令的: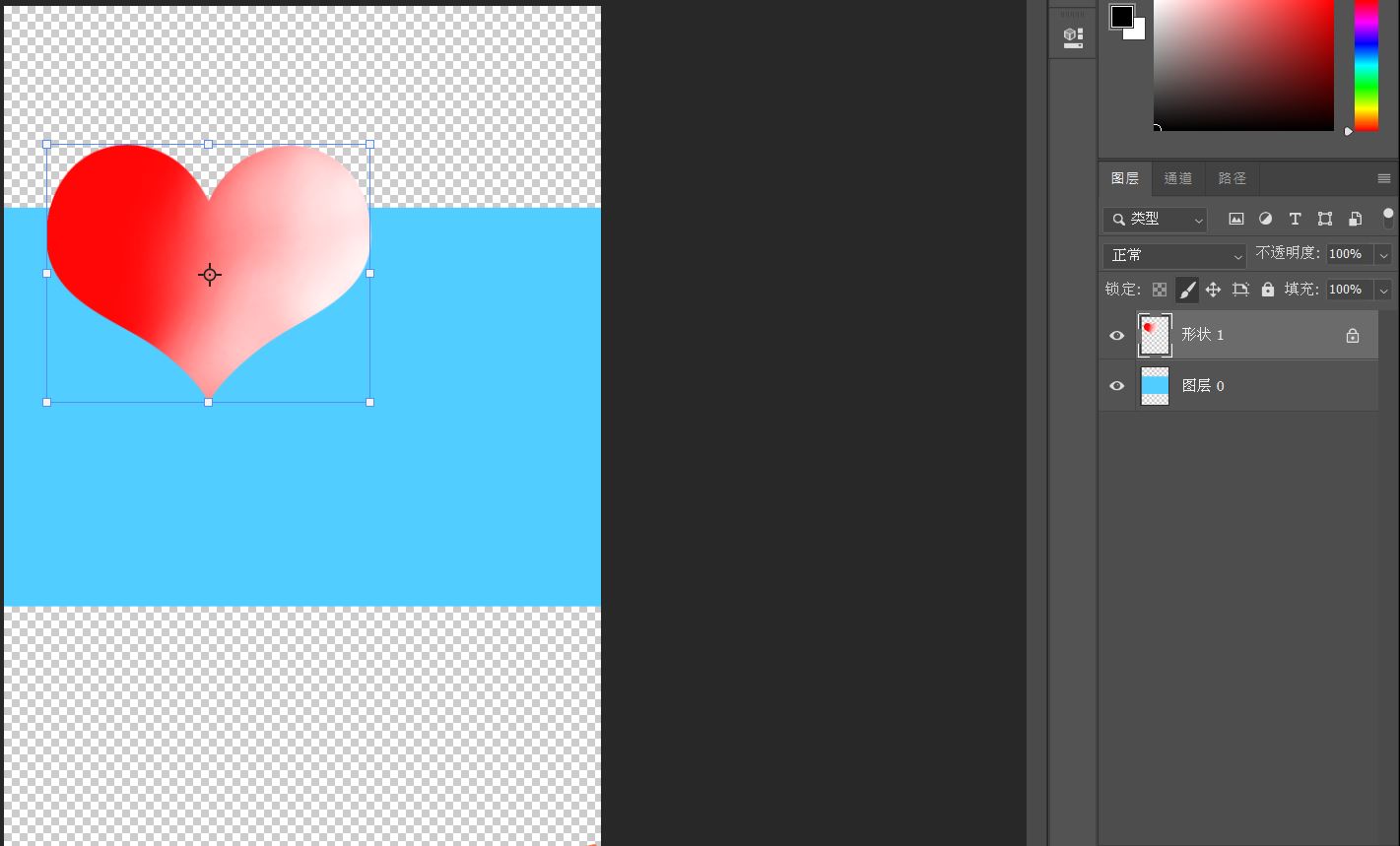
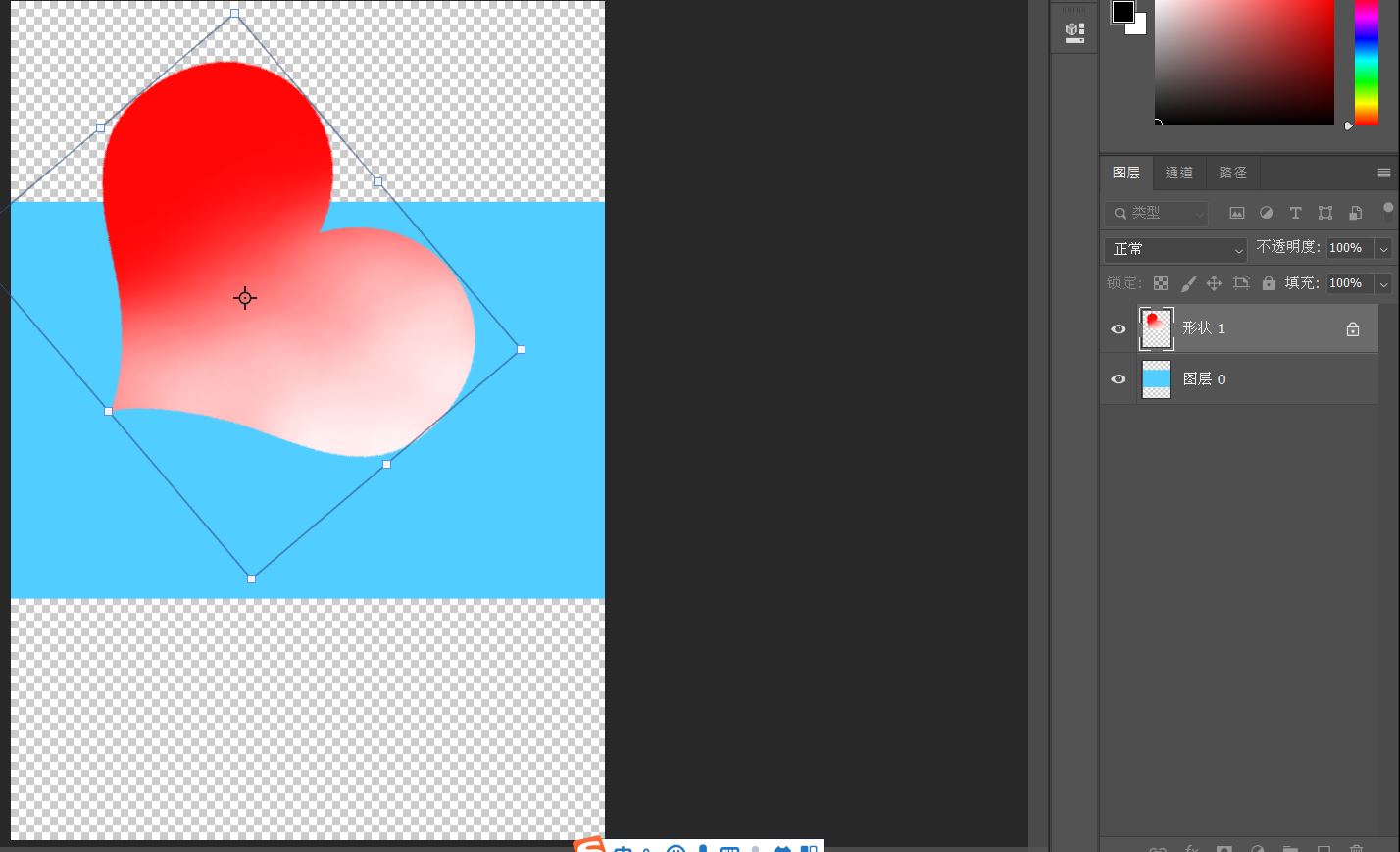
但开启锁定位置后,包括它们以及旋转、透视等操作都将被限制,移动工具也1不能在该图层上使用,ctrl+t、ctrl+shift+t等快捷键亦不能使用。
但是在图层上可以任意进行选区更改、绘制、擦除等命令: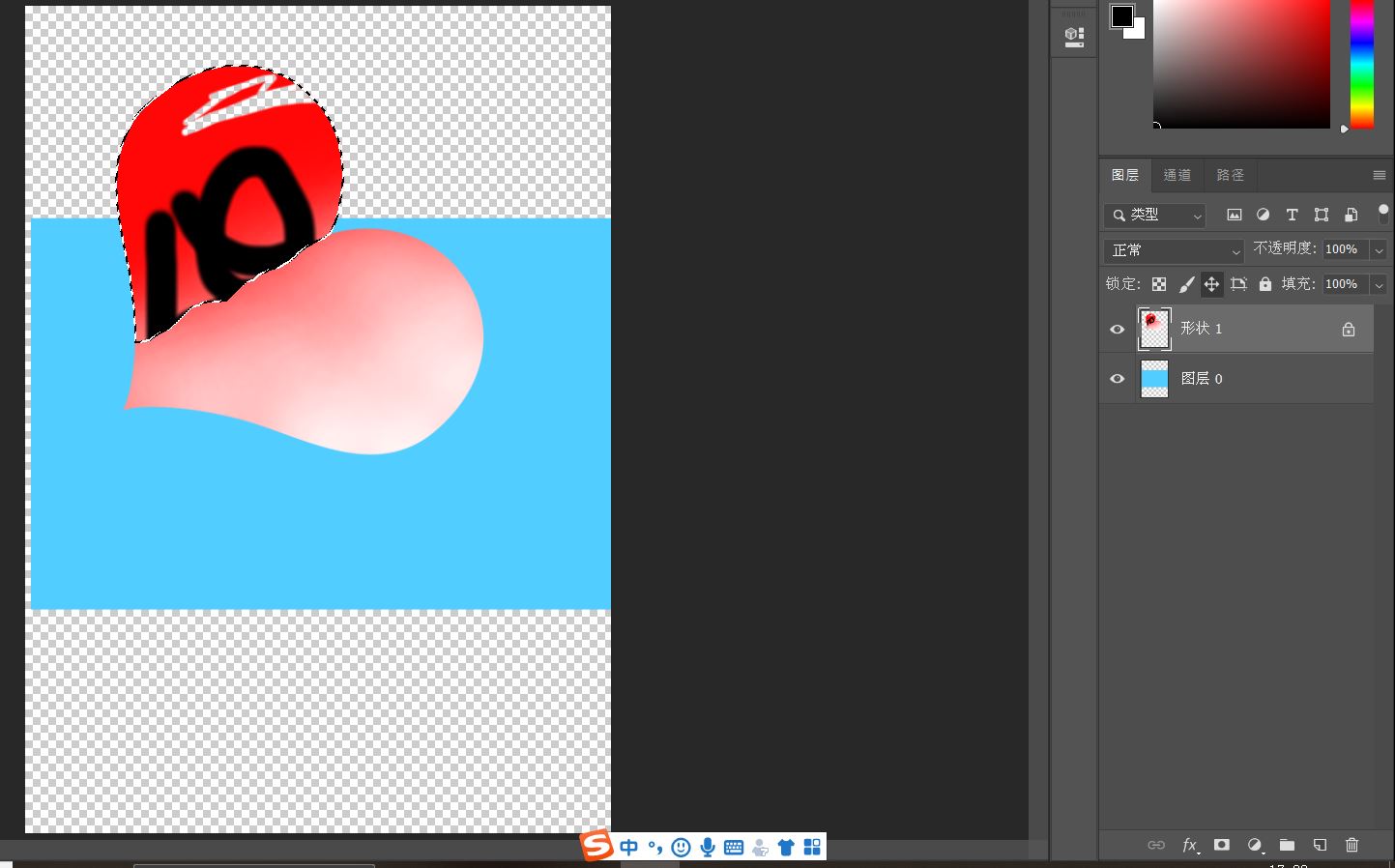
到这里就是对锁定位置模式的介绍。
4 防止在画板内外自动嵌套
为了方便,有时我们会建立多个画板,这时我们如果用移动工具将一个画板中的图层移动到另一个画板中,该图层就会成为那个画板的图层,下面我们进行演示:
先用画板工具建立一个新的画板: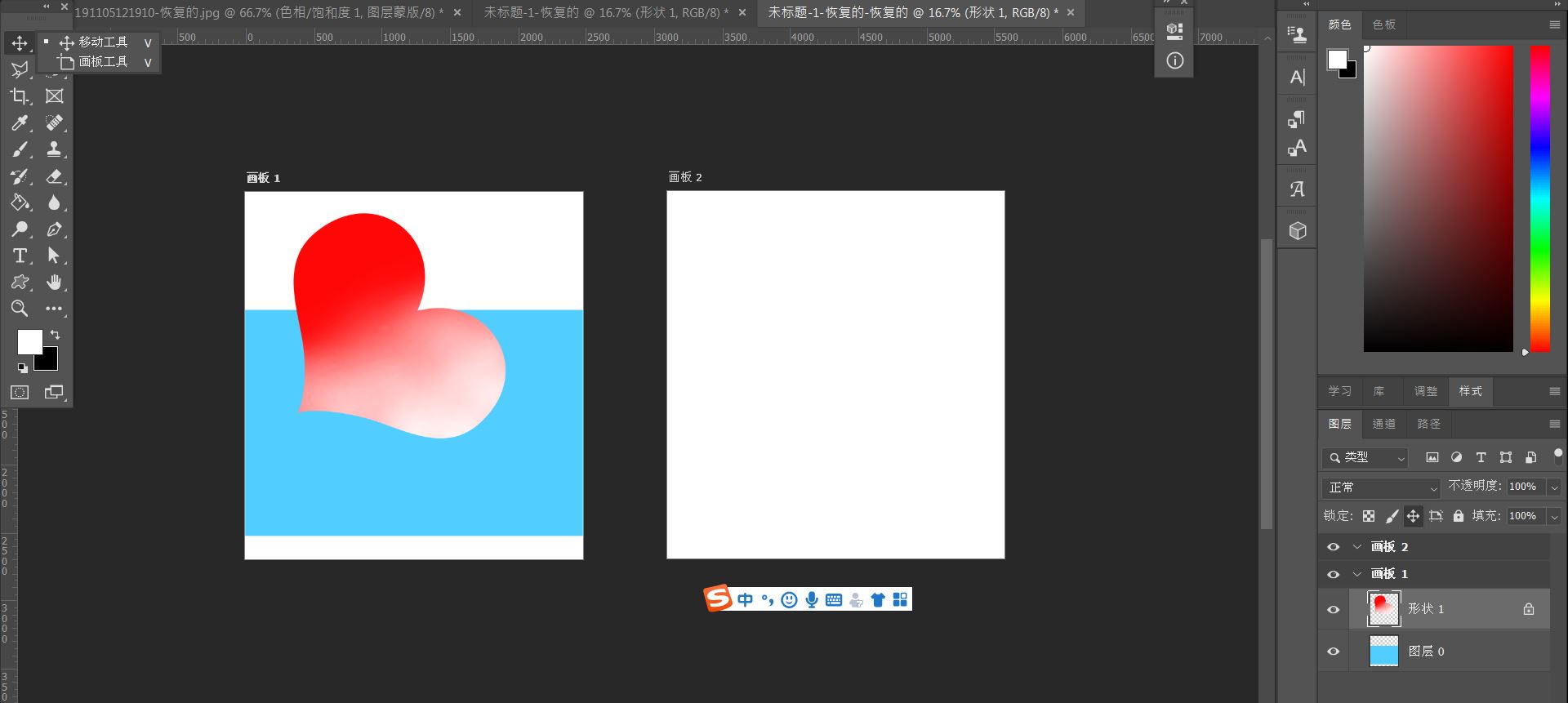
在未锁定的情况下用移动工具将蓝色矩形图层移至新建的画板中,发现该图层已经成为新画板中的一个图层,原画板中该图层则不存在:
现在我们先锁定图层,再进行原来的操作,我们发现移动的图层只是离开了原画板的显示范围,但仍属于原画板中的图层,新建画板中也没有出现该图层的任何像素: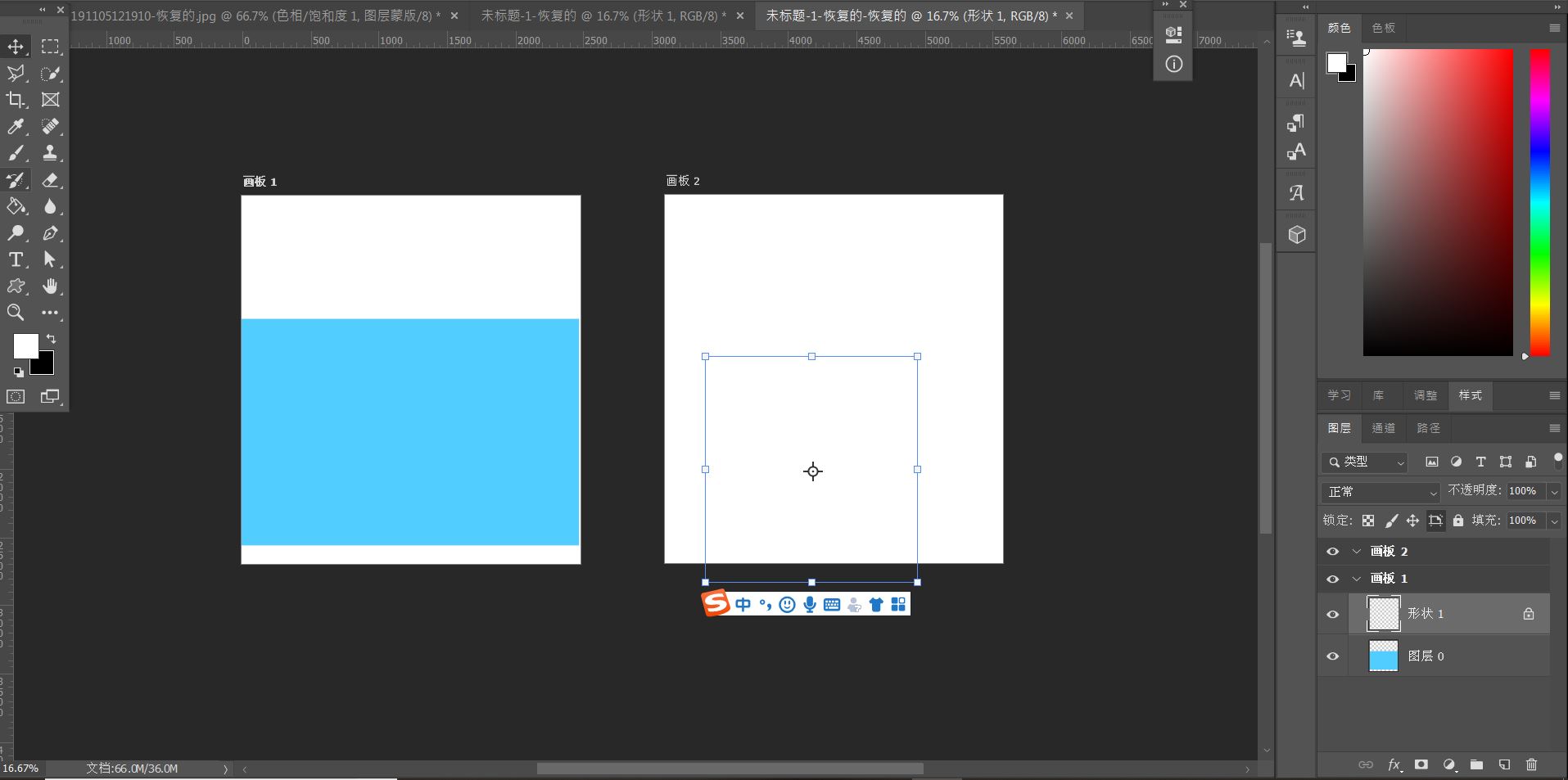
这就是对“防止在画板内外自动嵌套”的使用。
5 锁定整个图层
这十分好理解:一切操作将对该图层不起作用。
到这里便是对五种图层锁定模式的介绍,希望可以帮助大家。

