TODO: 缺少 安装步骤 ,一步一步
下载地址
阿里云的Centos镜像源网站 https://mirrors.aliyun.com/centos/
centos7
http://mirrors.aliyun.com/centos/7/isos/x86_64/
http://mirrors.163.com/centos/7/isos/x86_64/
相关文章
https://www.huaweicloud.com/articles/0ebd2cc135c91ec5c7e408b914bfff8a.html
前置准备
BIOS 需要设置 Intel Virtual Tehnology [enable]
安装过程
https://www.runoob.com/w3cnote/vmware-install-centos7.html
https://blog.csdn.net/hjp2020/article/details/106156642
注意事项:
使用vm安装虚拟机的时候,需要注意。当选择稍后安装操作系统,与现在就安装的区别是,现在就安装会走vm的安装引导程序。
选择 标准分区,选择 + 号可以添加挂载点
分别创建/boot区、swap交换分区、根分区/
注释:Linux系统最简单的分区方案:
1、分/boot区,给200M,/boot放启动文件。
2、分交换分区(交换空间)swap,看内存总大小,如果内存足够大,这个空间就要设置大了。如果内存小于2G。那么这个空间设置成内存的2倍大小。(这里是2G内存*2=4G)
3、所有空间给/(根分区)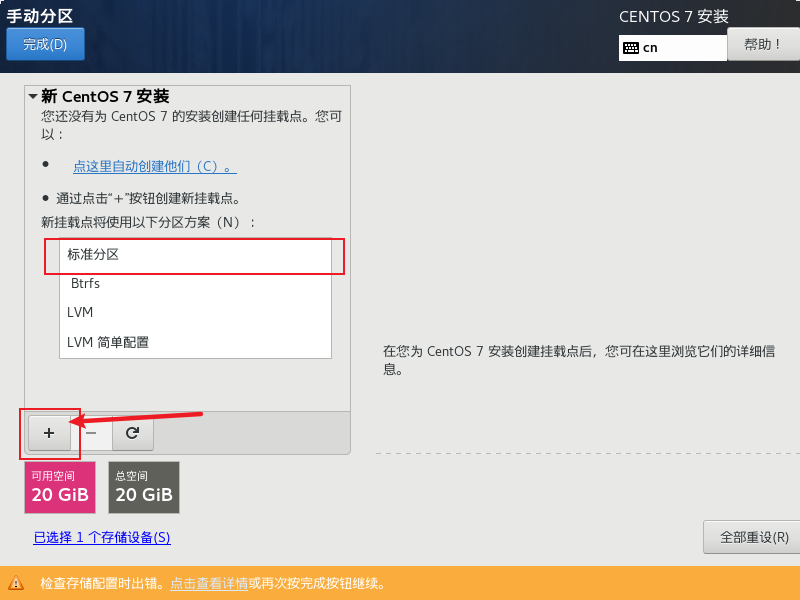
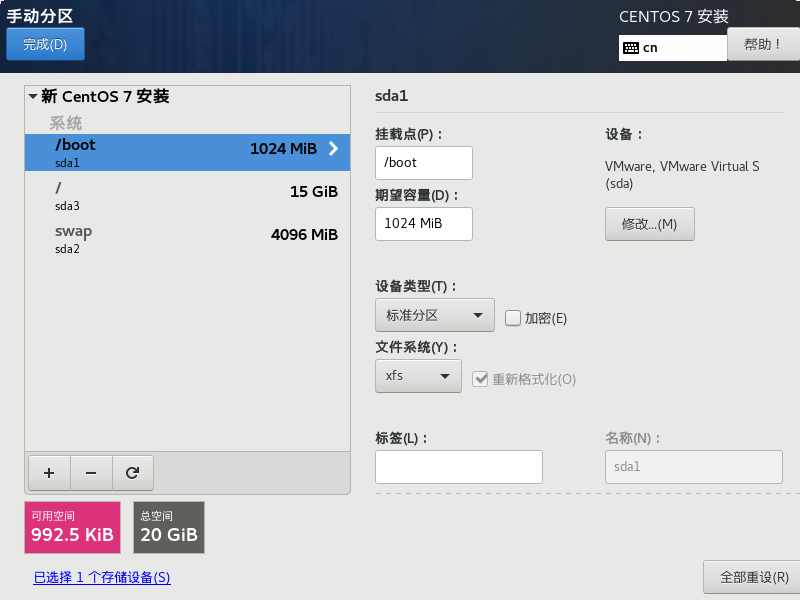
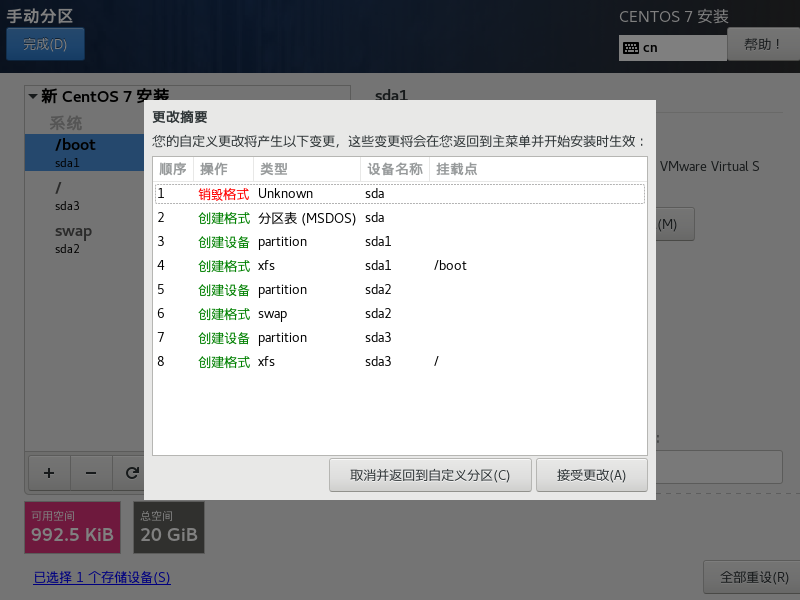
首先会进入到安装界面,需要注意以下几个点
- 选择 DATE&TIME 进行时区选择,选择 上海
- 选择 SYSTEM 中 installation 中的选项
- 选择 SYSTEM 中的网络选项设置,开启网络
备注:如果未进行网络的设置,那么设备进入之后则不会有网络,详见下面解决方案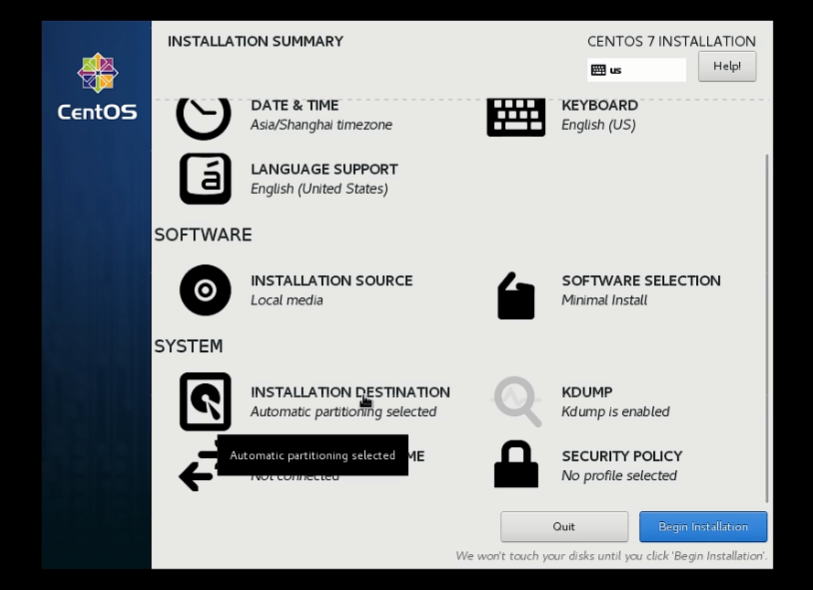
centos7系统
版本区别
1、CentOS-7-DVD版本:DVD是标准安装盘,一般下载这个就可以了。
2、CentOS-7-NetInstall版本:网络安装镜像。
3、CentOS-7-Everything版本:对完整版安装盘的软件进行补充,集成所有软件。
4、CentOS-7-GnomeLive版本:GNOME桌面版。
5、CentOS-7-KdeLive版本:KDE桌面版。
6、CentOS-7.0-livecd版本:光盘上运行的系统,类似于winpe
无图像版(Minimal)
下载地址 http://mirrors.aliyun.com/centos/7/isos/x86_64/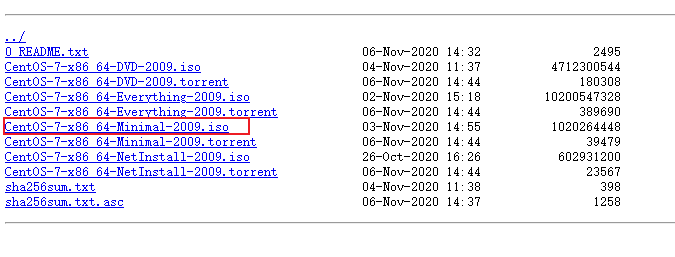
由于这个是精简版,安装此版本需要注意的问题.ifconfig 与 vim 命令都没有。
在静默安装或最小安装linux系统时,偶尔会出现找不到ifconfig命令的现象,譬如centos最小安装时就会出现。
yum install net-toolsyum install vim
安装 wget systemctl
#yum -y install wget#yum -y install setup#yum -y install perl
yum install firewalld systemd -y
问题
安装之后没有 ifconfig
首先判断是不是缺少了 ifconfig ,查看是否有 ifconfig
[root@localhost ~]# cd /sbin[root@localhost sbin]# ls安装#sudo yum install net-tools
安装之后没有图形化界面
原因:安装过程中没有勾选 GNOME Desktop 导致。
最小化安装 与镜像直接安装区别
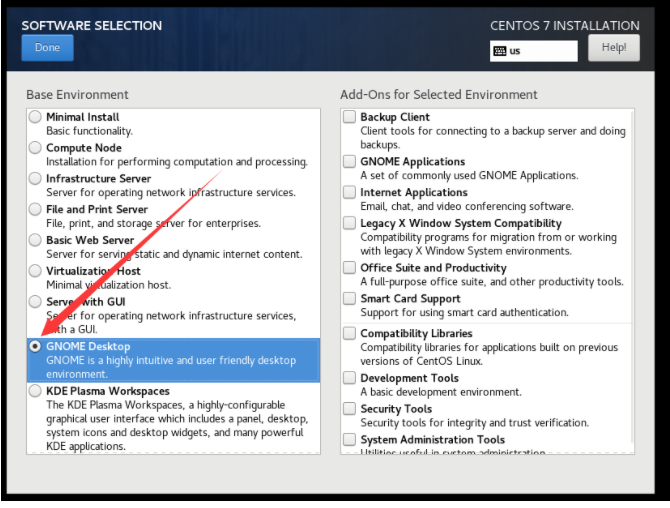
1.检测 yum 是否可以使用,执行命令,如下图说明可以使用
yum list | tail
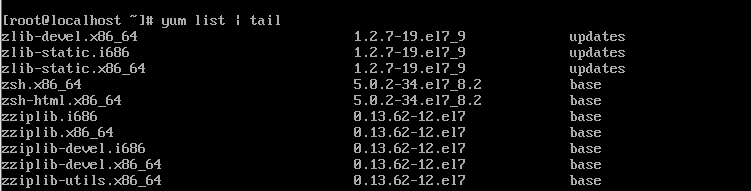
列出本系统支持的图形化界面有哪些
yum grouplist
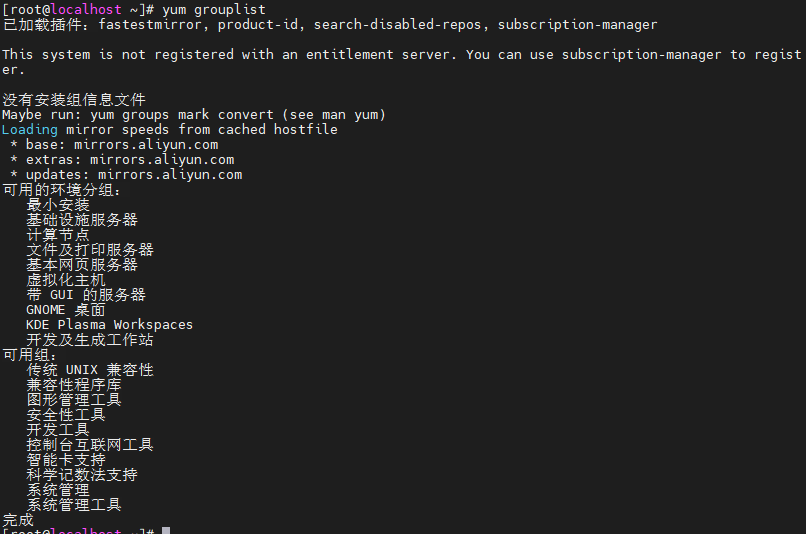
2.获取并安装CentOS默认的图形界面GNOME程序包
//大小写不能改,Linux是严格区分大小写的yum groupinstall "GNOME Desktop" "Graphical Administration Tools"
安装时间较长(网络优估计6-8分钟左右),出现完毕则成功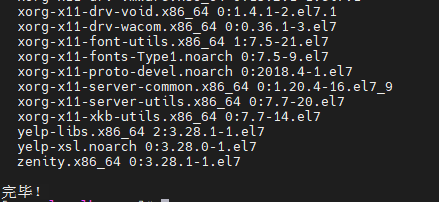
3.修改 Centos7 默认启动模式为图形化模式
//查看当前的模式systemctl get-defaultmulti-user.target 命令行模式//修改为图形界面模式systemctl set-default graphical.targetgraphical.target 图形界面模式
文章
安装过程忘记设置网络
首先查看 系统网卡设备
ip addr show
修改网卡配置参数,修改 ONBOOT参数为yes,保存退出
cd /etc/sysconfi/network-scripts/vi ifcfg-网卡名称 //ifcfg-ens33
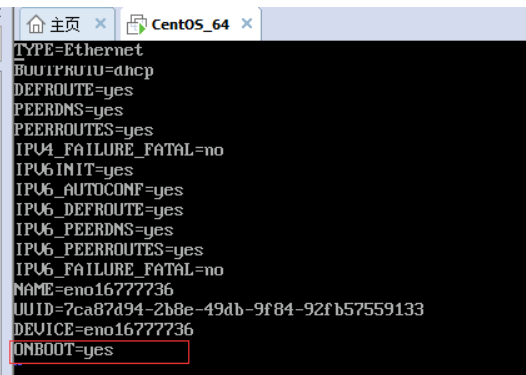
重启网卡
service network restart #centos 6systemctl restart network #centos 7及以上版本
检查网络状态
ping ip 地址
克隆虚拟机之后没有网络
centos 7 为例子
场景:克隆一份虚拟机出来,新的虚拟机更改了固定ip,可是不生效,并且网卡也没有开启。
ifconfig 显示lo、virbr0网卡,缺少 ens33 网卡
解决方案
1.查看本机是否有网卡
---进入该目录下查看是否有ifcfg-eth0/ifcfg-ens33cd /etc/sysconfig/network-scripts/---或者用命令查看是否有eth0/ens33ifconfig -a---或者直接网卡路径查看状态/etc/init.d/network status
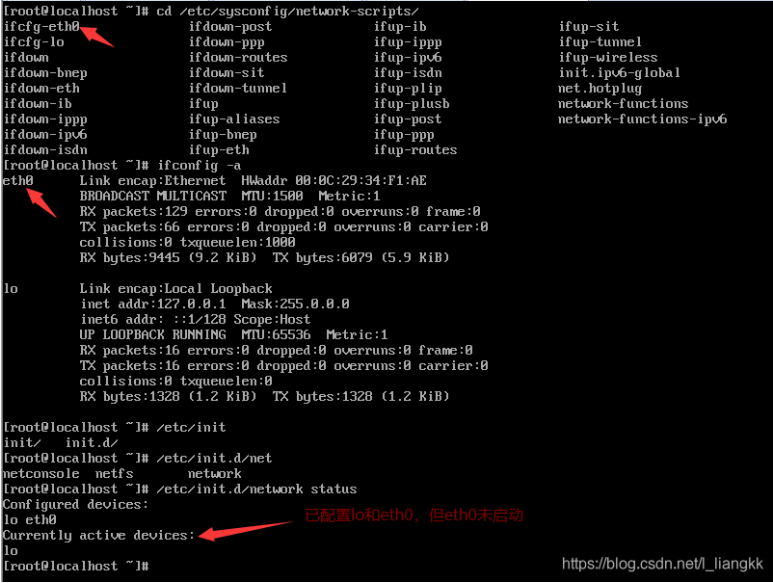
2.启动网卡
有可能这一步会报错,则跳过,执行下面步骤
---启动网卡ifconfig eth0 up---关闭网卡ifconfig eth0 down---重启networkservice network restart #centos 6systemctl restart network #centos 7及以上版本/etc/init.d/network restart #通用
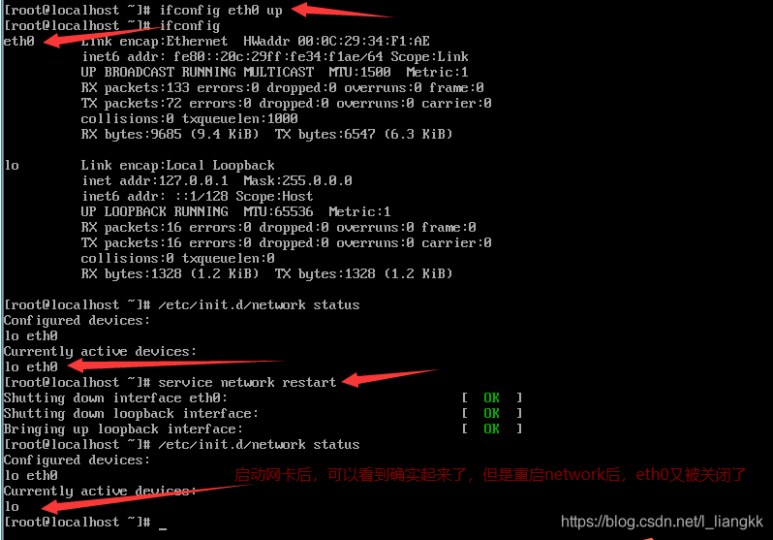
3.修改网卡配置文件
rm /etc/udev/rules.d/70-persistent-ipoib.rulesvim /etc/sysconfig/network-scripts/ifcfg-ens33注释或删除UUID与HWADDR行,UUID是设备ID,HWADDR是mac地址 //mac地址查看见下图
修改配置文件
//ifcfg-ens33TYPE=EthernetBOOTPROTO=static //修改DEFROUTE=yesPEERDNS=yesPEERROUTES=yesIPV4_FAILURE_FATAL=noIPV6INIT=yesIPV6_AUTOCONF=yesIPV6_DEFROUTE=yesIPV6_PEERDNS=yesIPV6_PEERROUTES=yesIPV6_FAILURE_FATAL=noNAME=ens32#HWADDR=00:0c:29:59:6d:5a //注释#UUID=0ae9d555-0fa5-427b-a186-ffe9c2e98aa4DEVICE=ens32ONBOOT=yes //修改IPADDR=192.168.0.110 //修改NETMASK=255.255.255.0 //修改GATEWAY=192.168.0.1 //修改 这个地址的前3位与地址保持一致DNS1=192.168.0.1 //修改
参考:(备注:网卡需要配置对,不然无法上网)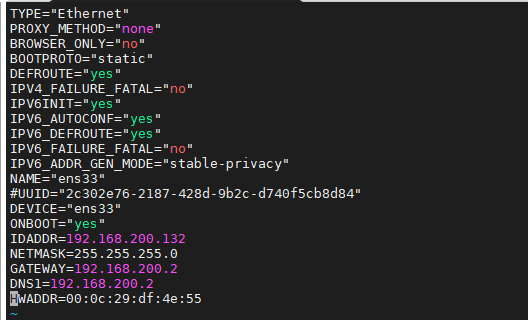
mac地址查看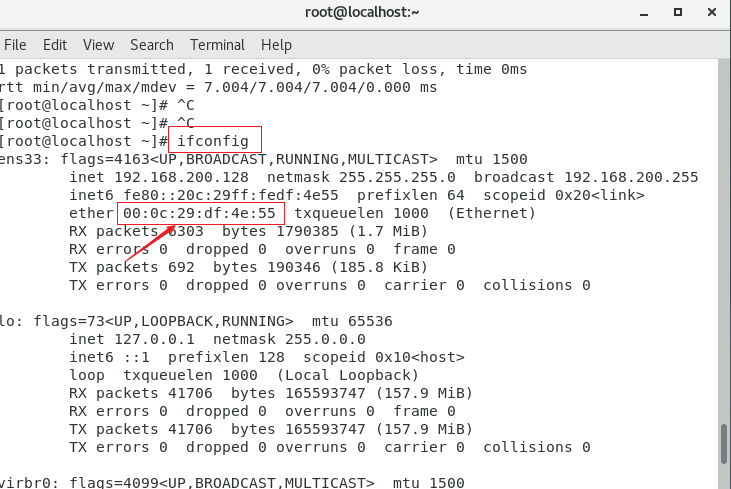
4.重启
重启网络service network restartsystemctl restart network
重要
配置了固定ip,mac地址也都改了,ifconfig可输出网卡,但是没有ip地址执行下面代码 这行命令成功了#dhclientdhclient 命令的作用是:使用动态主机配置协议动态的配置网络接口的网络参数,也支持BOOTP协议
安装完成之后 yum 不可使用
场景:
yum install net-tools 可以正常使用yum install ansible 不可用
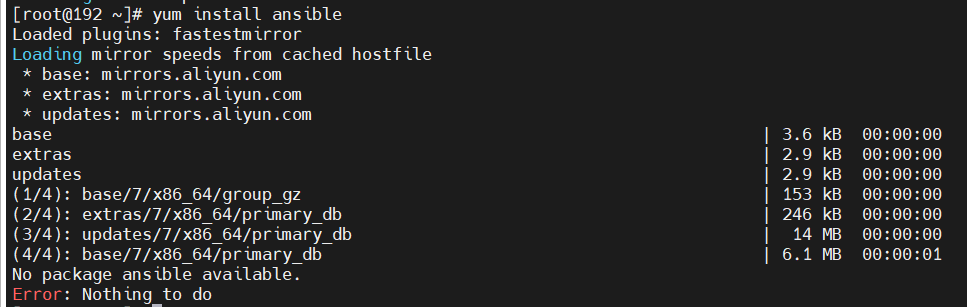
解决方案:
yum install epel-release -y
使用yum搜索某些rpm包,找不到包是因为CentOS是RedHat企业版编译过来的,去掉了所有关于版权问题的东西。
安装EPEL后可以很好的解决这个问题。EPEL(Extra Packages for Enterprise Linux )即企业版Linux的扩展包,提供了很多可共Centos使用的组件,安装完这个以后基本常用的rpm都可以找到[1]。
相关文章
https://blog.csdn.net/shgh_2004/article/details/117552962
相关文章
https://blog.csdn.net/l_liangkk/article/details/114959484
https://blog.csdn.net/zhanngle/article/details/79465676
ubuntu系统安装
https://zhuanlan.zhihu.com/p/141033713
安装问题
https://blog.csdn.net/qq_43543789/article/details/106249985

