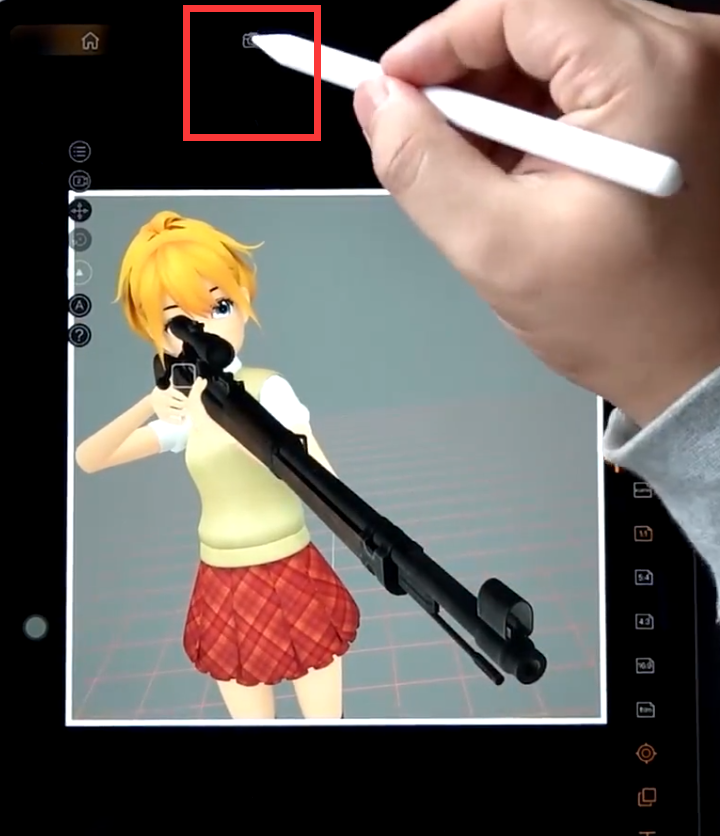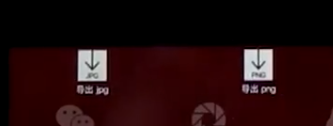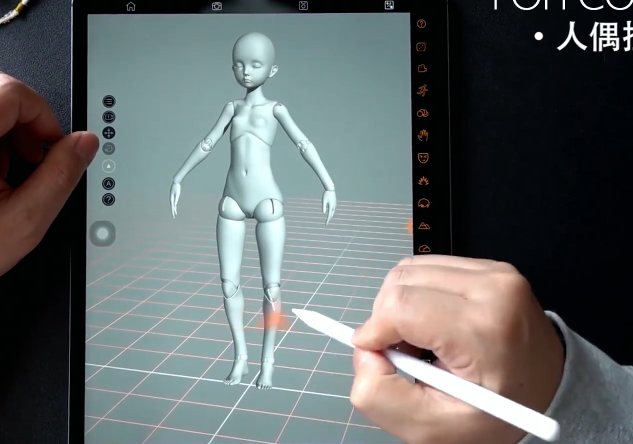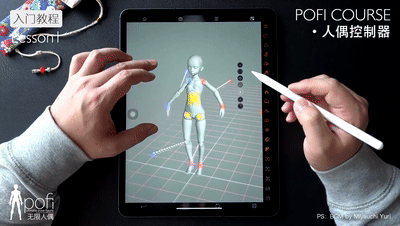关键字
控制器镜头视图缩放按键道具软件图标快捷键双击动作小伙伴方格呢摄像机圆形ipad三维软件操作软件
镜头与焦距
视图的操作
那首先我们先讲视图的操作,然后我们再讲这些功能的按键。 pofi 其实是一款手机端的一款三维的操作软件,那它的操作方式其实跟传统的 3D 软件是有些相似的。那这里我们先讲视图的操作,视图的操作其实是很重要的,因为它关系到后面操作人偶的时候。
单指 — 旋转视图
双指 — 推拉镜头
双指平移 — 平移镜头
双指旋转 — 平行旋转镜头
然后 pofi 还有第四种的这个镜头的方式就是双指旋转镜头。双指按紧,除了缩放和平移之外还能进行旋转,那旋转镜头的好处就是可以弥补一些构图上的不足。
比如说我这里开一个遮罩,然后如果假设说你是在做一个分镜或者漫画或者原画,那这个时候 3D 的这个视图都是平的,那你可以把这个视图做成斜的,这样就可以去填充一些构图上的一些不足,一些新的创意。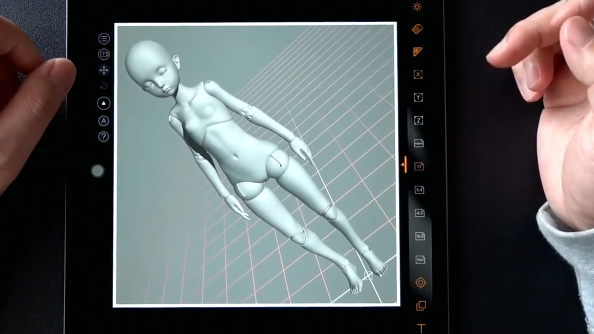
浮动按键的操作
然后我们开始讲一下pofi的这些浮动按键的操作的方式。
在pofi里面,所有的模型如果你想对它进行操作,你首先都需要对它进行激活。那激活的方式,那就是按这个模型下面的这一个空心方格。所有的道具或者所有的场景都是会有空心方格的。
激活操作
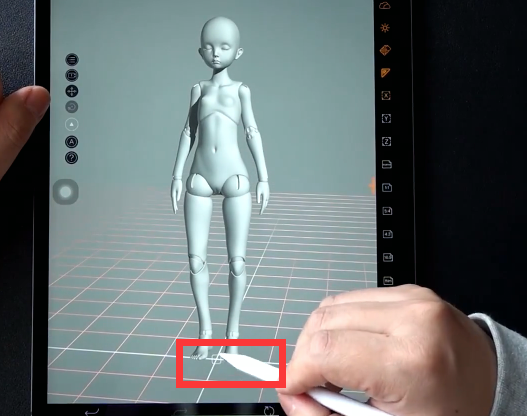
现在点击它,人偶的空心方格都是它在的脚底部位置。如果说是模型或者说是一些正方体这些东西,就是它的这个空心是在它的中间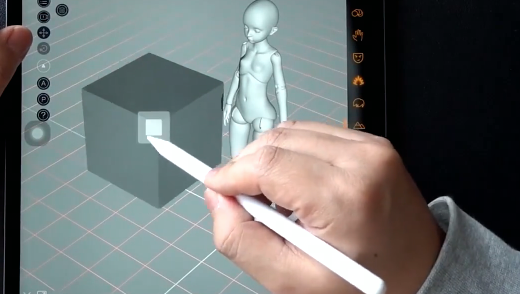
然后我们就激活它,激活完之后你会发现pofi里面人偶里面会有很多的方格的控制器。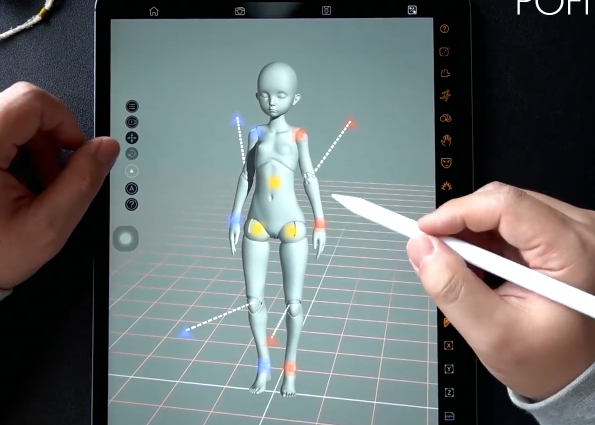
位移、轴向
- 那正方形的控制器都是用来做位移的
- 三角形的话其实是轴向
旋转
圆形就是旋转,圆形怎么激活呢?那就是点下面的这个浮动按键的下面这一个圆形的这个图标,那你点完之后它就会变成圆形的控制器。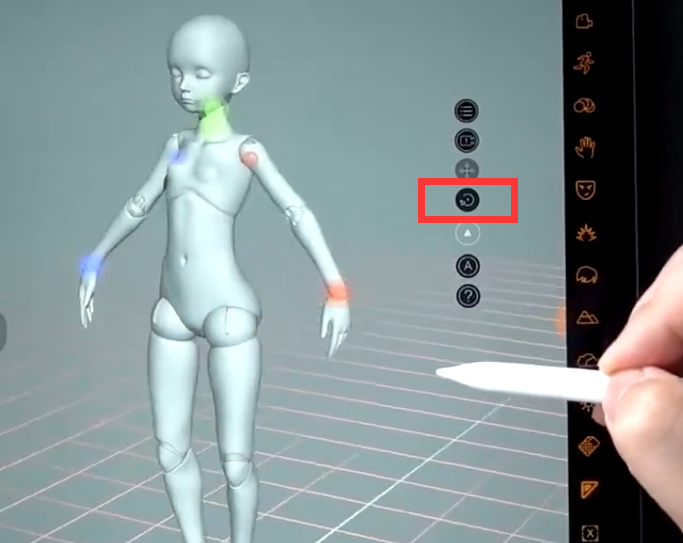
取消激活
那怎么取消激活呢?很简单,就是点击一下空白处,那它就可以取消激活了。
双击控制器
这些控制器你可以点击双击,双击的话是可以缩放到这个控制器的位置。那比如说我现在这样子我点两下,那这样子的话它就会缩放到这个手的位置。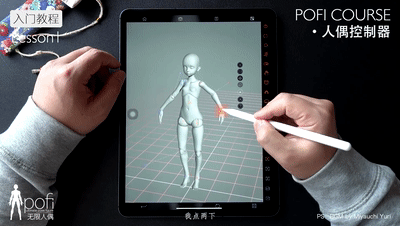
然后我再点一下,它又会回到你之前的这个镜头。
那在pofi里面的这个视图,摄像机的中心点是会基于某一个点去进行旋转的,它的焦点会聚焦在某一个点上,比如说我现在想操作一个人,那首先我这边是操作手,那我就可以围绕着手部转。 那如果我想操作腰部,那我可以再重新再选中这个控制器,那这样子它的镜头是会围绕着这一个控制器去做旋转的。
控制器
位移控制器
旋转控制器
然后第二个就是旋转控制器,那旋转控制器是有两个轴向
一个轴向是你点开完之后这个轴向
其实它是一个万象轴,意思就是你没办法特别地去控制它,只要你不断地旋转的话,它都会是自由的一个旋转。
好处就是它什么位置它都可以旋转得到
缺点就是你想特定哪一个轴向来旋转是没办法的
那这个时候就需要配合旁边的这一个旋转的控制器。 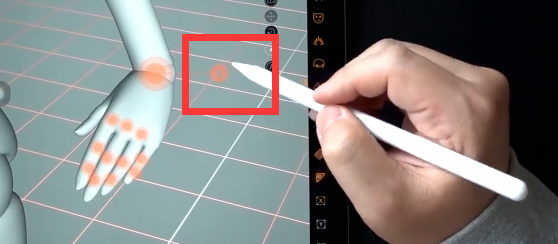
这个旋转控制器是基于你这个摄像机的一个视图,它会按照你这个视图的位置来做旋转。比如说我现在的手在这个位置,那不管我怎么推拉,那他就会按照这个摄像机的视图进行旋转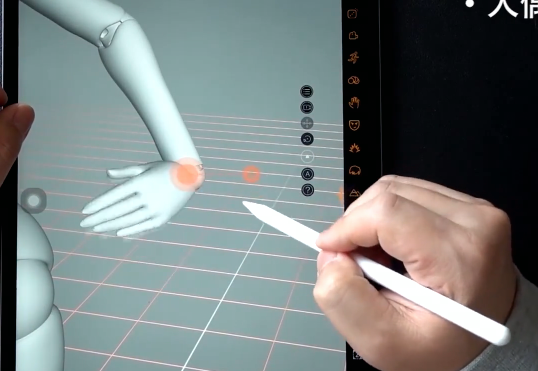
那回过头你转一个方向,那他也会按照这个摄像机的这个视角来做旋转。那这两个控制器配合在一起之后,你就会其实在某种意义上来讲,你什么样的方向的调节你都可以做到,这个就是简单的移动控制器跟旋转控制器的作用。 
这里补充一个问题,就是之前我看到小伙伴在使用 pefi 的时候,他就会有有些疑有些疑惑他会遇到一些问题,说因为他从来没有使用过什么三维软件,那他其实是第一次使用类似的三维软件,那他就会把三维软件平面化。那这有个什么问题呢?他的问题是他说我这个手我怎么我想把这个手放到胸口上,但是我怎么样我都放不到胸口上。
他首先他是不知道有旋转控制器。第二个他是直接就把这个手托到了胸口。那这个时候其实是有一个误区的,那说在三维的这个操作软件上,你操作人除了这个人本身的这些控制器外,位移控制器跟旋转控制器外,其实你还需要借助三维视图的这一个立体的视角去控制你的这些位移的控制器。
整体控制器
这个这就是关于两个小的控制器,一个位移控制器,还有一个旋转控制器。那我们接着往下讲,往下你有一个箭头,你点开之后,它就会出现有三个白色的这种控制器。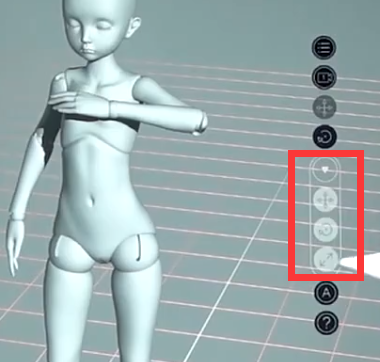
移动控制
那这三个白色的控制器实际是一个整体的控制。比如说我点激活,那你会看到下面会有一个大的控制器,三个颜色是不同的轴向,就是你XYZ 的三个不同的轴向,那它会按照你这个轴向的朝向去做移动。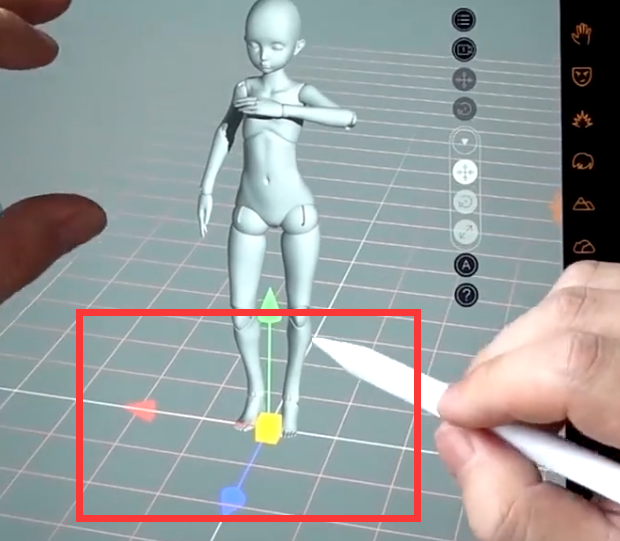
那中间的这一个黄色的这个方格呢,如果你激活,它就会变成黄色了。那激活完之后,它这一个这个方格就是一个自由的移动,它所谓的自由,其实也就是按照你摄像机的这个角度是自由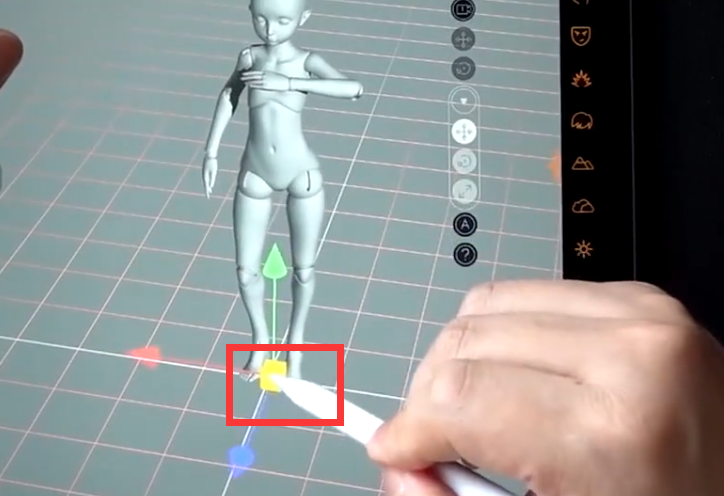
那它有什么好处呢?就是比如说你现在有一个场景,那这个场景可能是很大,但是你的人偶你想把它放到某一个位置,这个时候就这个控制器是特别有用。
那你记得比如说你的场景是很大,那这个时候如果说你这样子去调节它,那它肯定它的位置只能是左右的移动。但是如果说你用顶视图的方式去调节它,这样子的话它就其实是可以放到场景中的任何的一个位置。那这个其实也是刚刚讲的,三维的操作需要配合三维视图去操作,这样子的话才能实现效果。
旋转控制
第二个是旋转,但它也是一个大的,整体的一个人偶的旋转,整体的道具的旋转都是可以的。
那它三个轴向那其实就是按着它的轴向去做旋转而已。比如说红色或者说绿色,它是会按照你的这个走向去做旋转,这个其实是比较适合说你某一个东西你想进行微调的时候,可以用这个来进行。
自由控制
那这个半透明的这一个框就是半透明的这个区域,其实它也是跟手部的那个旋转控制器是一样的,它就是一个万向的轴,你只要在上面随便点随便拉动,那它就会按照不规则的方向去旋转。
那同样要配合它也是要外面的这一圈,外面的这一圈,那它会按照你视图的这一个走向来去旋转了。 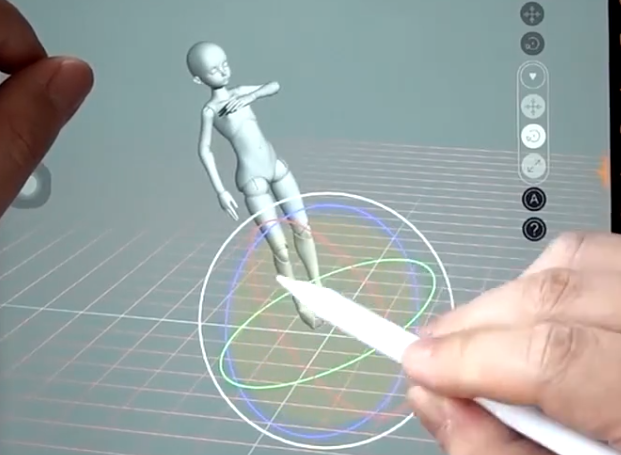
所以其实两个功能其实就两个轴向,其实就可以配合说你这个人偶大概是想调节到什么样的一个角度,那这个其实跟手的控制器是一样的,是没有什么区别。
缩放控制
然后第三个就是缩放,点击完缩放,会出现一个缩放的功能按键。那缩放并不能把它拉长或者把它变胖变扁,那他还是只能是等比例缩放。
A/P键、大纲
我们讲一下 A,A 是什么呢? A 其实是一个锁定的按键,那如果你有双人的话,那会有 A 跟 B ,那 A 代表人偶 A ,B就是代表人偶 B ,然后还有一个 P ,那 P 说你场景中有道具的情况下,它会出现 P ,比如说你现在有一把剑,那它就会出现一个 P,P 是用来代表道具的。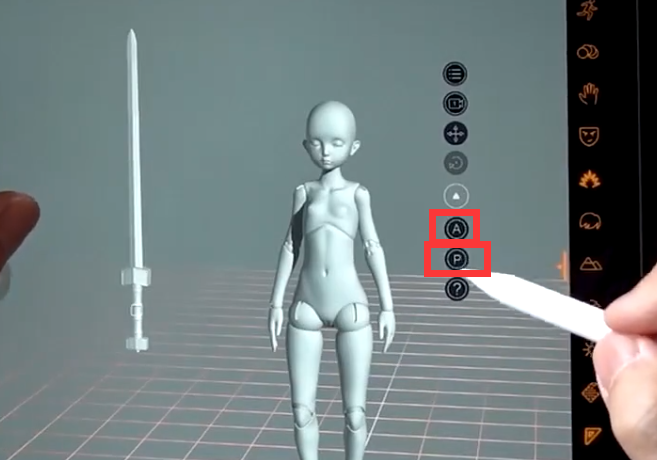
那具体的方式是怎么使用呢?具体的方式其实它还会跟这个大纲做联动。
打开大纲你就会看到我这个场景里面其实东西是比较多的,那大纲的好处就是会帮你把这些所有的东西全部都做进行分类。分类完了之后,你可以清晰地看到说我这个场景里面有多少东西,这是一个好处。 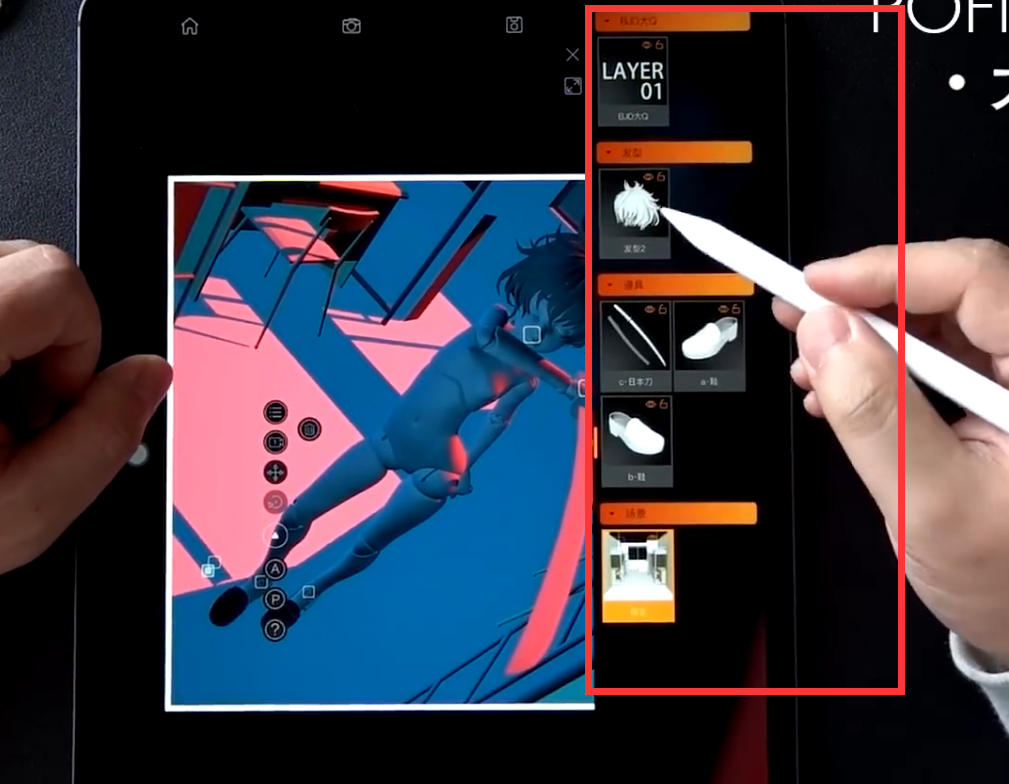
然后第二个好处那就是选择它其实是比较方便的。比如说我现在想选择发型,那我就直接点就可以了。我如果想选择人,那我就直接点就可以了。对,但是如果说你没有大纲的话,那你比如说我现在想选择人,那你会看到场景中会有很多的这种空心方格的选择器,其实你并不能非常好地辨别说这一个是人偶还是发型,所以这个时候你使用大纲会比较方便,这是选择上的一个方便。
然后第三个,那就是比如说我现在想选这个人。然后我觉得这个人的头应该是稍微再朝上一点,那我现在点击旋转的时候,你就会发现有一个空心方格叠在了的这个圆形上面。那其实这个空心方格呢是那个发型的选择器,那我现在如果我一点它,那它就选在了发型上,那这个时候就会很麻烦。但是大纲的好处就是在于这里,其实你是可以把这个发型隐藏或者锁定的,但你只要按锁定,下面有两个按键,如果你按锁定的话,那这个发型它就会直接锁定了。 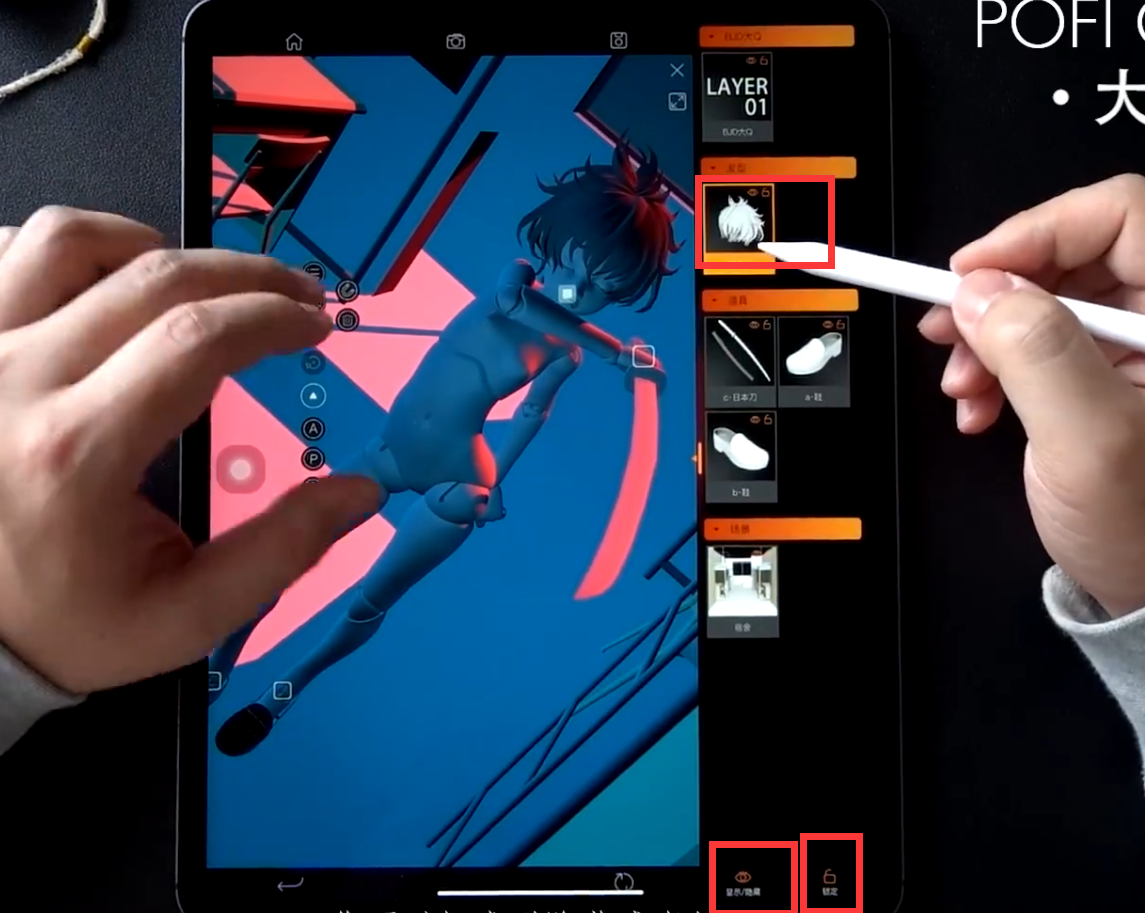
锁定完之后这个空心方格就没了,你就没办法去选中这个发型。这个时候你选择人偶的话,那它就不会受到影响了。你转一下头,那他这个发型因为你之前已经约束上去了,那这个发型就会跟着动,那这样子就不会是选错
A 跟 P 其实是同样的道理,只它是一个快捷键而已。比如说现在人是能操作的,那如果我按一下 A,A 只要变成灰色,那它其实就是锁定了人,我按一下,那你看现在场景中的这些空心方格,全都是场景的,全都是道具的,不是人偶的。然后我再点一下,那它又重新激活了。 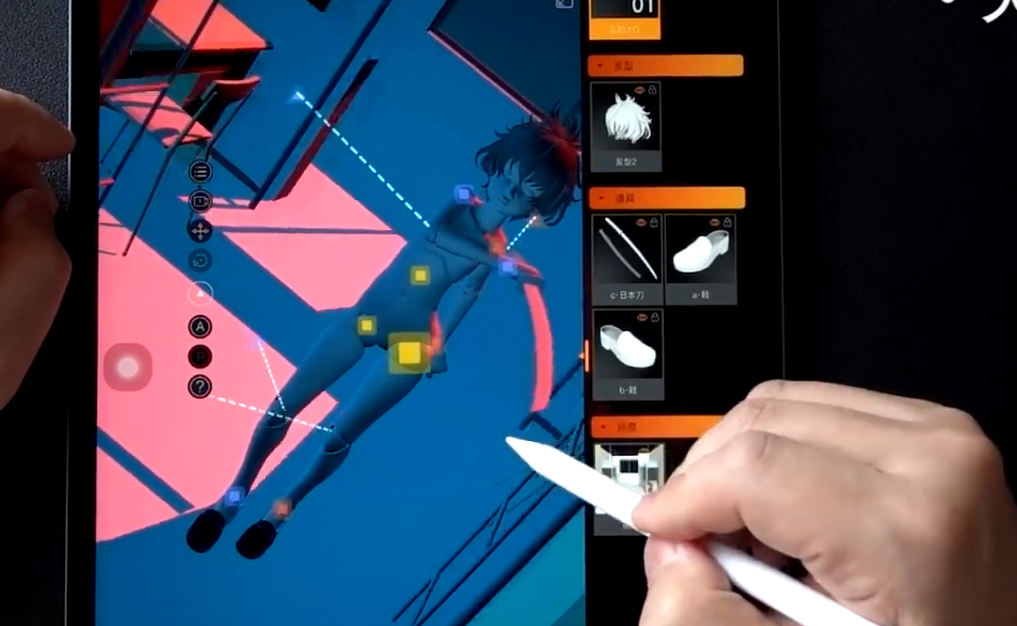
那 P 其实就是代表道具,但是它比起大纲里面,你单独的一个去选,它还有一个好处,那就是你只要按 P ,那所有场景中的所有的道具它都会自动被锁定,这样的话,整个场景里面只会有人的这个选择控制器,我不管怎么扭这些道具的都不会受到影响,而且不会怕我误操作去碰到了这些道具。所以大纲是有这么一个好处。
然后第四个好处。第四个好处说我可以把它隐藏掉,比如说我现在把发型隐藏了,把鞋隐藏了,或者说把场景隐藏了。那这些是在通过这里的操作去做隐藏的。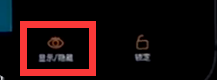
但是如果说你长按 A 键或者 P 键能起到一样的功能,隐藏人或者物体。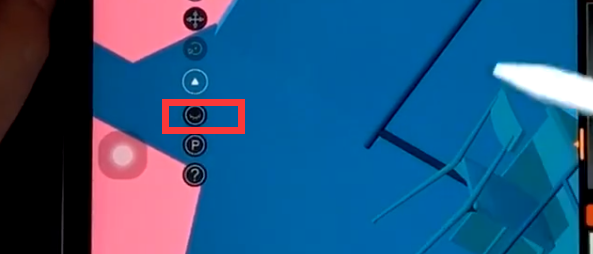
双镜头
双镜头是什么意思呢?双镜头其实就是说这个菜单上面的这个浮动菜单上面的这个1,那你如果点一下,它会变成另外一个镜头,那这两个镜头其实是互不会互相作用的,它们是各自独立的。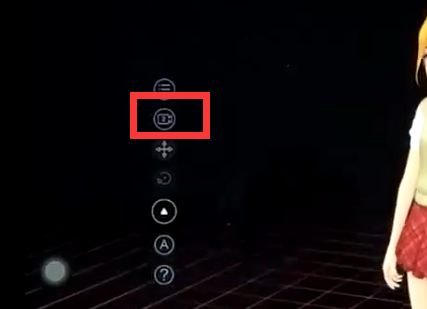
然后如果你再按一下,那你会看到它会把镜头 2 给它独立出来。那你现在这一个操作的这个地方,其实是镜头1。 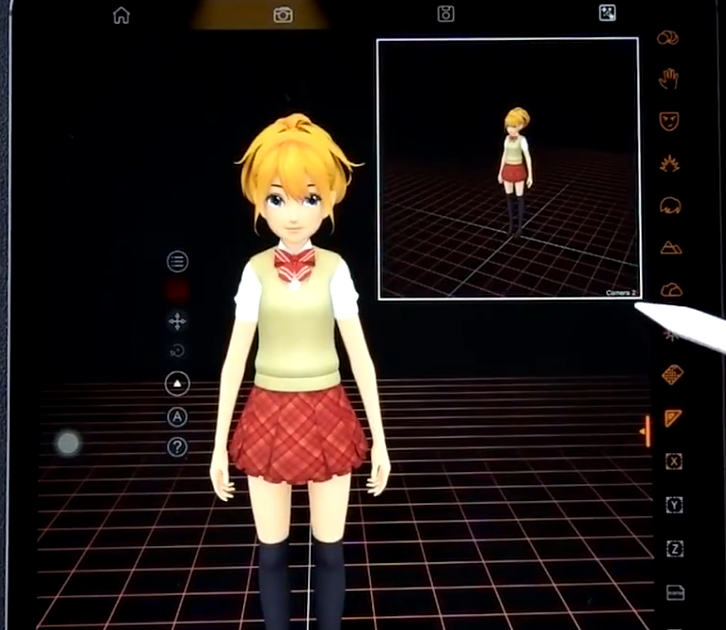
你可以使用这种双镜头的方式,镜头 2 作为一个确定的镜头参考
那镜头 1 作为操作的镜头进行调整。
保存键
接着我们就开始讲一下这个保存的按键。保存是可以输出图片还有保存存档
现在调完了动作之后,你觉得这个动作挺好的想把它保存下来,那你可以使用存档
在图标上我们去做一些认识跟区分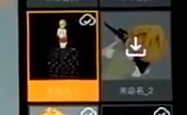
那这两种图标有什么区别呢?
这些存档其实全部都已经存到了服务器上面了,方便你在各种设备去使用你之前已经调节好的这些 pose 。
已经打了勾了的,说明它已经是存在了你现在的这个设备
而没有打勾的就是在云端还没下载到本地的
那这里有一个横杠,可以推拉或者可以点,你只要一点,那它就点开了,点开完之后它可能就会新的一些图标。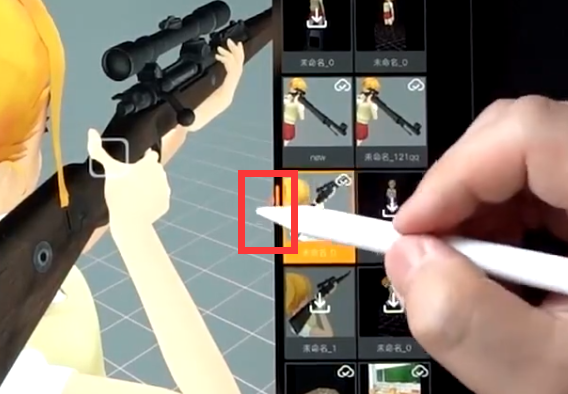
图片输出
最后一个那就是关于输出图片的出租图片,除了iPad 自己的快捷键去截屏之外,你还可以使用它提供的这个导出 JPG 跟导出 PNG 的这个功能。