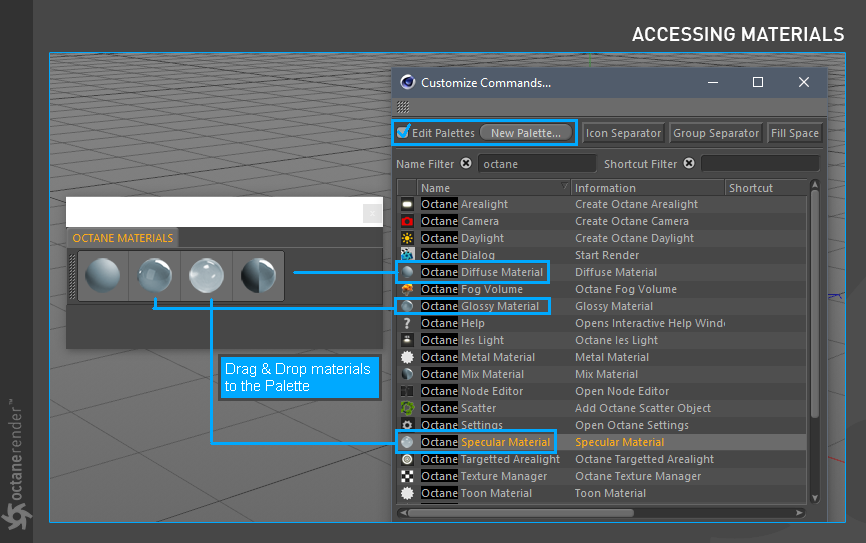在Octane中获取材质
有几种方法可以在Octane中创建材质。 现在让我们看看这些:
USING LIVE VIEWER
使用实时查看器
第一种方法是使用“实时查看器”窗口。 在此窗口中,您可以转到“材质”部分,然后在菜单中选择任何材质。 做出选择后,您可以在Cinema 4D的材质编辑器窗口中查看材质预览。 如果双击它,将出现一个材质创建窗口。 在下一章中,我们将在此窗口中解释所有选项。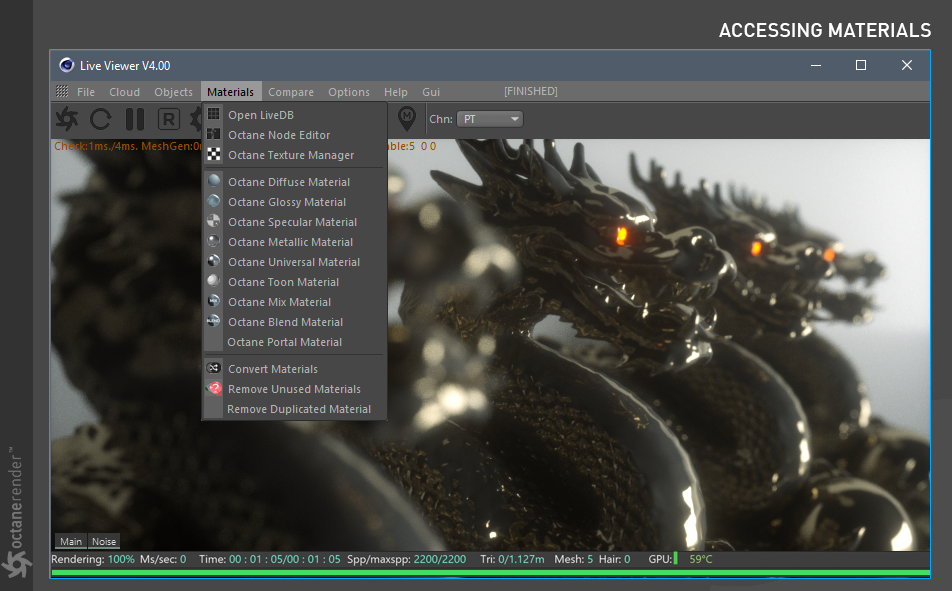
USING C4D MATERIAL WINDOW
使用C4D材质窗口
第二种方法是使用Cinema 4D材质窗口。 在此窗口中,您可以使用Shader / C4doctane创建材质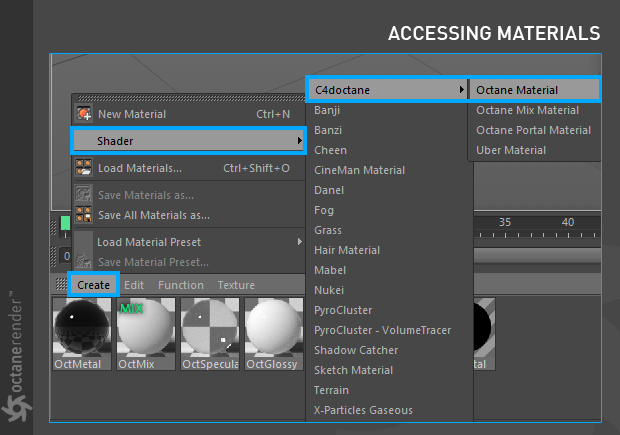
USING OCTANE NODE EDITOR
使用Octane节点编辑器
第三种方法是使用Octane节点编辑器。 为此,请转到LV窗口中的“材质”菜单,然后选择“ Octane节点编辑器”。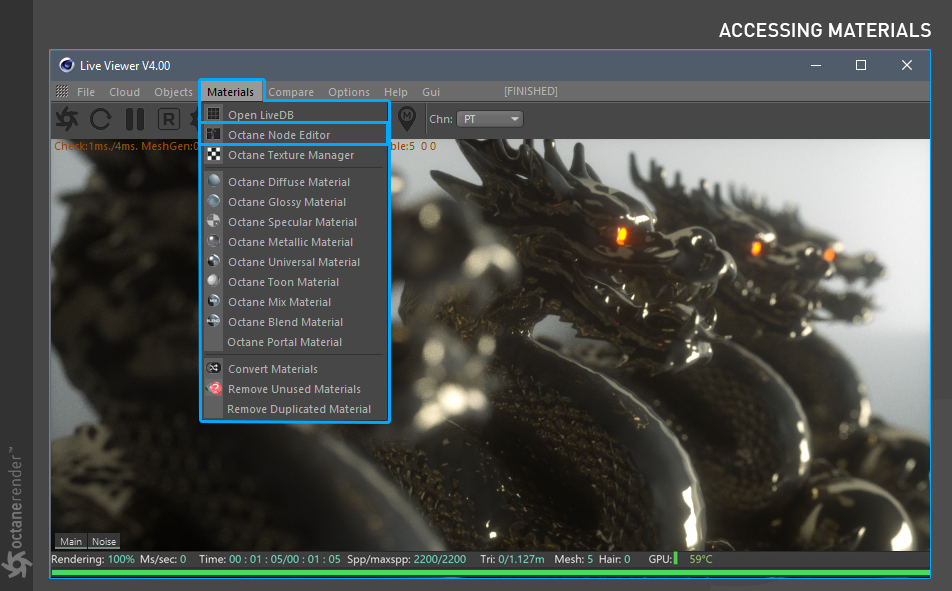
打开“节点编辑器”后,将左侧菜单上的“Octane材质按钮”按钮拖放到中间区域。 现在,选择此节点后,选择右侧的“基本”选项,然后从“材质类型”部分创建所需的材质。 节点编辑器将在相关部分中说明。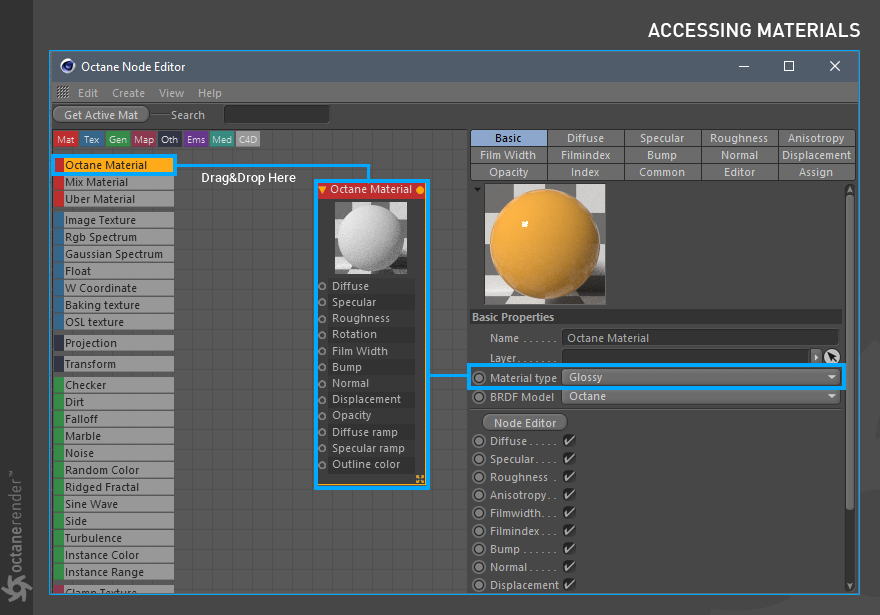
CREATING SHORTCUTS
创建快捷方式
创建材质的最短,最快和最简单的方法是创建材质快捷方式。 现在,我们将向您展示如何做。 首先从Cinema 4D(Shift + F12)的“窗口”菜单中选择“自定义命令”。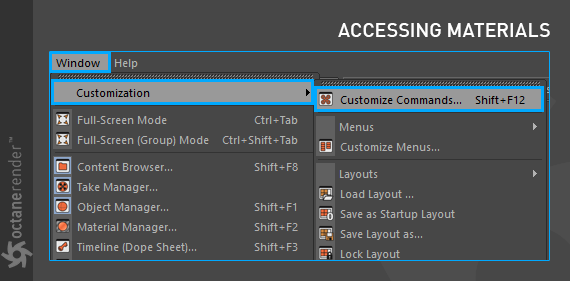
在打开的窗口中,首先单击“新建面板”,然后单击“编辑面板”。 根据需要设置“新建面板”窗口的大小。 现在,在“名称”过滤器部分中键入Octane。 以Octane开头的命令列表会立即自动出现。 将材质从该区域拖放到打开的调色板中。 而已。 如果不想制作调色板,则可以直接在Cinema 4D界面上拖放相关材质的图标。 完成所有操作后,不要忘记从窗口菜单将其另存为“另存为启动布局”。