序言
本部分的目标是向您快速介绍Octane插件。 在本教程中,您将快速学习如何使用Octane创建材质,如何使用灯光标签,相机标签以及最终渲染,而无需太多详细信息。
我们的建议是在链接上下载示例场景文件,然后在Cinema 4d中打开它。 因此,您可以在按照此处的指南的同时进行练习。
您可以从此处下载示例场景:
让我们开始吧:
STARTING THE LIVE VIEWER
启动实时查看器
第1步:
打开您之前下载的Cinema 4D文件。 如您所见,场景非常简单。 中间有Octane徽标,其中包含一些克隆对象。 该场景还具有动画。 简而言之,这是一个非常适合的场景。
信息:Cinema 4d的本机Floor对象现在可以与Octane一起使用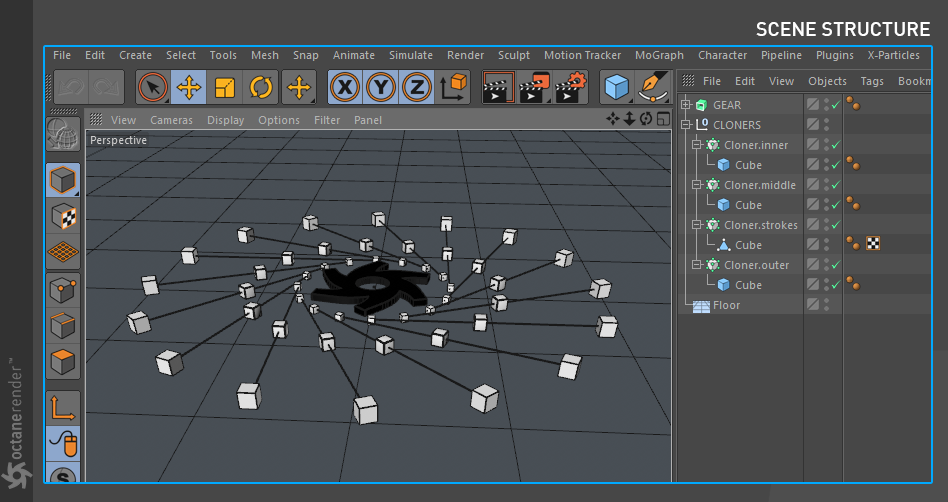
第2步:
首先,让我们打开Octane插件。 从“ Octane”菜单中选择“ Live Viewer”窗口。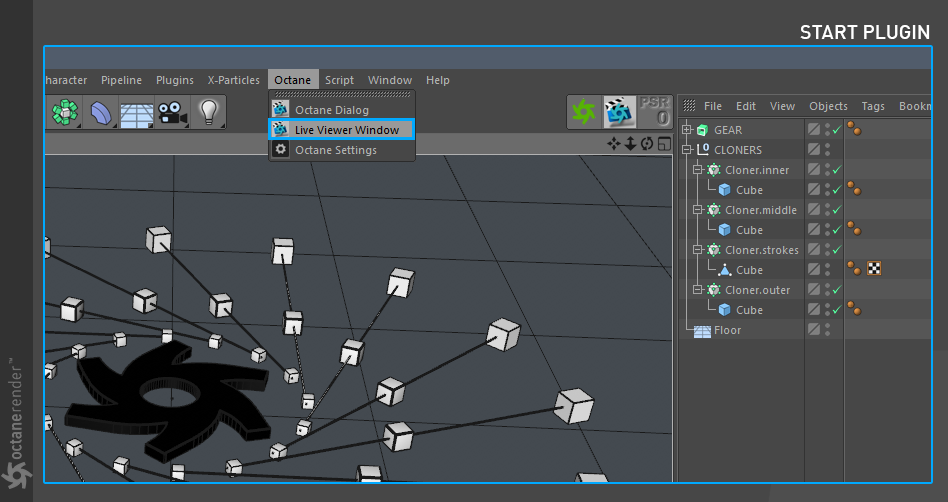
第三步:
现在该开始Octane了。 按下齿轮图标,如下图所示。 这是Live Viewer-Octane的心脏。 我们将从此窗口中查看大部分工作。 首先要注意的是,Live Viewer实时更新了场景。 您在Cinema 4D视口中所做的每一步都将在此处实时更新。 是的,经过多年视口缺陷的困扰,得到这样的礼物真是令人兴奋。
随时在Cinema 4d上随意导航,现在就不要为LV中图像的外观而烦恼。 这是因为Live Viewer的默认设置。
在接下来的步骤中,我们将使该钝化图像“看起来不错”。
信息:您可以将Octane图标放置在Cinema 4D的GUI中以便快速访问。 查看本节以获取详细说明。
信息:目前,我们并不为Live Viewer中的大多数选项感到困扰。 在此帮助文件的相关部分中有详细的说明。 我们当前的目的是快速创建场景并熟悉Octane。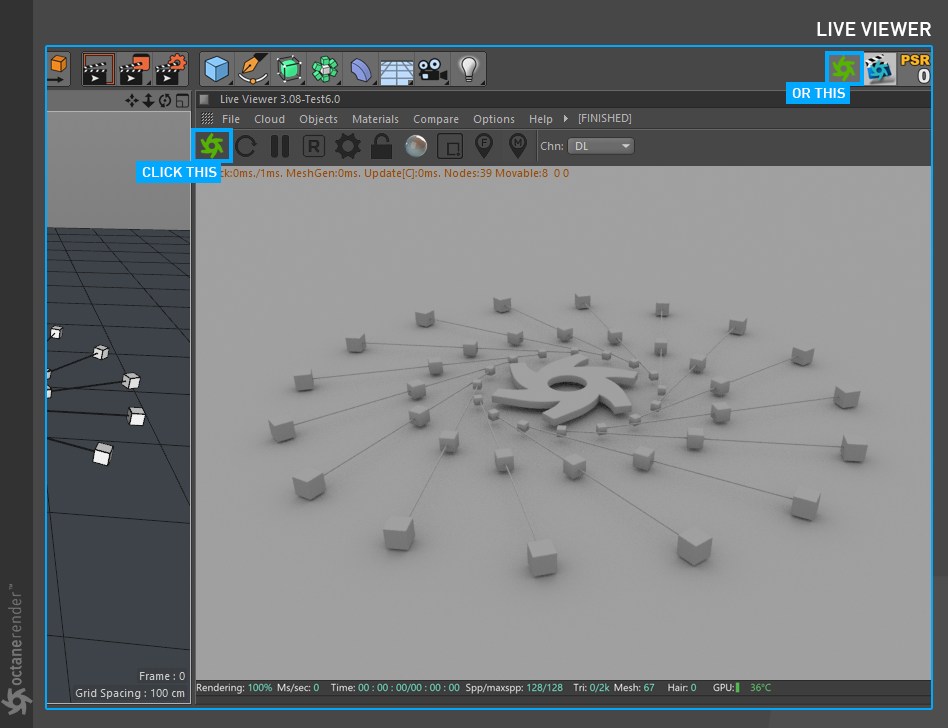
CREATING OCTANE MATERIALS
创建Octane材质
步骤4:
首先,让我们创建材质。 转到LV窗口中的“材质”菜单,然后从那里选择“Octane漫射材质”(您也可以从Cinema 4D材质窗口中创建Octane材质)。 将材质名称更改为“ Inner_Diffuse”。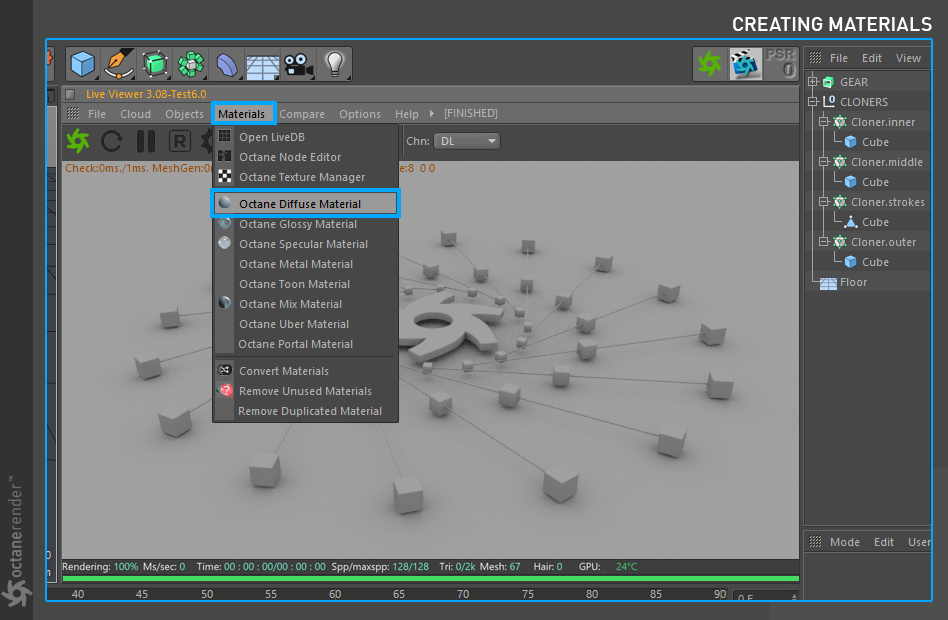
步骤5:
返回“材质”菜单,这次创建“光泽”和“镜面”材质。 将名称更改为“ Outer_Glossy”和“ Middle_Specular”(双击材质图标以更改名称)。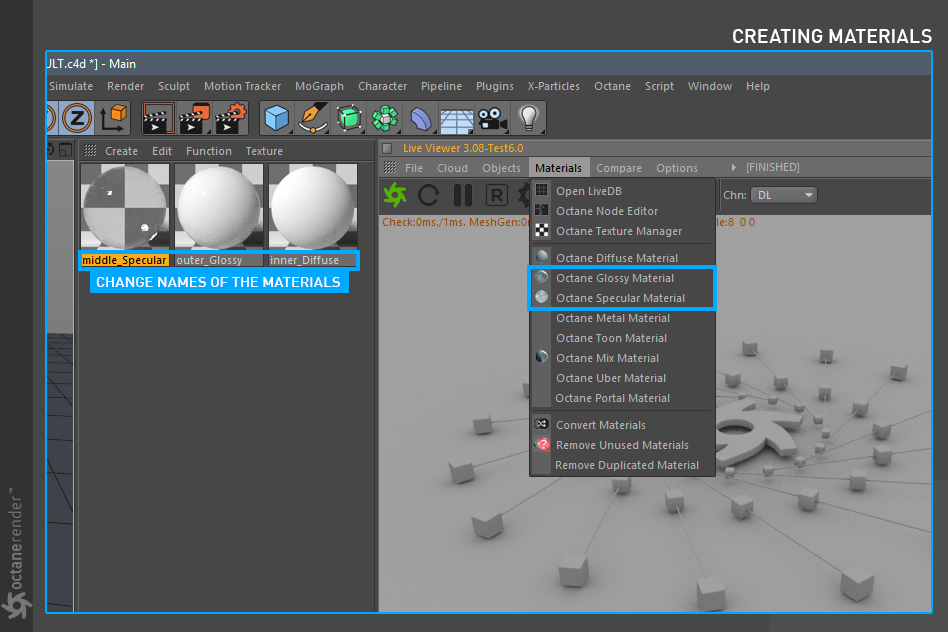
步骤6:
我们继续创造材质。 现在,从LV窗口再次转到“材质”菜单,并创建另外三种“光面”材质。 分别将名称更改为“ STROKE”,“ FLOOR”和“ GEAR”。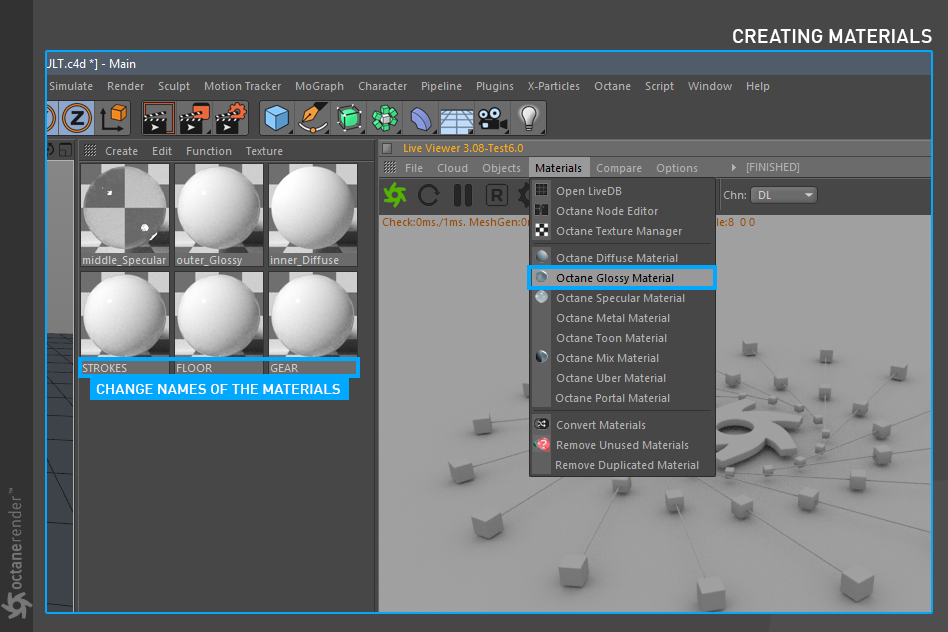
ADJUSTING MATERIAL PROPERTIES
调整材质特性
步骤7:
至此,我们完成了素材创作。 现在,我们将更改这些材质的属性。 首先,让我们从漫射材质开始。 双击“ Inner_Diffuse”打开材质。 您将在打开的窗口中看到漫射材质的属性。 目前,我们不会谈论这些功能的用途。 如下图所示,更改“ Inner_Diffuse”材质的属性。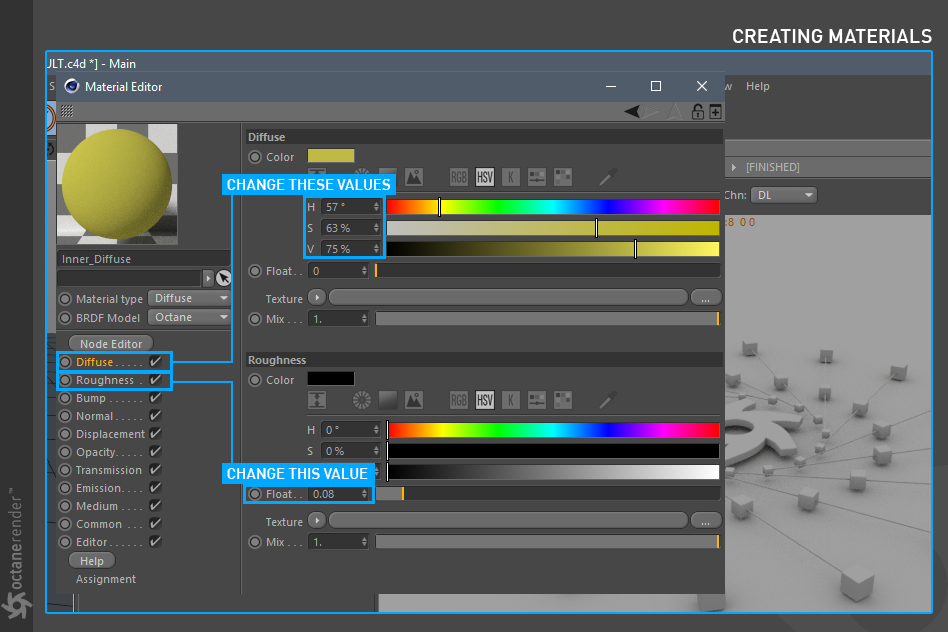
步骤8:
现在,双击“ outer_glossy”材质并更改其属性,如下图所示。
信息:您也可以从此窗口更改材质名称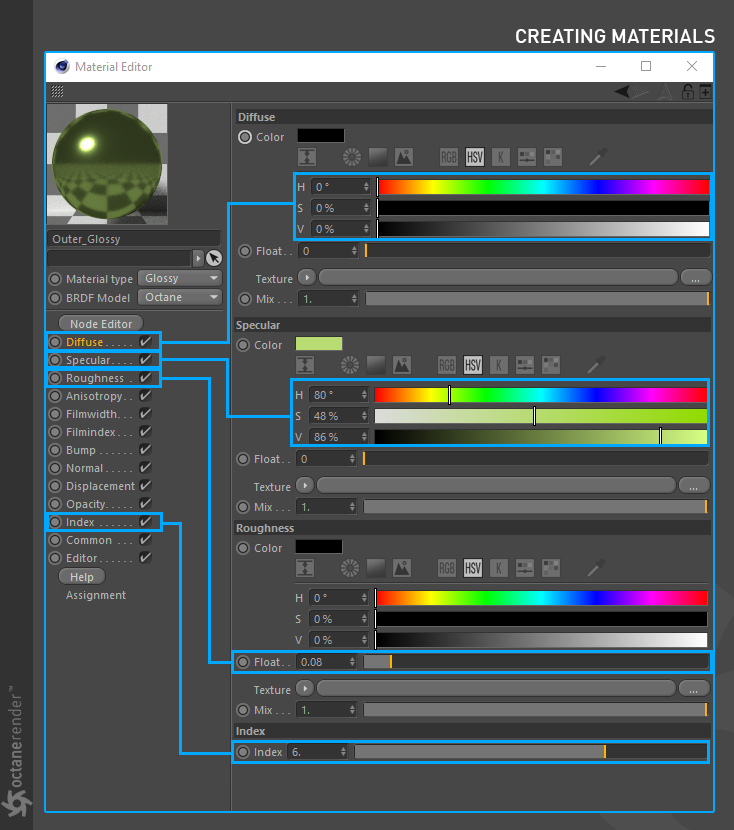
步骤9:
现在,对其余四种材质执行相同的步骤。 这些材质是“ Middle_Specular”,“ GEAR”,“ STROKES”和“ FLOOR”。 下图显示了每个属性。 从材质的相关部分更改这些属性。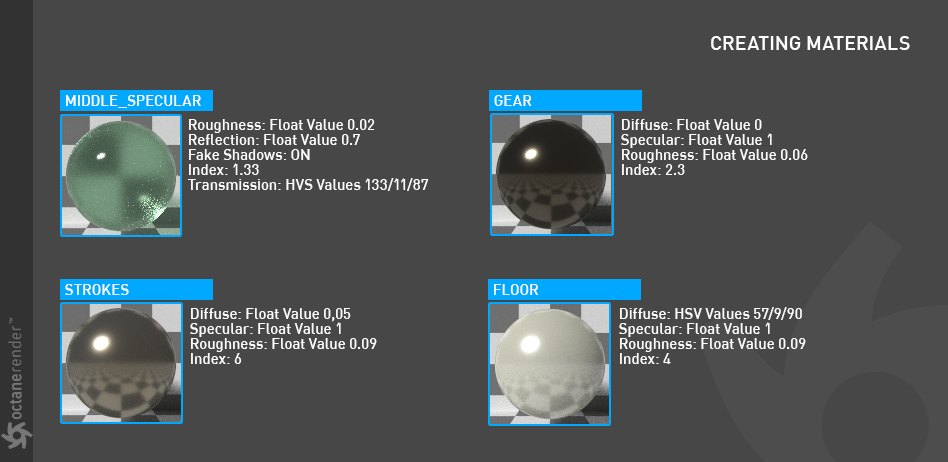
APPLY MATERIALS TO THE OBJECTS
将材质应用于对象
步骤10:
设置材质的属性后,是时候将它们分配给相应的对象了。
有两种方法可以做到这一点:
1)您可以在对象管理器窗口中将材质拖放到对象上,或者
2)您可以将材质拖放到LV窗口中的对象上。
如下图所示,将材质分配给对象。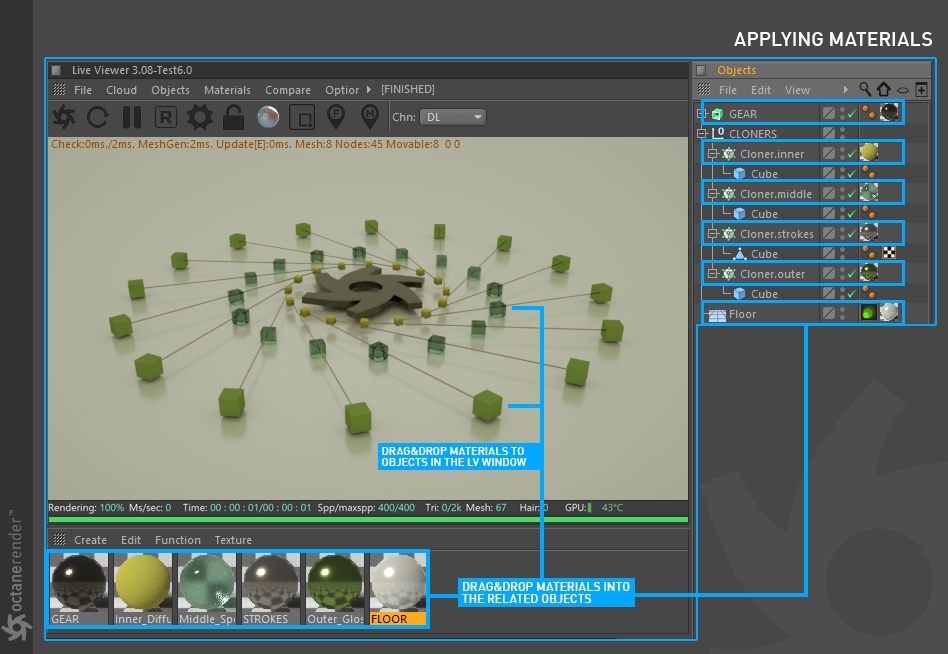
在完成本节之前,请转到Live Viewer窗口中的“设置”,然后在“内核”部分中更改设置,如下图所示。
信息:再次,我们不会为LV设置中的大多数选项感到困扰。 在此帮助文件的相关部分中有详细的说明。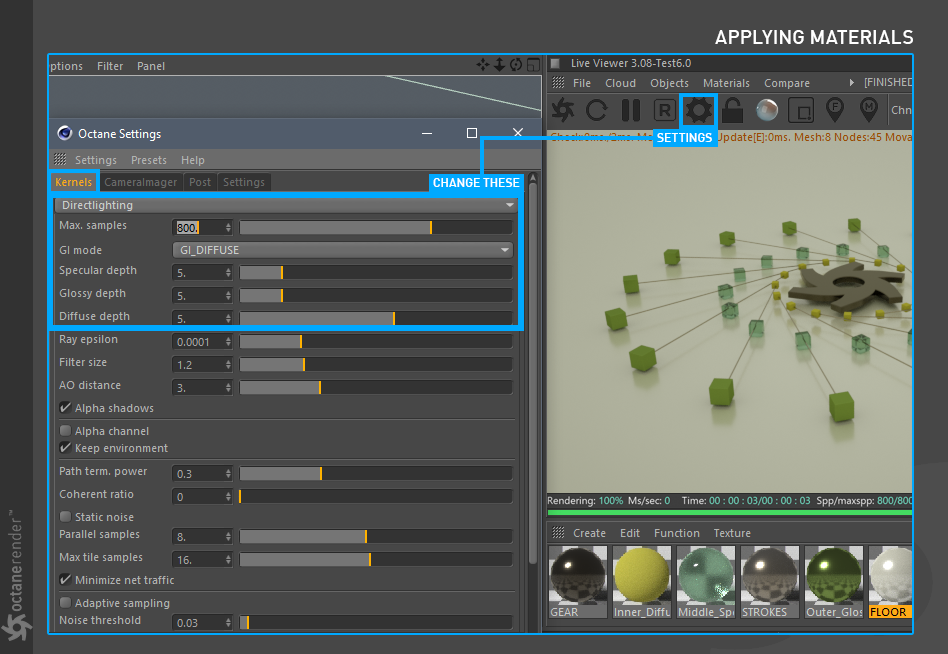
ADD OCTANE LIGHTS TO THE SCENE
在场景中添加Octane的灯光
如您所见,添加材质后,LV中的渲染仍远没有吸引力。 这是因为场景被默认灯光照亮。 现在,我们将添加“ Octane Daylight”到场景中。 为此,请转到“ LV”窗口中的“对象”菜单,然后选择“ Octane Daylight”。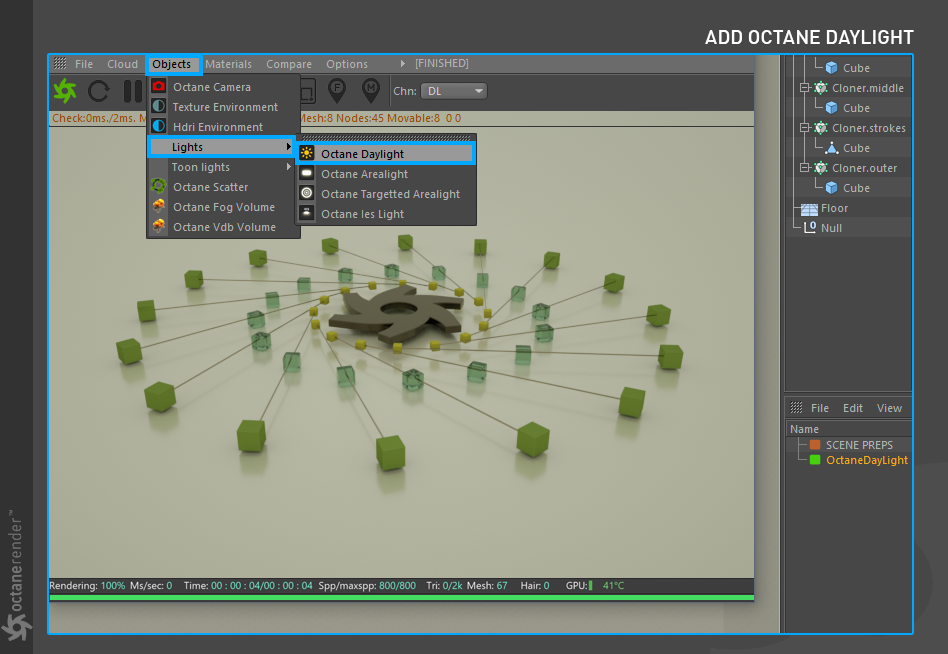
步骤12:
如您所见,场景中发生了两件事:1)LV中的图片已更改并且变暗,并且2)“ Octane Daylight”对象已添加到对象管理器中。 但是当前图片比上一张要暗。 为什么? 这是由于Octane Daylight的默认设置。 我们将改变这种状况。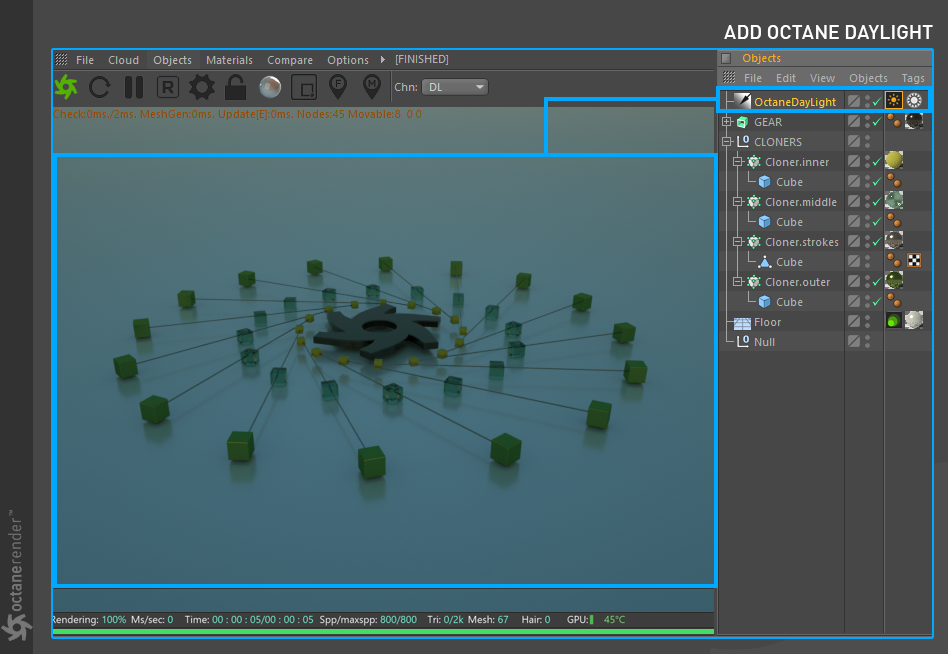
步骤13:
首先,从对象管理器中选择Octane Daylight。 在“属性”窗口中,转到“坐标”选项卡并更改其旋转参数(请参见下图)。 然后选择Daylight Tag并更改您在下图中看到的值。
信息:Octane日光''实际上是一种阳光模式。 在此模型中,唯一重要的是旋转。 在属性窗口的旋转部分中,“ R.H”值类似于“Octane夏令时”标记中“北偏移”的功能。 但是它们之间没有直接联系。 因此,当您更改一个时,另一个不会更改。 您可以同时使用。 但是,“ R.P”是允许光线垂直或平行于场景落下的值。<br />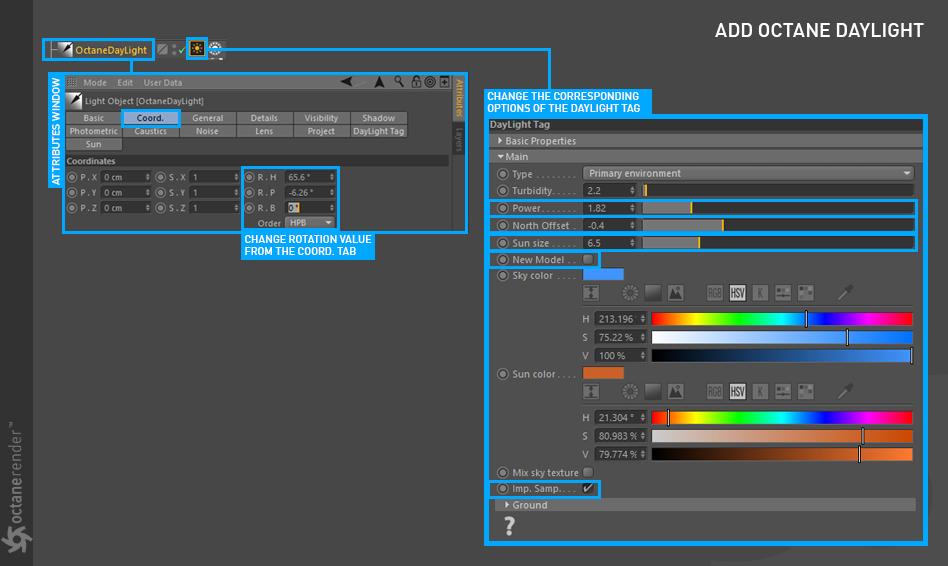<br />步骤14:<br />输入灯光参数后,LV窗口中的渲染发生了很大变化。 如您所见,材质特性如预期的那样更加可见。 阴影也开始根据光线的角度改变形状并变柔和。<br />信息:在此示例中,由于R.P’’值,光线平行于场景而不是垂直于场景。 通过使用此值,您既可以观察阴影的形状,也可以观察场景的整体暗度比率。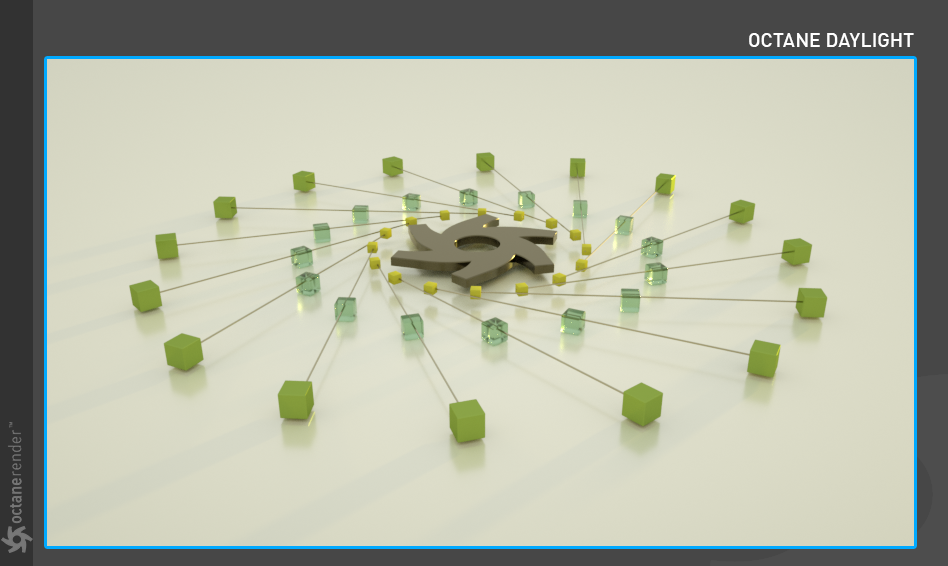
步骤15:
让我们将另一个照明模型放到场景中:HDRI Lighting。 为此,请转到“ Live Viewer”窗口中的“对象”菜单,然后选择“ Hdri Environment”。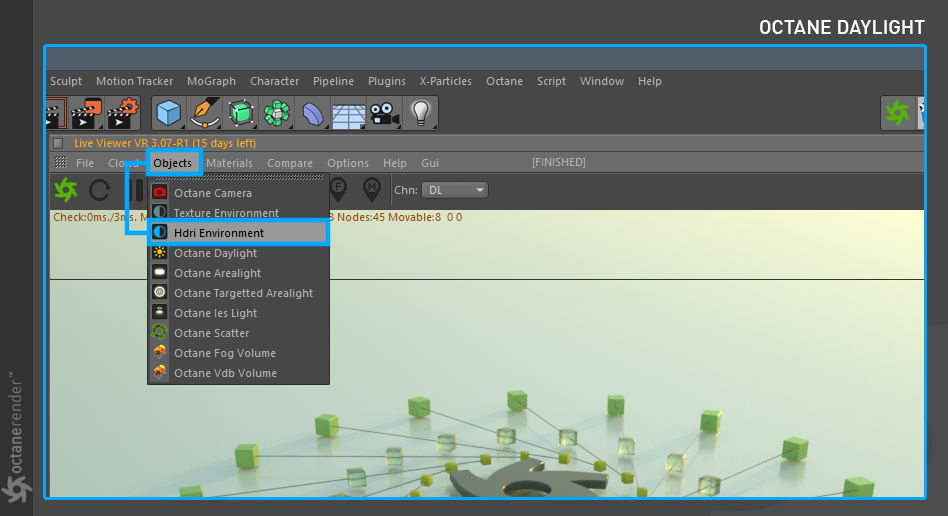
步骤16:
现在,我们在场景中有了一个名为“ Octane Sky”和“ Hdri Environment Tag”的新对象。 此照明模型需要HDR格式的图像才能正常工作。 这些HDR图片中定义的光值也照亮了场景。 在此示例中,我们使用了从开放源代码站点下载的HDR图像。 你可以在这里下载。 如果需要,您也可以使用自己的HDR图像。 现在,输入您在以下图像中看到的设置。
信息:请记住,您要使用的每个HDR来源都将完全改变Live Viewer中的光线和外观。 每次更改HDR图像时,都会得到不同的结果。
信息:如果要同时使用“ OctaneDaylight”和“ HDR Environment”,则需要进行一些小的调整,方法是从对象管理器中选择Octane Daylight Tag,然后激活“ Mix sky texture”。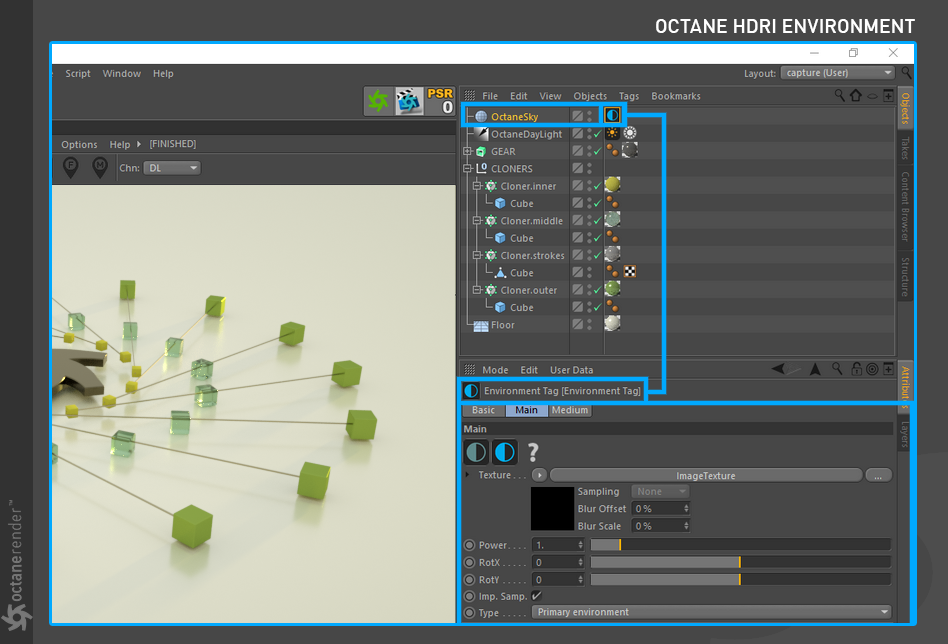
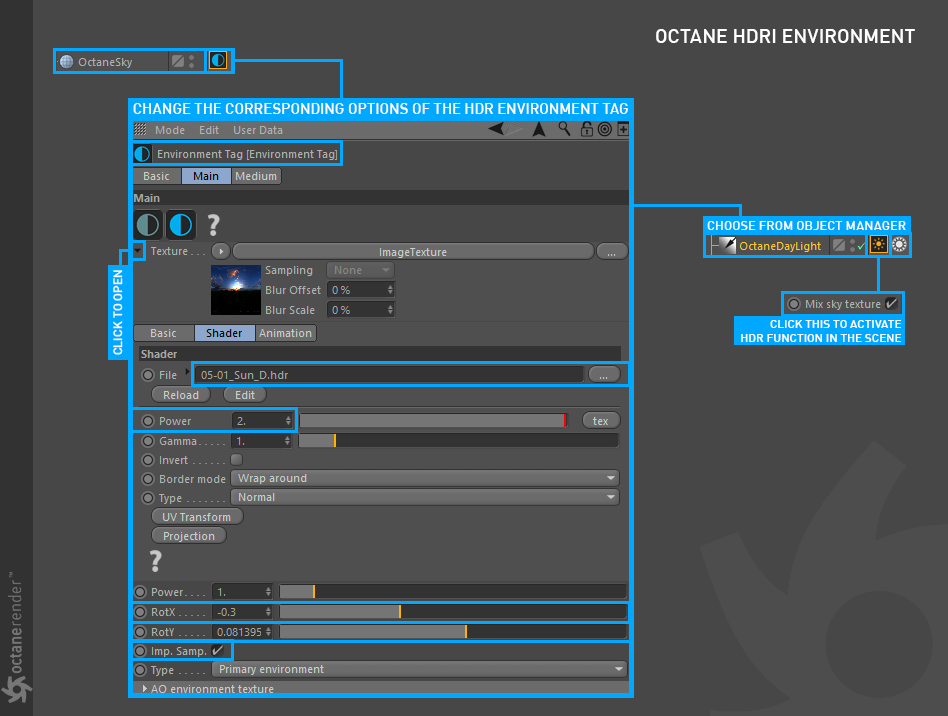
步骤17:
播放HDR值后,场景如您在图片中所见已发生变化。 在当前图片中,我们获得了更为一致的暗/明比,而不是黄绿色的心情。
信息:您可以通过在HDR环境标签设置中使用“ RotX”和“ RotY”值来更改LV中图像的外观。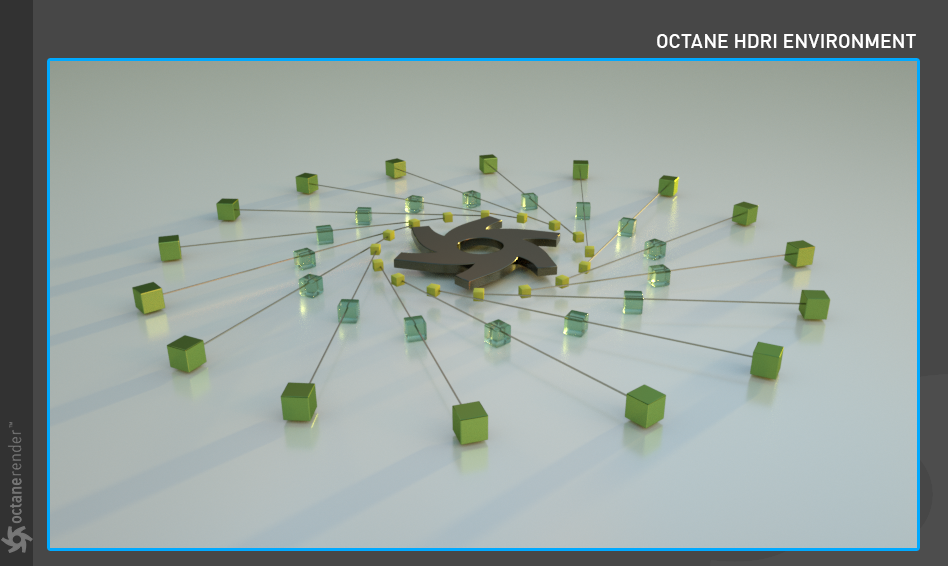
SETTING UP an OCTANE CAMERA
设置Octane相机
步骤18:
现在,让我们将摄像机添加到场景中。 为此,请转到“ Live Viewer”窗口中的“对象”菜单,然后选择“ Octane Camera”。 现在,现场有Octane相机及其标签。 您可以在视口或“实时查看器”窗口中使用ALT + LMB / RMB / MMB来调整摄像机位置。 我们建议使用Live Viewer,因为在实时渲染中使用相机播放是完全不同的体验。 你会爱上它。
信息:要查看摄像机镜头,请在对象管理器中单击Octane Camera旁边的小框。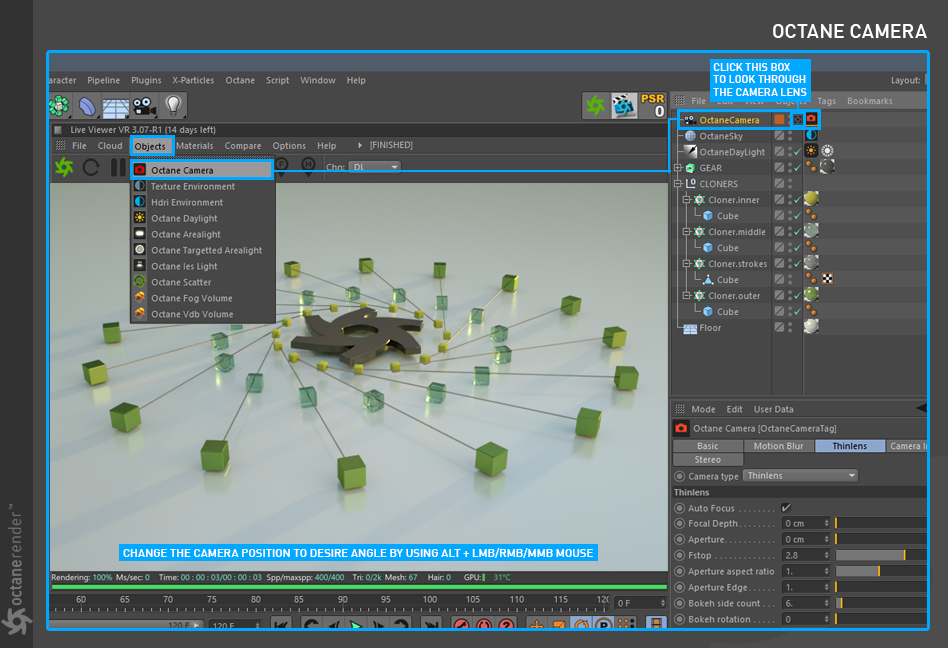
步骤19:
现在,我们将更改“摄像机标记”的某些设置。 为此,请从对象管理器中选择Octane Camera Tag并更改下图所示的设置。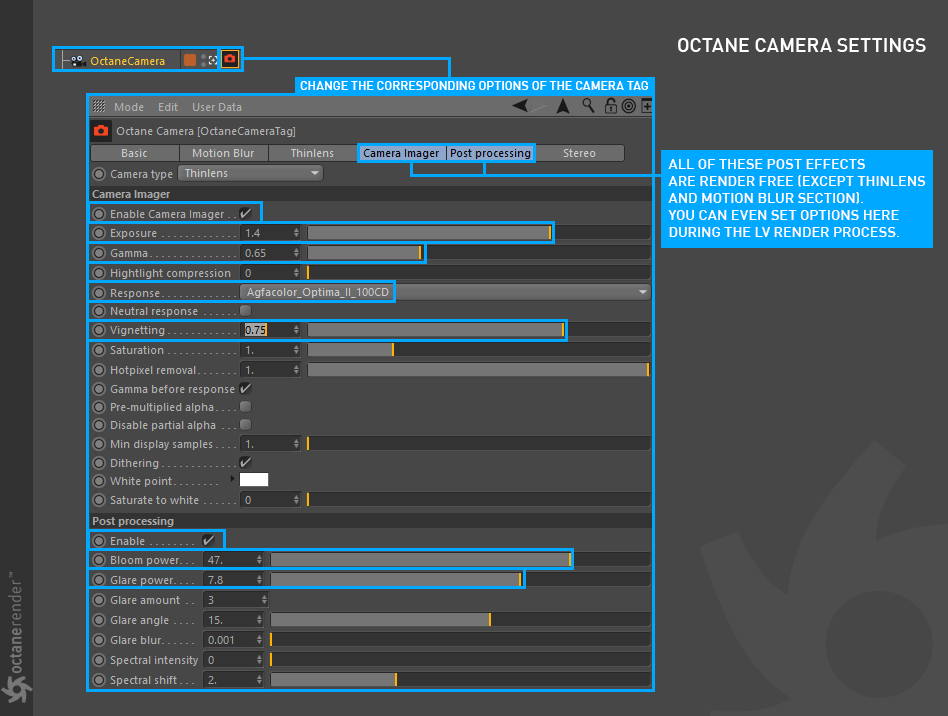
FINALIZE THE PICTURE IN LIVE VIEWER
在实时查看器中完成图片
步骤20:
在使用“相机标签”设置进行播放后,我们的图片再次呈现出来。 当阴影进一步移动时,场景的明暗比有所不同。 但这不是我们追求的结果。 为什么? 因为中间的玻璃立方体的外观并不完全是玻璃特征。
镜面材质很难使用。 我们在这里不做更深入的介绍,但让我们简短地提到它来自“内核”部分中的“ Directlighting”设置。 现在,再次单击“ Live Viewer”窗口中的“设置”。 转到“内核”部分,然后更改在第二张图片中看到的设置。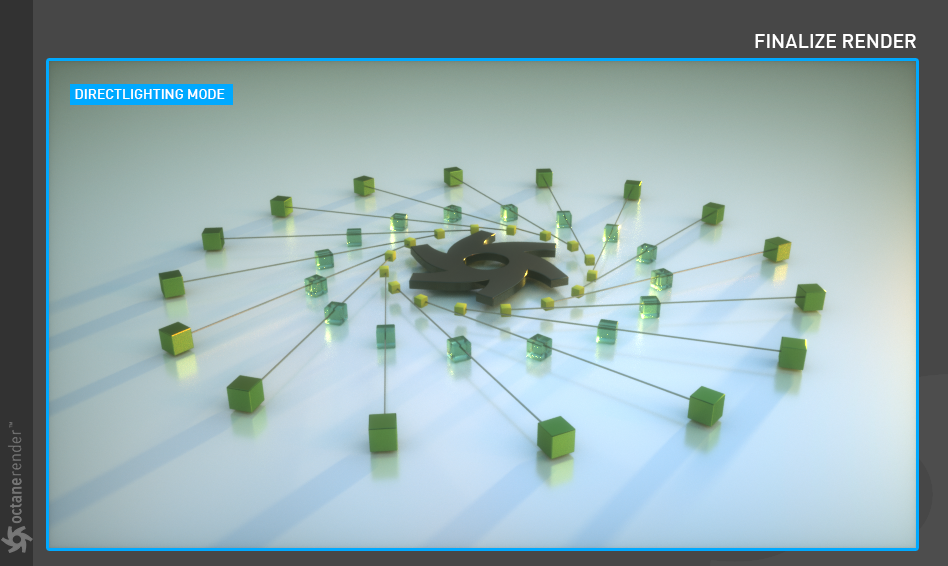
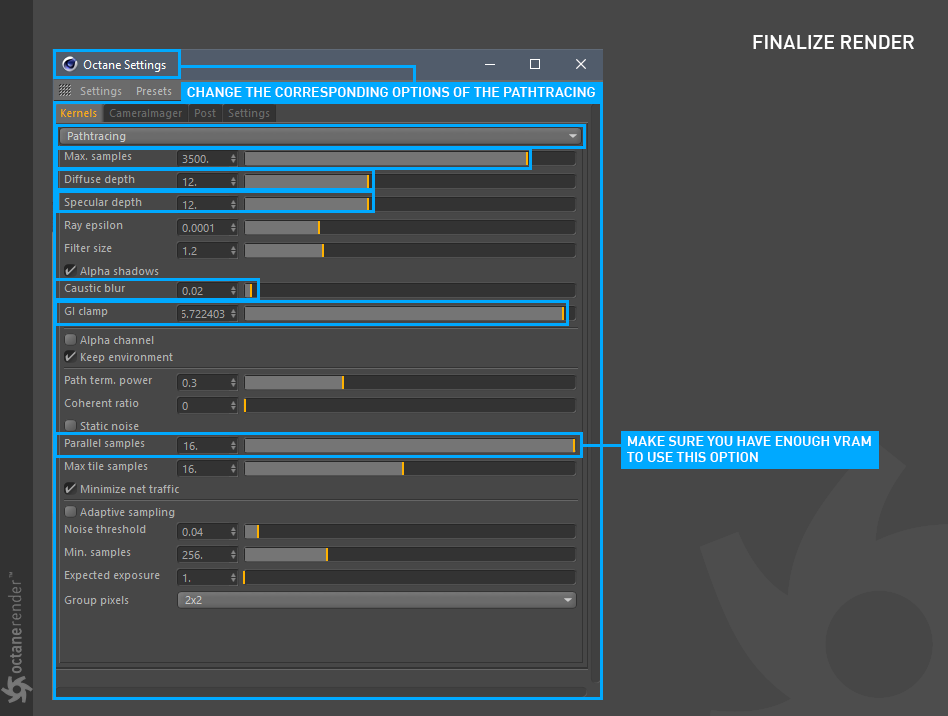
步骤21:
在使用“路径跟踪”设置后,我们的照片正是我们想要的。 结果,所有材质都反映了它们的真实特征,并且不必要的阴影消失了,就像您注意到的那样。 此外,中间多维数据集上的镜面材质会产生应有的正确结果。 虽然反射更加明显,但场景中开始出现一种称为“焦散碱”的特殊反射。 而且光分布比以前好得多。
但是要准备为渲染时间付出所有这些改进。 因为路径跟踪或PMC内核模式通过使用无偏功能会产生准确和正确的结果,但是在图像采样过程中需要花费一些时间来清理场景中的噪点。 这就是所谓的“无偏渲染”。 这里没有技巧。 如果要获得逼真的准确渲染,则必须面对挑战,必须克服这些挑战。 这是好事。 无论如何,我们对结果感到满意。 通过使用上述设置,您可以获得不同的结果。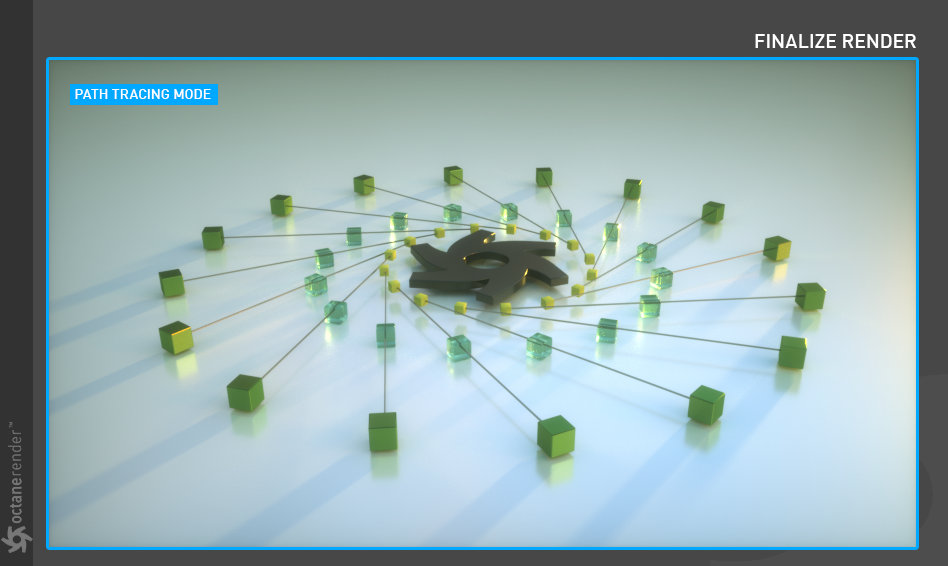
SET UP A FINAL REndER WITH OCTANE
用Octane设置最终Render
Step 22:
步骤22:
现在,我们将在Live Viewer中获得图片的最终输出。 首先,让我们对最终渲染进行一些调整。 转到Cinema 4D的渲染菜单,然后选择“编辑渲染设置”(或按CTRL + B)。 在打开的窗口中,如下图所示更改设置。
完成以下设置后,最终可以启动渲染。 为此,请从Cinema 4D的“渲染”菜单中选择“渲染到图片查看器”(或按Shift + R)。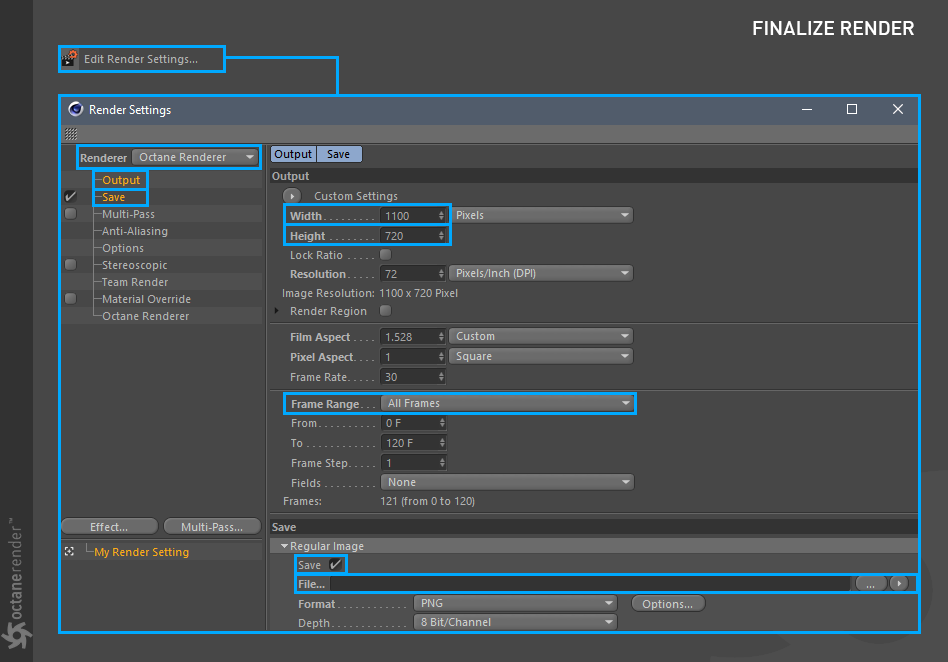
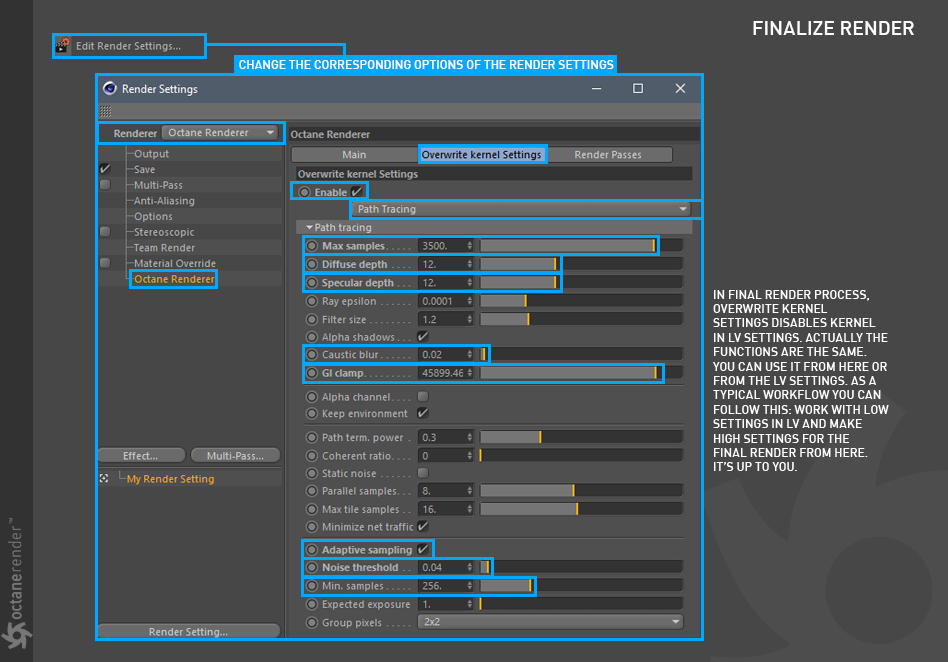
EPILOG
结语
正如我们在本教程开始时提到的那样,我们的目标是快速向您介绍Octane。 认为成功了。 我们没有刻意描述您在插件大部分部分中看到的功能。 因为此帮助文件中有针对每个功能的详细说明。 这也超出了本教程的范围。
Octane是非常全面的渲染器。 学习需要时间和耐心。 我们相信,当您与如此复杂的软件竞争时,您将成为大师。 接受比赛并推动计划。 您会看到结果。
此外,由于Octane是非常灵活和快速的软件,因此也欢迎任何有创意的解决方案。
最后,我们建议您始终阅读,始终学习。 然后练习。
因为实践使完美。

