界面
使用节点编辑器界面既简单又快速。 您可以从“ LV材质”菜单中选择“Octane节点编辑器”以访问此编辑器。 您也可以从材质窗口中选择任何Octane材质,然后按顶部的“节点编辑器”按钮。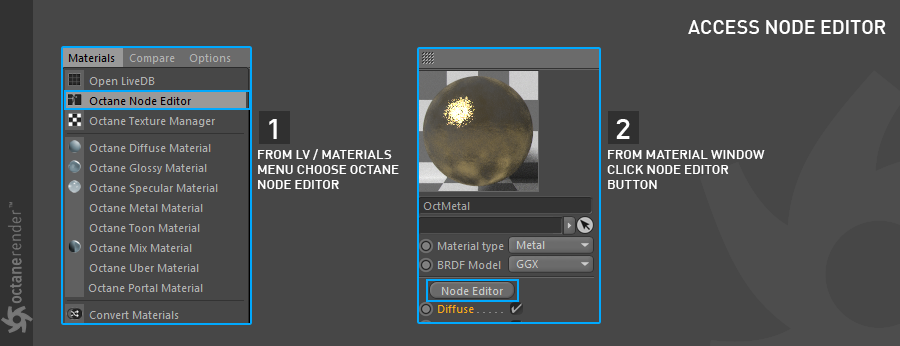
在“节点”编辑器中导航也非常简单。 您可以通过按住鼠标中键向右,向左,向上或向下滚动编辑器。 您也可以同时使用ALT + LMB执行此操作。 您可以使用MMB滚动再次放大和缩小。 ALT + RMB执行相同的功能。 可以使用LMB,再次使用LMB随时拖动节点,也可以通过矩形选择来选择多个节点。 您也可以使用Shift + LMB进行此操作。 现在,让我们逐步解释一些简单的节点连接和断开连接功能: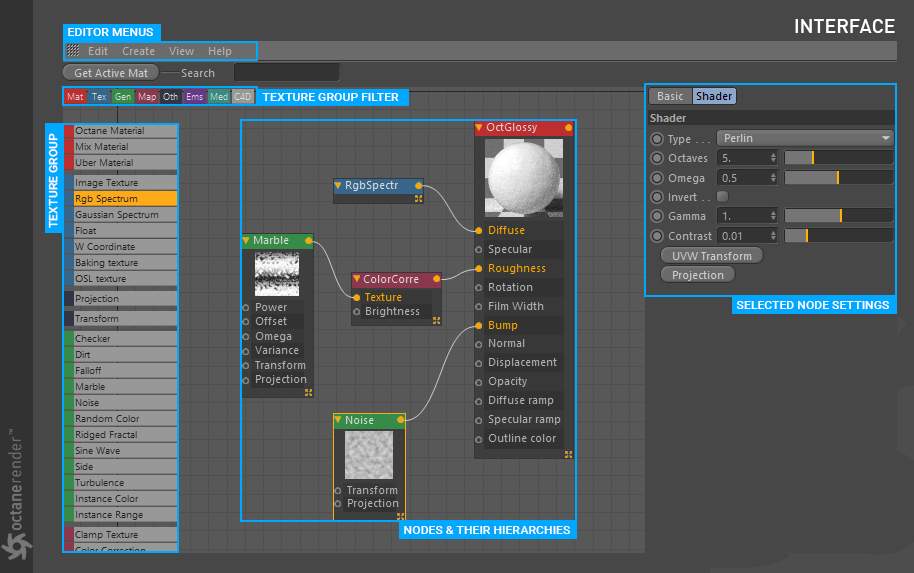
NODE GROUP
节点组
您将在此区域进行所有材质创作。 创建,拖动,复制粘贴,删除节点,连接或断开节点非常简单。
Create Node
创建节点
从左侧的“纹理组”菜单中拖动所需的纹理,并将其放在“节点”字段中。 第二种方法是,右键单击“节点”字段中的任意位置,然后从上下文菜单中选择所需的纹理。 第一种方法更有效。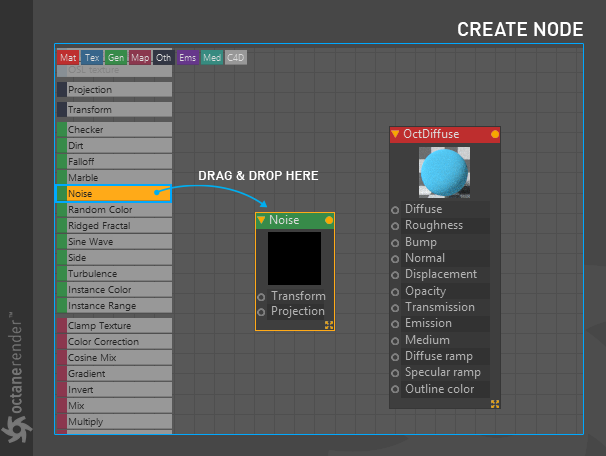
CONNECT Node TO THE CHANNELS OR OTHER NODES
将节点连接到渠道或其他节点
通过使用任何节点的右上角,可以将一条线拖放到主要材质节点(或任何其他节点)的通道。 所有节点的操作均相同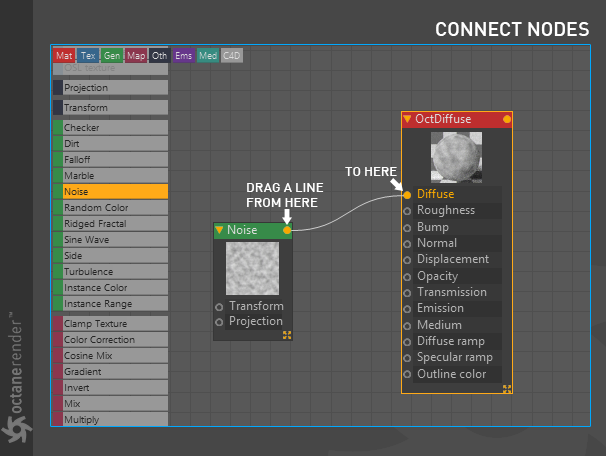
INSERT A NEW Node BETWEEN TWO CONNECTED NODES
在两个连接的节点之间插入一个新节点
要在彼此连接的2个节点之间插入另一个节点,请从左侧的纹理组菜单将相应的节点放在节点之间的行上。 该线将变为黄色。 在这种情况下,将节点留在线路上。 它将自动连接。 熟悉节点编辑器后,您通常会执行这种类型的操作。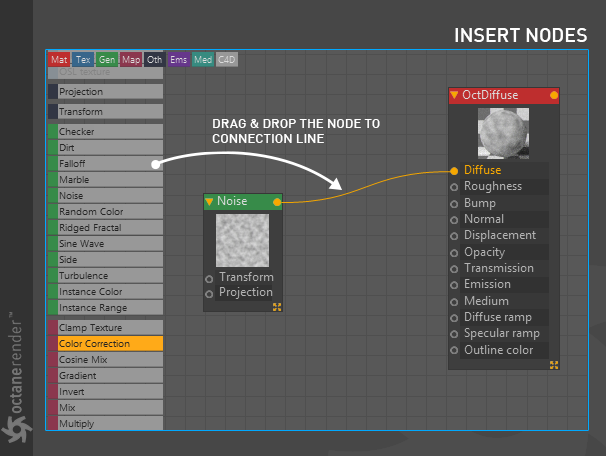
INSERT AN IDLE Node BETWEEN TWO CONNECTED NODES
在两个连接的节点之间插入一个空闲节点
假设您有一个没有功能的节点,并且想要使用它。 选择该节点,然后按ALT将其再次拖放到2个节点之间的连接线上。 在此过程中,它将自动连接,并且连接线将变为绿色。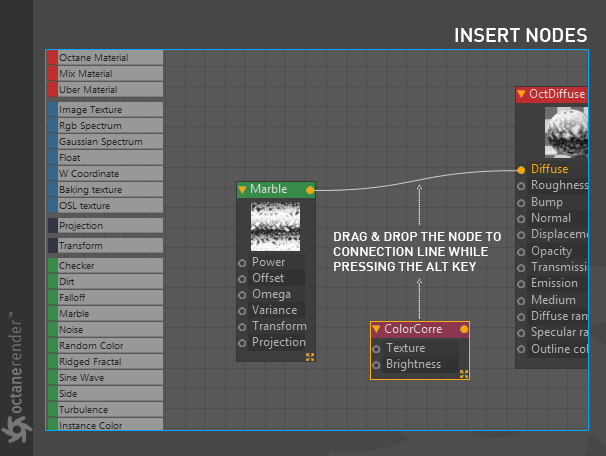
DISCONNECT Node FROM THE CHANNELS OR OTHER NODES
断开节点与频道或其他节点的连接
有两种断开节点的方法。 首先,只需双击连接线,即可断开该节点的连接。 第二种方法是选择相关节点并单击鼠标右键。 从上下文菜单中选择“分离”。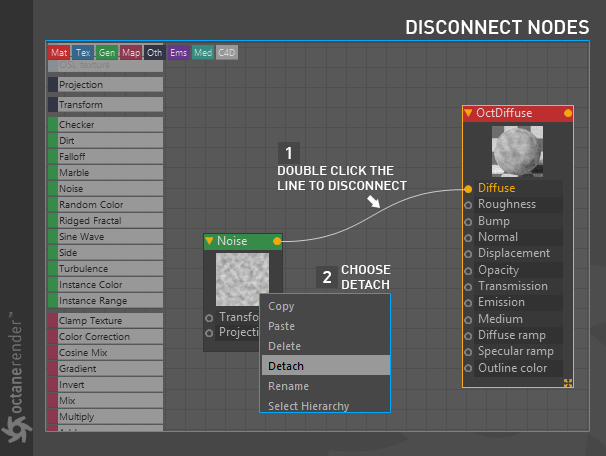
DISCONNECT INTERMIDIATE Node
断开中间节点
假设您要删除2个连接的节点之间的节点。 在这种情况下,您仍然有2种方法。 首先,您可以通过右键单击脱离上下文菜单。 第二种方法是通过按ALT键向上或向下拖动节点。 在这种情况下,连接线将变为红色。 看到此颜色时,释放鼠标。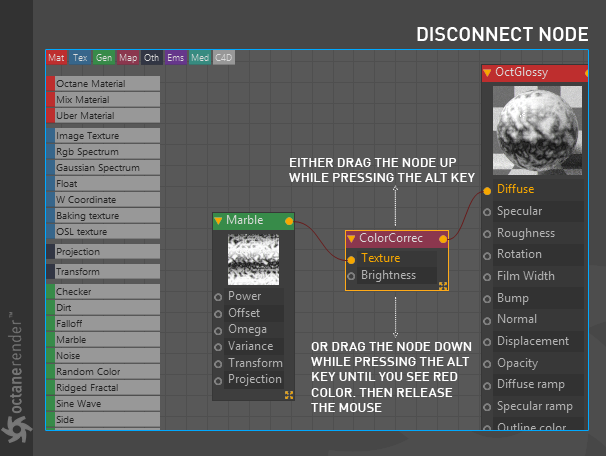
TEXTURE GROUP
纹理组
左侧的纹理组包含将与Octane一起使用的所有纹理类型。 这些纹理类型的详细说明可以在“使用纹理”部分中找到。
TEXTURE GROUP FILTER
纹理组过滤器
在这里,您可以选择所需的纹理类型,该纹理类型在左侧可见。
Selected node settINGS
选定的节点设置
编辑菜单
节点编辑器菜单。 将在相应的章节中进行说明。
GET ACTIVE MAT BUTTON
获取活动的MAT按钮
通过左上角的该按钮(Octane物质在“材质窗口”中处于活动状态),可以将该物质带入“节点”编辑器并开始直接在其上进行操作。
SEARCH
搜索
左侧纹理类型的搜索功能。

