1.用户组“users”访问权限设置
点击桌面左下角“开始”,在搜索框内输入“编辑组”,点击“编辑组策略”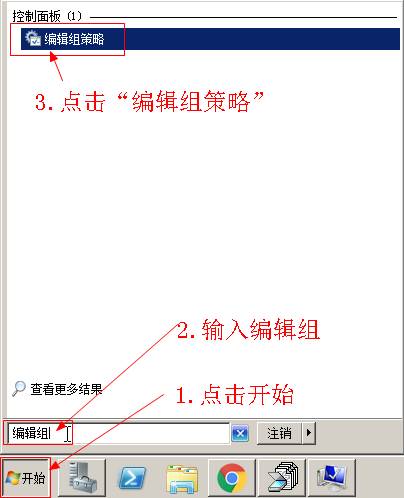
依次打开“Windows设置”,“安全设置”,“本地策略”,“用户权限分配”,点击“允许通过远程桌面服务”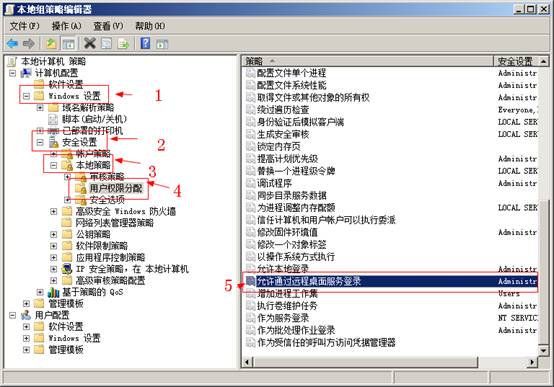
点击“添加用户或组”,点击“对象类型”,在“组”前面打勾,点击“确定”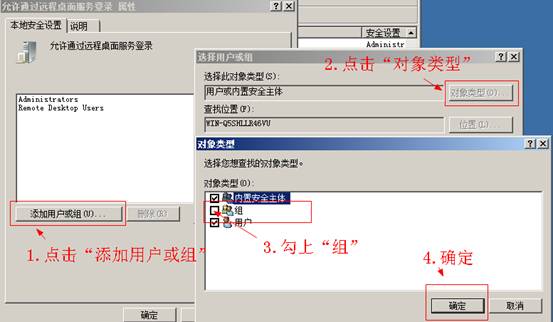
在输入框内输入“users”,点击“确定”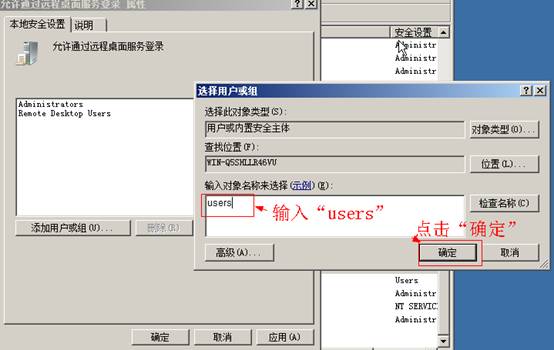
检查下“users”是否存在,然后点击“确定”,设置完成!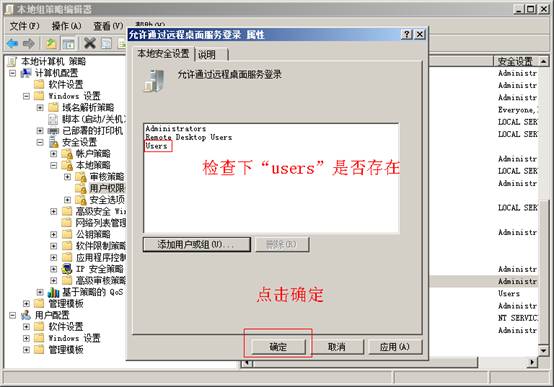
点击电脑桌面左下角“开始”,点击“管理工具”,选择“远程桌面配置”中的“远程桌面会话主机配置”打开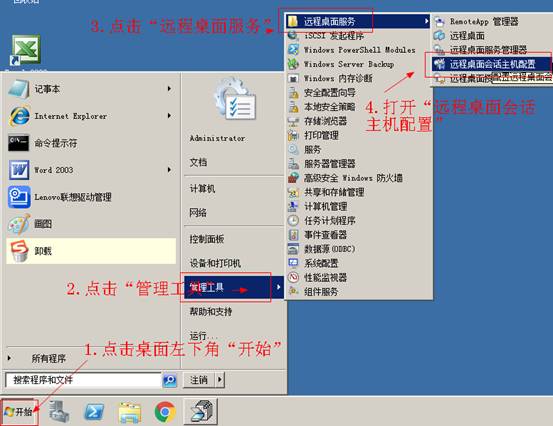
双击打开“RDP-TCP”,选择“安全”,点击添加。
输入“users”点击确认。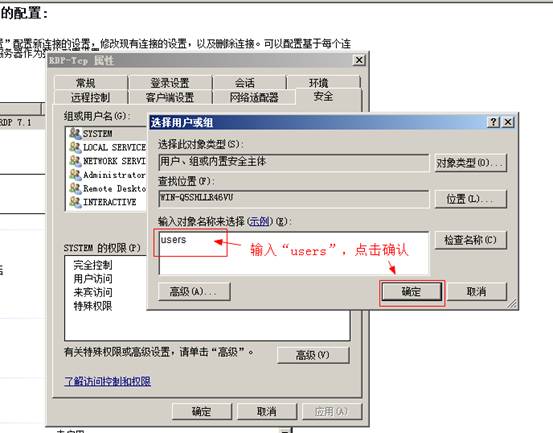
找到并点击“users”,把“users”的权限“完全控制”勾上,点击确定。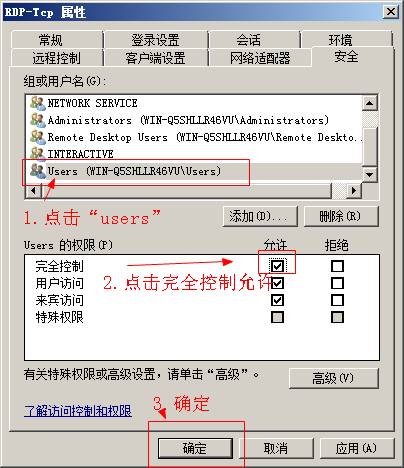
2.同用户同时访问服务器设置
点击电脑桌面左下角“开始”,点击“管理工具”,选择“远程桌面配置”中的“远程桌面会话主机配置”打开
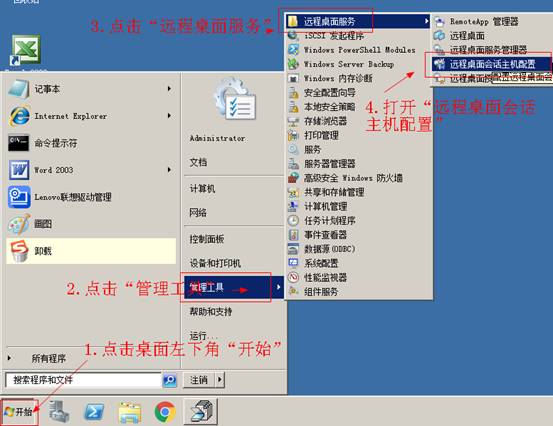
双击打开“限制每个用户只能进行一个会话”,在属性界面下把“限制每个用户只能进行一个会话”的“勾”去掉,点击“确定”。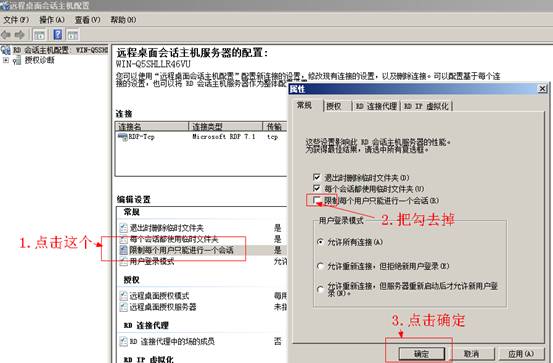
这样就表示设置完成!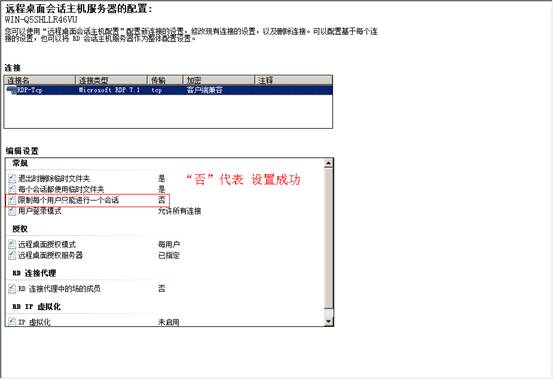
3.用户会话限制设置
点击电脑桌面左下角“开始”,点击“管理工具”,选择“远程桌面配置”中的“远程桌面会话主机配置”打开
双击打开“RDP-TCP”,点击“会话”,把“改写用户设置”的“勾”勾上,选择时间输入好,点击“确定”,设置完成!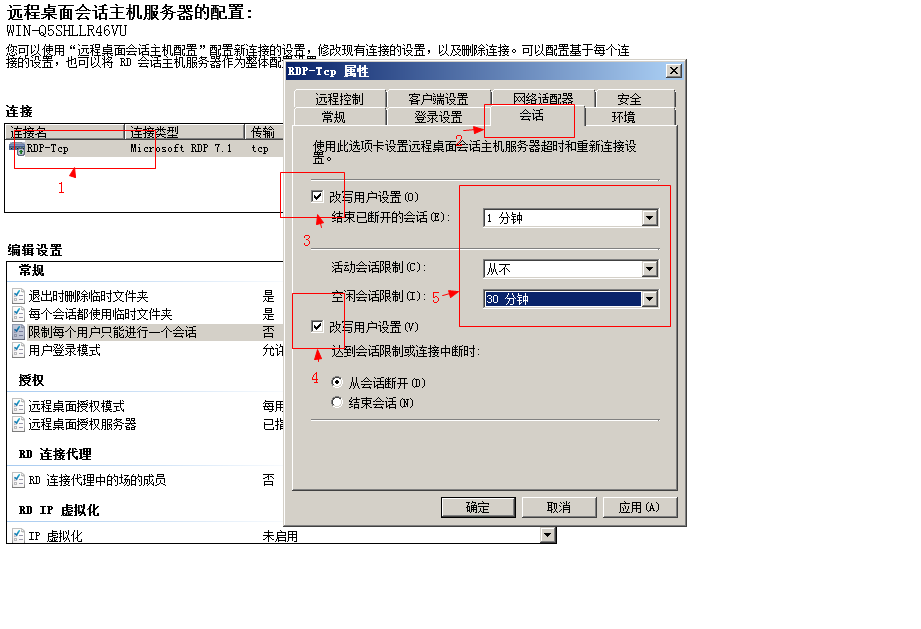
4. users用户添加
在电脑桌面,点击左下角的“开始”按钮,选择“管理工具”下面的“服务器管理器”。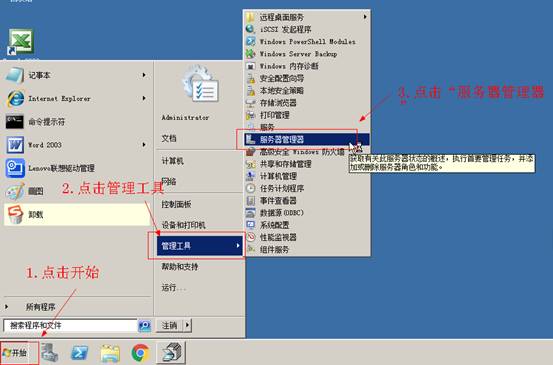
点击“功能”,依次点击“本地用户和组”,“用户”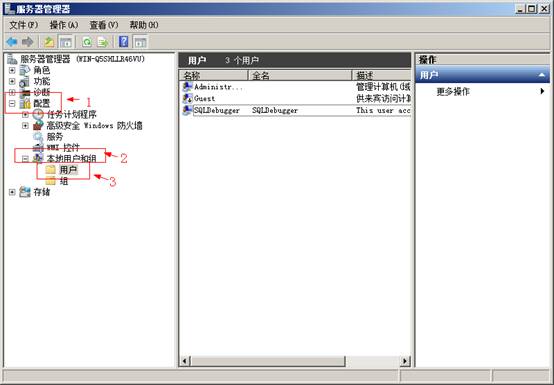
输入新用户的“用户名”,“密码”,然后点击“创建”,一个用户就创建完成了!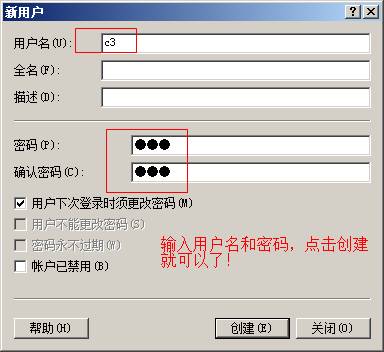
5.用户密码设置
在电脑桌面下,点击桌面左下角“开始”,在弹出页面的搜索框内输入“编辑组”,搜索到“编辑组策略”后点击打开。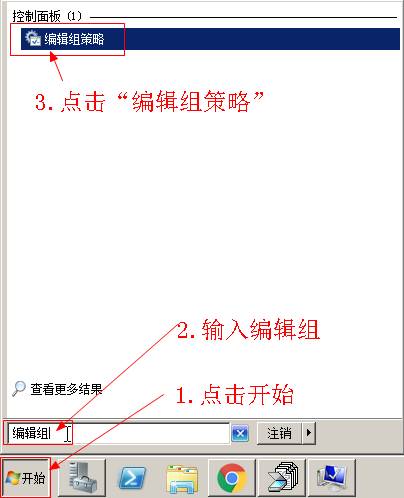
在本地组策略编辑器下,依次打开“计算机配置”,“Windows设置”,“安全设置”,“密码设置”。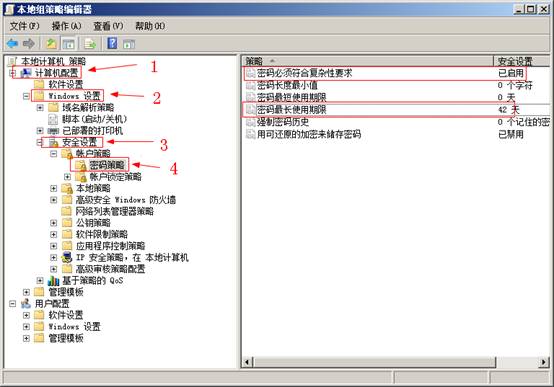
点击“密码必须符合复杂性要求”,点击“已禁用”,点击“确定”
点击“密码最长使用缺陷”,在输入框内输入“0”,点击“确定”,用户的密码设置就完成。

