- MongoDB官方文档中文版
- MongoDB中文手册说明
- MongoDB简介
- 安装 MongoDB
- The mongo Shell
- MongoDB CRUD 操作
- 聚合
- 数据模型
- 事务
- 索引
- 安全
- 安全检查列表
- 启用访问控制
- 身份验证
- 基于角色的访问控制
- TLS / SSL(传输加密)
- 静态加密
- 客户端字段级加密
- 审计
- 网络和配置强化
- 实现字段级别修订
- 安全参考
- 附录
- 变更流
- 复制
- 分片
- 分片键
- 哈希分片
- 范围分片
- 区
- 管理分片区
- 按位置细分数据
- 用于更改SLA或SLO的分层硬件
- 按应用或客户细分数据
- 仅插入工作负载的分布式本地写入
- 管理分片区
- 使用块进行数据分区
- 在分片集群中拆分数据块
- 管理
- 存储
- 存储引擎
- 日志记录
- 管理日志记录
- GridFS
- FAQ:MongoDB 存储
- 存储引擎
- 参考
- 运算符
- 查询与映射运算符
- 更新运算符
- 聚合管道阶段
- 聚合管道操作符
- $abs (aggregation)
- $acos (aggregation)
- $acosh (aggregation)
- $add (aggregation)
- $addToSet (aggregation)
- $allElementsTrue (aggregation)
- $and (aggregation)
- $anyElementTrue (aggregation)
- $arrayElemAt (aggregation)
- $arrayToObject (aggregation)
- $asin (aggregation)
- $asinh (aggregation)
- $atan (aggregation)
- $atan2 (aggregation)
- $atanh (aggregation)
- $avg (aggregation)
- $ceil (aggregation)
- $cmp (aggregation)
- $concat (aggregation)
- $concatArrays (aggregation)
- $cond (aggregation)
- $convert (aggregation)
- $cos (aggregation)
- $dateFromParts (aggregation)
- $dateToParts (aggregation)
- $dateFromString (aggregation)
- $literal (aggregation)
- 查询修饰符
- 数据库命令
- 聚合命令
- 地理空间命令
- 查询和写操作命令
- 查询计划缓存命令
- 认证命令
- 用户管理命令
- 角色管理命令
- 复制命令
- 分片命令
- 会话命令
- 管理命令
- 诊断命令
- 免费监控命令
- 系统事件审计命令
- mongo Shell 方法
- 集合方法
- db.collection.aggregate()
- db.collection.bulkWrite()
- db.collection.copyTo()
- db.collection.count()
- db.collection.countDocuments()
- db.collection.estimatedDocumentCount()
- db.collection.createIndex()
- db.collection.createIndexes()
- db.collection.dataSize()
- db.collection.deleteOne()
- db.collection.deleteMany()
- db.collection.distinct()
- db.collection.drop()
- db.collection.dropIndex()
- db.collection.dropIndexes()
- db.collection.ensureIndex()
- db.collection.explain()
- db.collection.find()
- db.collection.findAndModify()
- db.collection.findOne()
- db.collection.findOneAndDelete()
- db.collection.findOneAndReplace()
- db.collection.findOneAndUpdate()
- db.collection.getIndexes()
- db.collection.getShardDistribution()
- db.collection.getShardVersion()
- db.collection.insert()
- db.collection.insertOne()
- db.collection.insertMany()
- db.collection.isCapped()
- db.collection.latencyStats()
- db.collection.mapReduce()
- db.collection.reIndex()
- db.collection.remove()
- db.collection.renameCollection()
- db.collection.replaceOne()
- db.collection.save()
- db.collection.stats()
- db.collection.storageSize()
- db.collection.totalIndexSize()
- db.collection.totalSize()
- db.collection.update()
- db.collection.updateOne()
- db.collection.updateMany()
- db.collection.watch()
- db.collection.validate()
- 词汇表
- 默认的MongoDB端口
- 默认的MongoDB读/写关注
- 服务器会话
- MongoDB驱动
- FAQ
- 联系我们
- 更多资料
- [快学Mongo]
- [Mongo问题讨论区]
- [Mongo 驱动使用手册]
- 本书使用 GitBook 发布
在Windows上安装MongoDB社区版
在Windows上安装MongoDB社区版
在本页面
MONGODB ATLAS
MongoDB Atlas 是MongoDB公司提供的MongoDB云服务,无需安装开销,并提供免费的入门套餐。
概述
使用本教程可以使用默认安装向导在Windows上安装MongoDB 4.2社区版。
MongoDB版本
本教程将安装MongoDB 4.2社区版。要安装其他版本的MongoDB社区,请使用此页面左上角的版本下拉菜单选择该版本的文档。
安装方法
本教程使用默认安装向导在Windows上安装MongoDB。或者,您可以选择使用msiexec.exe命令行(cmd.exe)以无人参与的方式在Windows上安装MongoDB 。这对于希望使用自动化部署MongoDB的系统管理员很有用。
➤有关说明,请参阅使用msiexec.exe在Windows上安装MongoDB社区版。
注意事项
平台支持
MongoDB 4.2 社区版在x86_64架构上支持Windows 的以下 64位版本 :
- Windows Server 2019
- Windows 10 / Windows Server 2016
- Windows 8.1 / Windows Server 2012 R2
- Windows 8 / Windows Server 2012
- Windows 7 / Windows Server 2008 R2
MongoDB仅支持这些平台的64位版本。
有关更多信息,请参见支持的平台。
生产注意事项
在生产环境中部署MongoDB之前,请考虑 生产说明文档,该文档提供了生产MongoDB部署的性能注意事项和配置建议。
安装MongoDB社区版
前提条件
Windows 10之前的Windows版本上的用户必须在安装MongoDB之前安装以下更新:
Windows 10,Server 2016和Server 2019上的用户不需要此更新。
程序
请按照以下步骤使用MongoDB安装程序向导安装MongoDB社区版。安装过程将同时安装MongoDB二进制文件和默认配置文件
1. 下载安装程序。
从以下链接下载MongoDB社区安装程序.msi:
- 在“ 版本”下拉列表中,选择要下载的MongoDB版本。
- 在平台下拉菜单中,选择Windows。
- 在Package下拉列表中,选择msi。
- 点击下载。
2. 运行MongoDB安装程序。
例如,从Windows资源管理器/文件资源管理器中:
- 转到下载MongoDB安装程序的目录(
.msi文件)。默认情况下,这是您的Downloads目录。 - 双击
.msi文件。
3. 遵循MongoDB社区版安装向导。
该向导将引导您完成MongoDB和MongoDB Compass的安装。
- 选择安装类型
您可以选择“ 完整”(建议大多数用户使用)或“ 自定义”安装类型。“ 完整设置”选项会将MongoDB和MongoDB工具安装到默认位置。使用“ 自定义 安装”选项可以指定要安装的可执行文件以及安装位置。
- 服务配置
从MongoDB 4.0开始,您可以在安装过程中将MongoDB设置为Windows服务,也可以仅安装二进制文件。
- MongoDB服务
- MongoDB
以下内容将MongoDB安装并配置为Windows服务。 从MongoDB 4.0开始,您可以在安装过程中将MongoDB配置和启动为Windows服务,并在成功安装后启动MongoDB服务。
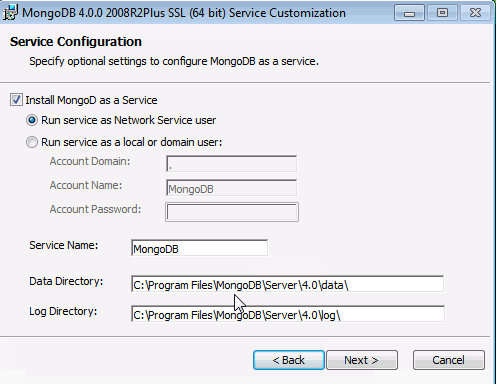
-
选择“ 将MongoDB作为服务安装”。
-
选择以下任一项:
-
以网络服务用户身份运行服务(默认)
这是Windows内置的Windows用户帐户
或者
-
以本地或域用户身份运行服务
- 对于现有的本地用户帐户,请为“ 帐户域”指定一个句点(即<code>.</code>),并为该用户指定“ 帐户名”和“ 帐户密码 ”。
- 对于现有的域用户,请为该用户指定“ 帐户域”,“ 帐户名称”和“ 帐户密码 ”。
- 服务名称。指定服务名称。默认名称为<code>MongoDB</code>。如果您已经拥有使用指定名称的服务,则必须选择另一个名称。
- 数据目录。指定数据目录,它对应于 [<code>\-\-dbpath</code>](https://docs.mongodb.com/v4.2/reference/program/mongod/#cmdoption-mongod-dbpath)。如果目录不存在,安装程序将创建该目录并设置对服务用户的目录访问权限。
- 日志目录。指定日志目录,它对应于 [<code>\-\-logpath</code>](https://docs.mongodb.com/v4.2/reference/program/mongod/#cmdoption-mongod-logpath)。如果目录不存在,安装程序将创建该目录并设置对服务用户的目录访问权限。
- 对于Windows 8或更高版本,您可以让向导安装 MongoDB Compass。要安装Compass,请选择Install MongoDB Compass(默认)。
注意
安装脚本需要PowerShell 3.0或更高版本。如果您使用Windows 7,请取消单击 Install MongoDB Compass。您可以从下载中心手动下载Compass。
- 准备就绪后,点击安装。
如果您将MongoDB安装为Windows服务
成功安装后将启动MongoDB服务[1]。
要开始使用MongoDB,请将mongo.exe shell 连接到正在运行的MongoDB实例。要么:
在Windows资源管理器/文件资源管理器中,转到目录
C:\Program Files\MongoDB\Server\4.2\bin\,然后双击 mongo.exe`或者,使用管理特权打开命令解释器并运行:
复制
“ C:\ Program Files \ MongoDB \ Server \ 4.2 \ bin \ mongo.exe”
有关CRUD(创建,读取,更新,删除)操作的信息,请参阅:
| [1] | 使用配置文件 |
|---|---|
如果您没有将MongoDB安装为Windows服务¶
如果您仅安装了可执行文件而没有将MongoDB作为Windows服务安装,则必须手动启动MongoDB实例。
有关启动MongoDB实例的说明,请参阅从命令解释器运行MongoDB社区版。
将社区版MongoDB作为Windows服务运行
从版本4.0开始,您可以在安装过程中将MongoDB安装和配置为 Windows服务,并在成功安装后启动MongoDB服务。使用配置文件
将社区版MongoDB作为Windows服务启动
要启动/重新启动MongoDB服务,请使用服务控制台:
- 在服务控制台中,找到MongoDB服务。
- 右键单击MongoDB服务,然后单击启动。
要开始使用MongoDB,请将mongo.exe shell 连接到正在运行的MongoDB实例。要进行连接,请打开具有管理权限的命令解释器并运行:
复制
“ C:\ Program Files \ MongoDB \ Server \ 4.2 \ bin \ mongo.exe”
有关mongo.exe shell的更多信息,例如连接到在不同主机和/或端口上运行的MongoDB实例,请参阅mongo Shell。
有关CRUD(创建,读取,更新,删除)操作的信息,请参阅
将社区版MongoDB作为Windows服务停止
要停止/暂停MongoDB服务,请使用服务控制台:
- 在服务控制台中,找到MongoDB服务。
- 右键单击MongoDB服务,然后单击“ 停止”(或“ 暂停”)。
将社区版MongoDB作为Windows服务删除
要删除MongoDB服务,请首先使用服务控制台停止该服务。然后以管理员身份打开Windows命令提示符/解释器(cmd.exe),然后运行以下命令:
复制
sc.exe delete MongoDB
从命令解释器运行MongoDB社区版
您可以从Windows命令提示符/解释器(cmd.exe)而不是作为服务运行MongoDB社区版。
以管理员身份打开Windows命令提示符/解释器(cmd.exe)。
重要
您必须以管理员身份打开命令解释器 。
1. 创建数据库目录。
创建MongoDB存储数据的数据目录。MongoDB的默认数据目录路径是 \data\db 启动MongoDB的驱动上的绝对路径 。
在命令解释器中,创建数据目录:
复制
cd C:\
md "\data\db"
2. 启动您的MongoDB数据库。
要启动MongoDB,请运行mongod.exe。
复制
"C:\Program Files\MongoDB\Server\4.2\bin\mongod.exe" --dbpath="c:\data\db"
该--dbpath选项指向您的数据库目录。
如果MongoDB数据库服务器正常运行,则 命令解释器将显示:
复制
[initandlisten] waiting for connections
重要
根据 Windows主机上的 Windows Defender防火墙设置,Windows可能会显示“ 安全警报”对话框,提示C:\Program Files\MongoDB\Server\4.2\bin\mongod.exe的“某些功能” 在网络上进行通信被阻止。要解决此问题:
- 点击专用网络,例如我的家庭或工作网络。
- 点击允许访问。
要了解有关安全性和MongoDB的更多信息,请参阅“ 安全性文档”。
3. 连接到MongoDB。
要将mongo.exe shell 连接到MongoDB实例,请打开另一个 具有管理权限的命令解释器,然后运行:
复制
"C:\Program Files\MongoDB\Server\4.2\bin\mongo.exe"
有关连接mongo.exe shell 的更多信息,例如连接到在不同主机和/或端口上运行的MongoDB实例,请参阅The mongo Shell。
有关CRUD(创建,读取,更新,删除)操作的信息,请参阅:
其他注意事项
默认为localhost绑定
默认情况下,MongoDB在启动时将bindIp设置为 127.0.0.1,绑定到localhost网络接口。这意味着mongod.exe只能接受来自同一计算机上运行的客户端的连接。除非将此值设置为有效的网络接口,否则远程客户端将无法连接到mongod.exe,并且mongod.exe不能初始化副本集。
可以配置以下值:
警告
绑定到非本地主机(例如,可公共访问)的IP地址之前,请确保已保护群集免受未经授权的访问。有关安全建议的完整列表,请参阅“ 安全清单”。至少应考虑 启用身份验证并 强化网络基础架构。
版本发布和 .msi
如果您使用Windows安装程序(.msi) 安装了MongoDB,.msi将在其发行系列(例如4.2.1到4.2.2)中自动升级。
升级完整版本系列(例如4.0至4.2)需要重新安装。
将MongoDB二进制文件添加到系统路径
本教程中的所有命令行示例均作为MongoDB二进制文件的绝对路径提供。您可以将C:\Program Files\MongoDB\Server\4.2\bin添加到系统路径中,然后省略MongoDB二进制文件的完整路径。
原文链接:https://docs.mongodb.com/v4.2/tutorial/install-mongodb-on-windows/
译者:汪子豪
update:小芒果
Copyright © 上海锦木信息技术有限公司 all right reserved,由 MongoDB汉化小组 提供技术支持文件修订时间: 2020-10-11 20:53:05

