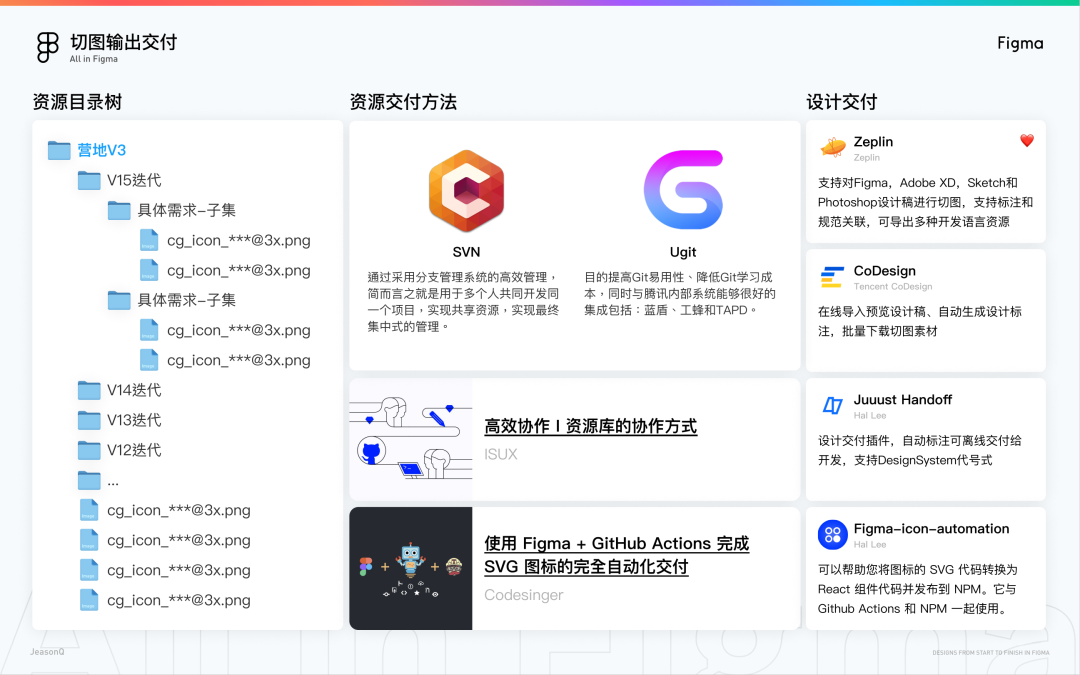https://mp.weixin.qq.com/s/2LWavf9mhzgkrCcthPd5kw
本期将深入到Figma设计系统、交互和审查元素的内容讲解中。

由于大部分的设计工具都差不多,常用的文本、颜色、形状的各种操作在此就不在赘述了。Figma 中的设计主要讲其设计系统。
1. 用Figma构建设计系统
——栅格样式
Figma 支持建立栅格样式,现在你可以在 Figma 的每个界面、每个Frame 里,更愉快地自动使用栅格样式。
完整的设计系统应该包含栅格系统,可以自由组合的水平、垂直、网格 这 3 种基本网格。
例如用户可以根据两端的尺寸分别创建 Android 和 iOS 的栅格系统。在图标设计中可以建立 8x8,24x24,1024x1024的大小,这是都是 Sketch 所没有的。
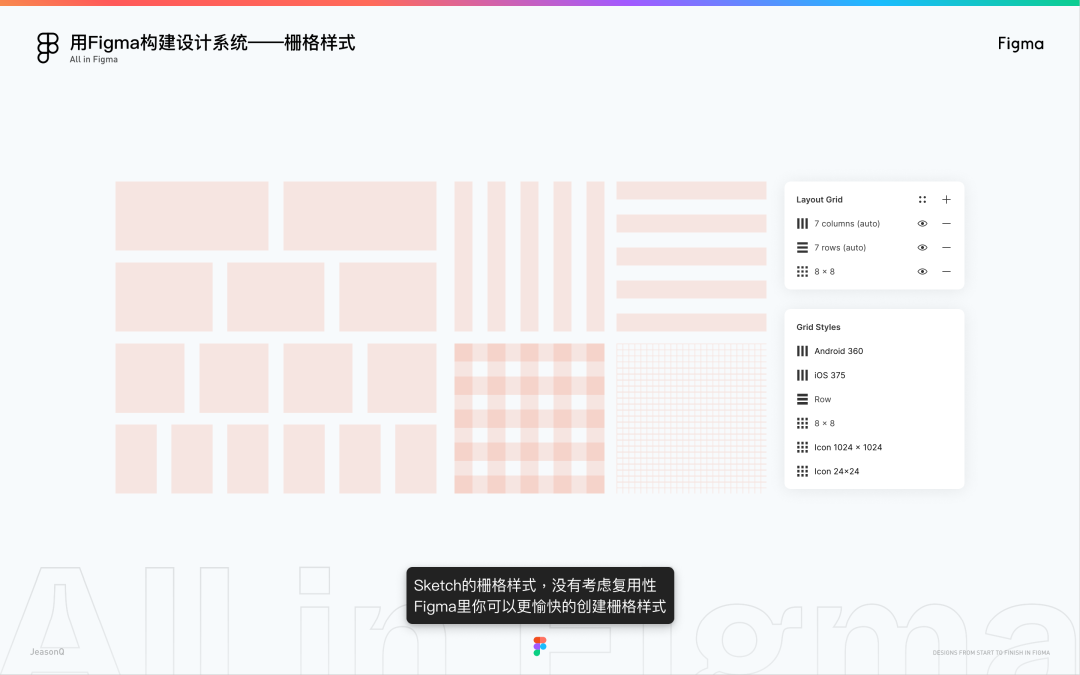
2. 用Figma构建设计系统
——文本样式
**
Figma 的文本样式,无需考虑对齐和颜色,这也相对于在 Sketch 里是节省了很多不必要的样式,用户在选择上会变得更加简洁高效。
字距和行高可以支持百分比单位,设定更灵活。在组件的实例中,也能够自由地更换字体样式,配合 Auto Layout 能够做到组件的自适应。
在构建文本系统的时候,也可以借助如 Font Scale 插件按照 1.2、1.5、1.618 等规律生成和谐的字体规范;在 Batch Styler 里可以批量修改字体、颜色规范。
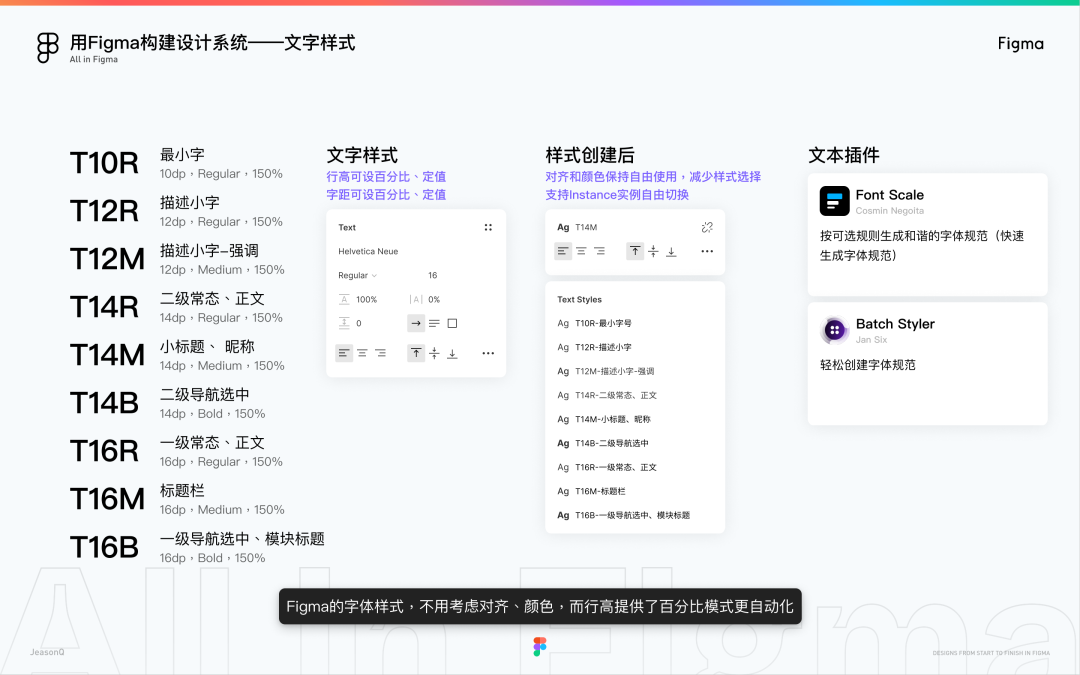
3. 用Figma构建设计系统
——颜色样式
**
Figma 的颜色样式,可以自由应用在颜色、描边和字色上,描边属性还可以在实例上自由地设定粗细、类型、线头线尾的样式等。
但是图层样式 Effect 中的颜色还没有纳入样式管理体系中,可能是因为单独有图层样式管理,所以就没有与颜色样式关联起来,但还是期待 Figma 能完善吧。
在构建色彩系统的时候,我们常常需要使用一些规则方法去生成颜色样式。在这里可以借助如 Color Kit 插件,能够生成一组自定义颜色的深浅色阶。
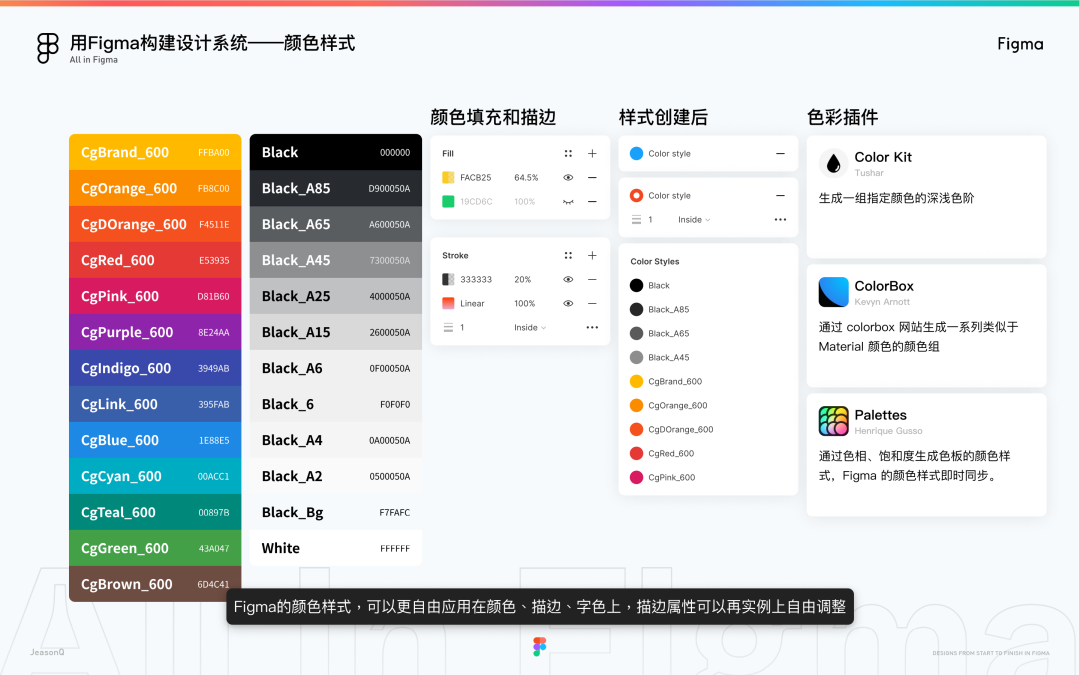
**
4. 用Figma构建设计系统
——图标系统
**
Figma 在图标绘制的功能上有借助独有的矢量网格技术:可以用一笔就画完整个路径图标,在不同的方向上分叉,也就不需要创建单独的路径对象。
此外还可以使用椭圆工具创建其他形状,如饼图、环状图等,极大地提高了图标绘制的效率。
在构建图标系统的时候,可以借助如 Iconify、Icon8 等插件。通过直接搜索关键词,将 SVG 格式直接导入到 Figma 中;当然也可以从 iconfinder、iconfont 等网站复制 SVG 代码,直接粘贴到 Figma 里。

5. 用Figma构建设计系统
——图层效果样式
Figma 可以创建内阴影、投影、图层模糊、背景模糊等效果样式,能够比 Sketch 更方便地统一管理图层效果样式。Figma 可以渲染每种阴影类型最多有 8 个,每个模糊类型有 1 个。

但请记住,这些效果所使用的模糊效果可能导致性能不佳;背景模糊通常是最耗性能的图层效果。
图层效果适用于图层和组,使用组模糊和阴影可以提高性能。

在构建图层效果样式的时候,可以借助 Neumorphism 创建漂亮的新拟态投影、Smooth Shadow 创建平滑的分层阴影、oblique 创建长投影等。
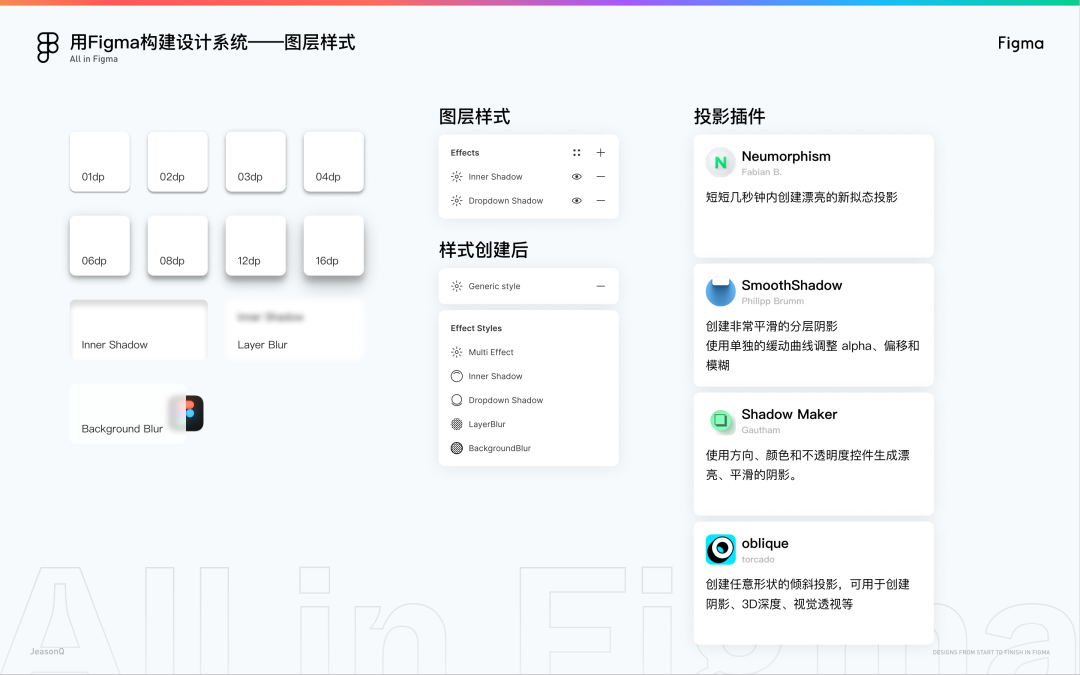
**
6. Figma中的几个概念
具体的介绍就不一一赘述了,和 Sketch 最大的区别主要是 Auto Layout。
可以说是 Smart Layout 的超级升级,无论文本、形状、画板等都可以添加 AL 达到堆叠的效果,自动堆叠、调整内边距和内间距,类似 Css FlexBox(目前 AL 没有 Margin,但可以通过嵌套 AL 达到 Margin 的效果)。
使用了 Auto Layout 后,内里的元素由 Constraints 变成 Resizing,再使用:Fixed (固定)、Hug Contents (适应内容)、Fill Container (填充容器)来自由控制约束布局,可以轻松创建响应式、等分效果。
其次是 Variants 变体可以把多个组件状态归集为一个组件,通过属性创建不同的选择开关,能让组件在不同状态间自由切换。
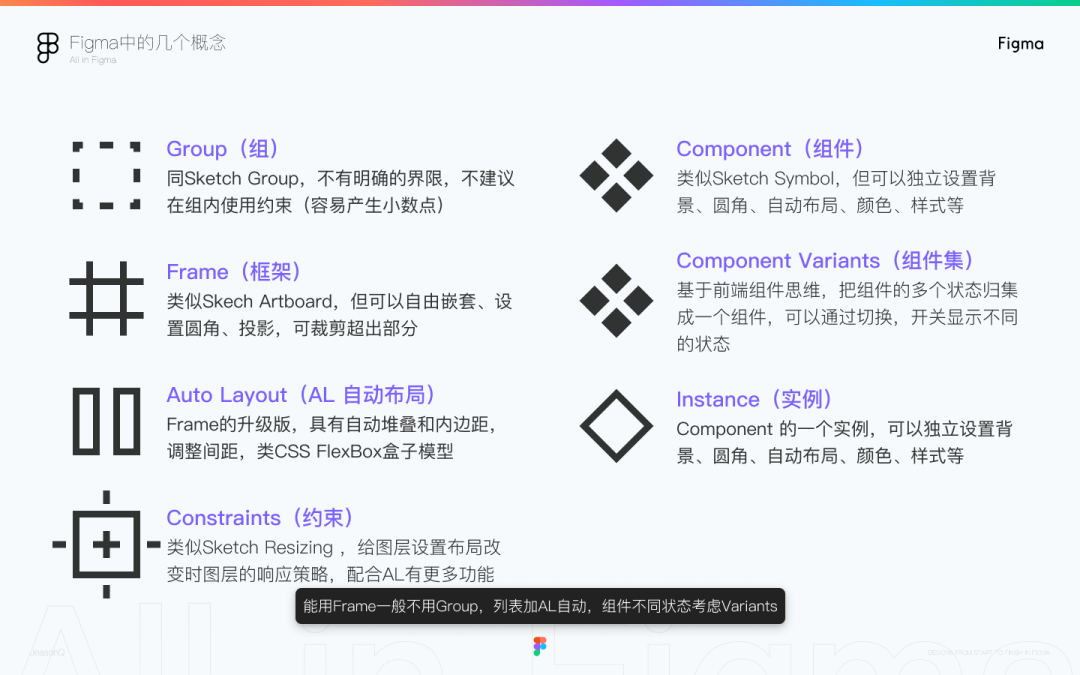
**
7. Figma中强大的Auto Layout
01
在创建进度条组件的时候,一般创建了后就不能控制进度的长度。其实可以通过 AL 一个 Frame 填充,在 Instance 实例中可以通过改变 AL 的内边距,从而实现填充的长度(当然也可以放一个透明的元素控制间距实现)。 如果是有拖拽点,还可以配合 Frame 宽度为 0 的 Hack 方式,保持不裁剪内容以显示拖拽点,实现相对定位的效果。
除了长条进度,常用的圆环进度,可以简单地通过鼠标,将椭圆直接变成的扇形工具(4.图标系统配图),即便是成组件后也能调节长度、粗细(真是强大)。
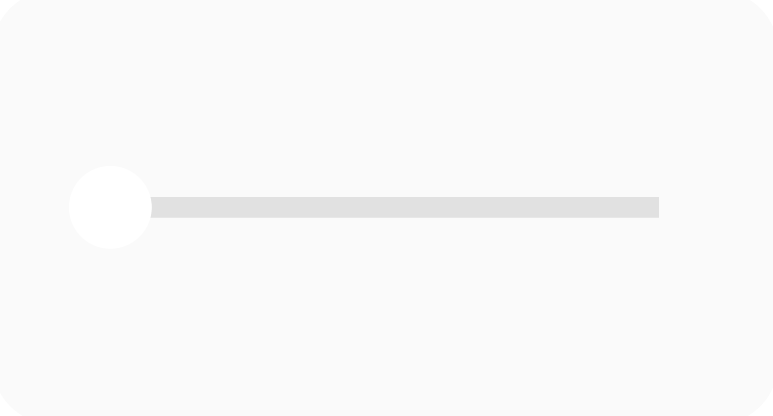
02
在创建列表的时候,可以通过调整 AL 中的内边距,轻松实现缩进效果。

03
在创建按钮结构时,可以通过 AL 轻松实现隐藏显示图标,自适应宽高达到自由组合的效果(希望下一代的 Auto Layout 即将支持相对、绝对定位)。
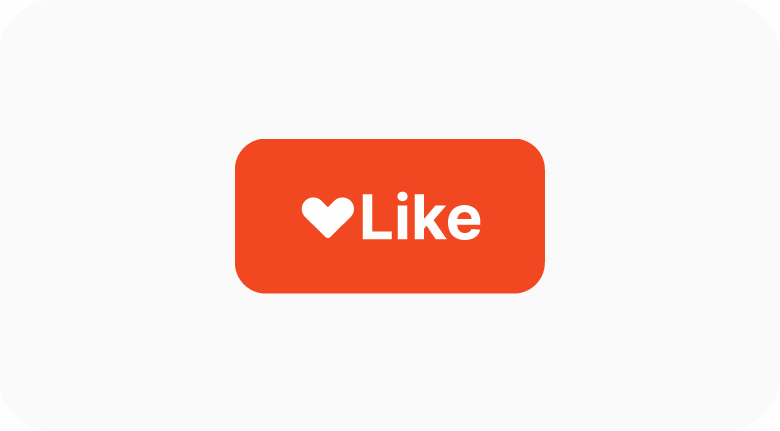
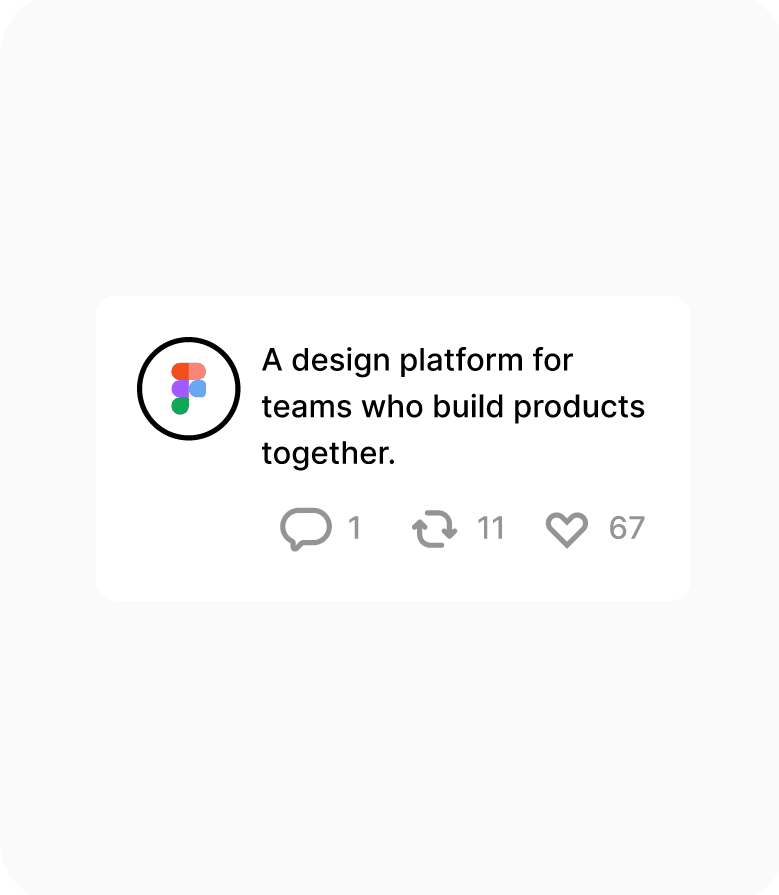
04
通过设定为 Spaces Between 可以实现 AL 内的元素均分排列,还可以通过减少父级 Frame 的 宽高 来实现重叠的效果(希望下一代的 Auto Layout 即将支持负间距)。
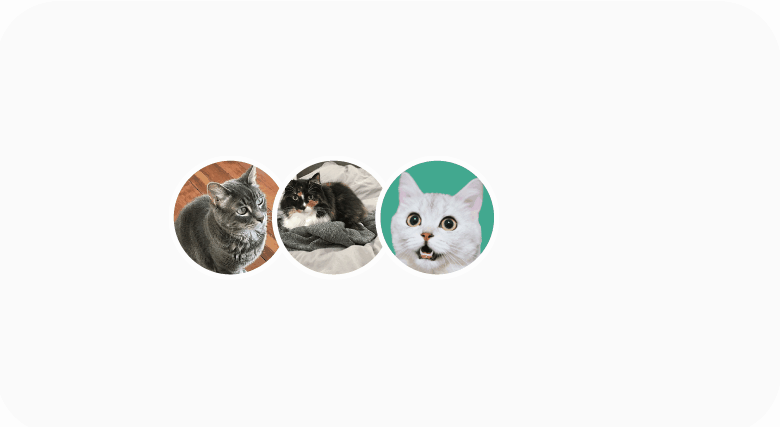
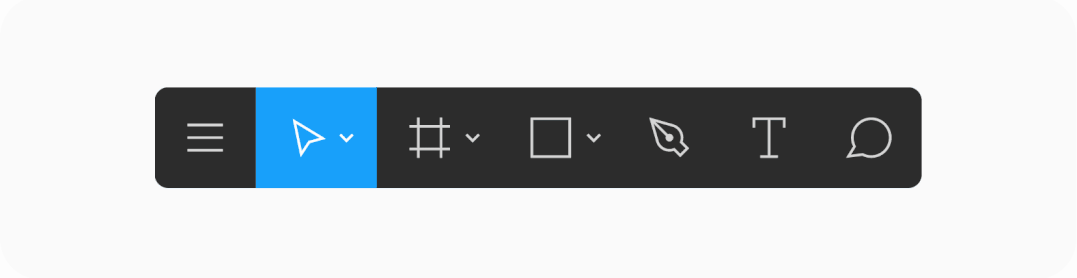
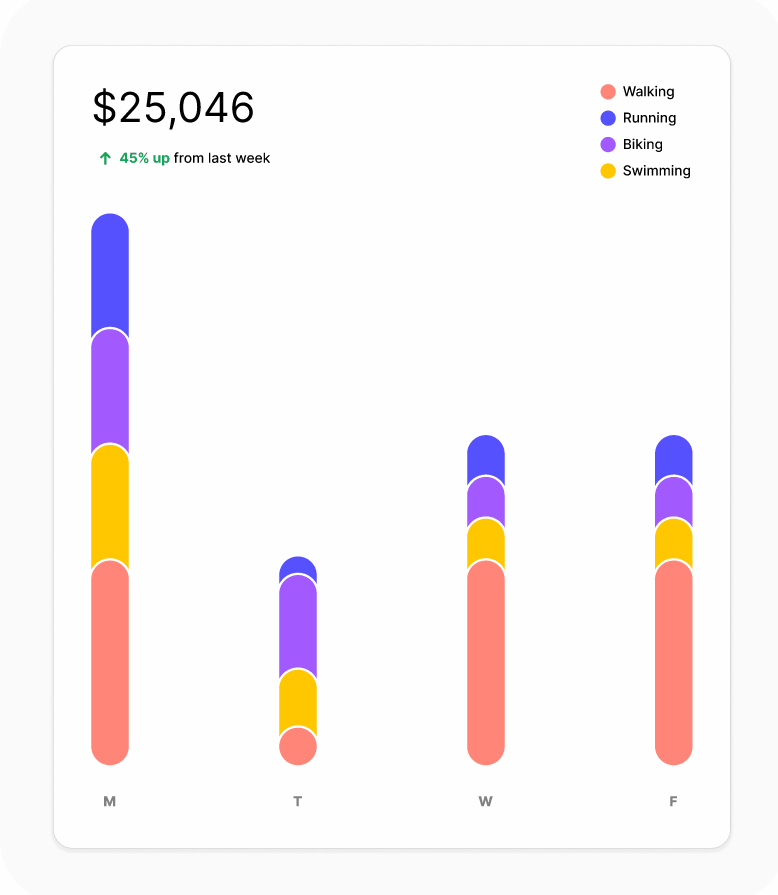
05
在表格制作中,通过建立行级、列级 AL,极大方便了调整不同单元格的位置、排序内容。

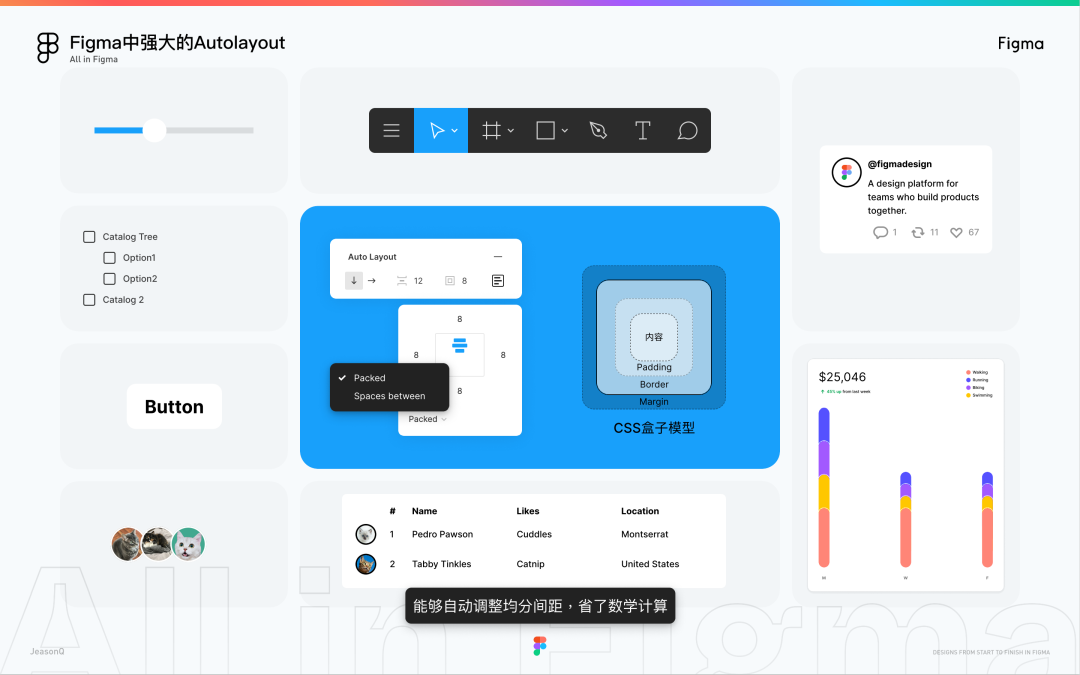
8. 强大的Component Variants
Component Variants 可以说是对不同的组件状态进行了一个很好的规整。组件设计中的 Property 和 Value 可以和 Web 前端组件的命名对应起来,这样在 Figma 的 Inspect 面板上就可以直接提供复制,更好地打通前端交付。
例如常用的开关,可以分成 iOS 和 Android 的两个样式,每个样式里面有开和关,又包含了:默认、按下、禁用三种状态,将这(2x2x3=)12 种的状态一一罗列,就形成了一个开关完整的 Component Variants。
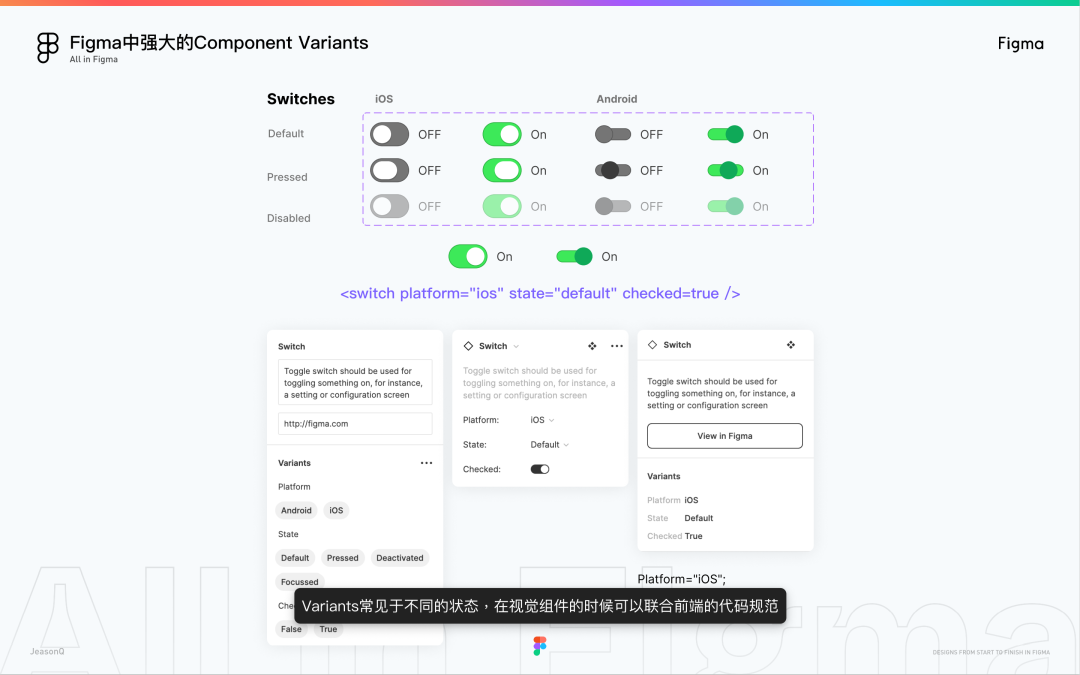
9. AL + CV 的强强联合
在做 APPUI 的时候经常会遇到 Feeds 流设计。除了使用基础的 Auto Layout 布局,还可以对不同的内容区域如:横图、竖图、视频、1-9 图等进行 Component Variants 的组合;这样就可以既是一个自动布局,又能切换不同的内容状态,减少生成冗余的组件组合。


Figma 的交互原型除了最最最基础的水平和垂直滚动,还可以由触发器配合响应动作。动作可以调整使用不同的预设动画,动画可以具体设定缓动曲线。
组件集内部交互:
此外 Figma 加强了组件交互的功能,配合 Component Variant 可以设置组件集内的交互,可以实现例如按钮常态、按下、松开等不同的交互状态。
子组件继承交互:
对母组件 Component 添加了交互行为的,对 Instance 同样也会生效。比如对母组件的返回按钮,添加了已给的 OnClick = Back ,那只要是在界面中有引用到这个返回组件的界面,点击返回的时候 ,都会自动返回上一层界面。
多条交互流:
在此之前的一个页面只能有一条交互流作为展示,Figma 增强了后可以在原型中添加不同的交互流进行切换,比如信息流程和支付流程。
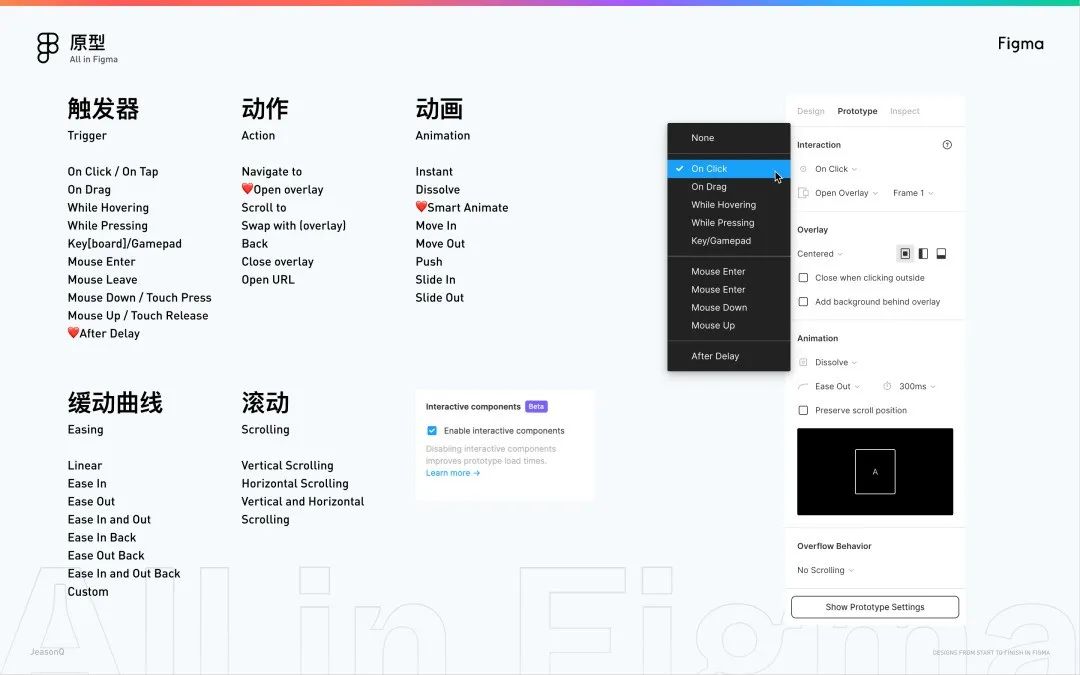
接下来用一些比较有意思的案例和教程讲述一下:
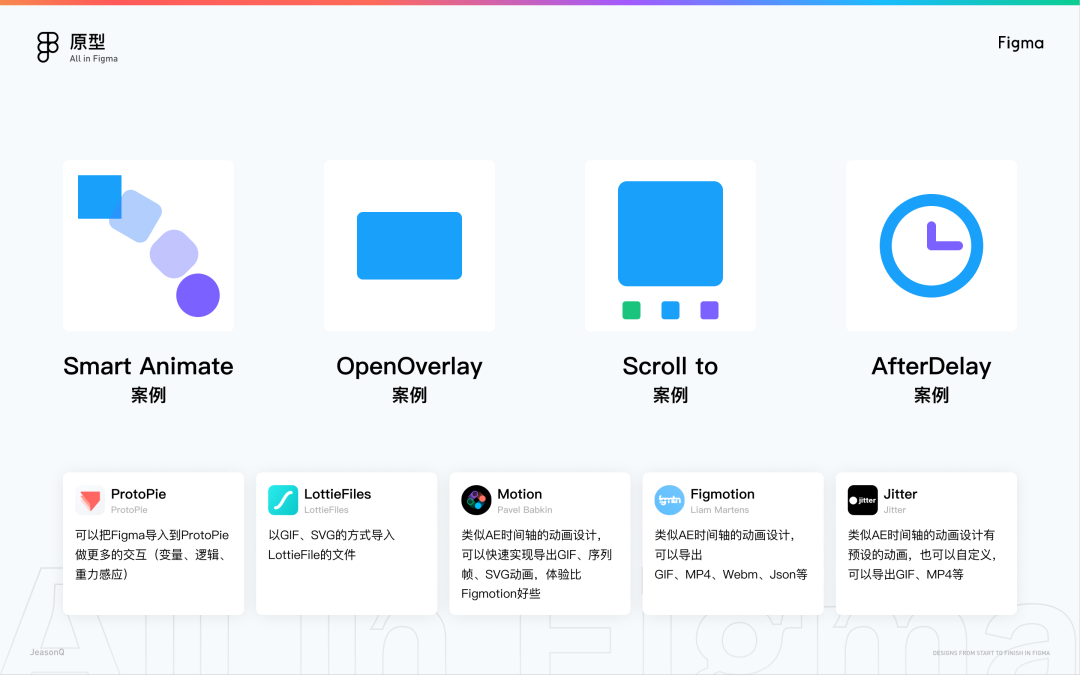
Smart Animate:
类似 Keynote 的神奇移动,两个 Frame 中,命名相同的图层会生效,命名不同的则通过淡入淡出过渡。通过 Smart Animate 可以实现两个关键帧之间的位移、旋转、不透明、形状变化、字号变化等的自动补间动画设置。
也类似简化版 MD 卡片的悬停涟漪效果:通过 Frame + Radius 设定好两个关键帧,把浅蓝色的 Frame 层放大填充至整个卡片(卡片打开 Clip Content 内容进行裁剪),在浅蓝色的同一层级复制一份作为白色圈圈,从小放大代替原来的浅蓝色圈圈。

(下图效果的操作)首先设定好 Frame 内元素的约束,把内容设为 Left Top,再把图标设定为 Bottom Right;缩减成按钮只需调整 Frame 的尺寸,将内容的透明度调整为 0。同理,也可以去实现类似于 iOS AppStore 卡片在点击后的转场。
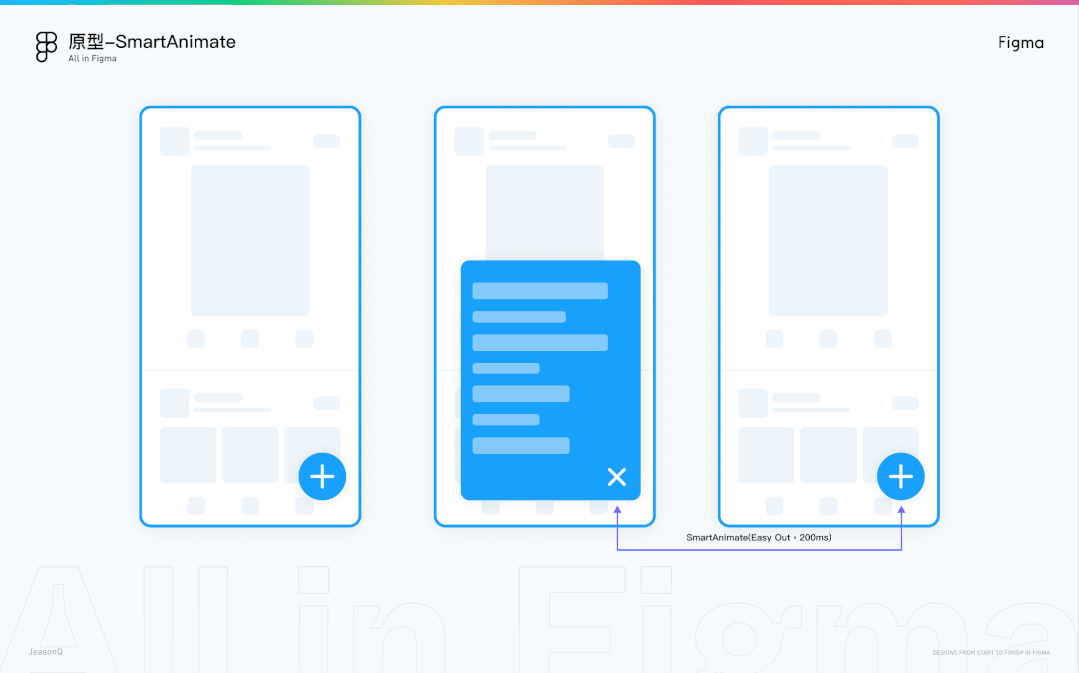
Open Overlay:
可以很方便地添加弹窗动效,也提供不同位置和手动定位功能,是否启用蒙层外点击作为关闭的选项,以及自动产生的蒙层颜色效果等,还可以通过 Swap Overlay 切换不同的弹窗。
此外在真实的案例中,你可以给X母组件添加一个 Close Overlay 的交互;只要有弹窗层的地方,都可以用X自动关闭。这也是让子组件继承母组件交互的一种高效方式。
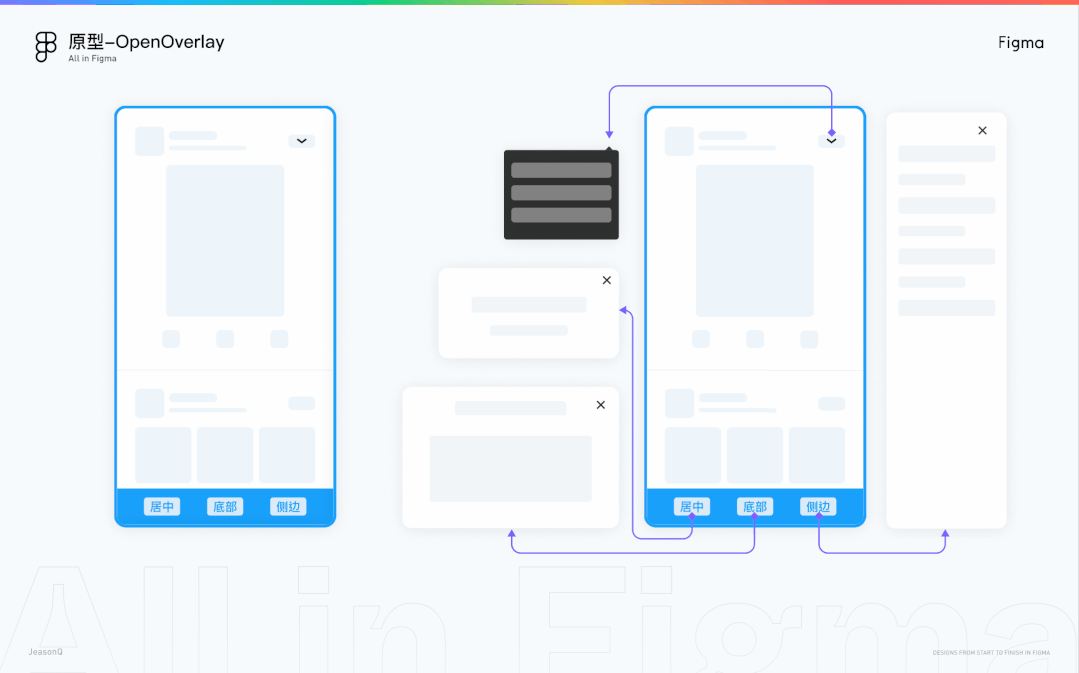
Scroll To:
可用于制作简单实用的滑动动画,如快速返回顶部、或滑动到指定区域的动态效果:
在指定内容区域 Frame 设置为 Horizontal / Vertical Scrolling (横向或者竖向)滑动后,给按钮新增一个 Scroll To 的动作,再直接拖拽到刚才的内容区域 Frame,保持X、Y的偏移量为 0 即可。如果你需要滑动到内容区的第二个区块也可以,在此之上还能设定偏移量,以避开如顶部导航条的遮挡。
在一些横滑的交互上,一般会对滑动卡片做一层 Auto Layout,左对齐并给一个Padding Left(下图右侧:绿色左边的间距),那么在 Scroll To 上需要设定偏移量以避免贴边显示(下图右侧:如淡红色块的间距)。
此外在滑动到最右时,即便 Auto Layout 设定了 Padding Right ,但 Scroll To 也不会生效,需要添加一个额外的色块,设置为0透明度代替右侧边距。
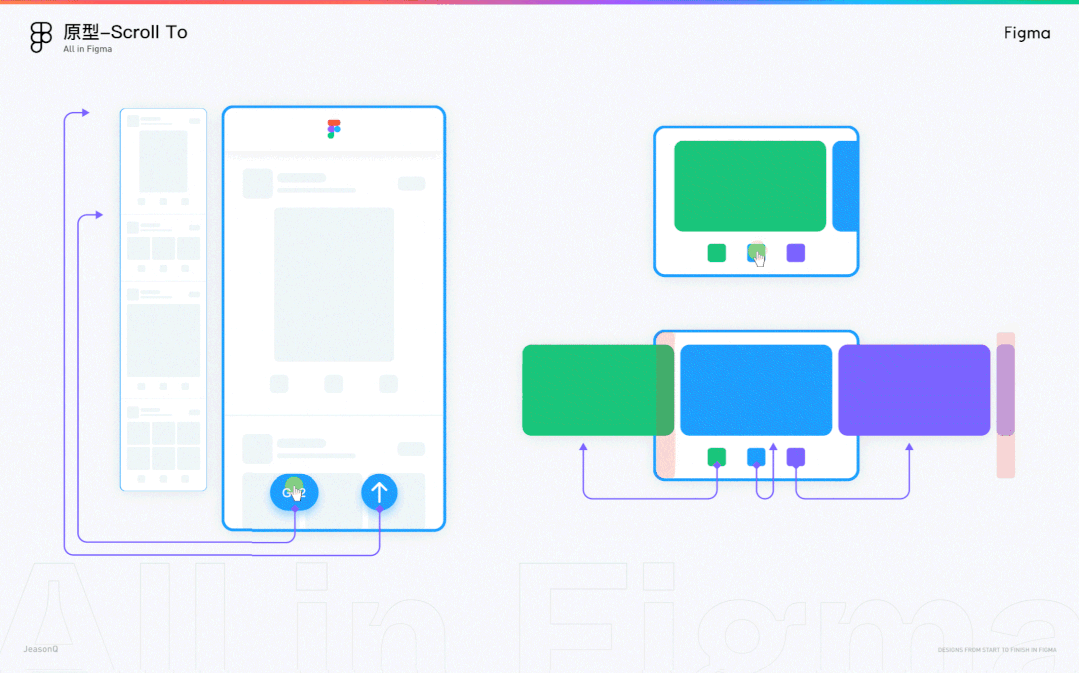
After Delay:
常用于做一些自动循环的动画效果,比如此次封面的彩虹条动画就是使用了 After Delay 来完成的。原理很简单想明白了就好,这个可以分两步实现:
1. 彩虹条的自循环动画:创建三个并列的彩虹条(将 Constraints 约束调整为 Scale 缩放,便于后续做拉伸变形);设定组件 Frame 只显示一个的宽度,让这三个彩虹条不断的发生位移变化,并且让位置的变化为一个循环。
在这个过程中,通过After Delay (1ms,即1毫秒无延迟),Change To (Frame) 组件集内的切换动画切换不同的关键帧,Smart Animate(Liner,2000ms)通过 智能动画 制作自动补间位移动画。

注意这里使用 Liner 匀速可以有无缝循环的感觉。如果使用其他缓动曲线也行,但会有一些顿挫感。2000ms 这个可以自行调试设定。

2. 变形拉伸或改变角度:得到自循环的动画后,其实已经能够随意拉伸了。此时可以创建一个新的组件 Frame,拉伸填满并调整填充,即可得到一个自适应带角度的彩虹条了。如果还需要添加圆角,直接在组件 Frame 层设置圆角并勾选 Clip Content 即可。

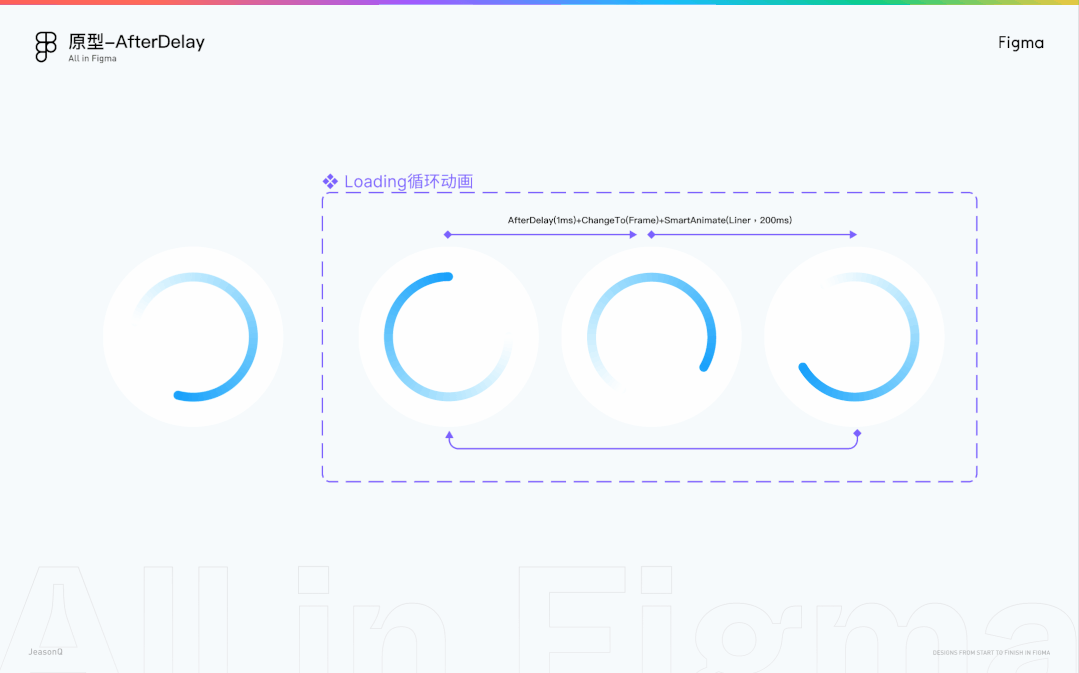
同样常用的loading,也可以简单地通过 旋转120度 来实现。
基本上基础的交互操作、动效转场在 Figma 里都能轻松制作,但还有一些进阶的变量如:逻辑判断、重力感应、时间轴动画等动效还是需要通过专业的工具去实现。
大家也尽可能预评估好动画的制作成本,也不是非得使用 Figma 去硬尬制作不擅长的动效。Figma 同样也可以用 AEUX 导入到 AE 里去制作。

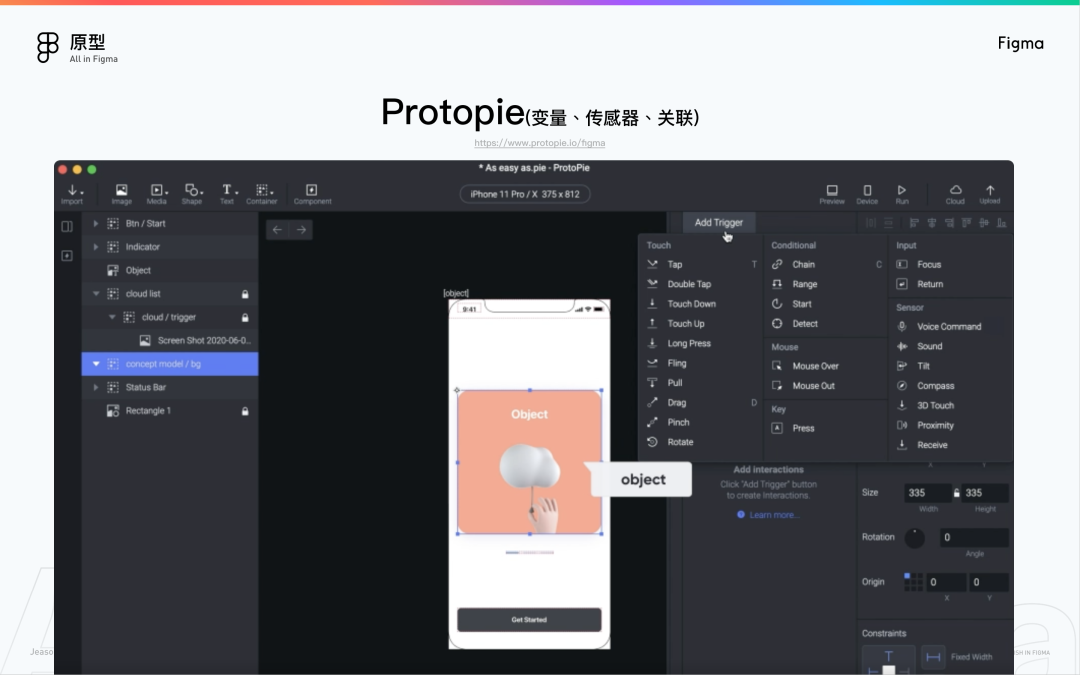
以上都只是冰山一角,更多需要你真的是去操作和了解 Figma 的交互功能,才能更好地理解它们。

1. 分享链接和权限管理
当我们在 Figma 中设计完成后,可以把 Figma 链接分享给上下游的同事,这时候我们就首先需要 谨慎地 设置一下 Figma 文件的权限。Figma 从 Organization(公司组织)>Team(团队)>Project(项目)>File(文件)>Prototype(原型) 都可以独立设置权限邀请。
但是,任何一个编辑者都可以邀请另一个人一起编辑,或者调整另一个编辑者的权限,并且无需经过管理员的同意。相当于一个群聊管理员,能邀请另一个人作为管理员,而不需要经过群主一样。(也许是因为 Figma 多人编辑的理念造成的?)
权限的设置主要集中在团队,对于个人草稿 Drafts 和免费团队的设置则只有更少的选项(也就是付费才有更安全的权限设置)。
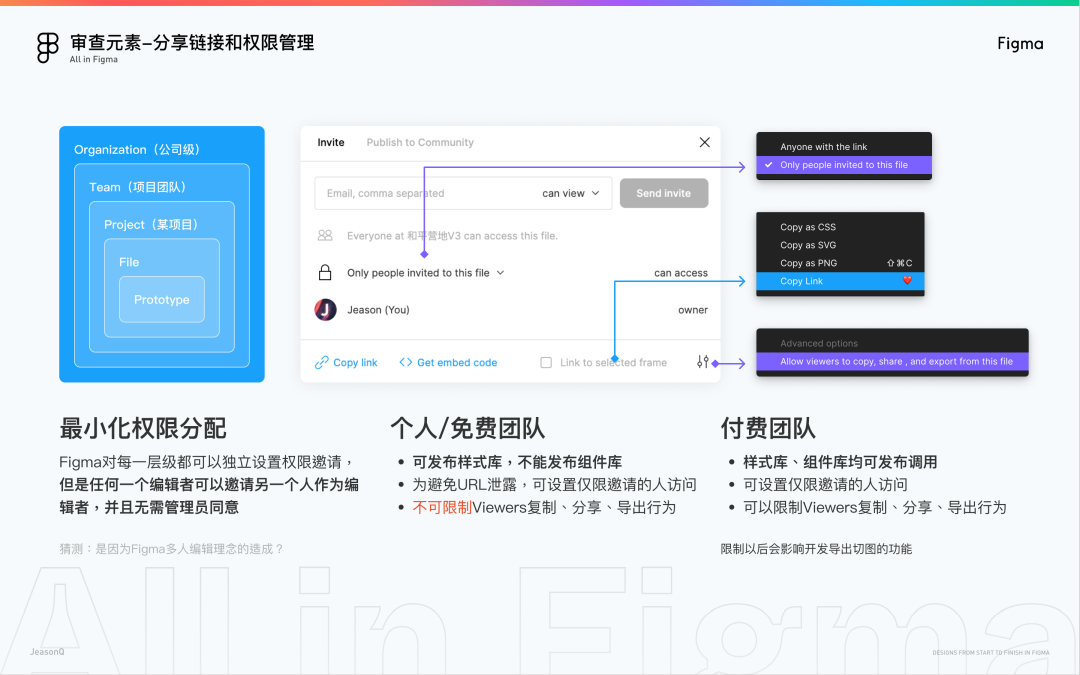
公司组织 Organization:
独享最全的管理安全权限,登录管理、插件管理、字体管理、组件管理等。
团队 Teams:
团队级别主要管理具体成员权限,如果处在公司级的团队,可以设置为需要邀请才可以加入团队,或者设为私密团队。
项目 Projects:
对项目层级,如果想有某个项目作为保密项目,可以设置 Remove team Access,这样团队成员就无法访问这个项目了,只有受邀请的人可以访问。
文件 Files:
在文件层面,有一个 Alllow Viewers to Copy、Share、and Export form this File,默认是勾选启用的。
关闭后可以避免设计文件被恶意复制、分享和导出,但是需要注意如果通过 Figma 交付给开发的话,开发一般都是 Viewer 权限,则不能导出切图了。
原型 Prototypes:
除了常规的 can view,还有一个更细致的 can view prototypes only。如果设置为 can view,是可以从交互原型直接 open in editor ,变相打开了对应的文件,也就是 can view 相当于是得到了文件的查看权,不仅仅是可访问原型权限。
一般来说,使用付费团队就已经够用了,但是由于付费团队的每个成员都是可以使用个人账号登录上项目,也会对管理带来一定的困难。

因此也建议同步统计好团队成员的账号,及时警惕移除有问题或临时协作的用户。
在设置编辑权限的时候,做到最小化权限分配;通过及时回收权限,避免产生权限问题,做好项目资源的风险管理。

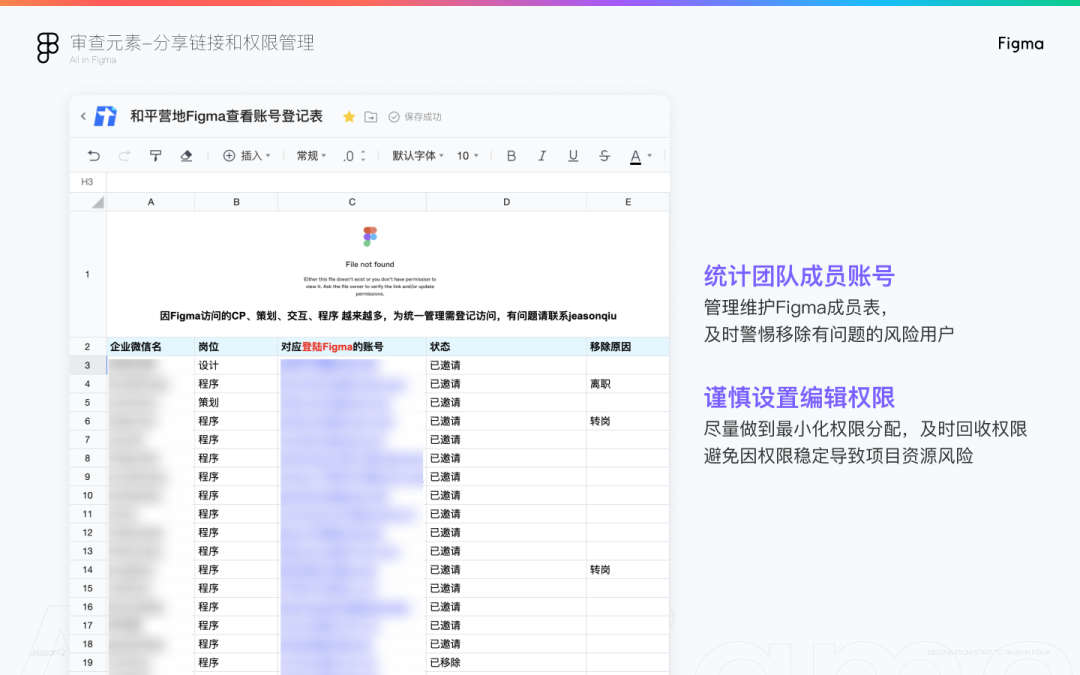
2. 审查元素
作为云协作的 Figma自带的标注功能已经蛮完善的了。能够很直观地对尺寸、圆角、文字、填充、边框、效果、动效等进行标注和注释:
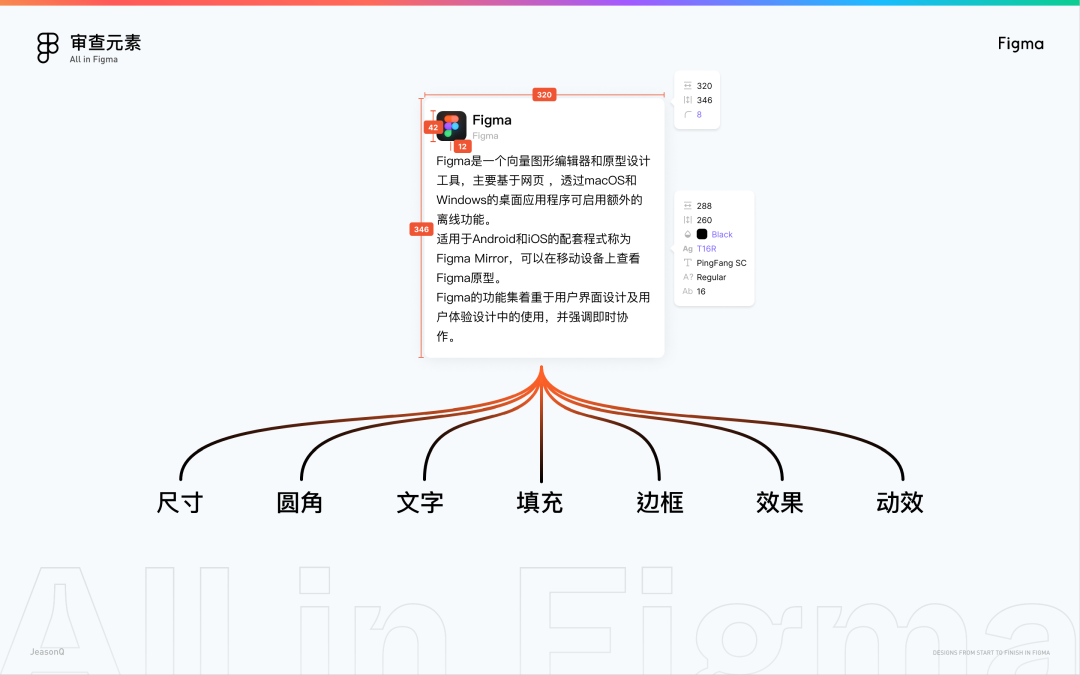
对组件的解析:
能够明确显示组件的名字,和上层组件的名字,并且提供定位源。同时显示组件的描述和文档连接(如有的话),进一步对组件的宽高、定位、圆角、混合模式和约束参考进行解析。
对文本、颜色的解析:
提供文本的复制、字体规范代号、字体、字重、字号、行高的解析,对颜色提供色号、提供不同的色彩模式、线框等(对自定义虚线没有直接实现的值,但是也能以 SVG 形式解析对应的 Join、Cap、Dash pattern)。
对其他资源的解析:
在代码解析主要提供的 CSS 、iOS 、Android xml 等解析,与同类产品一样仅作参考。对动效的解析提供触发器、目的地、动画、缓动曲线、时长等描述。最后对切图资源可以进行倍率、格式的导出。
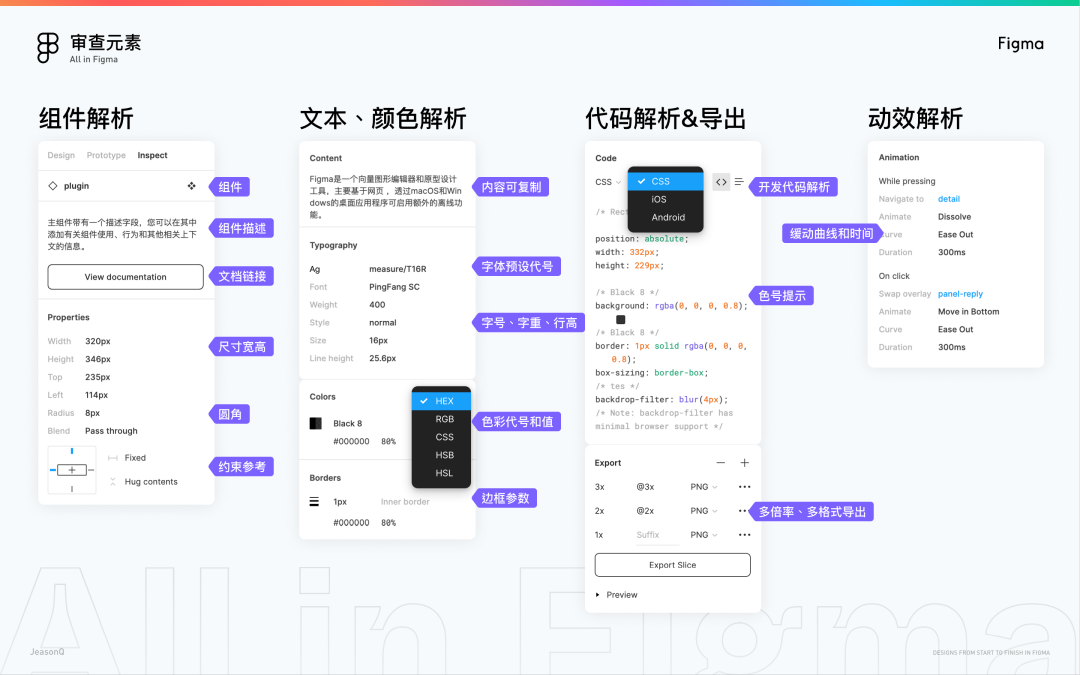
基于 Figma 原生支持的这么多解析,已经足够在开发阶段帮助开发查看设计稿中的具体标注,而更多的期待可能是对 DSL 的理解和解析。
如果能对字体预设和颜色预设等 DesignToken 提供一键导出到 plist/Xml 的形式(具体类似 Zeplin 的 DSL),那 Figma 要传达的整体的原子设计理念,就有更完善的执行落地了。
3. 编辑者和审查者的小差异
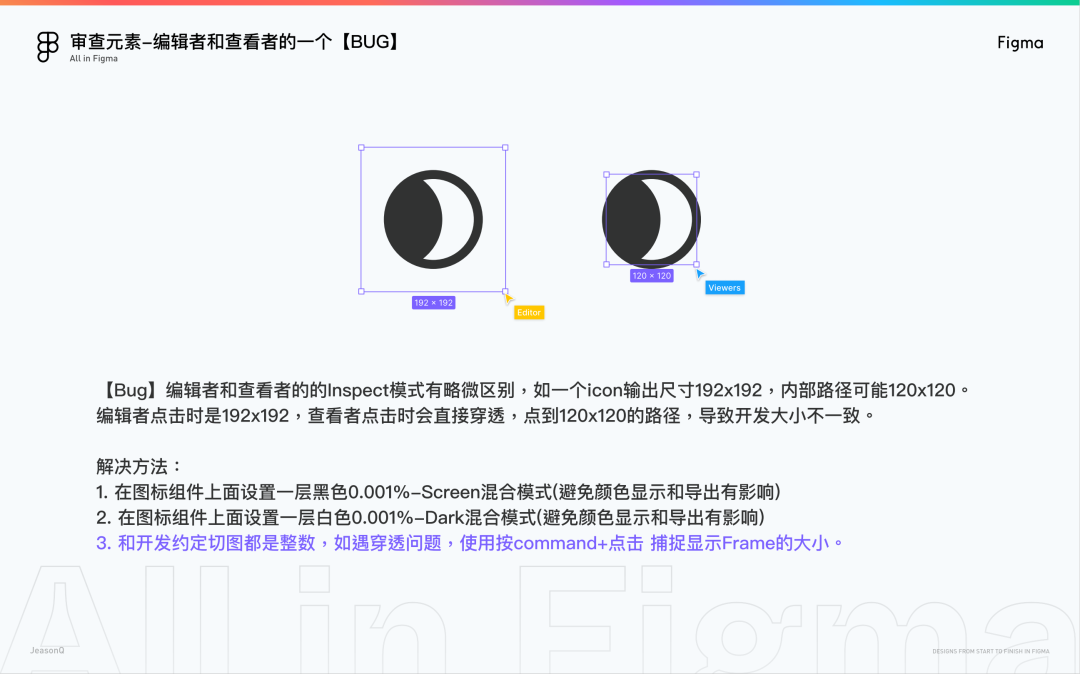
- 编辑者(你的视角)和查看者(开发视角)的 Inspect 模式有略微区别:如一个 icon 输出尺寸 192x192,内部路径可能是 120x120。
- 编辑者点击时是 192x192,查看者点击时会直接穿透,点到了 120x120 的路径,导致开发大小不一致。
**
解决方法:
- 在图标组件上面设置:一层黑色0.001% - Screen混合模式(避免颜色显示和导出有影响)
- 在图标组件上面设置:一层白色0.001% - Dark混合模式(避免颜色显示和导出有影响)
- 和开发约定切图都是整数 ,如遇穿透问题,使用按 command+点击,捕捉显示 Frame 的大小。
总的来说,就是通过一层障眼法蒙在上面;也可以事先和开发做约定培训。
4. 切图输出交付
**
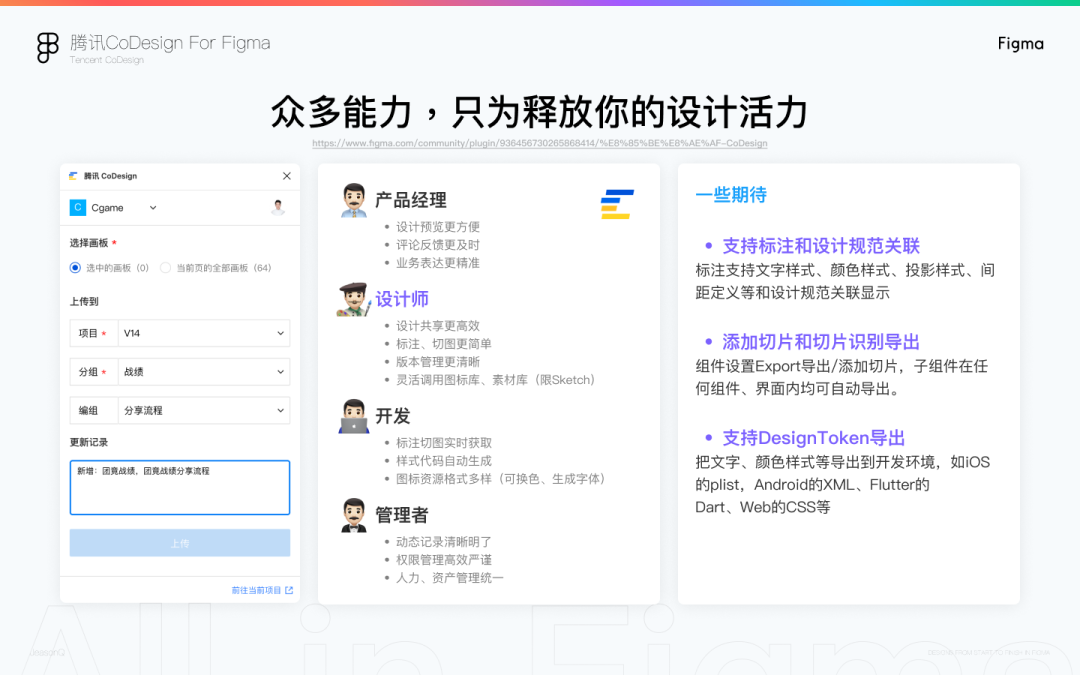
虽然市面上的很多交付插件都可以一键导出切图,但是往往实际开发的时候,不同的开发对同一个资源的命名方式不同,会导致项目重复引入不同名字,但缺失相同的资源而造成冗余。
因此这块建议自行通过 SVN、GIT 等进行版本管控资源和命名。比较高级的方法可以参照 :
- 《高效协作 I 资源库的协作方式》
- 《使用 Figma + GitHub Actions 完成 SVG 图标的完全自动化交付》