渲染器笔记:
渲染器安装包链接:
链接:https://pan.baidu.com/s/1rkrIDZkOgrNFQWOhp5TeBw
提取码:0000
欢乐版注意
Oc R19更新版本 R19.024装octane容易出错误 更新到R19.068
水印版注意
老师用过的C4D版本:R17 R18 R19 R20 R21 S22 S23 R23 R24 R25
老师常用的双版本:R19 R21 R23
水印版安装方法:复制octane文件夹到 plugins里面
上节课知识回顾:
金属、陶瓷、塑料、玻璃、石膏
节点通道知识补充:
怎么打开节点编辑视窗?
双击材质,点击节点编辑器
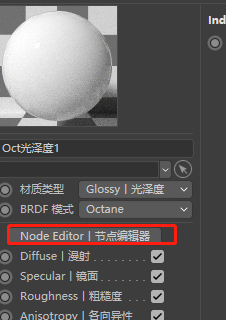
置换、发光、介质这三个比较特殊,通道不能直接连接,一定要为他先选个类型才可以上贴图
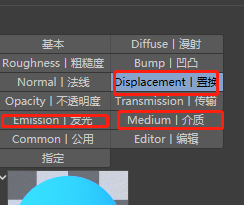
- Oc怎么上贴图 ?
一般通道-
直接把图片拖到节点编辑器里头,然后连到相应的通道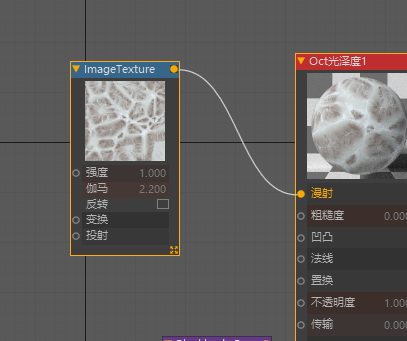
置换通道-
先选类型,再把纹理图连给节点的纹理通道那里
注意:①这里的图像节点用浮点模式

②置换节点要选择高度以及细节层度 50 / 2048*2048
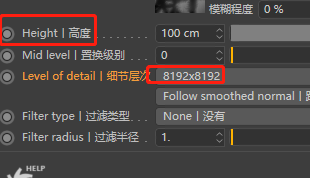
示例-地形
该图使用置换贴图做地形,其中有一些需要注意的地方
- HDR配合打光注意:
正常来说,HDR光能跟区域光很好相处,跟太阳光配合就需要一步操作技巧
需要在太阳光那里勾选”混合HDR天空”
默认太阳的环境是蓝色的,混合之后就可以采取HDR的天空作为环境
- 在做雾气的时候要注意:
体素越小越精细但会很卡,不能过小否则电脑崩溃没法救,需要保证这个值大一些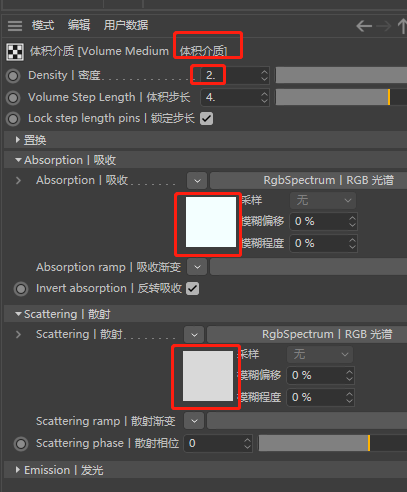
对以上做总结,一定要记得以下两点
- 贴图是如何去赋予给通道的!
- 雾气应该怎么添加!
案例演示-风扇
要按照流程去走
①渲染设置
②打光 -先用HDR顶着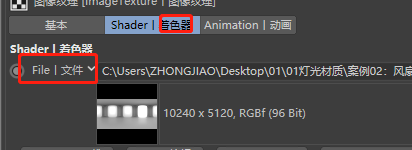
(一定要点进去里头再拉)
-外加区域光
-使用双视图的操作手法

-配合预览视窗完成打光
休息10分钟。。。
③上材质
-纹理投射
LOGO纹理这个材质使用平直投射,切换到纹理模式(如果是R20及R20以下,一定要开轴心模式再去调整)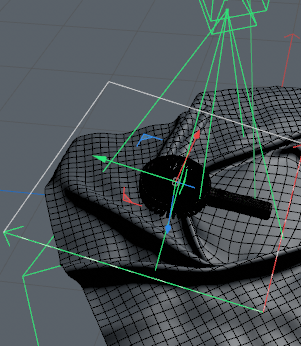 (注意投射方向)
(注意投射方向) 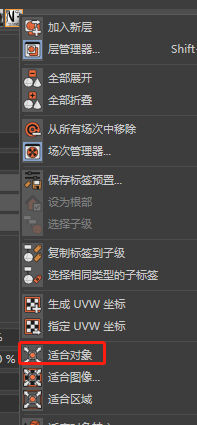 (使用适合对象让投射区域匹配模型)
(使用适合对象让投射区域匹配模型)
节点编辑视窗操作补充:
alt+右键 缩放视窗
alt+中键 位移视窗
按住Ctrl拖动节点 复制节点
布料材质—
- 法线通道:法线图像纹理
- 漫射通道:衰减(菲涅尔)+ 渐变(着色)
毛发—
注意毛发的长度,形态,数量
总结回顾:
要谨记渲染流程:渲染设置- 打光-材质(注意贴图纹理)-渲染导出

