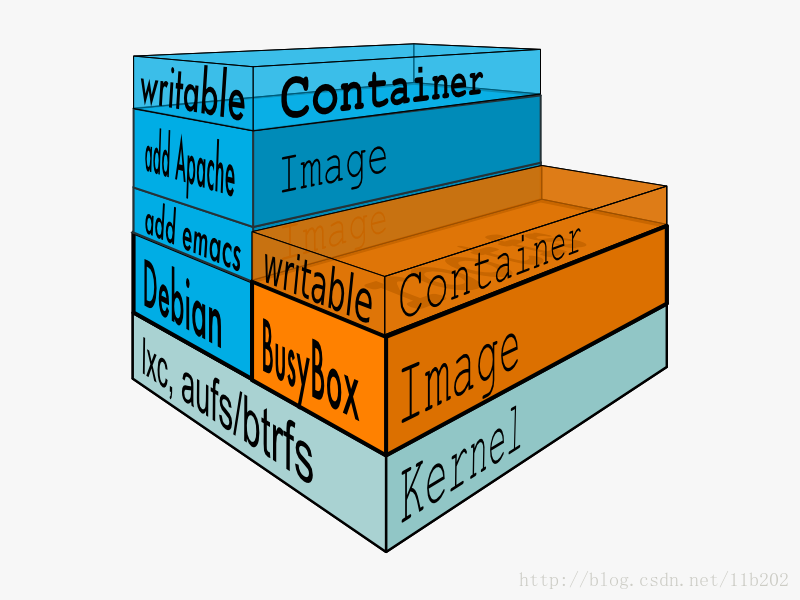镜像是什么?
镜像是一种轻量级、可执行的独立软件包,用来打包软件运行环境和基于运行环境开发的软件,它包含运行某个软件所需要的所有内容,包括代码,运行时库、环境变量和配置文件
所有的应用,直接打包docker镜像,就可以直接跑起来。
如何到镜像:
- 从远程仓库下载
- 朋友拷贝
- 自己制作一个镜像DockerFile
Docker镜像加载原理
UnionFS(联合文件系统)
UnionFS(联合文件系统):Union文件系统(UnionFS)是一种分层、轻量级并且高性能的文件系统,它支持对文件系统的修改作为一次提交来一层层的叠加,同时可以将不同目录挂载到同一个虚拟文件系统下(unite several directories into a single virtual filesystem)。Union 文件系统是 Docker 镜像的基础。镜像可以通过分层来进行继承,基于基础镜像(没有父镜像),可以制作各种具体的应用镜像。
特性:一次同时加载多个文件系统,但从外面看起来,只能看到一个文件系统,联合加载会把各层文件系统叠加起来,这样最终的文件系统会包含所有底层的文件和目录Docker镜像加载原理
docker的镜像实际上由一层一层的文件系统组成,这种层级的文件系统UnionFS。
bootfs(boot file system)主要包含bootloader和kernel, bootloader主要是引导加载kernel, Linux刚启动时会加载bootfs文件系统,在Docker镜像的最底层是bootfs。这一层与我们典型的Linux/Unix系统是一样的,包含boot加载器和内核。当boot加载完成之后整个内核就都在内存中了,此时内存的使用权已由bootfs转交给内核,此时系统也会卸载bootfs。
rootfs (root file system) ,在bootfs之上。包含的就是典型 Linux 系统中的 /dev, /proc, /bin, /etc 等标准目录和文件。rootfs就是各种不同的操作系统发行版,比如Ubuntu,Centos等等。
虚拟机分钟级别启动,容器是秒级!分层的镜像
当我们下载一个镜像时,我们可以观察到,是一层层的下载,而且有些已经重复的文件,不会再额外下载。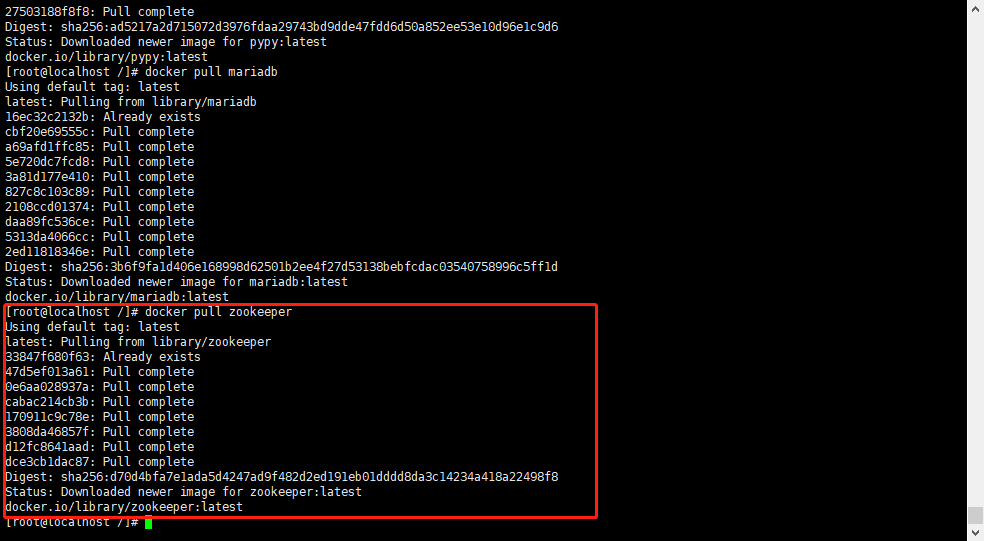
思考:为什么Docker要分层下载呢?
最大的好处,我觉得莫过于是资源共享了,比如有多个镜像都从相同的Base镜像构建而来,那么宿主机只需要在磁盘上保留一份base镜像,同时内存中也只需要加载一份base镜像,这样就可以为所有的容器服务了,而且镜像的每一层都可以被共享.
查看镜像的分层的方式可以通过 docker image inspect 命令docker image inspect redis:latest
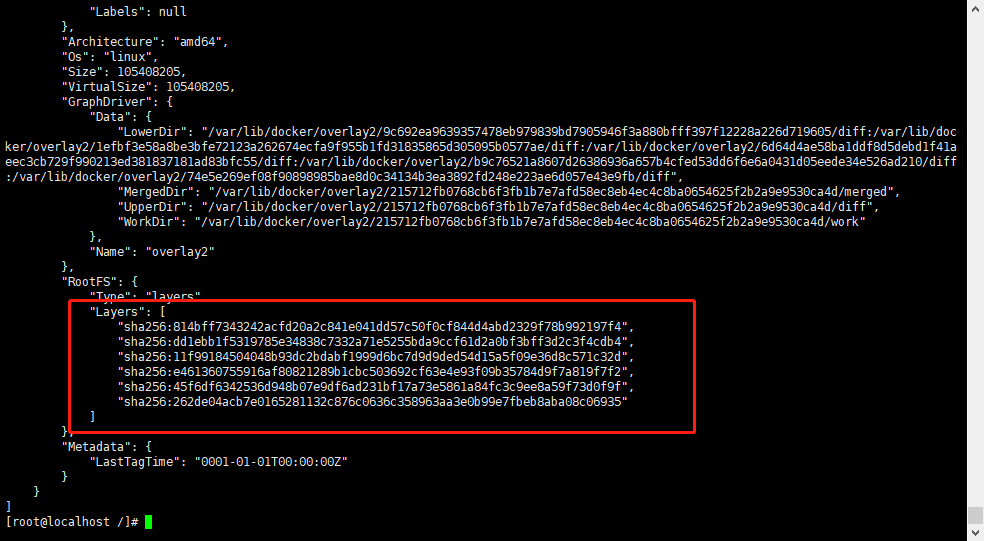
分成理解
所有的Docker镜像都起始与一个基础镜像,当进行修改或者增加新的内容的时候,就会在当前镜像层之上,创建新的镜像层。
举一个简单的例子,假如基于Ubuntu Linux 16.04创建一个新的镜像,这就是镜像的第一层;如果在该镜像中添加python包,该镜像当前已经包含3个镜像层,如下图所示(这只是一个用于演示的很简单的例子)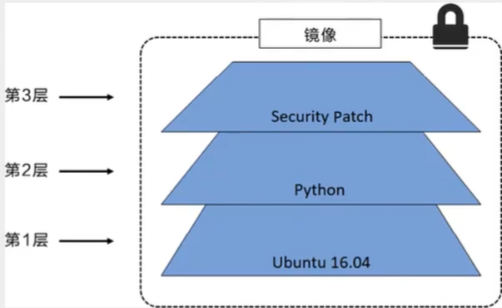
在添加额外的镜像层的同时,镜像始终保持的是当前所有的镜像组合,理解这一点非常重要,下图中举例一个简单的例子,每一个镜像层包含了3个文件,而镜像包含了来自两个镜像层的6个文件。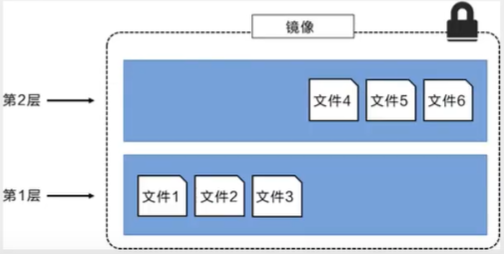
上图中的镜像层跟之前图中的略有区别,主要目的是便于展示文件
下图中展示了一个稍微复杂的三层镜像,在外部看来整个镜像只有6个文件,这里因为最上层的文件7是文件5的一个更新版本.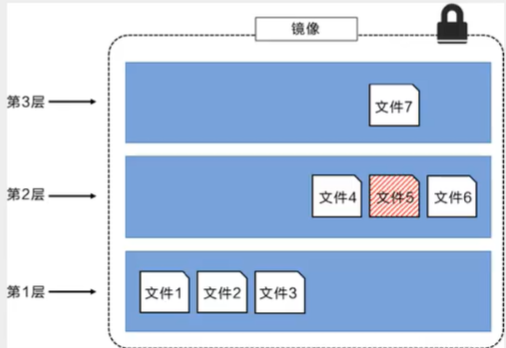
这种情况下,上层镜像层中的文件覆盖了底层镜像层中的文件.这样就是使得文件的更新版本作为一个新镜像层添加到镜像当中.
Docker通过存储引擎,(新版本采用快照机制)的方式来实现镜像层栈,并保证多镜像层对外展示为统一的文件系统
linux上可以用的存储引擎(新版本采用快照机制)的方式来实现镜像层的堆栈,并保证多镜像层对展示为统一的文件系统.
Linux上可用的存储引擎有AUFS.Oevice Mapper,Btrfs以及ZFS.顾名思义,每种存储引擎都是基于Linux中对应的文件系统或者块设备技术,并且每一种存储引擎都有其独有的性能特点.
Docker在windows上支持Windowsfilter 一种存储引擎,该引擎基于NTFS文件系统之上实现了分层和Cow.
下图展示了与系统显示相同的三层镜像,所有镜像层堆叠并合并,对外提供统一的视图.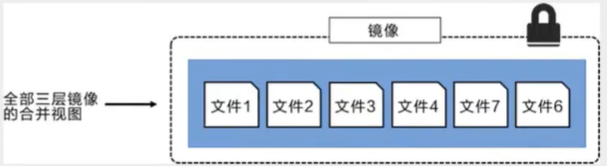
分层特点
Docker 镜像都是只读的,当容器启动时,一个新的可写层被加载到镜像的顶层 !
这一层就是我们通常所说的容器层,容器之下的都叫镜像层 !
如何提交一个自己的镜像commit镜像
```shell docker commit 提交容器成为一个新的副本
命令和git原理类似
docker commit -m=”提交的描述信息” -a=”作者” 容器id 目标镜像名:[TAG]
```shell#1.启动一个默认的tomcat[root@localhost ~]# systemctl start docker[root@localhost ~]# docker imagesREPOSITORY TAG IMAGE ID CREATED SIZEhello-world latest d1165f221234 13 days ago 13.3kBtomcat latest 040bdb29ab37 2 months ago 649MBnginx latest f6d0b4767a6c 2 months ago 133MBcentos latest 300e315adb2f 3 months ago 209MB[root@localhost ~]# docker run -it -p 8080:8080 tomcat#前端界面Using CATALINA_BASE: /usr/local/tomcatUsing CATALINA_HOME: /usr/local/tomcatUsing CATALINA_TMPDIR: /usr/local/tomcat/tempUsing JRE_HOME: /usr/local/openjdk-11Using CLASSPATH: /usr/local/tomcat/bin/bootstrap.jar:/usr/local/tomcat/bin/tomcat-juli.jarUsing CATALINA_OPTS:#另启一个终端[root@localhost ~]# docker psCONTAINER ID IMAGE COMMAND CREATED STATUS PORTS NAMES264bb068855e tomcat "catalina.sh run" 9 seconds ago Up 6 seconds 0.0.0.0:8080->8080/tcp quizzical_panini[root@localhost ~]# docker exec -it 264bb068855e /bin/bash#2.发现这个默认的tomcat,是没有webapps应用,镜像的原因,官方的镜像默认 webapps下面是没有文件的!#3.需要自己拷贝基本的文件root@264bb068855e:/usr/local/tomcat# cp -r webapps.dist/* webappsroot@264bb068855e:/usr/local/tomcat# cd webappsroot@264bb068855e:/usr/local/tomcat/webapps# lsROOT docs examples host-manager manager#4.将我们操作过的容器通过commit提交为一个镜像!我们以后就使用我们修改过的镜像即可,这就是我们自己的一个修改的镜像[root@localhost ~]# docker psCONTAINER ID IMAGE COMMAND CREATED STATUS PORTS NAMES0e8091b58b59 tomcat "catalina.sh run" 7 seconds ago Up 2 seconds 0.0.0.0:8080->8080/tcp clever_haslett[root@localhost ~]# docker commit -a="caichuanqi" -m="add webapps app" 0e8091b58b59 tomcat01:1.0sha256:cdc47d2d86e79690c86d9699a98379fddf9dae2dce4daaaa5dfc8606bf7fec2d[root@localhost ~]# docker imagesREPOSITORY TAG IMAGE ID CREATED SIZEtomcat01 1.0 cdc47d2d86e7 9 seconds ago 649MBhello-world latest d1165f221234 13 days ago 13.3kBtomcat latest 040bdb29ab37 2 months ago 649MBnginx latest f6d0b4767a6c 2 months ago 133MBcentos latest 300e315adb2f 3 months ago 209MB
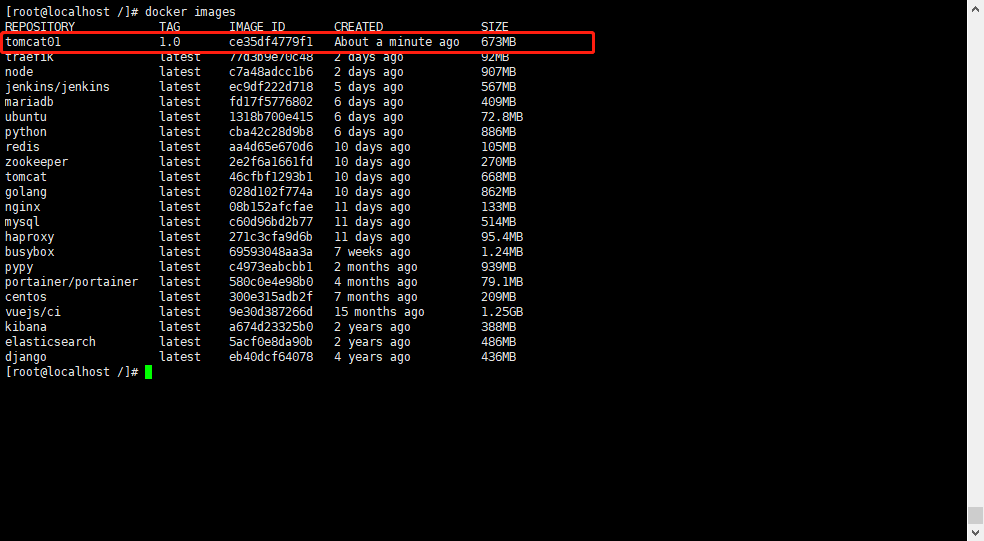
学习方式说明:理解概念,但是一定要实践,最后实践和理论相结合一次搞定这个知识
如果你想要保存当前容器的状态,就可以通过commit 来提交,获得一个镜像,就好比我们以前学习VM时候得快照;
到了这里才是入门docker!认证吸收练习!
docker 架构 (文件系统, 层, 容器)
按照docker官网上的说法,docker的文件系统分为两层:bootfs和rootfs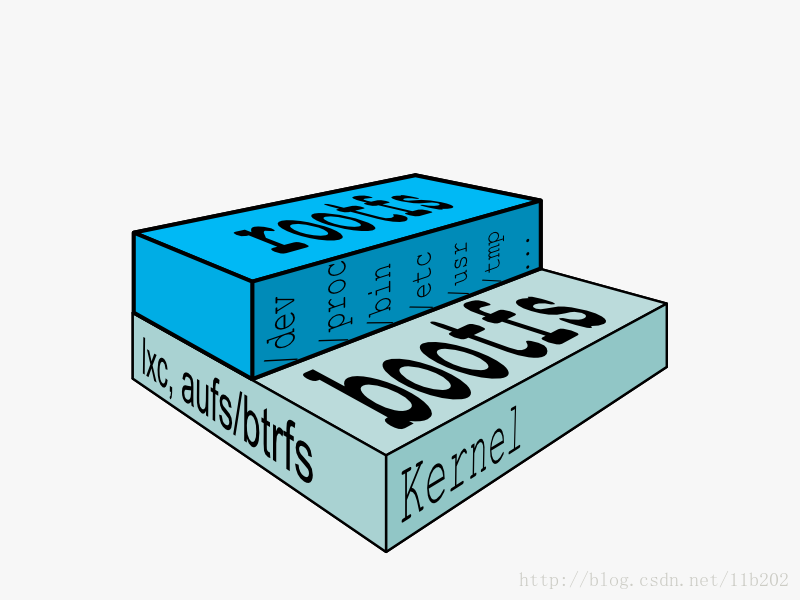
bootfs包含了bootloader和linux内核。用户是不能对这层作任何修改的。在内核启动之后,bootfs实际上会unmount掉。rootfs则包含了一般系统上的常见目录结构,类似于/dev, /proc, /bin等等以及一些基本的文件和命令。 上图中,aufs (advanced multi layered unification filesystem),是一种可堆叠的文件系统。
对于linux上不同版本的问题,docker可以同时运行多个rootfs. 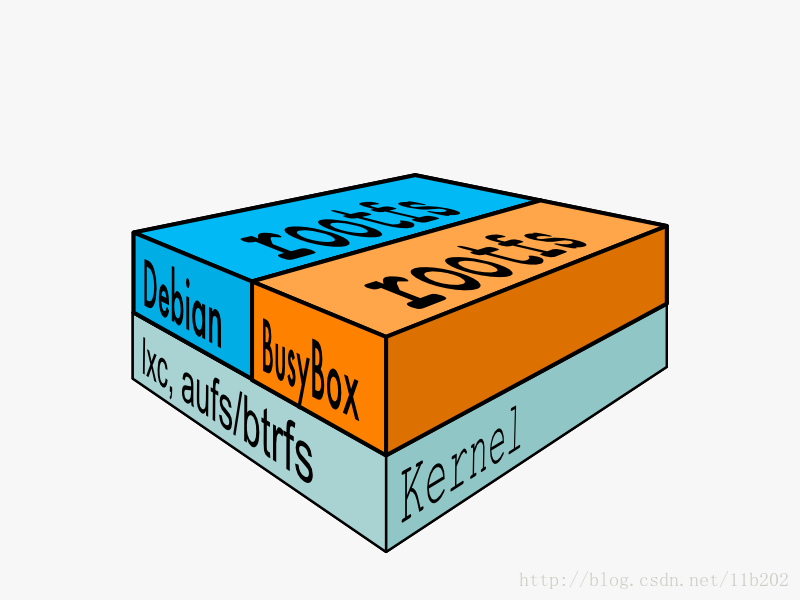
Docker的文件系统是分层的,它的rootfs在mount之后会转为只读模式。 Docker在它上面添加一个新的文件系统,来达成它的只读。事实上,从下图中,我们能看到多个只读的文件系统,Docker中把他们称为 层。image是只读的,container部分则是可写的。如果用户想要修改底层只读层上的文件,这个文件就会被先拷贝到上层,修改后驻留在上层,并屏蔽原有的下层文件。 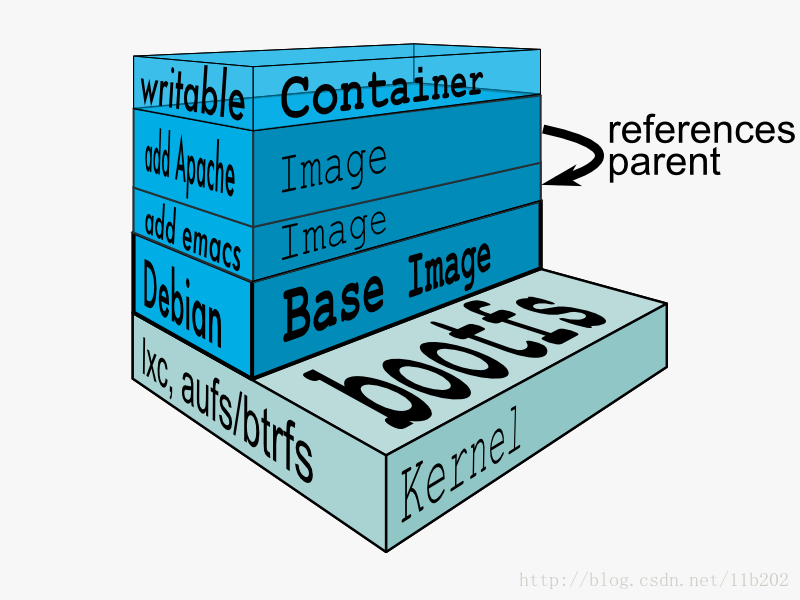
最后一部分是容器(container), 容器是可读写的。在系统启动时,Docker会首先一层一层的加载image,直到最先面的base image。而这些image都是只读的。最后,在最上层添加可读写的一个容器, 这里存放着诸如unique id,网络配置之类的信息。既然是可读写的,就会有状态。容器共有两种状态:running 和 exited. 用户也可以用docker commit 命令将一个容器压制为image,供后续使用。