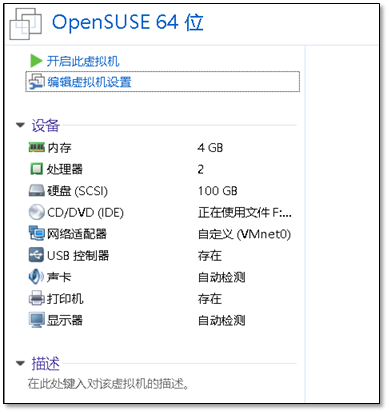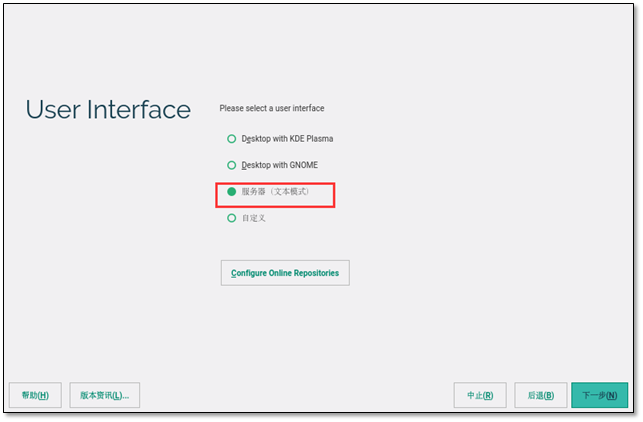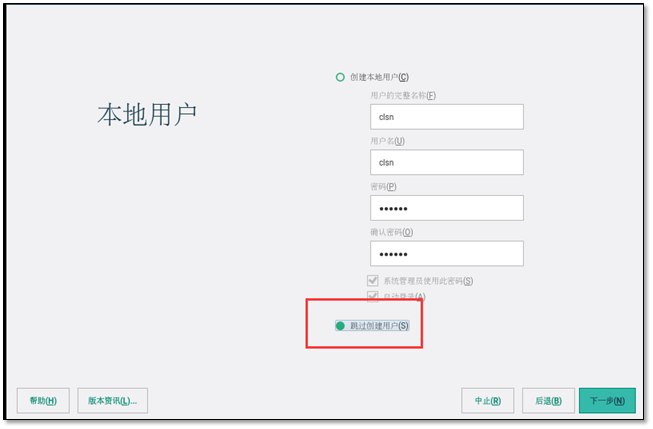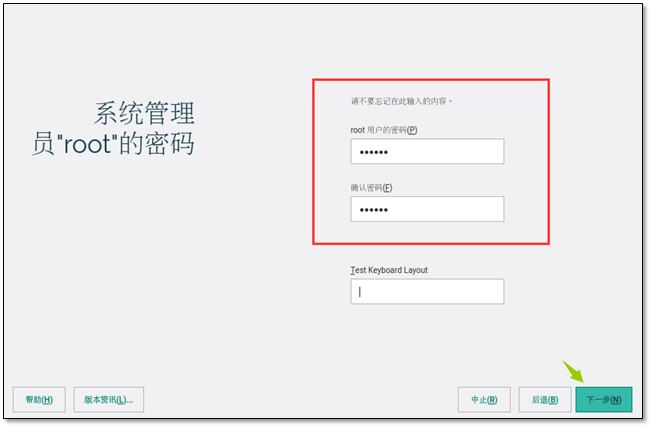1、准备
1.1 下载系统
下载地址:https://software.opensuse.org/distributions/leap
目前的最新版本为leap,推荐使用种子下载速度较快。
1.2 配置虚拟机
2、安装
2.1 安装系统
1、选择安装(等待时间较长)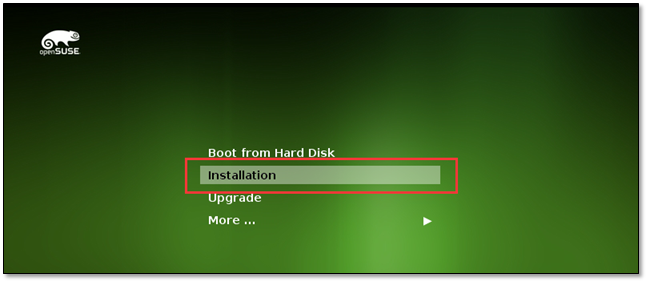
2、将语言模式修改为中文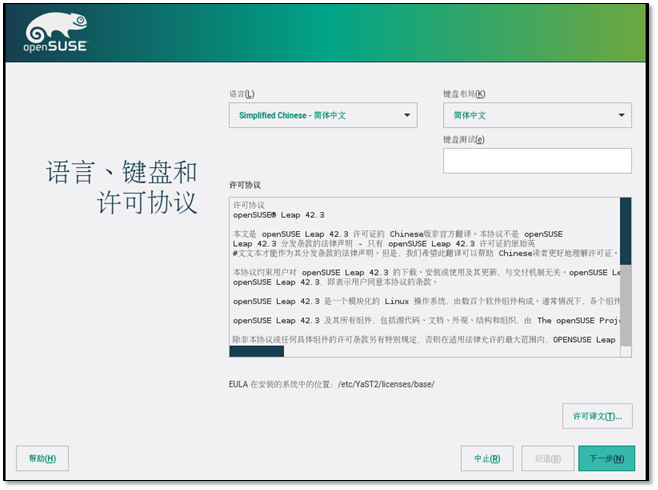
3、检测系统硬件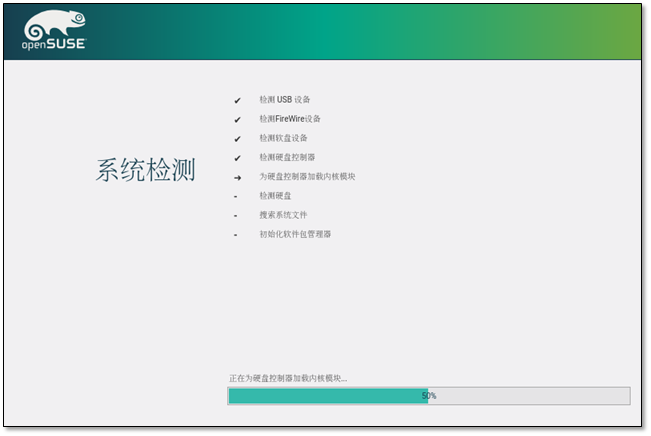
2.2 设置分区
1、选择创建分区设置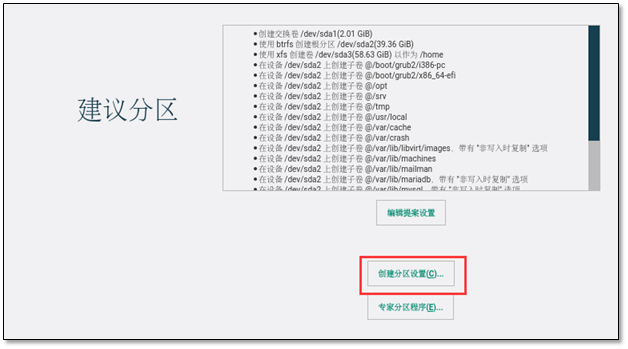
2、自定义分区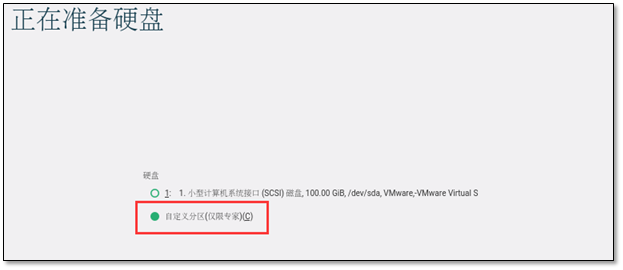
3、添加一个boot分区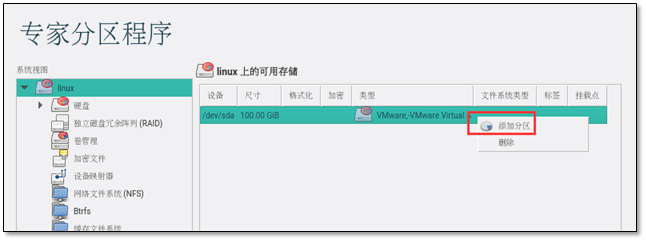
4、选择主分区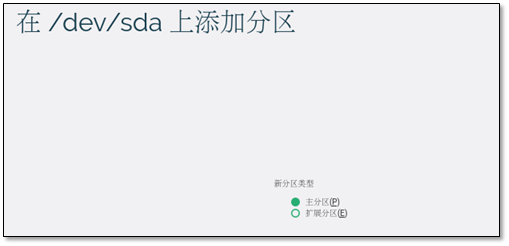
5、设置1GB大小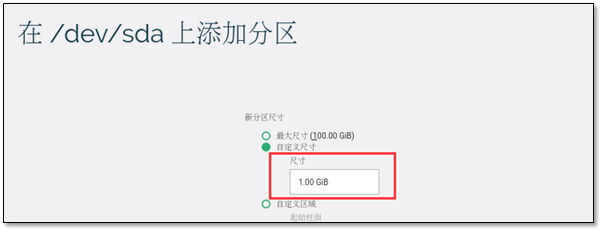
6、选择角色为操作系统
、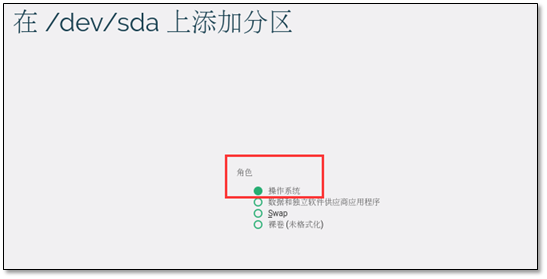
7、挂载选项为/boot 格式为ext4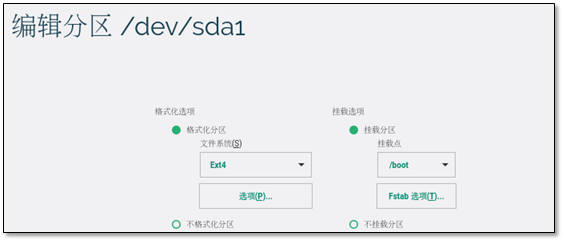
8、再添加一个swap交换分区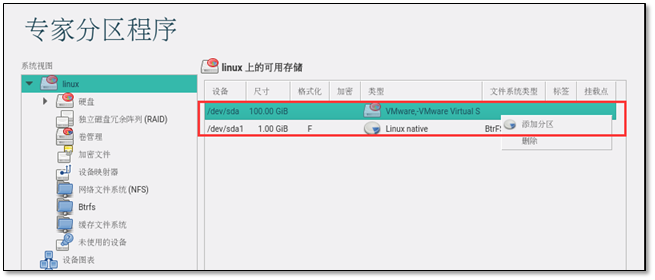
9、为交换分区设定2GB大小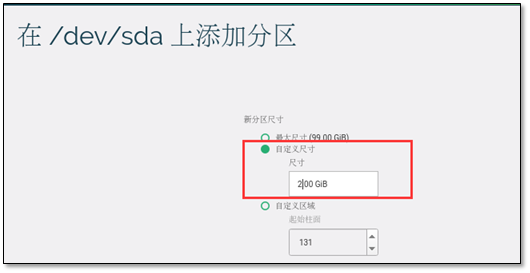
10、文件类型为swap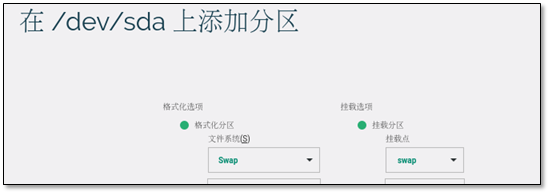
11、将剩下的所有都分给根分区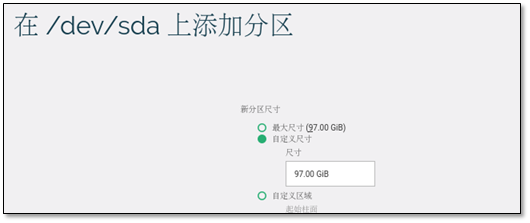
12、文件类型为xfs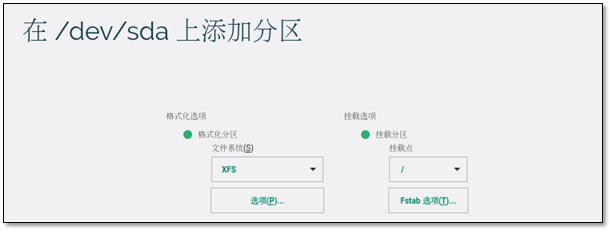
13、分区完成店家下一步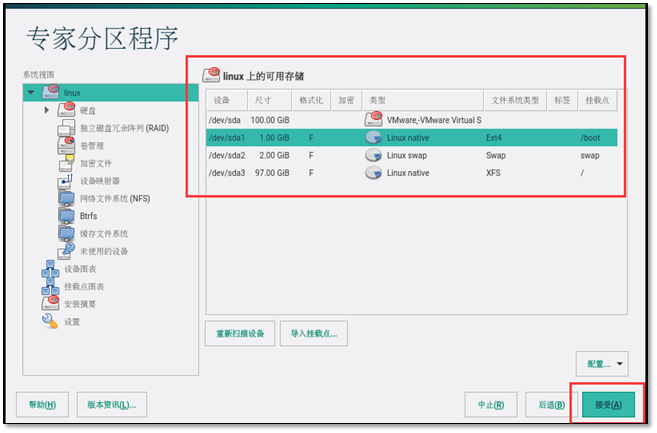
14、确认分区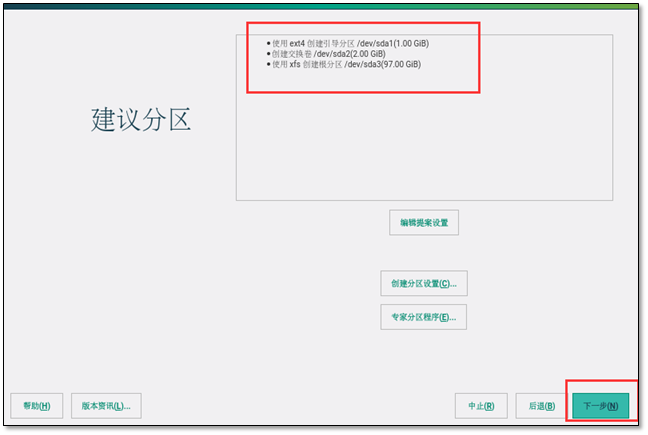
2.3 设置时区
2.4 选择安装的类型
2.5 创建用户
2.6 选择安装的软件
1、在软件中添加选项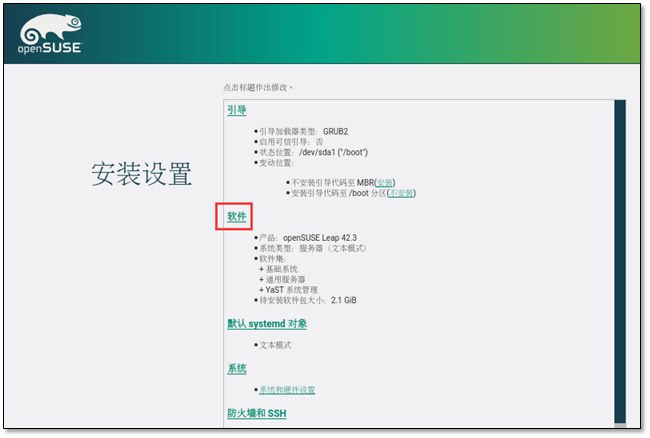
2、选择帮助文档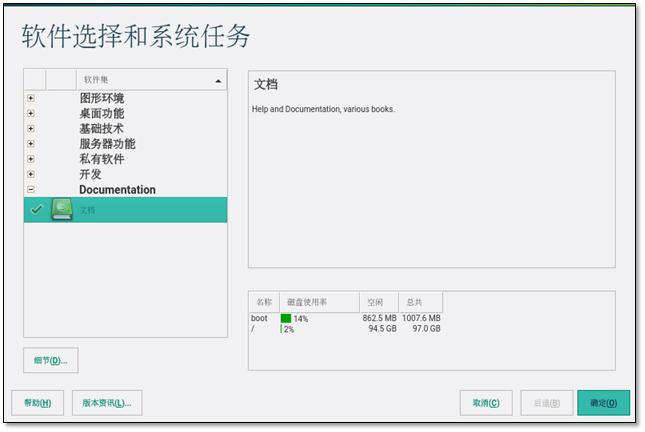
3、安装开发环境,用于后期软件的安装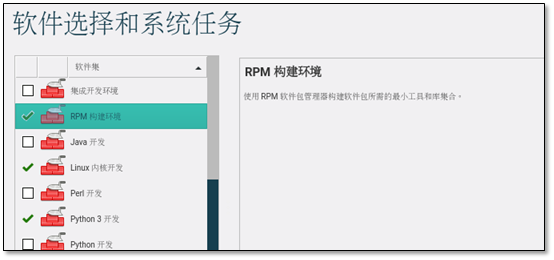
4、开启ssh服务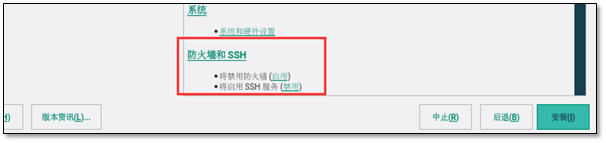
5、确认安装包,进行安装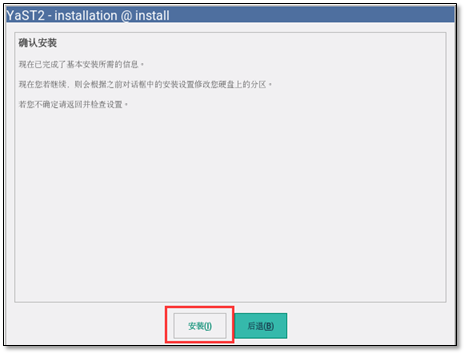
2.7 安装完成
安装完成自动重启,进入系统后会有启动菜单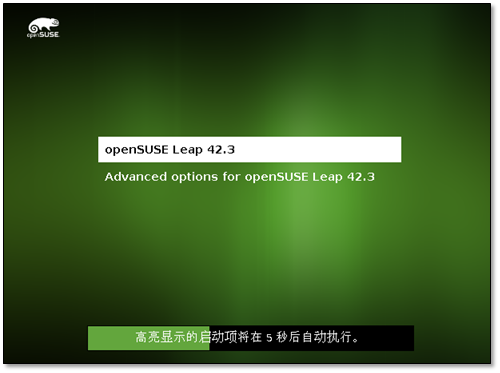
输入用户名密码,登陆系统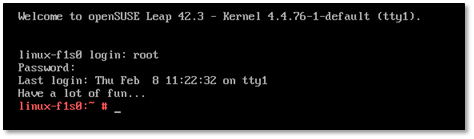
远程连接测试系统ssh服务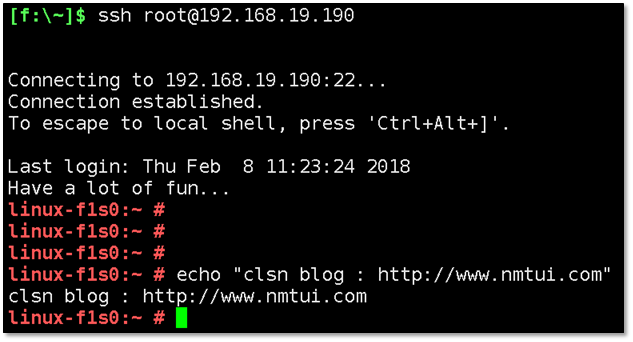
至此OpenSUSE系统部署完成