1. 功能简介
引用字段可以与其他应用中的数据建立连接关系,被连接数据的字段将会以数据卡片的形式展现在当前应用中。与数据关联不同,通过引用字段调取的字段值会跟随着原数据的更改而实时更新
2. 设置步骤
2.1 功能入口
前往插件中心安装【引用字段】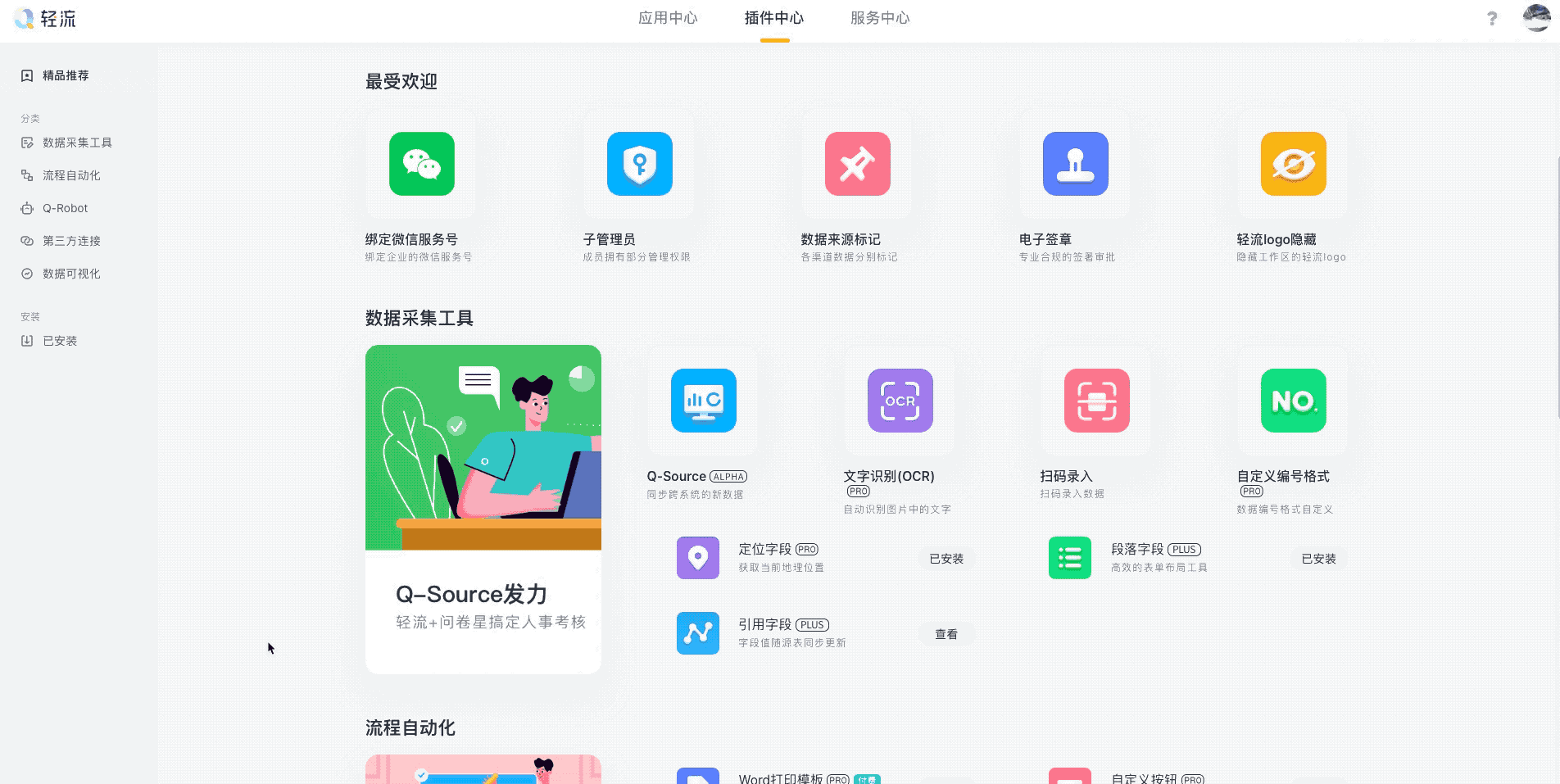
2.2 添加数据来源
2.2.1 配置方式
- 进入【表单设计】界面,通过点击或者拖拽的方式将右侧【高级字段】下的引用字段,添加至表单中
- 在字段配置栏中的【添加数据来源】配置项,选择工作区内的应用作为你的数据来源
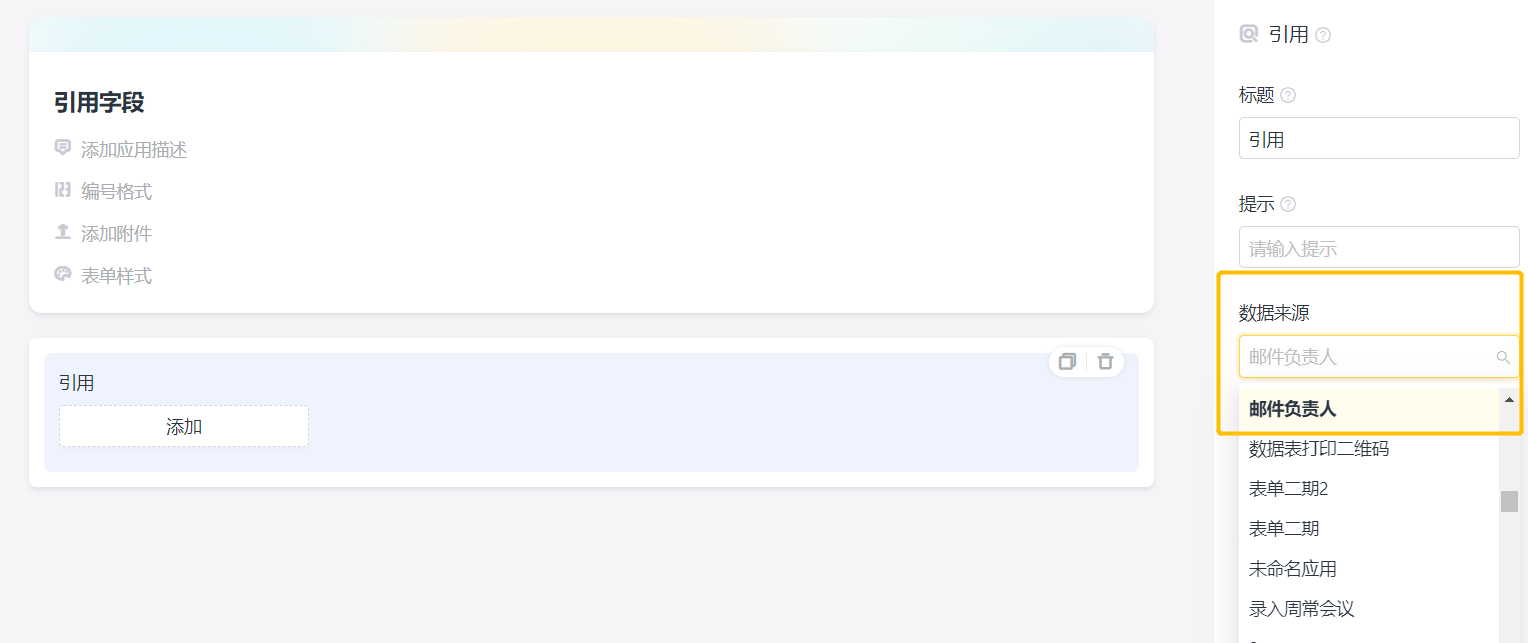
2.2.2 填写使用
- 选择数据来源后,引用字段将和该应用中的数据建立连接关系,在填写表单时,你可以将被连接应用中的数据以数据卡片的形式展现在当前应用中
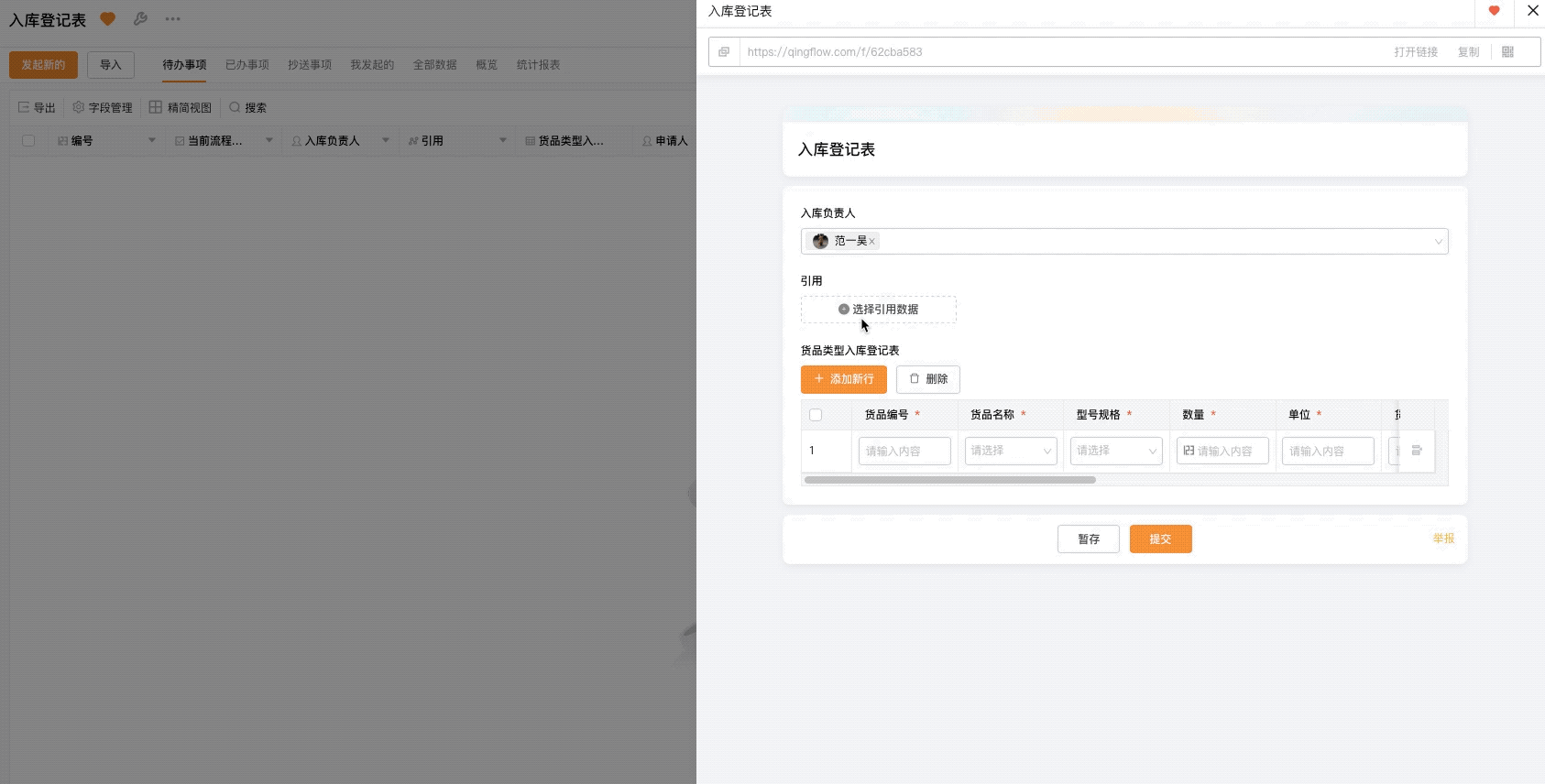
- 你也可以点击弹窗中的新增数据,在作为数据源的应用中发起一条新的数据

2.3 选择显示字段
- 你可以通过选择【显示字段】,来设置被连接数据中哪几个字段显示在当前数据卡片中,一张卡片最多显示4个字段
- 你可以在该配置项下方通过拖拽调整字段的显示顺序或是删除字段
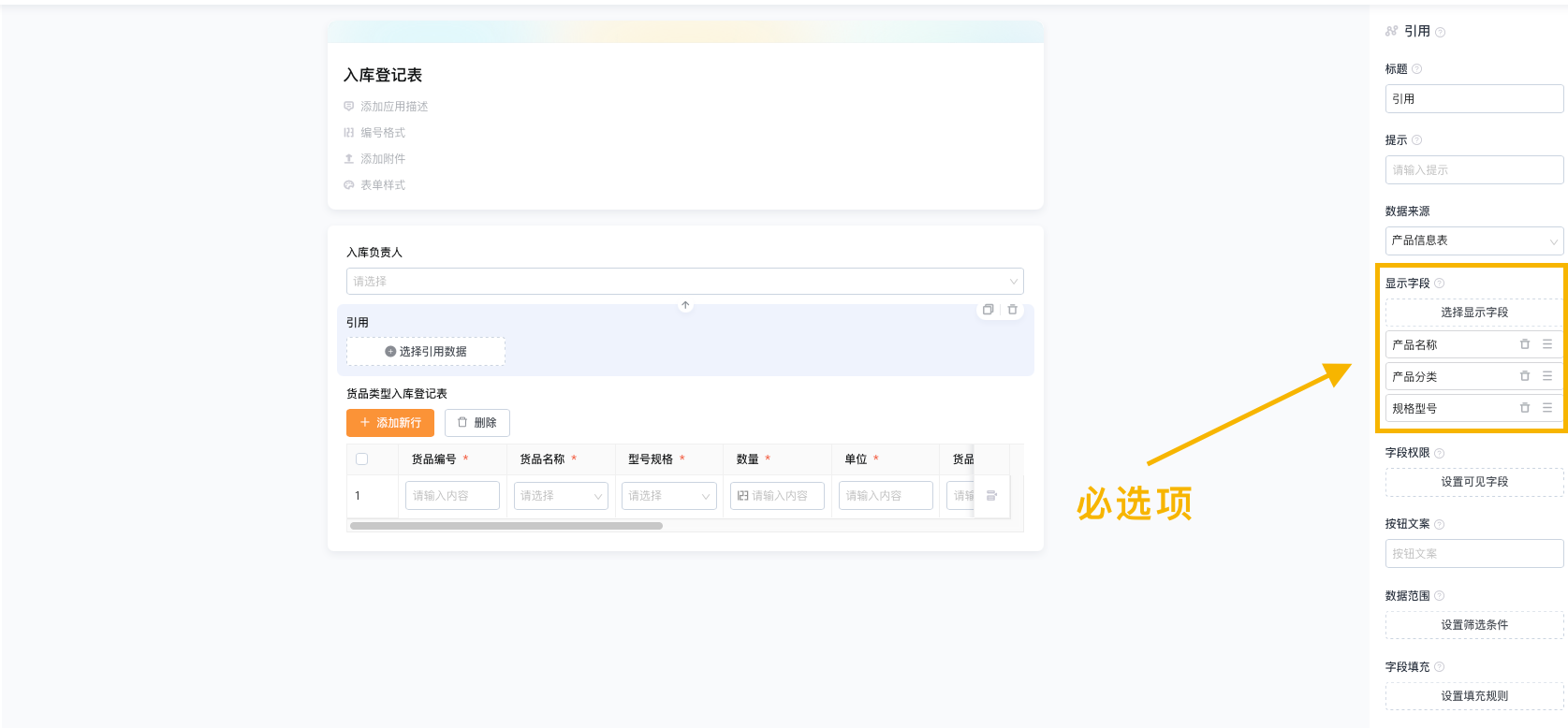
- 若你想查看数据中的其他字段,可以直接点击卡片查看数据详情

2.4 设置字段权限
- 点击字段配置栏中的【字段权限】下的【设置可见字段】,你可以在弹窗中设置字段的可见权限
- 字段权限默认为隐藏
- 但若该字段已经被选择为显示在卡片中的字段,则默认权限为仅可见
- 通过拖拽字段的排序,你可以调整在引用该条数据时,数据中字段的显示顺序
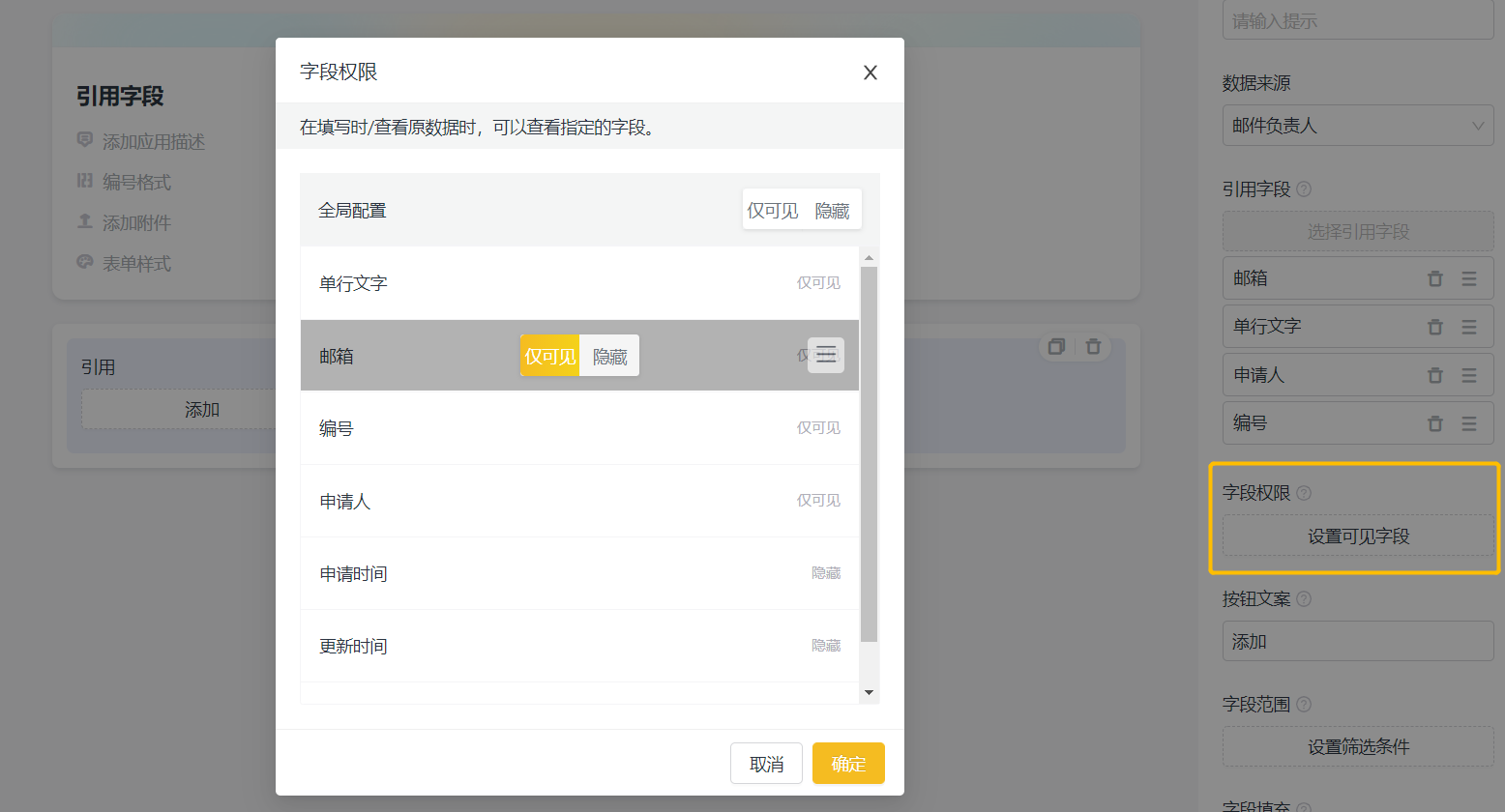
2.5 设置数据筛选条件
- 你可以通过设置筛选条件来限制可被引用的数据范围,让填写者在引用数据时,仅显示目标应用中符合条件的数据
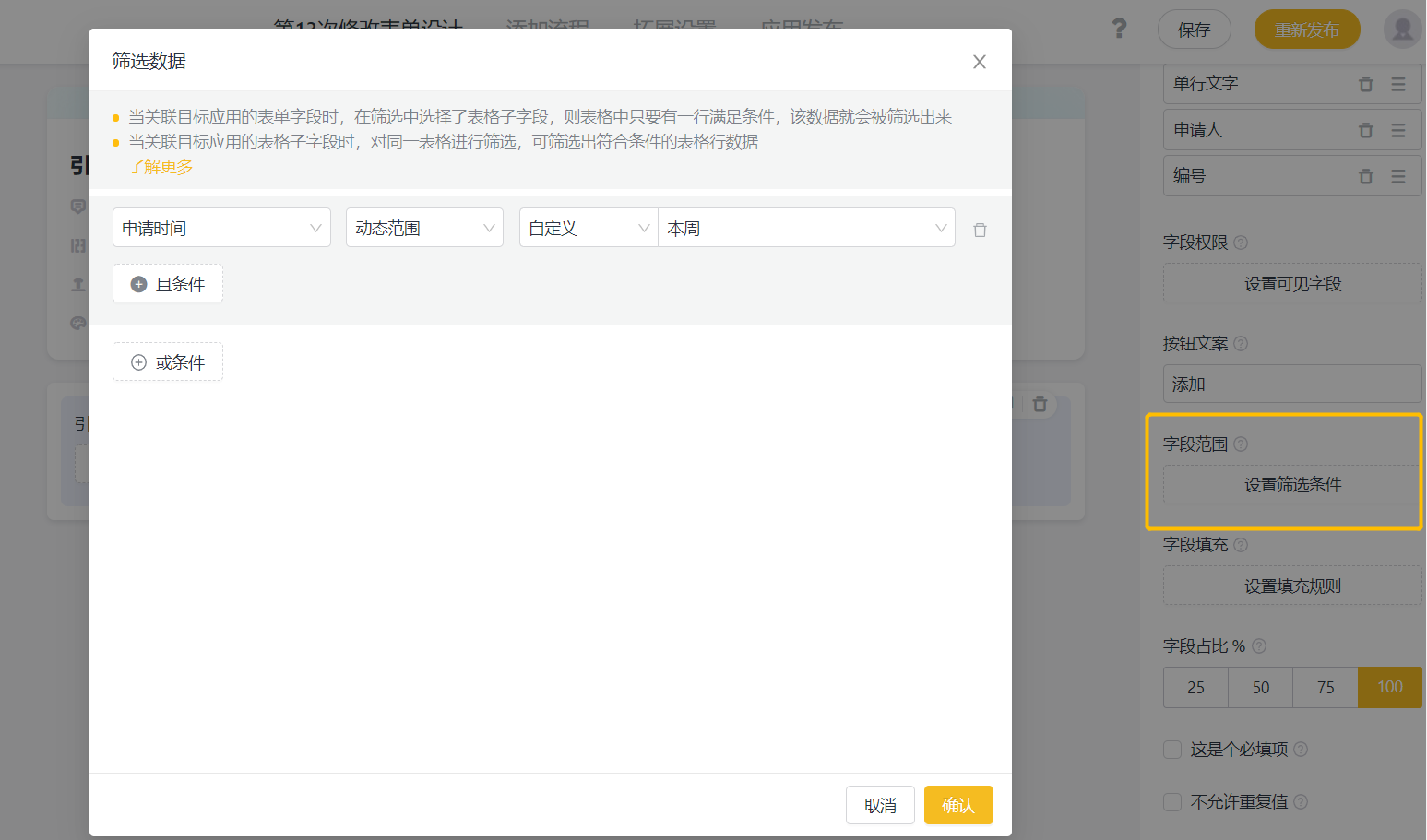
2.6 数据填充
数据填充可以让被引用数据中的字段,按照预设的匹配关系以固定值的形式填入当前应用中的字段
- 点击【数据填充】下的【设置填充规则】
- 在弹窗中将当前应用中的字段和被引用应用中的字段进行配对

- 当表单填写者引用了某条数据后,被引用的数据就会根据设置的匹配关系自动录入在当前应用中
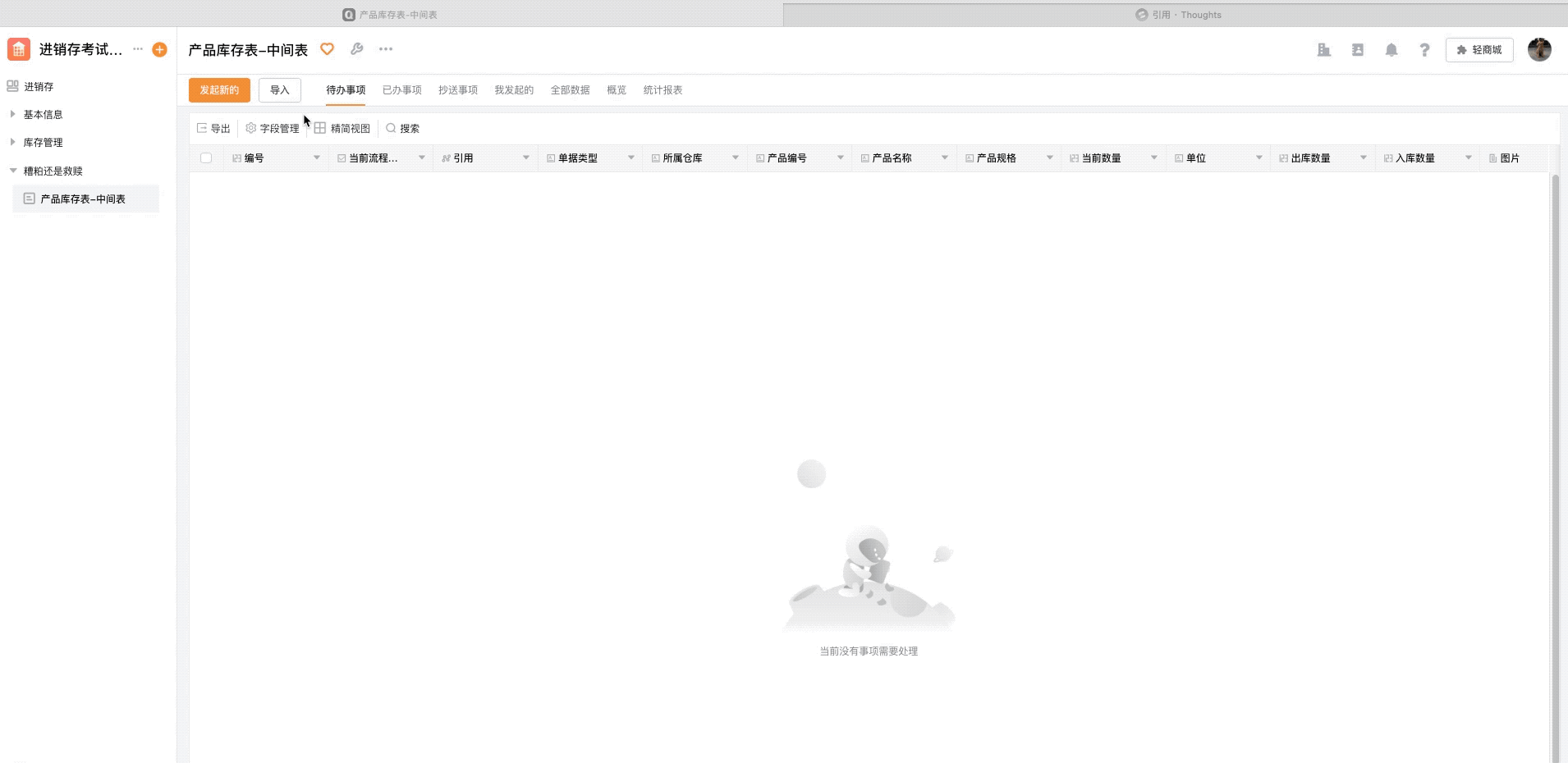
2.7 自定义按钮文案
在字段设置栏中的【按钮文案】输入框中可以编辑引用字段的按钮文案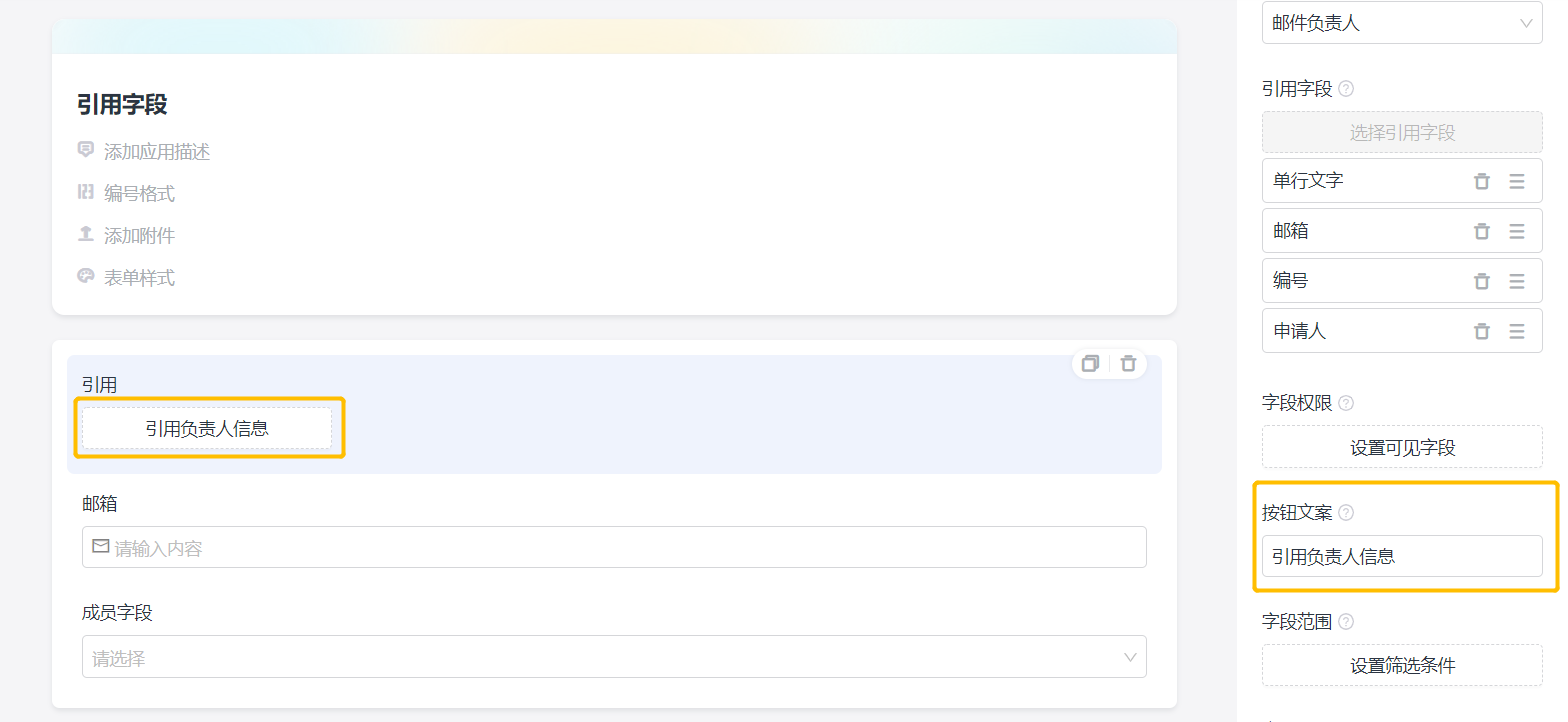
2.8 选择是否允许新增数据
应用默认开启【允许新增数据】,可以更改【新增数据】的按钮文案。不允许申请人在引用应用中新增数据时,选择关闭即可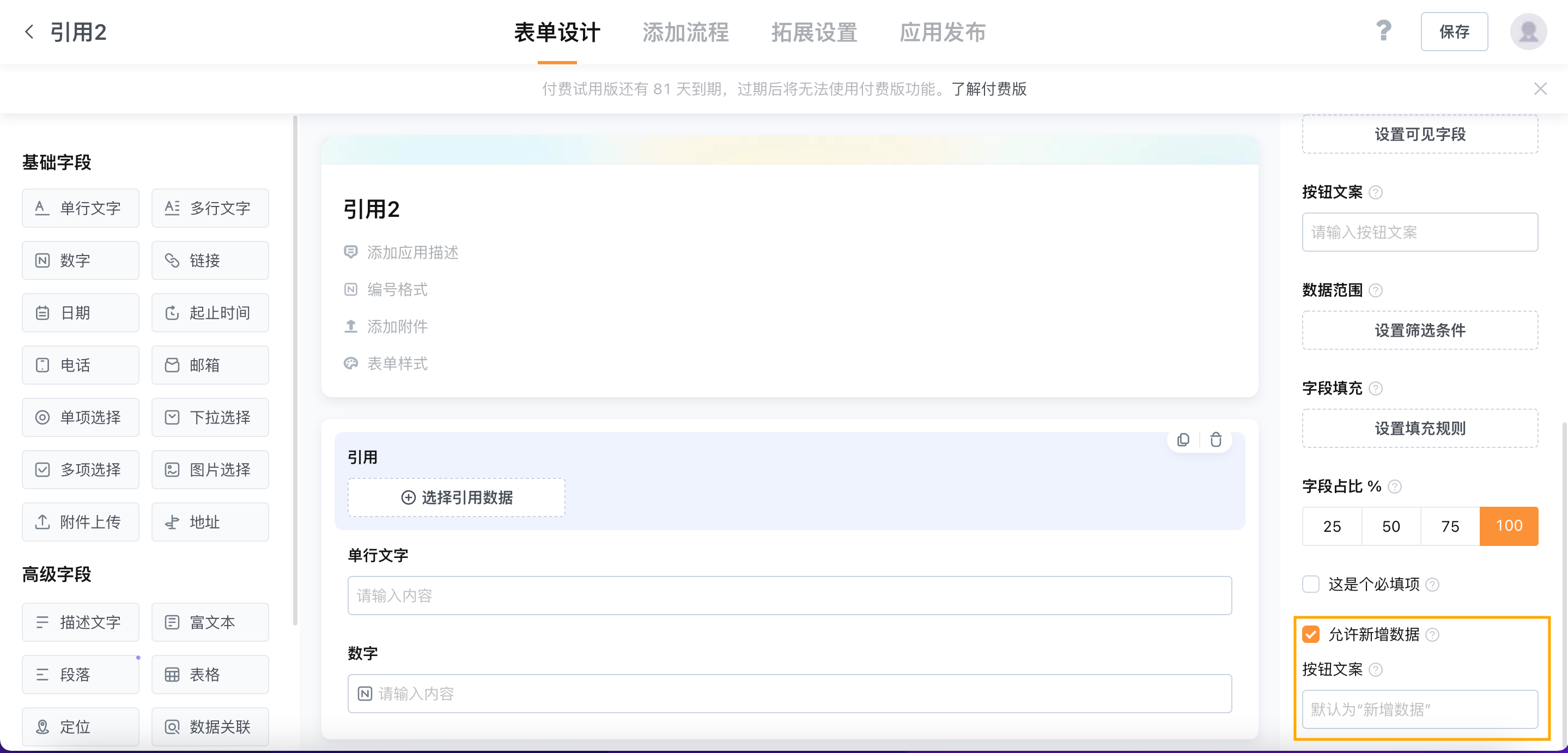
开启【允许新增数据】时,申请人打开引用弹窗时,会有【新增数据】的按钮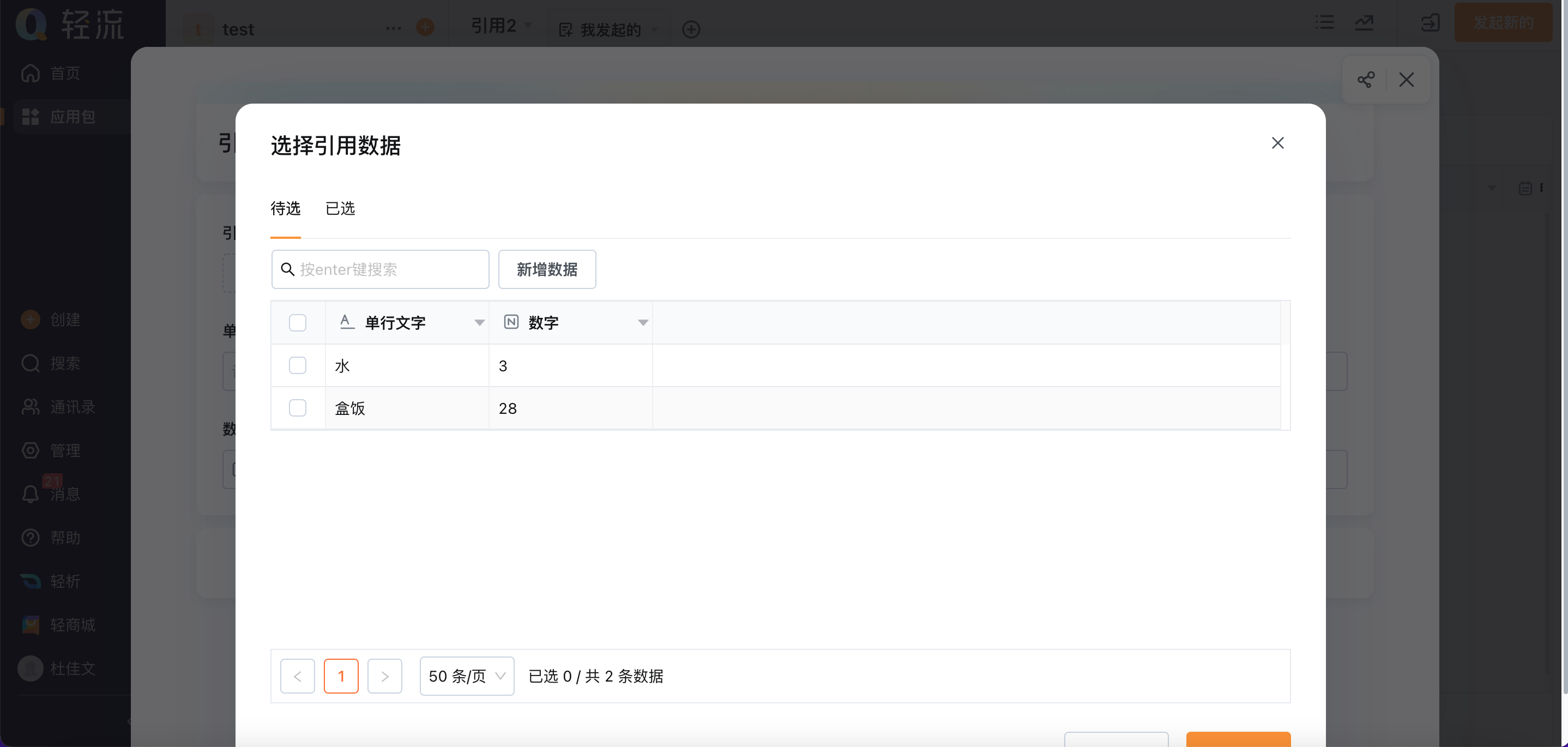
3. 注意事项
- 引用字段一次最多在卡片中显示一条数据中的四个字段
- 引用字段无法显示数据中的段落、Q-Linker、描述文字、文字识别和表格字段,但可以显示表格的子字段
- 通过【数据填充】功能将被引用数据中的字段值填充入当前应用中的字段时,这些字段将以固定值的形式写入,不会实时更新,但数据卡片中的字段值依旧会实时更新

