1.功能简介
视图提供了更丰富的数据展示形式。可以据不同用户角色或场景,展现出不同形式的应用数据。如表格视图、卡片视图…
2.设置步骤
2.1功能入口
2.1.1方式一:
选择需要创建视图的应用,点击应用顶部导航栏【+】——选择视图即可
2.1.2方式二:
选择需要创建视图的应用,点击应用顶部导航栏的视图图标,点击创建视图即可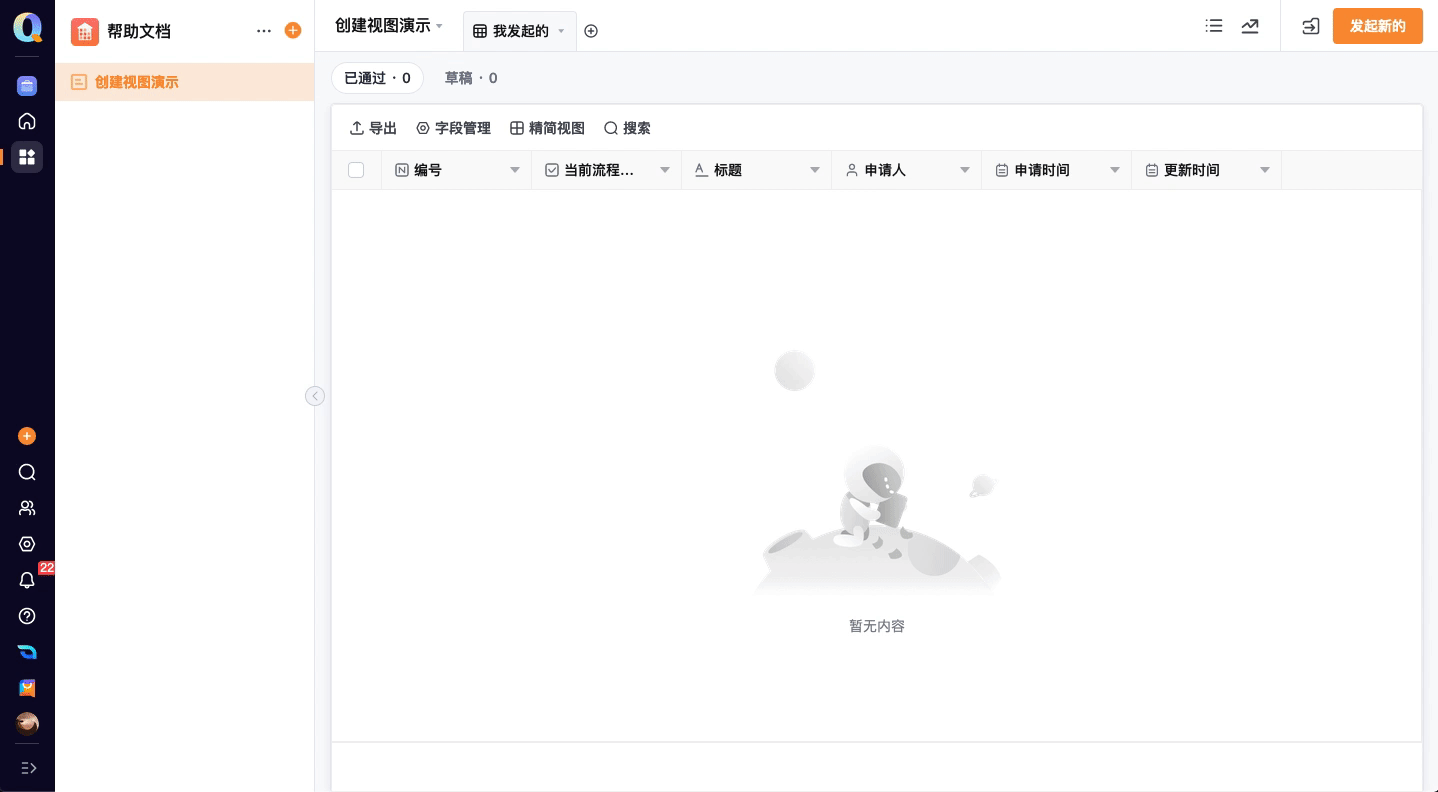
2.2配置视图
2.2.1视图名称
点击基础信息,可以默认视图标题,也可以手动修改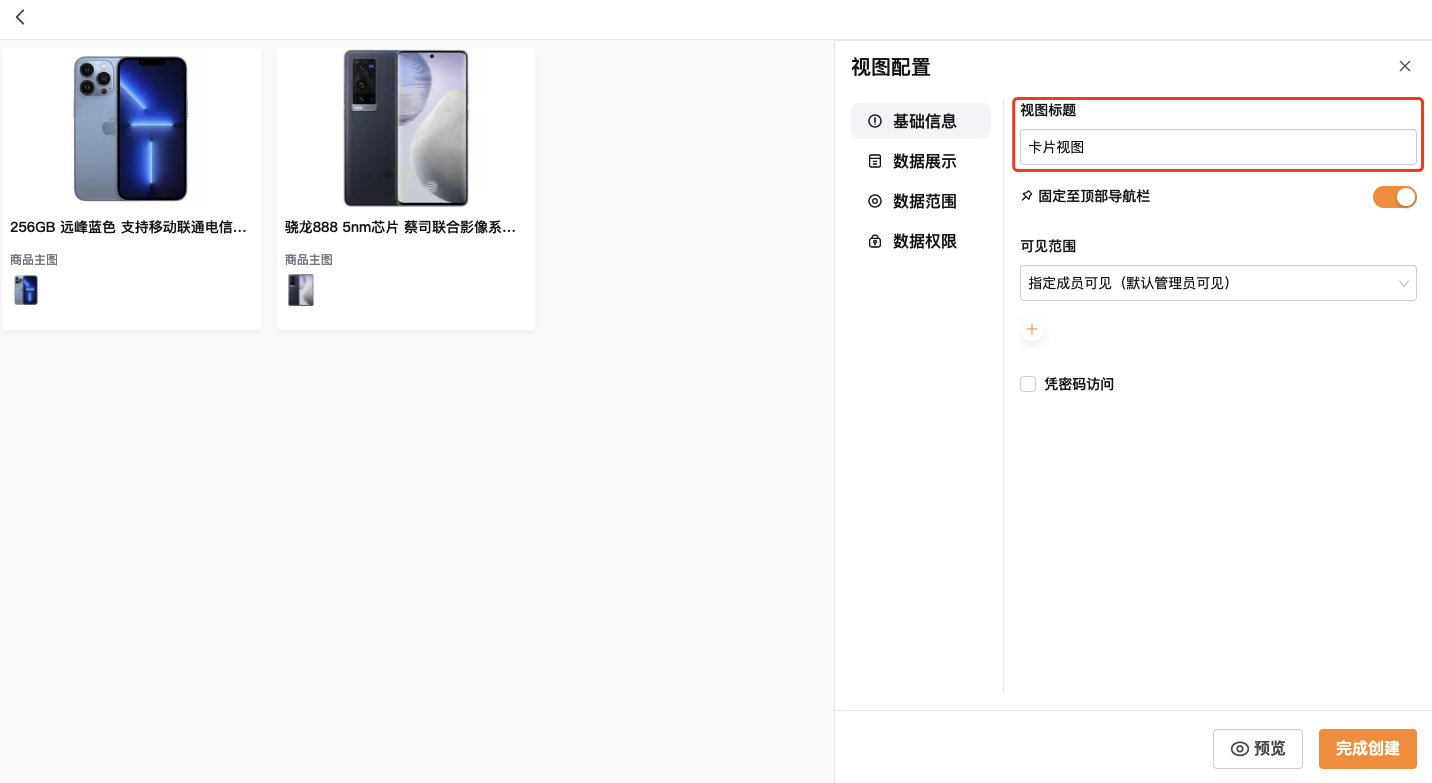
2.2.2固定至顶部导航栏
方式一:点击如图按钮,可以选择是否在应用的顶部导航栏固定视图
方式二:进入应用列表页——点击应用顶部导航栏右侧的视图图标——点击右侧的“三个点”,点击固定即可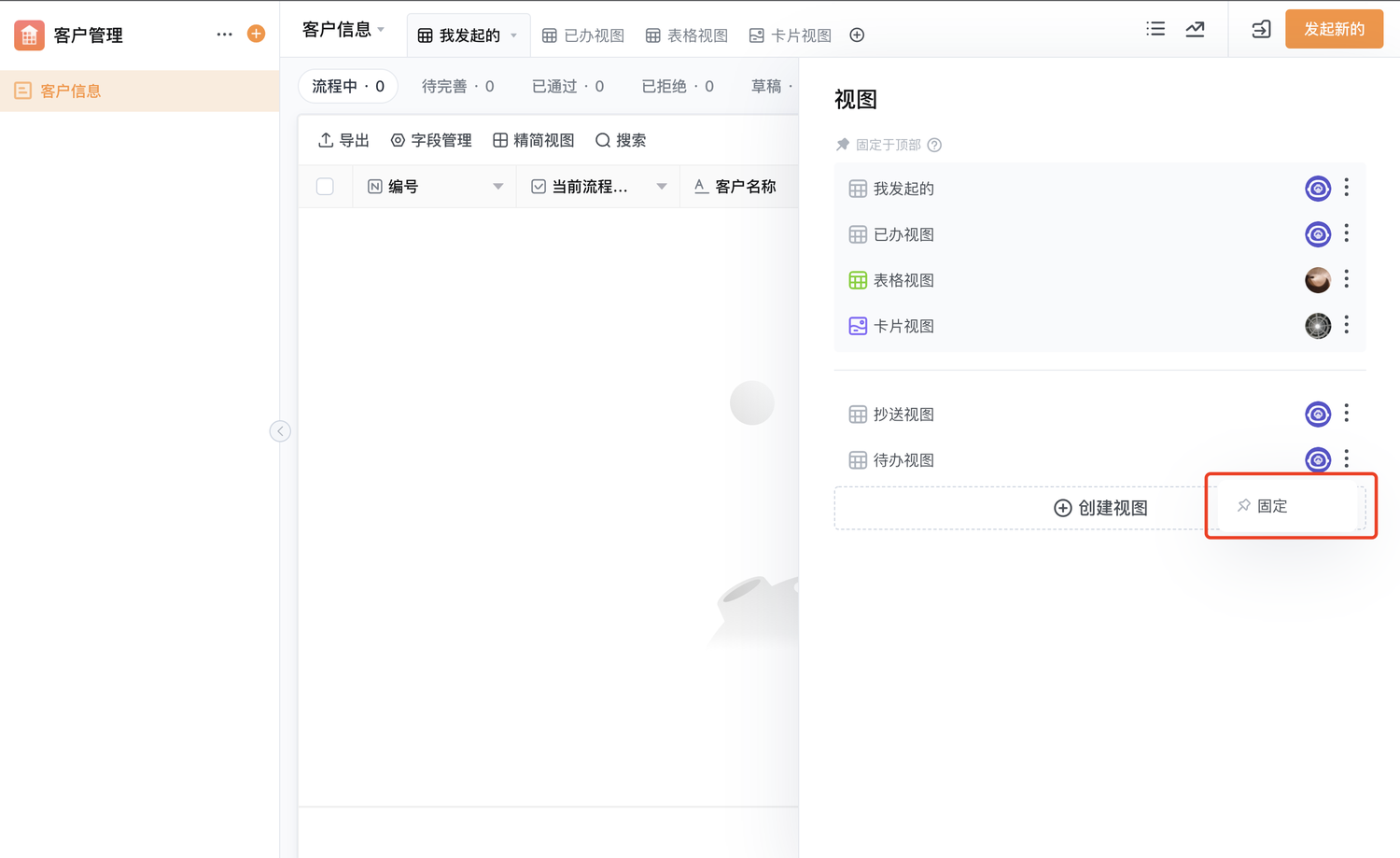
2.2.3可见范围
视图的可见范围可以通过「可见范围」和「密码」设置,让企业数据更加安全
1.视图的「可见范围」共有如下几种类型:
- 工作区可见
- 指定用户可见(默认管理员可见)
- 所有人可见
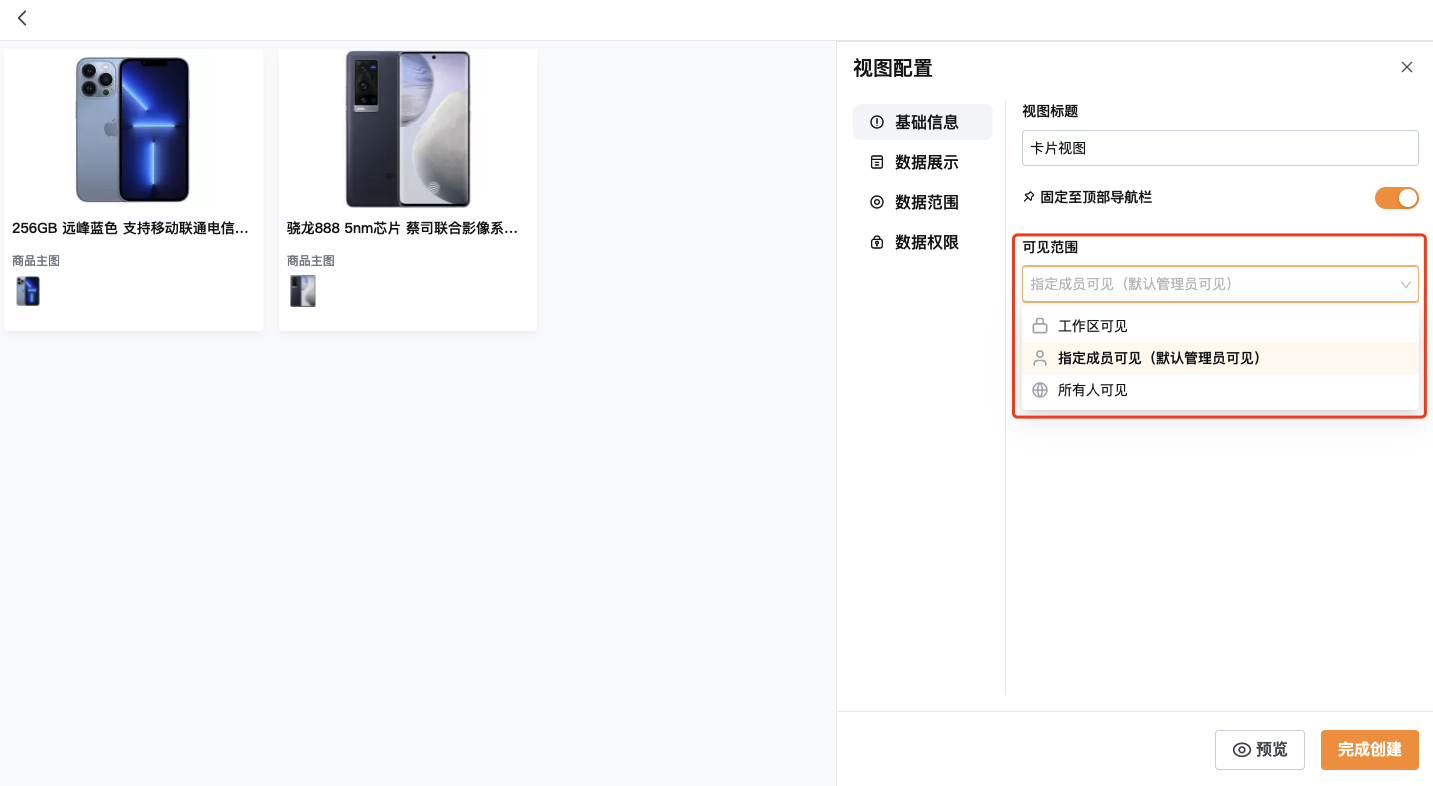
2.密码访问
可以设置独立的密码,任何有权限的人员都需要通过密码才能够进行访问。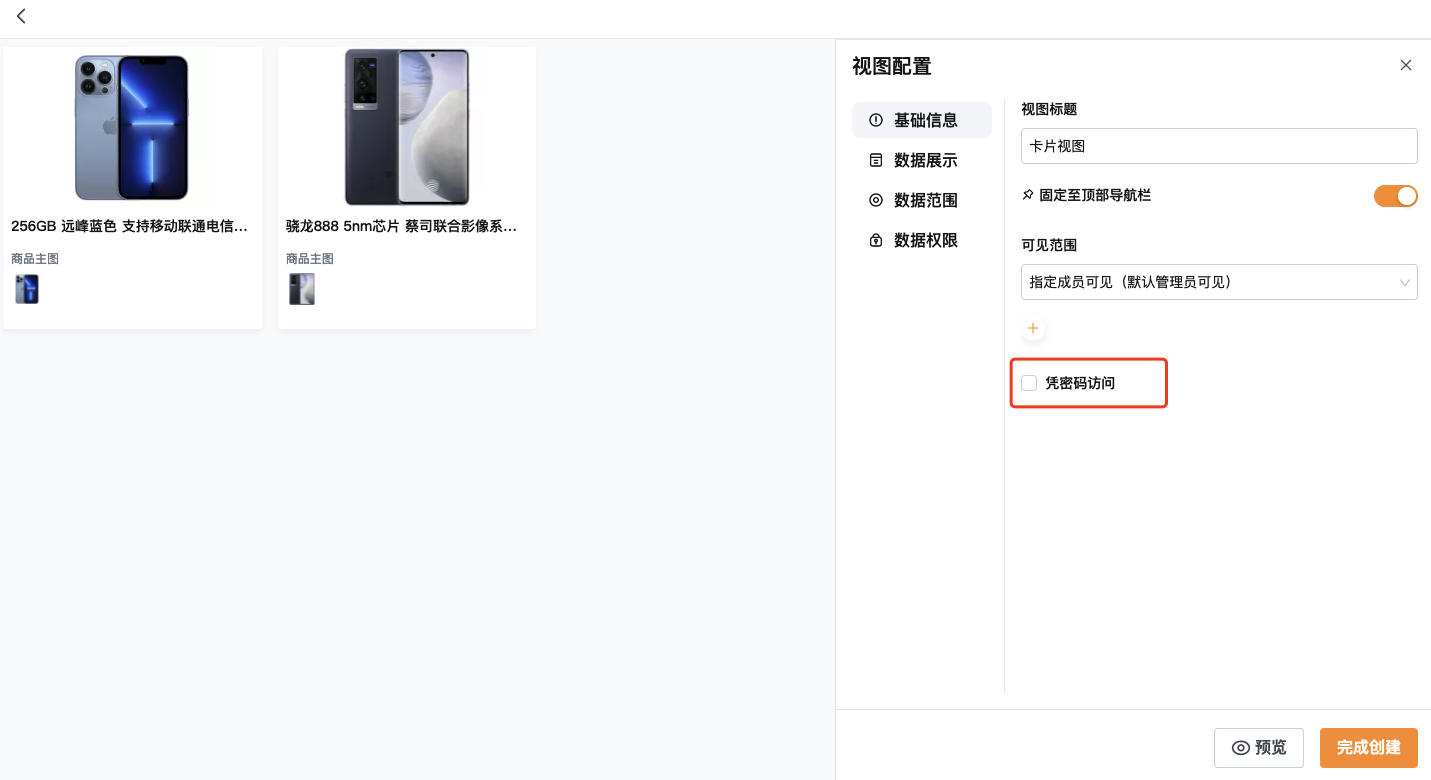
2.2.4自定义排序
点击【数据展示】,选中【自定义排序】
- 系统默认排序:无代码维格云提供用户一种默认的视图数据排序方式。优先级:催办>超时>普通数据数据更新时间(所有数据均按照数据更新时间排序)
- 根据字段排序:通过设置某个字段升/降序的视图数据进行排序
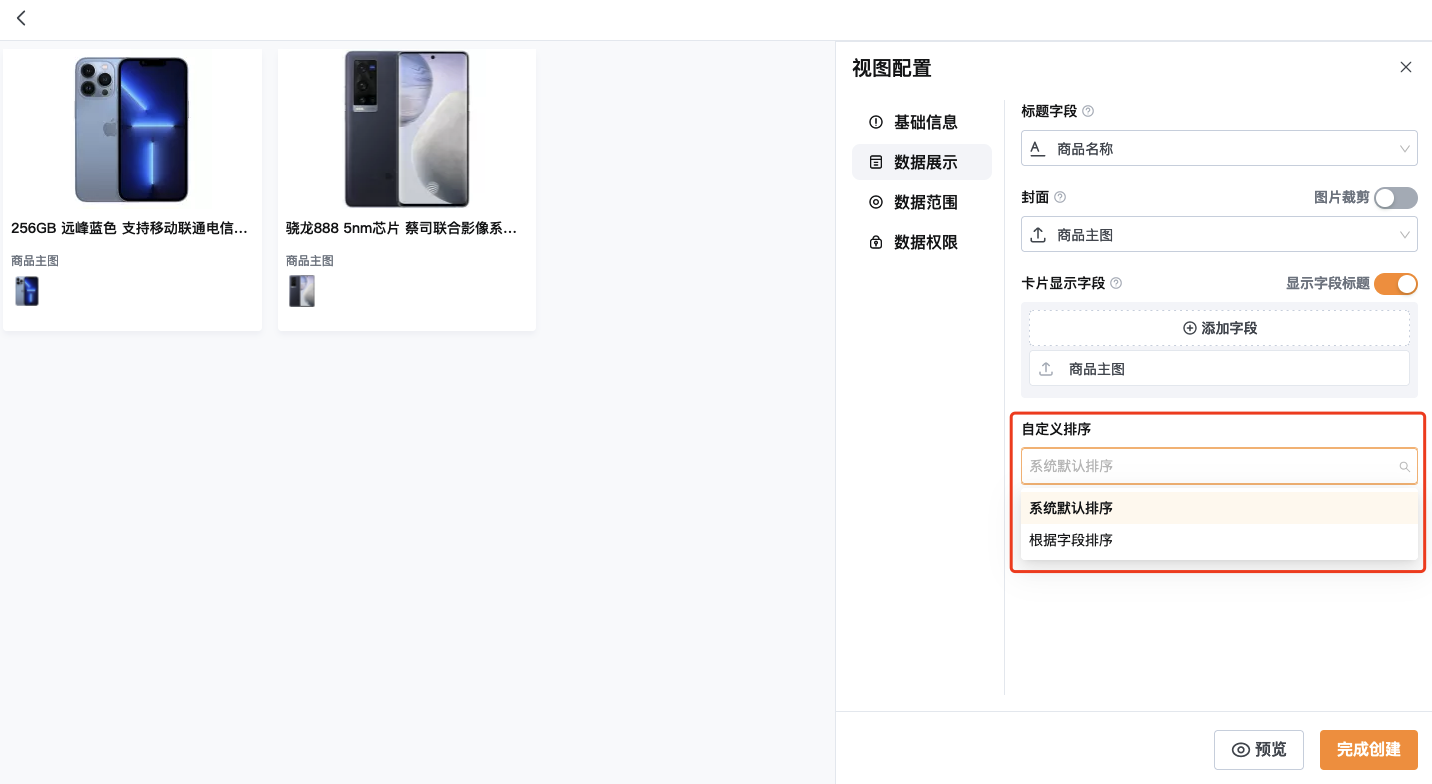
2.2.5筛选条件
点击【数据范围】——【设置筛选条件】,通过筛选可以将当前视图中不满足条件的数据剔除,筛选包括简易模式和高级模式两种。
简易模式
- 筛选条件可多选,可同时添加“且条件”和“或条件”。
- 可针对字段进行多种精确筛选

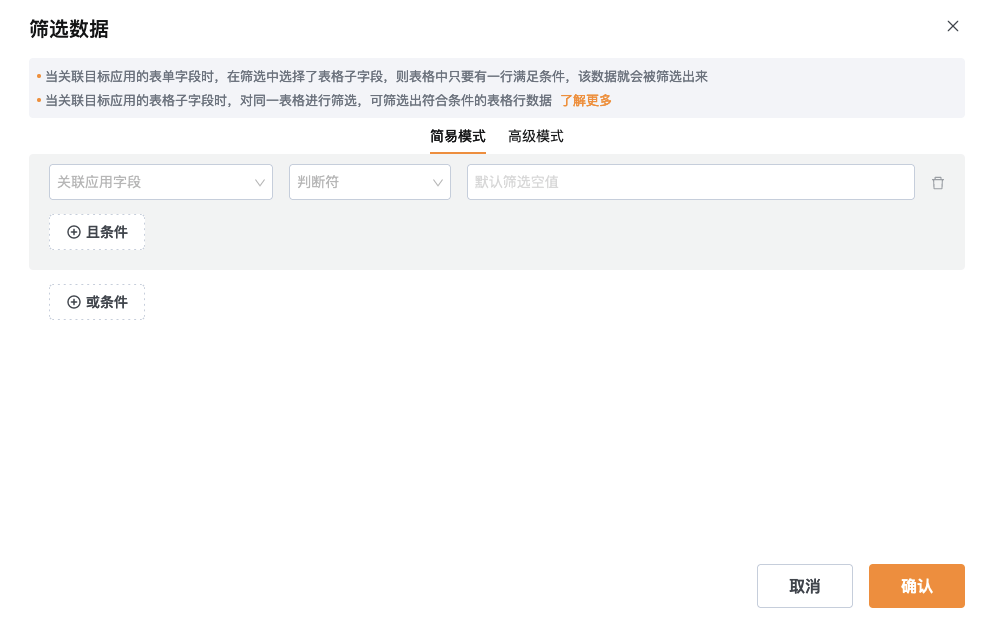
高级模式
点击设置筛选条件,点击高级模式,即可设置筛选公式。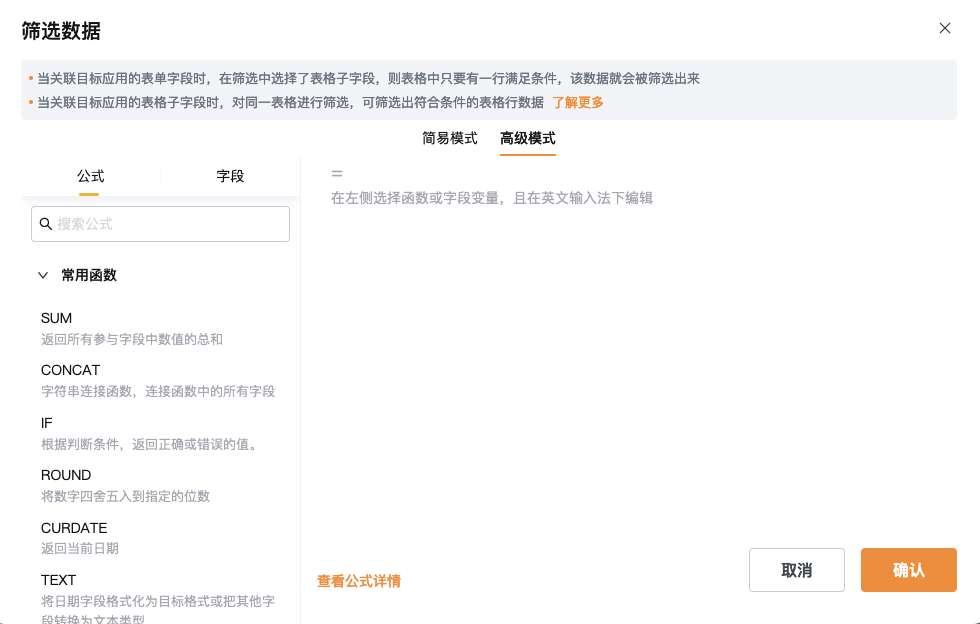
2.2.6字段权限
点击【数据范围】——【设置字段权限】,通过设置具体某个字段的权限可以将当前视图数据详情页中的字段让被分享人只能看到、或只能修改部分字段,而不是所有的字段。
视图的「字段权限」共有如下几个类型:
- 可编辑
- 仅可见
- 隐藏
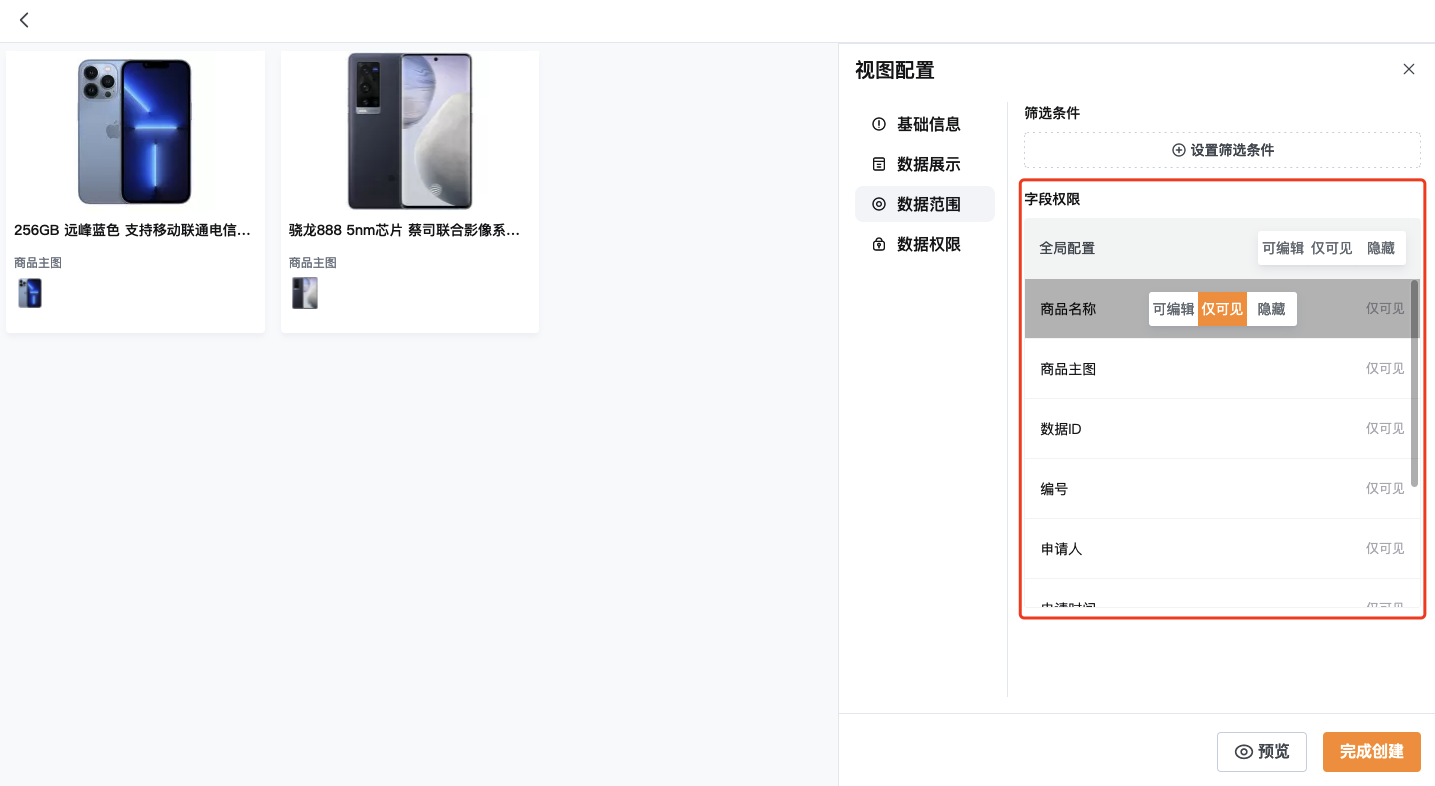
2.2.7操作权限
点击【数据权限】——【操作权限】,通过勾选操作权限类型可以对视图中的数据进行查看流程日志、留言以及打印。
操作权限包括:
- 可见流程日志
- 可留言
- 可打印
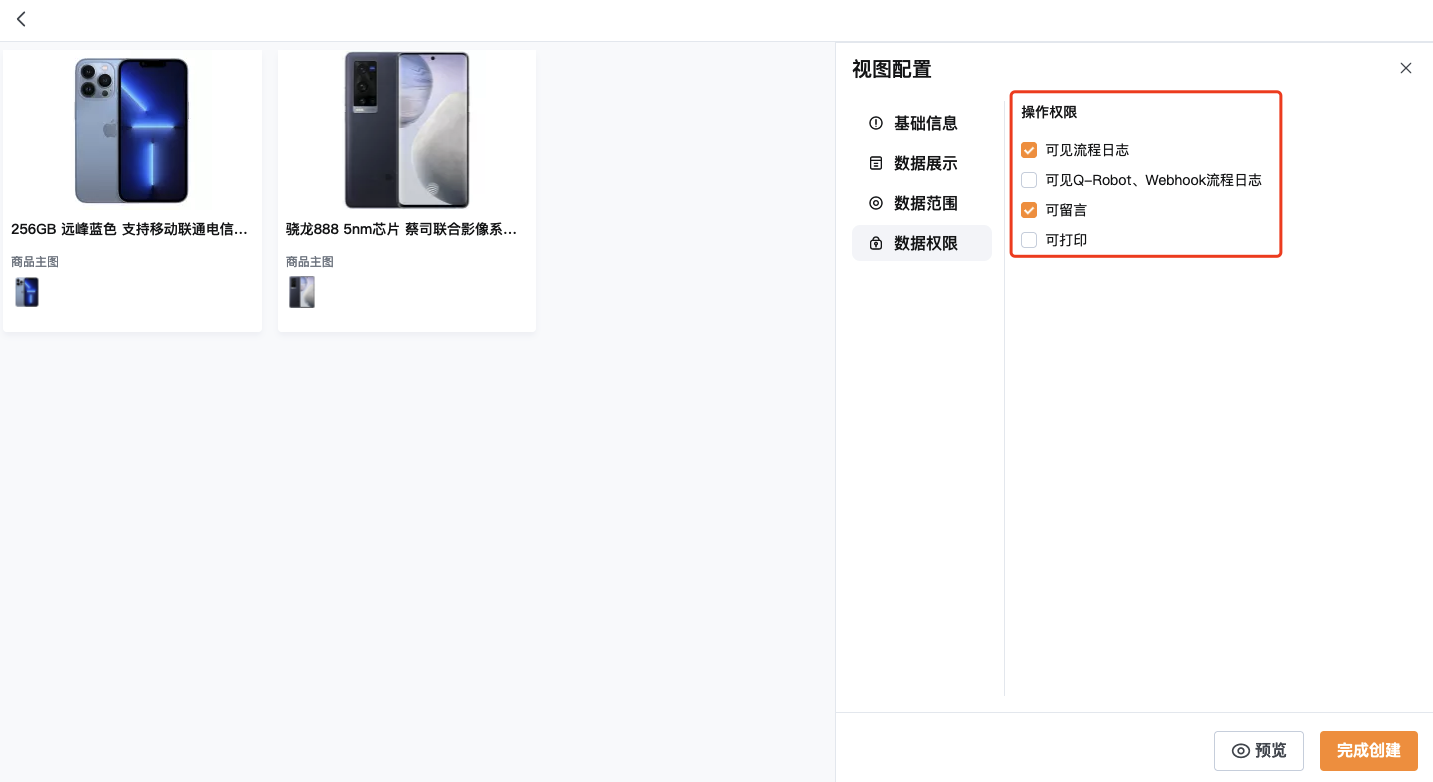
注意:
- 开启可留言权限后,在视图中留言可以@工作区所有成员(需要开启数据管理权限,或是该数据流程中任何节点的负责人,或有发起该留言视图的权限,才能通过被@的提醒打开该条数据);
- 若权限同时开启了“所有人可见”和“可留言”的操作权限,则工作区以外人员进行留言时可@工作区的所有成员,请谨慎操作。
2.2.8视图排序
方式一:
选择应用顶部导航栏需要排序的视图进行拖拽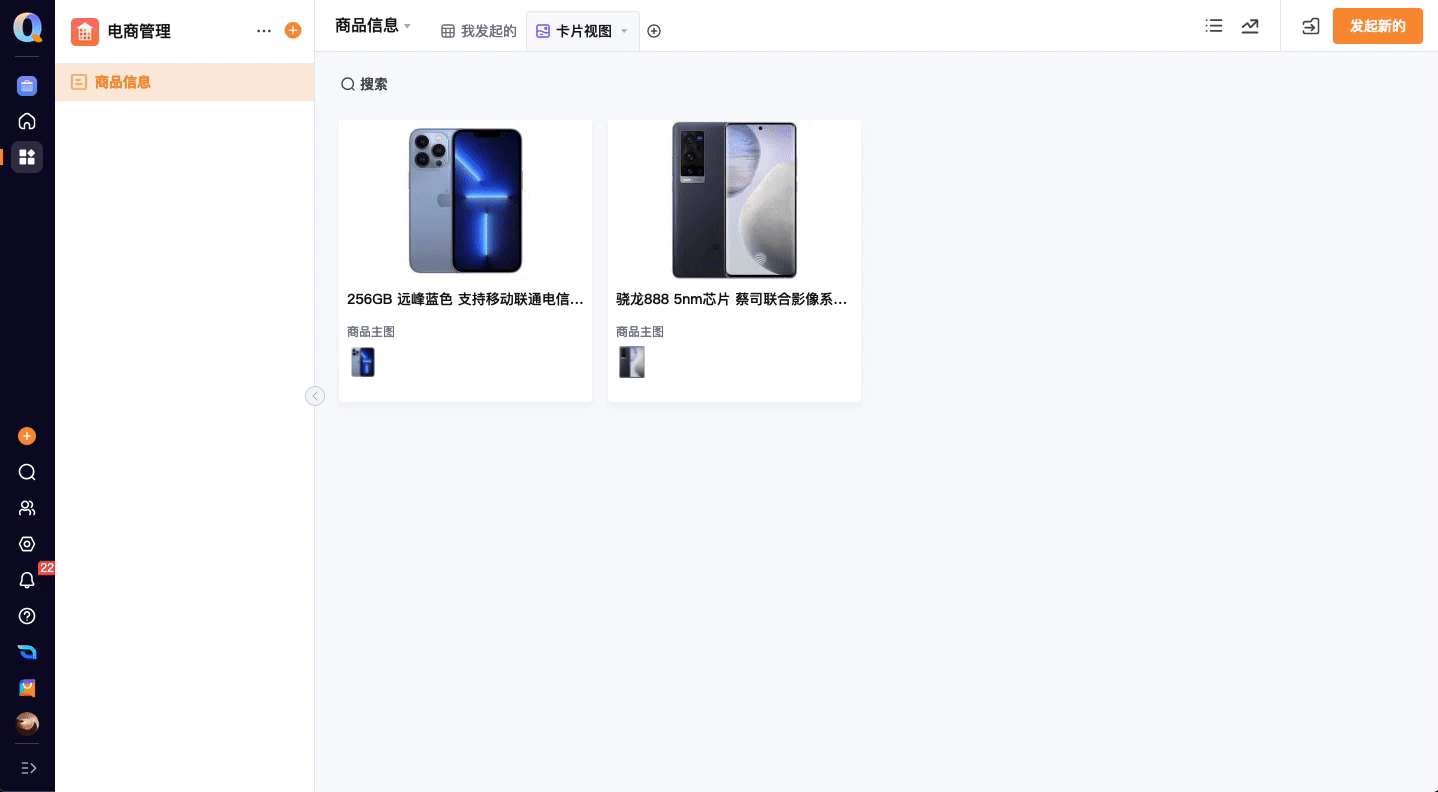
方式二:
点击应用顶部导航栏右侧的视图图标按钮,选择需要手动排序的视图,按住视图上下进行拖拽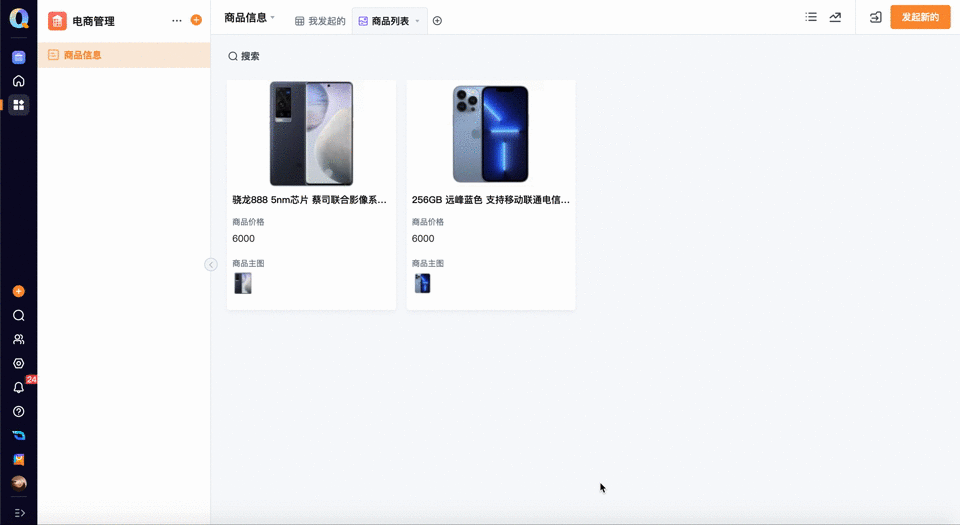
2.2.9取消固定视图至顶部导航栏
方式一:进入应用列表页——点击【我发起的】右侧的下拉图标,点击取消固定
方式二:进入应用列表页——点击应用顶部导航栏右侧的视图图标——点击右侧的“三个点”图标,点击取消固定固定即可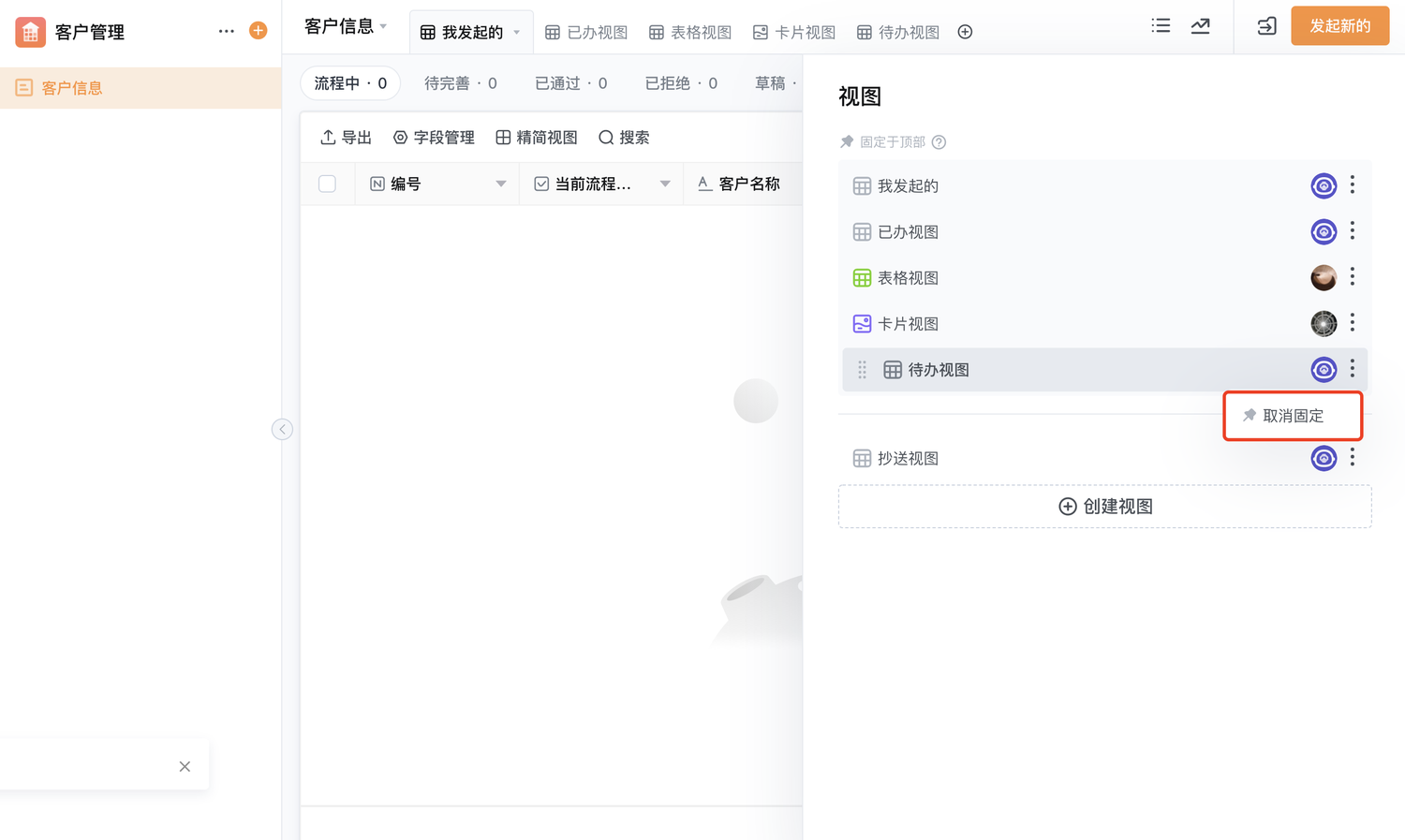
3.删除视图
方式一:
选择需要删除视图的应用,点击所选视图的下拉选择列表,点击【删除视图】
方式二:
选择需要删除视图的应用,点击视图图标打开视图抽屉页,点击“三个点”图标,点击删除视图
本文是否对您有帮助?点击链接给我们反馈吧~

