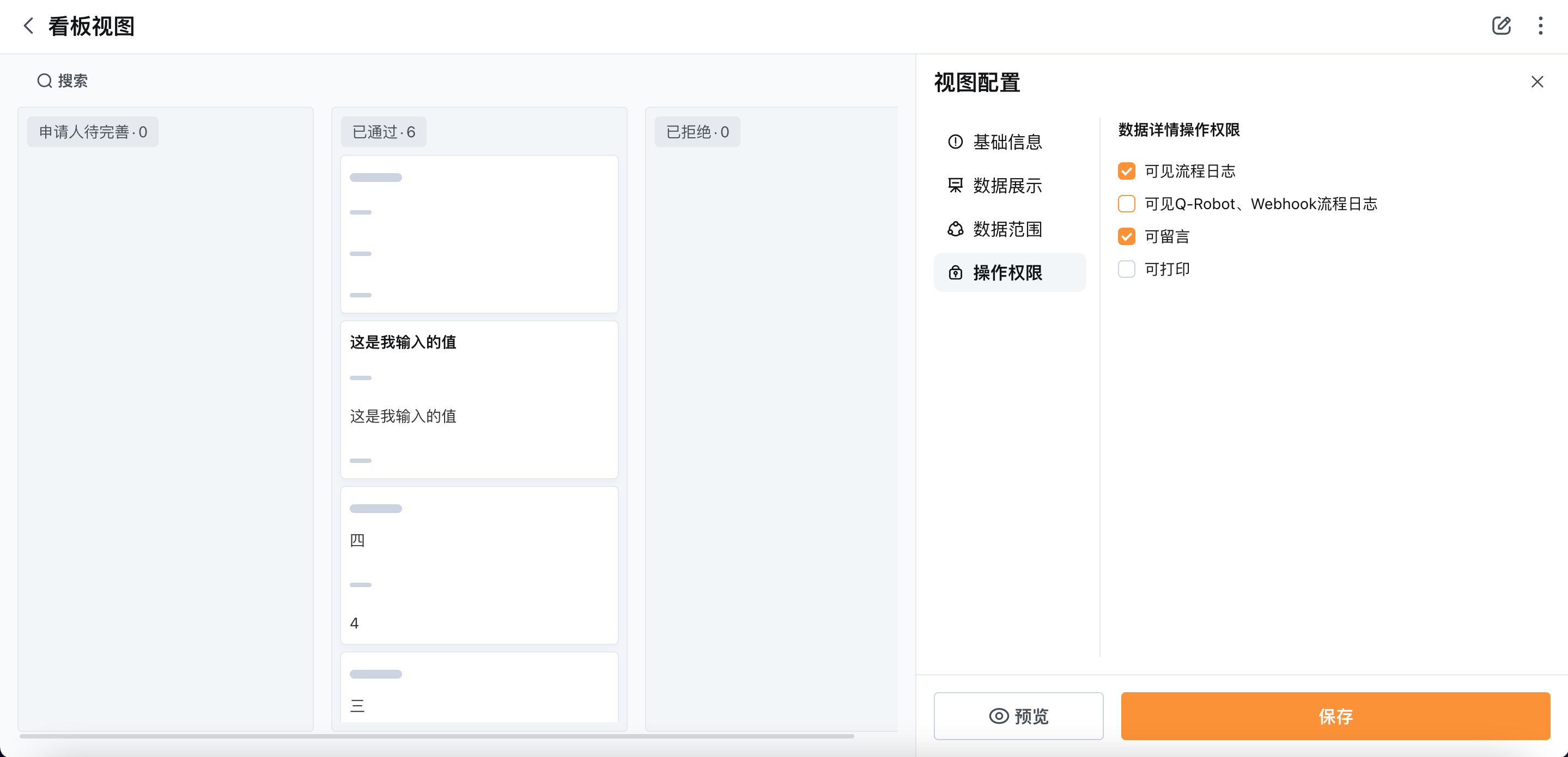1.功能简介
可以将数据以卡片的形式展示,同时可以按照不同的字段分组进行罗列
2.设置步骤
2.1功能入口
2.1.1方式一
选择需要创建视图的应用,点击应用顶部导航栏+按钮,选择视图即可
2.1.2方式二
选择需要创建视图的应用,点击应用顶部导航栏的视图按钮,点击创建视图即可
2.2功能设置步骤
2.2.1配置视图基础信息
在基础信息中,可以自定义视图的标题,选择是否固定视图至顶部导航栏,设置可见范围以及是否凭密码访问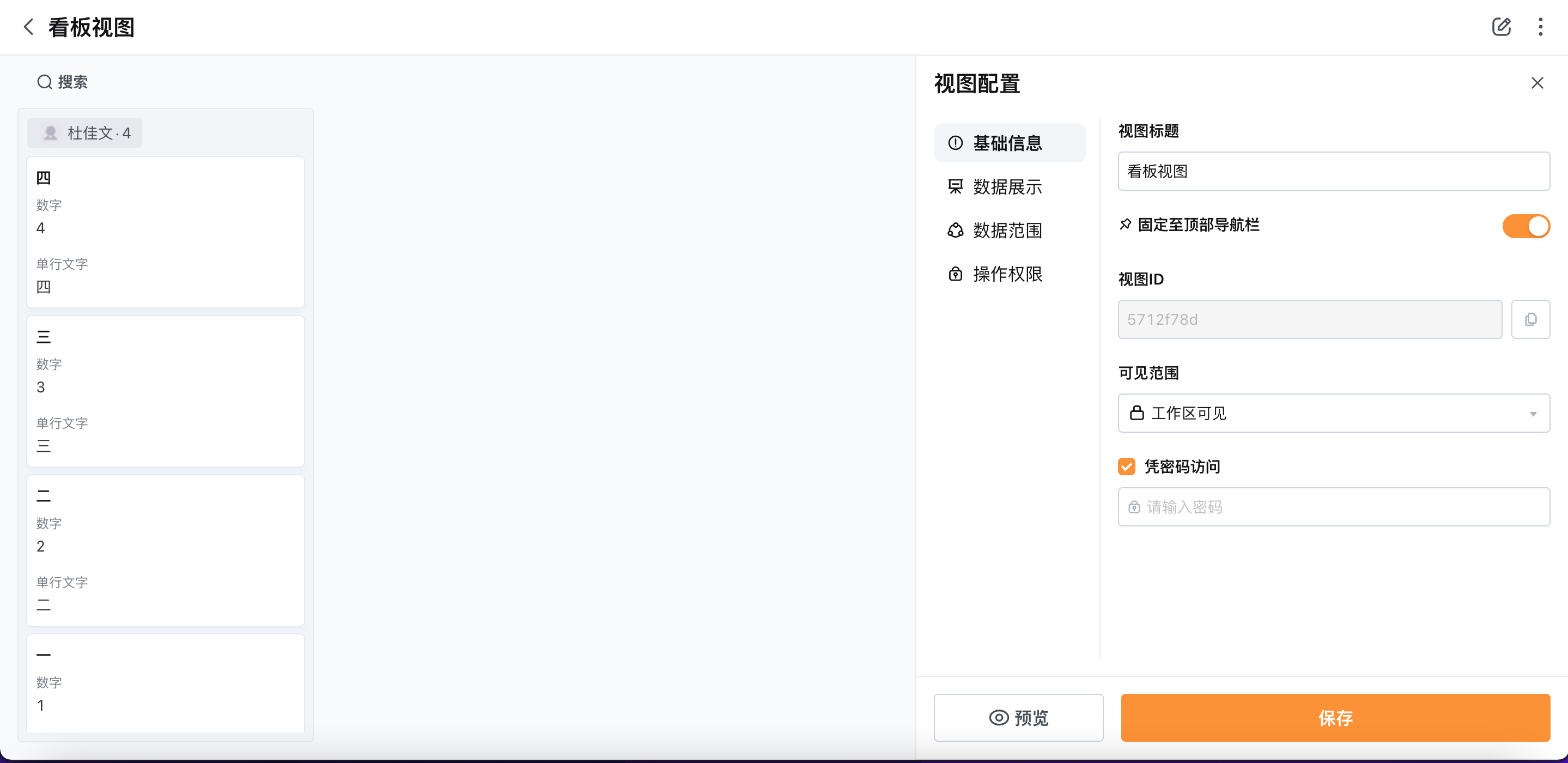
2.2.2配置视图数据展示
分组字段:可以选择申请人、当前流程状态、成员/部门、选择类字段(此处指:下拉、多选、单选字段)中的其中一个字段作为分组,将数据按照分组字段的值进行罗列。
彩色背景:勾选右上角彩色背景,可以选择是否为不同分组配置颜色。只有选择类字段设置了背景颜色时,分组才会显示彩色背景
如图示:选择配置了颜色的单项选择为分组时,会按照不同选项罗列在不同的分组中,没有分组的数据则无彩色背景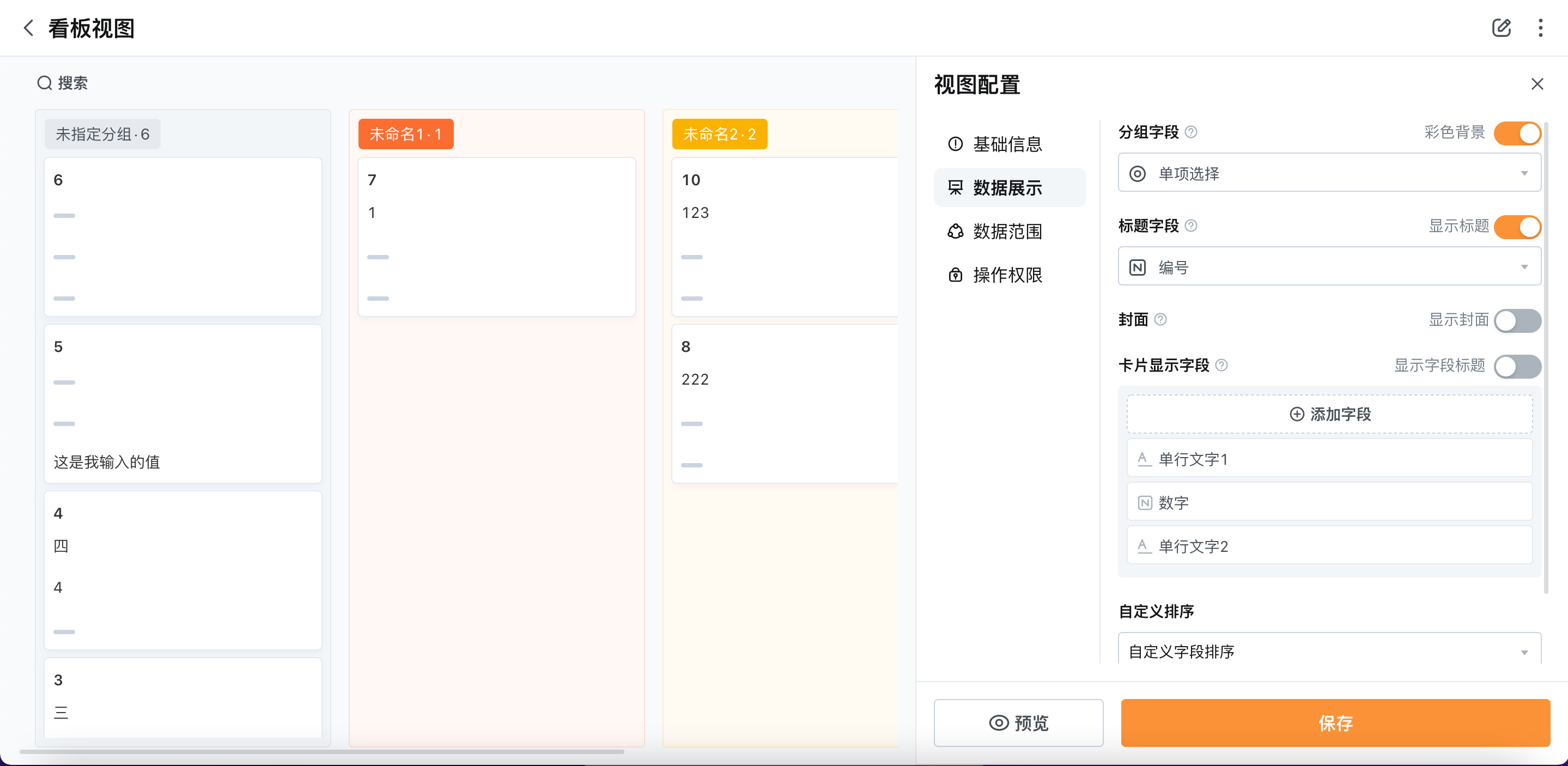
标题字段:可以选择某个字段的值,作为展示数据的卡片标题
如图示:输入「这是我输入的值」作为单行文字2的值,选择单行文字2作为标题字段,可以看到标题显示为「这是我输入的值」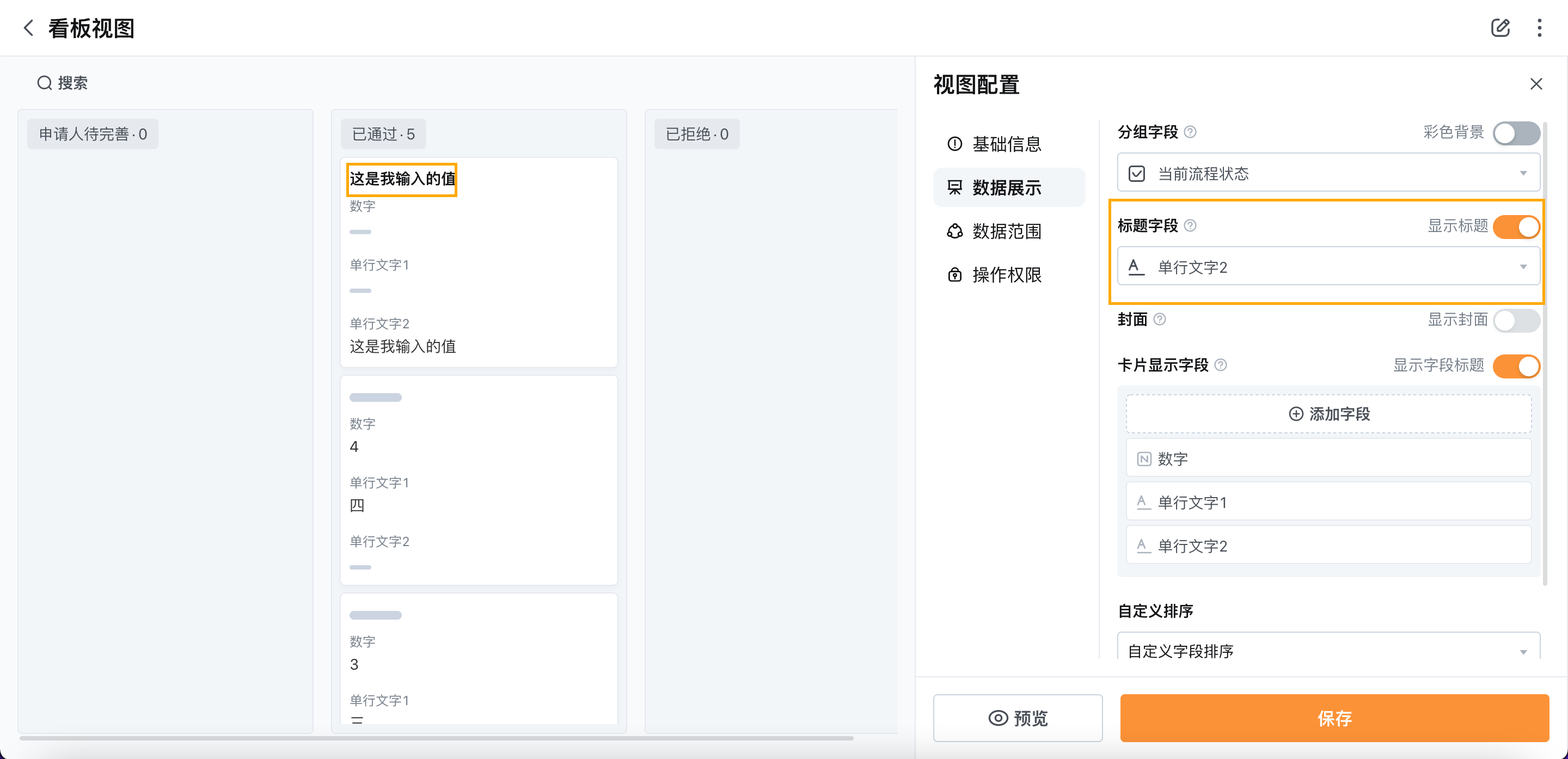
封面:创建了看板视图的应用中有附件字段,上传在附件字段的图片可以作为封面展示在卡片中
封面裁切:不裁切时图片会自适应尺寸,将整张图片全部展示;裁切时图片会自动裁切合适大小放至封面中
如图示:选择附件字段作为封面后,还可以选择是否裁切封面,展示效果不同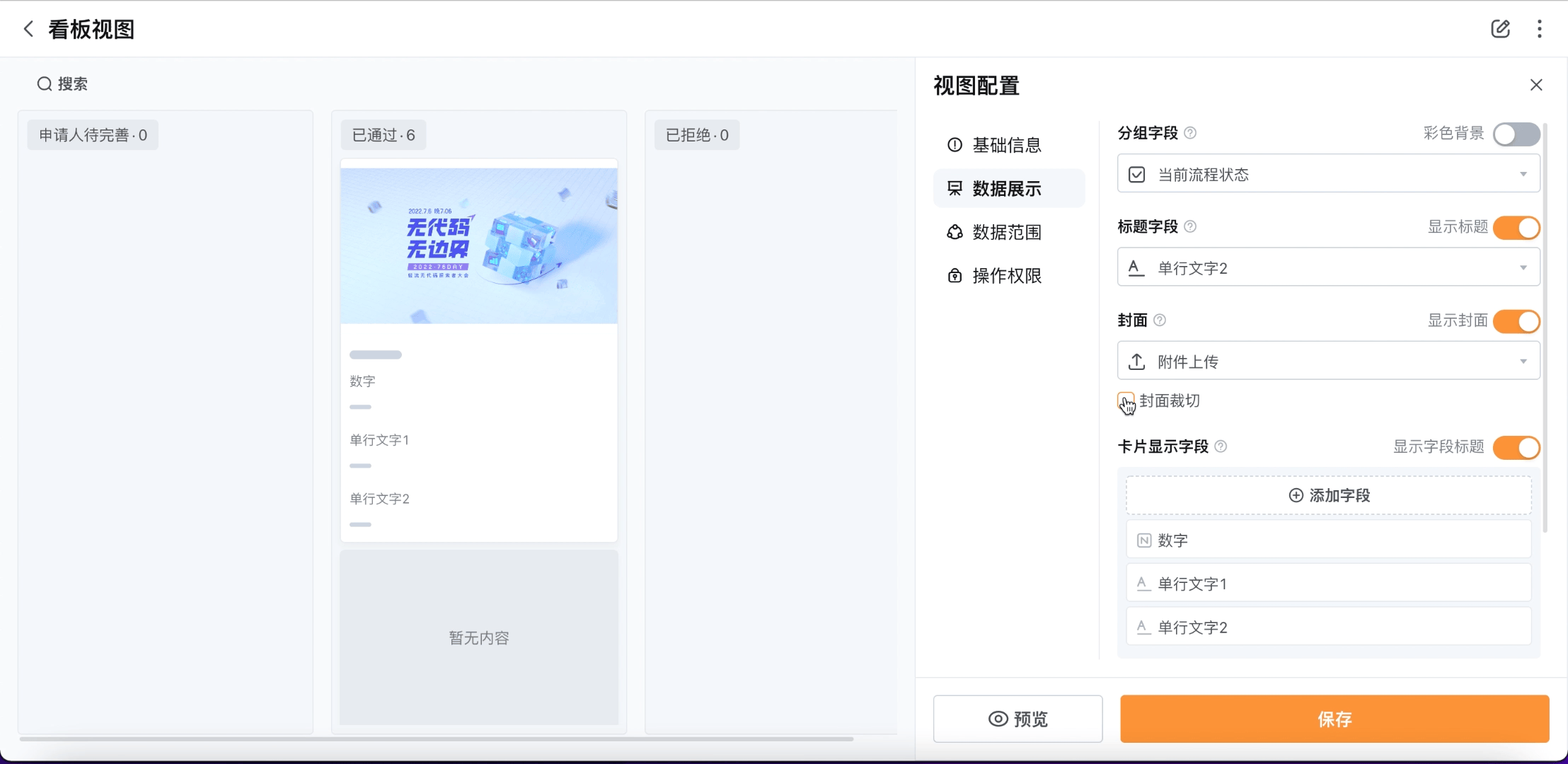
卡片显示字段:可以添加希望展示在卡片中的字段,拖动字段调整展示顺序,控制字段标题是否显示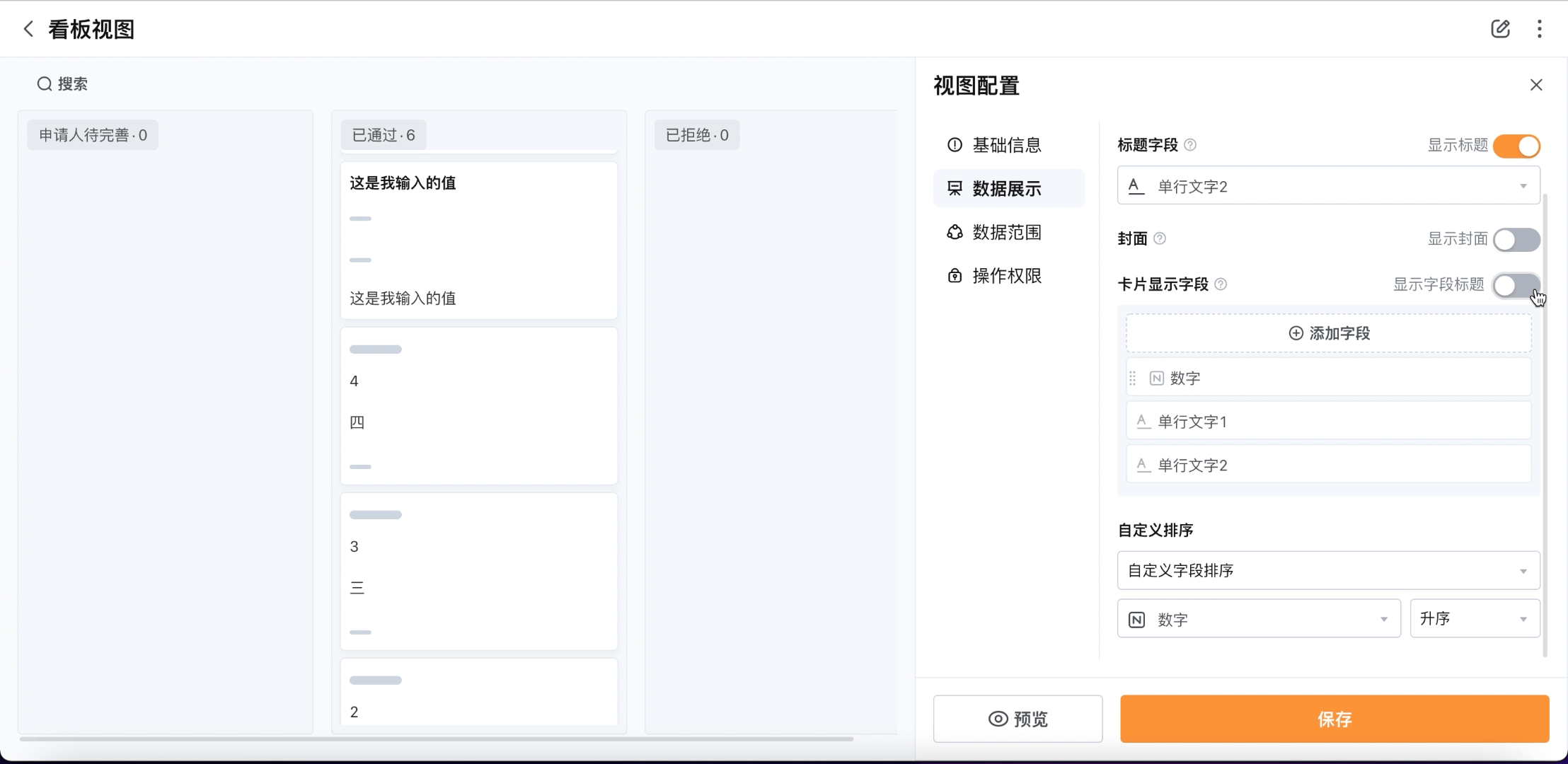
自定义排序:可以选择系统默认排序或自定义字段排序
系统默认排序:申请人、成员/部门字段按照通讯录顺序排序,当前流程状态按照流程设置的节点顺序排序,选择类字段按照选项的设置顺序排序
自定义字段排序:选择一个字段进行排序,同分组内的卡片会根据所选字段值的升序或降序排列
2.2.3配置视图数据范围
筛选条件:可以对展示数据进行筛选,符合条件的值才能被展示。示例:时间大于昨天,数字大于1等
字段权限:可以配置字段的编辑、可见权限,支持全局配置或单个字段配置
2.2.5调整视图分组顺序
需要调整分组顺序时,可以拖动分组进行调整。不同的人调整时仅对自己的展示界面有效,即每个人只能看到自己调整的视图顺序
3.注意事项
- 需要修改作为分组字段的字段值时,可以直接拖拽要修改数据的卡片到目标分组即可。拖拽时,需要打开该字段的可编辑权限