1. 功能简介
在材料采购记录、学生信息统计、设备挂历等场景中,经常需要打印大量数据,这个时候批量打印就显得非常重要了。批量打印功能,在提高工作效率的同时,让线上数据安全规范地变成纸质文件。
2. 功能入口
默认支持批量打印:
【应用】——【全部数据】——【打印】
需开启批量打印权限:
【应用】——【待办事项/已办事项/抄送事项/我发起的】———【打印】
【应用】——【统计报表】——【数据表】——【可批量操作】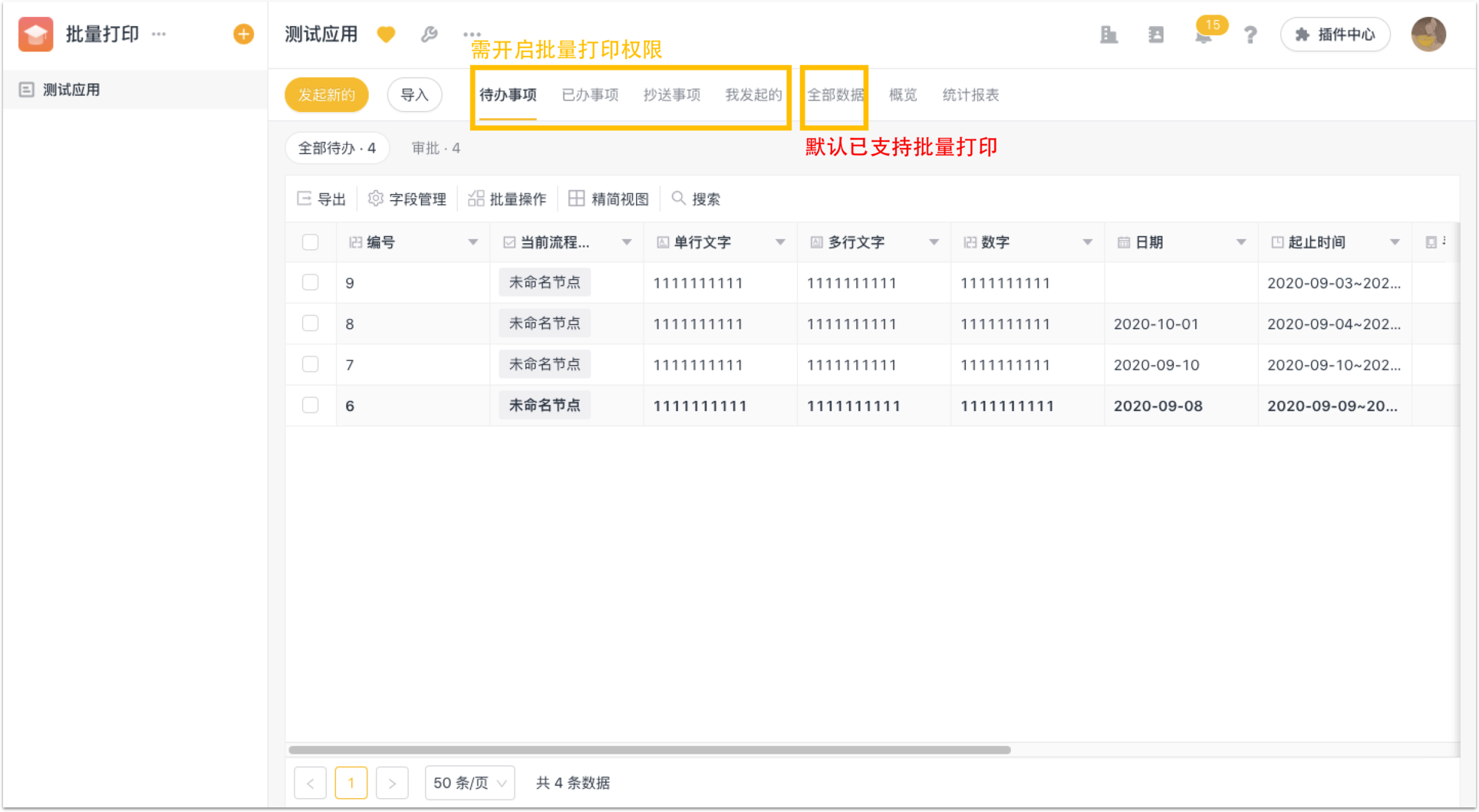
3. 数据列表入口
3.1 开启批量操作功能
首先需要在【应用设置】-【添加流程】-【节点设置】中开启(申请人、审批、填写、抄送节点都允许开启该功能)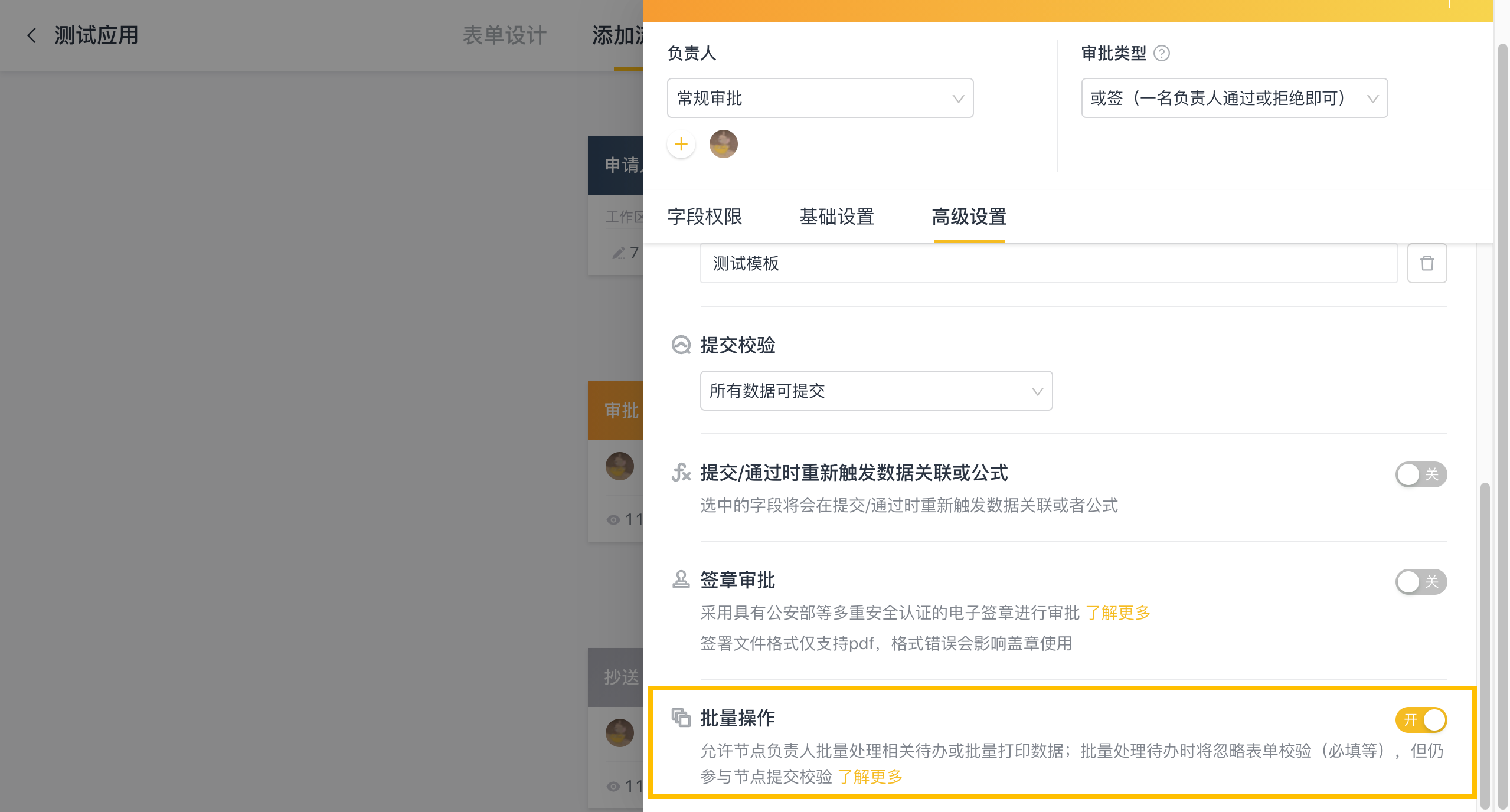
3.2 添加打印模板
3.3 选中要打印的数据
在应用数据列表页面勾选需打印的数据,以待办事项为例,点击「打印」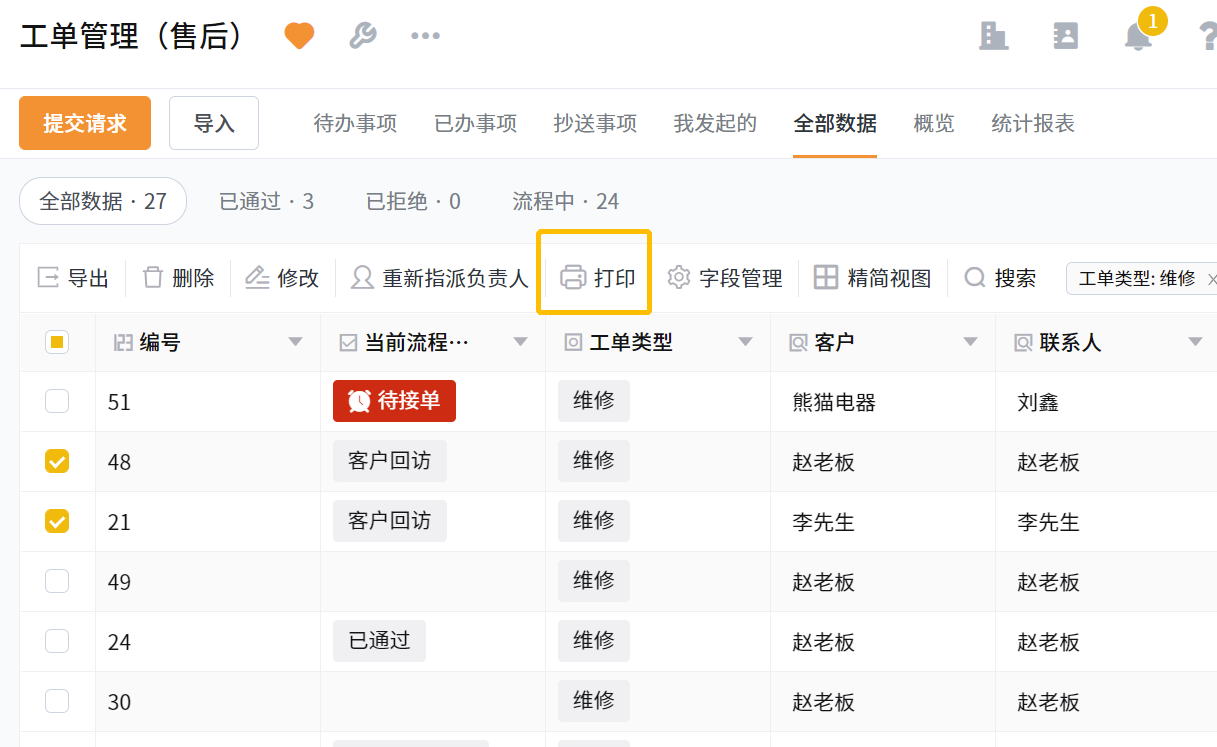
注:若为【已办事项】列表,所选节点为已处理过的节点,非当前节点
3.4 选择节点和打印模板
选择需要批量打印的节点、使用的打印模板,以及打印方式,点击「确定」即可开始打印
注:
1、【全部数据】列表和【我发起的】列表,不需要选择节点
2、打印方式有【拼接打印】和【逐条打印】供选择。拼接打印为 所有数据合成一个打印文件,逐条打印为 每条数据生成一个打印文件
4. 数据表入口:
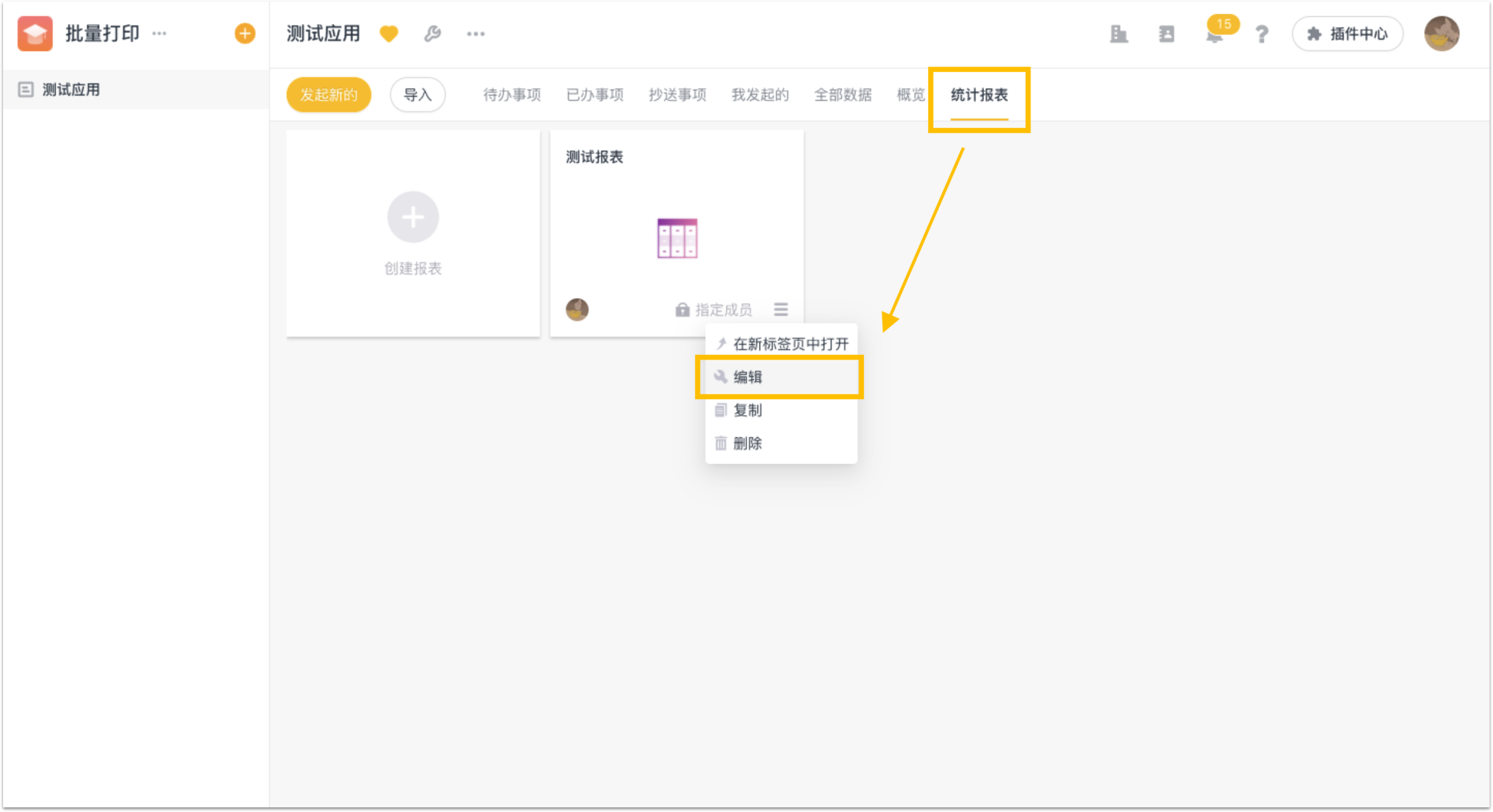
4.1 勾选「可打印」、「可批量操作」
首先需要在数据表中,同时勾选可打印和可批量操作
4.2 添加打印模板
4.3 选中要打印的数据
保存报表后,勾选需打印的数据,点击「打印」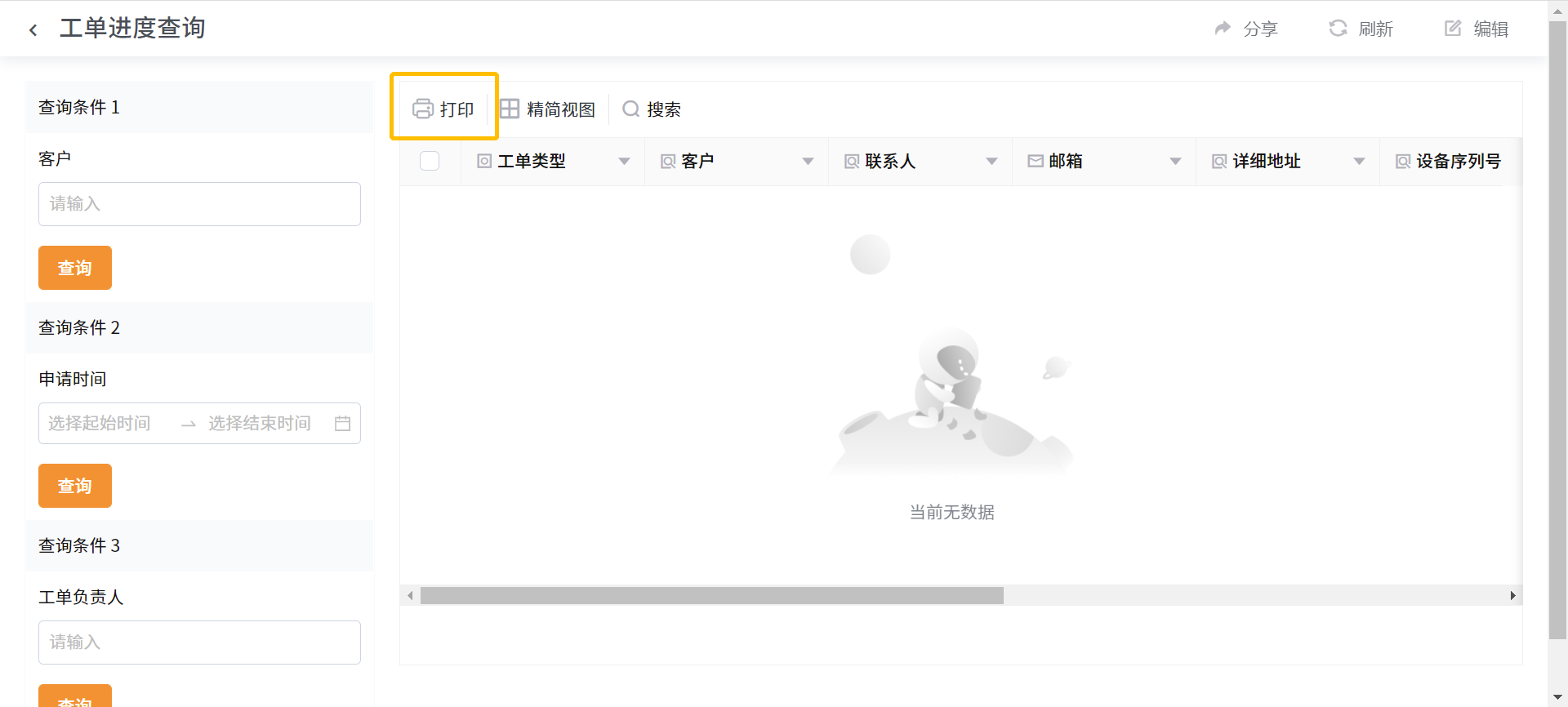
4.4 选择打印模板
选择需要使用的打印模板及打印方式,点击「确定」即可开始打印
5. 注意事项
- 单次最多支持批量打印50条数据
- 每个工作区单日最多打印1万条数据(私有云&本地化,无此限制)
- 批量打印目前支持自定义打印模板和Word打印模板

