03-Node.js开发环境安装
Node.js 运行环境配置:通过 Node.js 安装包(不推荐)
去 Node.js 的官网下载安装包:
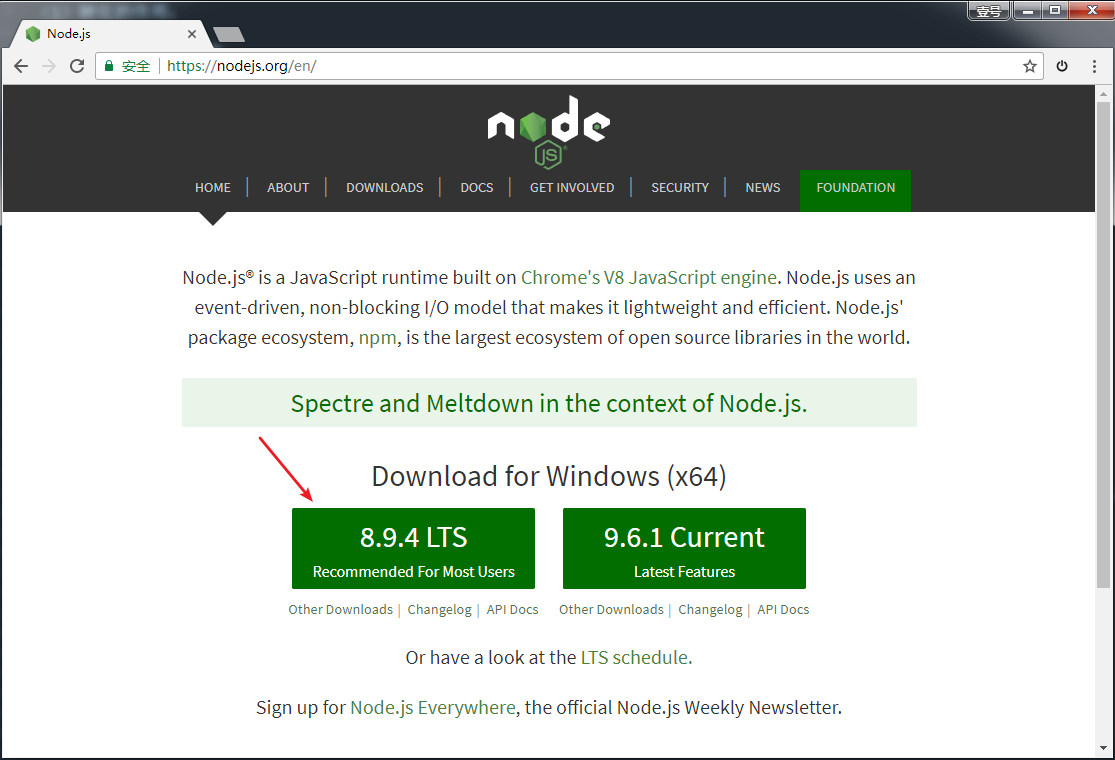
我们也可以在https://nodejs.org/en/download/releases/ 里下载历史版本。
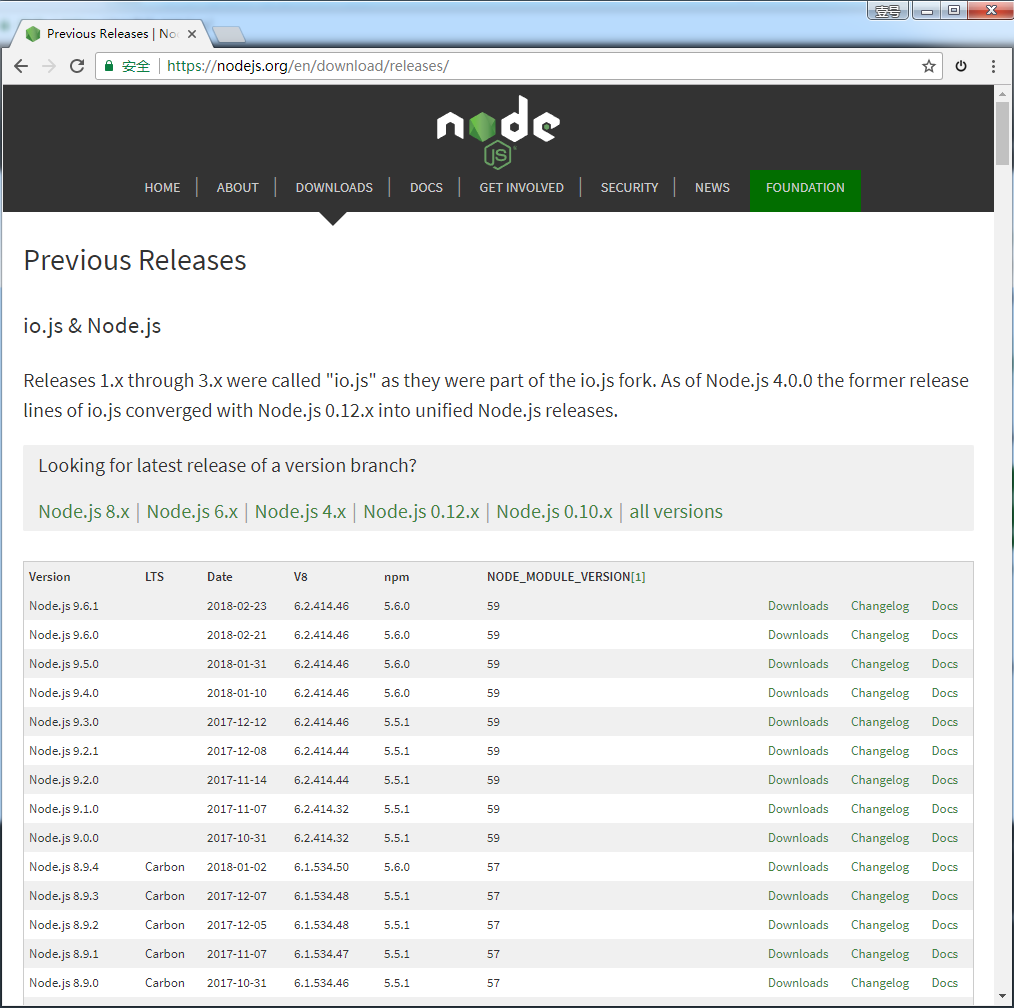
注意,我们以一定要用偶数版(V4、V6 等),不要用奇数版(比如 V5),因为奇数版不稳定。
后续如果需要安装其他版本,可以这样做:重新下载最新的安装包,覆盖安装即可。
但我们并不推荐直接采用 Node.js.msi(windows)或者 Node.js.pkg(Mac) 安装包进行安装,因为会产生如下问题。
通过 Node.js 安装包产生的问题:
安装新版本时,需要覆盖就版本;而且以前版本安装的很多全局工具包,需要重新安装。
无法回滚到之前的旧版本。
无法在多个版本之间切换(很多时候,不同的项目需要使用特定版本。或者,我想临时尝鲜一下新版本的特性)
因此,我们暂时先不用安装 Node.js,稍后用 NVM 的方式来安装 Node.js。通过 NVM 的方式,可以让多个版本的 Node.js 共存,并灵活切换。
Node.js 版本常识
偶数版本为稳定版(0.6.x ,0.8.x ,8.10.x)
奇数版本为非稳定版(0.7.x ,0.9.x ,9.11.x)
LTS(Long Term Support)
参考链接:node.js 中 LTS 和 Current 的区别
Node.js 运行环境安装:通过 NVM(推荐)
NVM:node.js version manager,用来管理 node 的版本。
我们可以先安装 NVM,然后通过 NVM 安装 Node.js。这是官方推荐的做法。
Windows 和 Mac 下安装的 Node.js 的步骤如下。
Windows 系统安装 Node.js
1、安装 NVM:
(1)我们去 https://github.com/coreybutler/nvm-windows/releases 下载 NVM 的安装包:
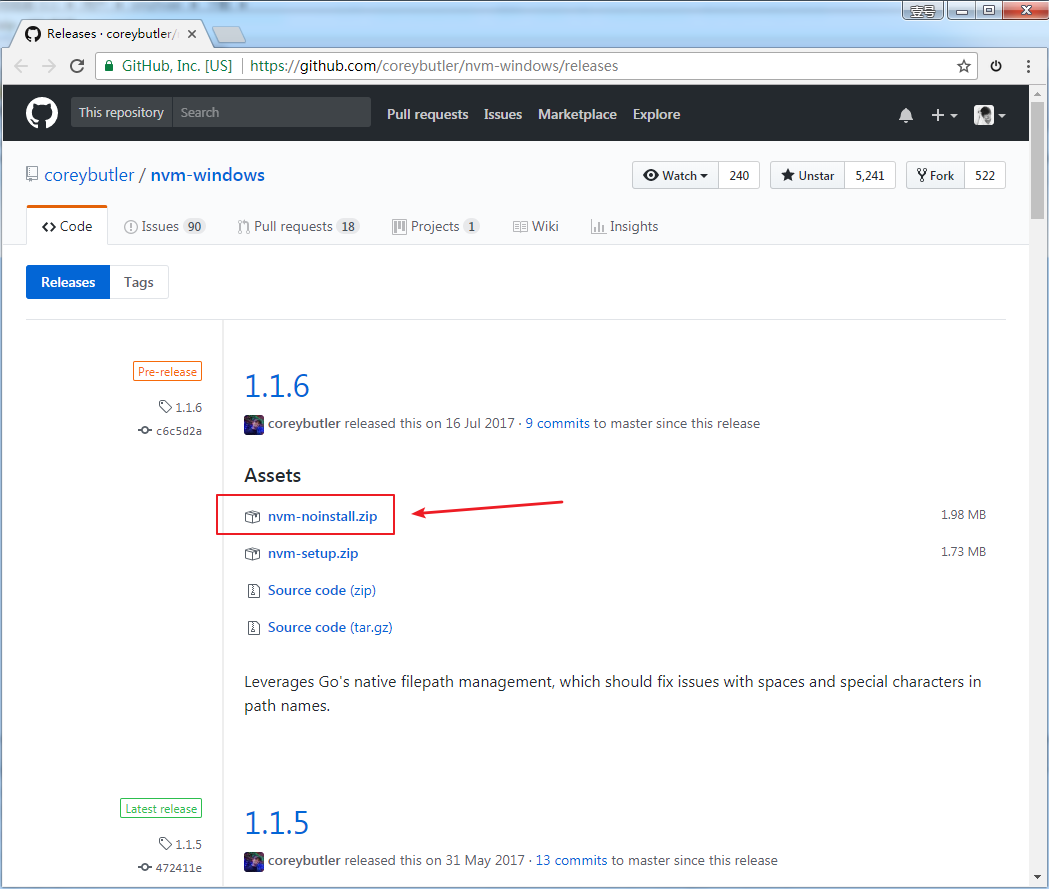
下载下来后,直接解压到 D:\web目录下:
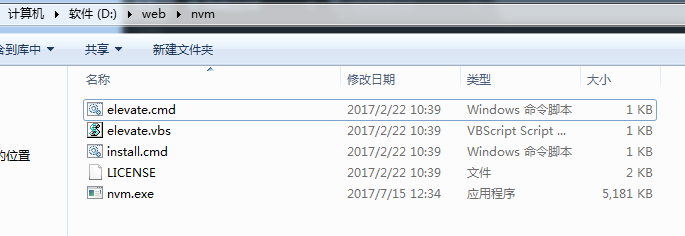
(2)在上面的目录中,新建一个settings.txt文件,里面的内容填充如下:
root: D:\web\nvmpath: D:\web\nodejsarch: 64proxy
上方内容的解释:
root 配置为:当前 nvm.exe 所在的目录
path 配置为:node 快捷方式所在的目录
arch 配置为:当前操作系统的位数(32/64)
proxy 不用配置
(3)配置环境变量:
NVM_HOME=D:\web\nvm(当前 nvm.exe 所在目录)NVM_SYMLINK=D:\web\nodejs(node 快捷方式所在的目录)PATH +=
;%NVM_HOME%;%NVM_SYMLINK%
配置成功后,重启资源管理器。
2、验证:(在 cmd 命令行中输入命令)
(1)输入nvm命令查看环境变量是否配置成功:
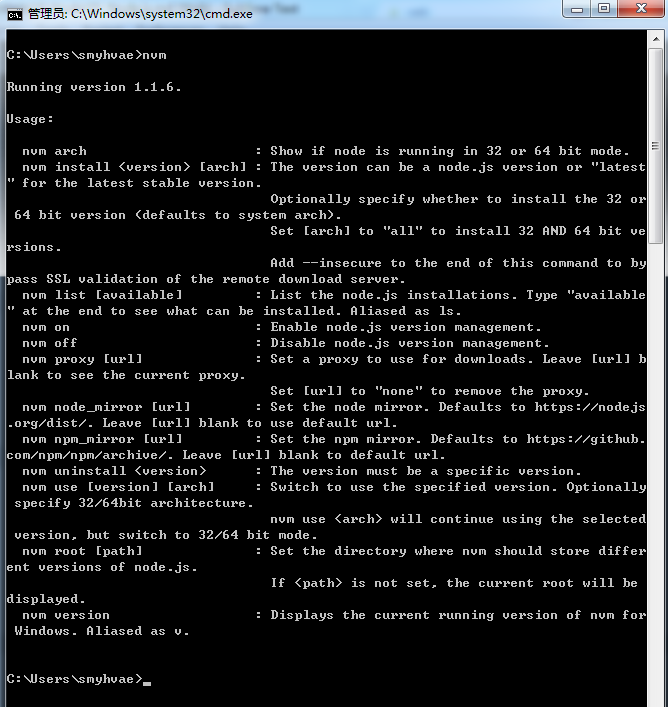
(2)输入 nvm ls,查看已安装的所有 node 版本。
(3)输入 nvm -v,查看 已安装的 nvm 版本。
(4)输入 node -v,查看正在使用的 node 版本。
如果 Node 安装失败,可以参考上面这个链接。
3、安装指定版本的 Node.js:
nvm install 版本号# 举例nvm install 8.10.0
输入 node -v,查看当前使用的 node 版本。
关于 NVM 的常用命令,详见下一段。
补充:
如果 Node 安装失败,可以在上方的 settings.txt文件中,新增如下两行,修改镜像源:
node_mirror: https://npm.taobao.org/mirrors/node/npm_mirror: https://npm.taobao.org/mirrors/npm/
- 参考链接:安装 npm,nvm,node
Mac 系统安装 Node.js
1、安装 NVM:
(1)打开 终端.app,输入:
curl -o- https://raw.githubusercontent.com/creationix/nvm/v0.33.8/install.sh | bash
安装成功的界面:
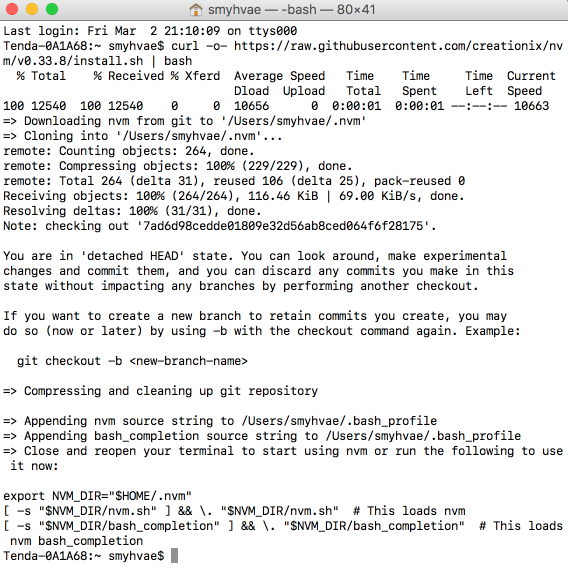
完成后,nvm 就被安装在了~/.nvm下。
如果发现安装失败:
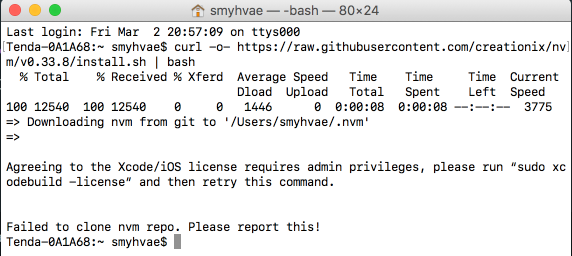
原因:Xcode 软件进行过更新。
解决办法:打开 Xcode 软件,同意相关内容即可。
(2)配置环境变量:
编辑器打开~/.bash_profile文件,如果不会就输入open ~/.bash_profile。
(补充:如果你的 Mac 电脑里找不到~/.bash_profile文件,那就找找有没有~/.profile文件,或者~/.bashrc文件,或者~/.zshrc文件。如果还是没有,那你就手动创建一个~/.bash_profile文件)。
在最后一行输入:
export NVM_DIR="$HOME/.nvm"[ -s "$NVM_DIR/nvm.sh" ] && . "$NVM_DIR/nvm.sh" # This loads nvm
如果你发现文件中已经存在了上面这行代码,就不用往里面加了。这一步的作用是每次新打开一个 bash,nvm 都会被自动添加到环境变量中。
最后,输入 source ~/.bash_profile重启环境变量的配置。
PS:NVM 现在已经不支持 Homebrew 的方式来安装了。
参考链接:https://www.jianshu.com/p/a3f8778bc0a1
2、验证:(在 终端命令行中输入命令)
(1)输入 nvm 命令查看环境变量是否配置成功:
(2)输入 nvm ls,查看已安装的所有 node 版本。
(3)输入 nvm -v,查看 已安装的 nvm 版本。
(4)输入 node -v,查看正在使用的 node 版本。
3、安装指定版本的 Node.js:
和 Windows 下一样,也是执行如下命令:
nvm install 版本号# 举例nvm install 8.10.0
网速有点慢,要稍等。
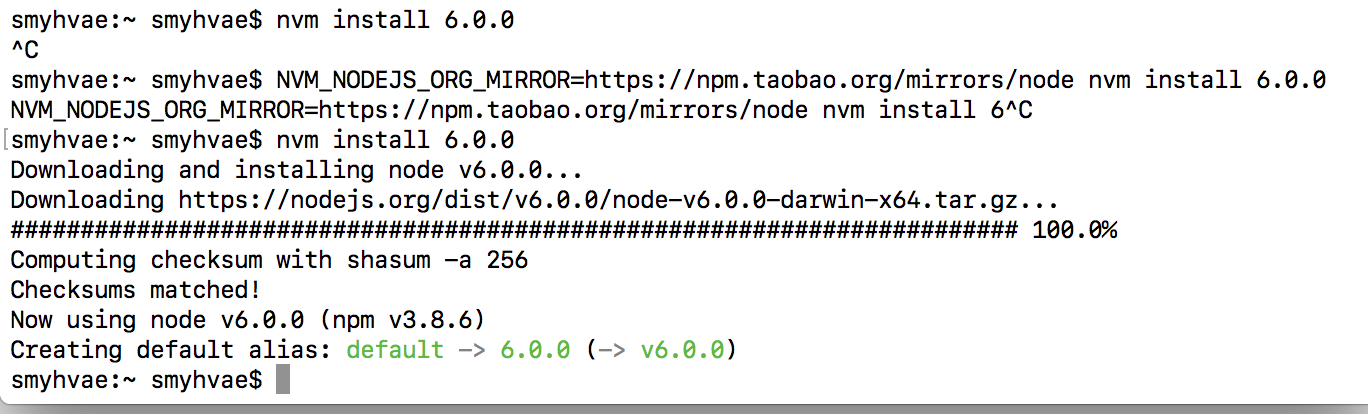
输入 node -v,查看当前使用的 node 版本。
安装好 Node 之后,npm 也会自动安装的,输入 npm -v,查看 npm 的版本。
关于 NVM 的常用命令,详见下一段。
NVM 的常用命令
注意,这一段说的是 NVM 的常用命令,不是 Node 的常用命令。
查看当前使用的 nvm 版本:
nvm --version
查看本地安装的所有的 Node.js 版本:
# 方式1nvm ls# 方式2nvm list
安装指定版本的 Node.js:
nvm install 版本号# 举例nvm install 8.10.0
卸载指定版本 Node.js:
nvm uninstall 版本号
切换使用指定版本的 node:
nvm use 版本号
设置node的默认版本:
nvm alias default 版本号
查看全局npm包的安装路径:
npm root -g
查看远程服务器端的所有 Node 版本:
nvm ls-remote
执行上面的命令后,在列出的版本清单中,凡是用 Latest LTS标注的版本,则表明是长期维护的版本。我们在安装时,建议安装这些版本。当然,我们也可以在网址 https://nodejs.org/en/download/releases/ 查看 LTS 的历史版本。
Node.js 的常用命令
查看 node 的版本:
$ node -v
执行脚本字符串:
$ node -e 'console.log("Hello World")'
运行脚本文件:
$ node index.js$ node path/index.js$ node path/index
查看帮助:
$ node --help
进入 REPL 环境:
$ node
REPL 的全称:Read、Eval、 Print、Loop。类似于浏览器的控制台。
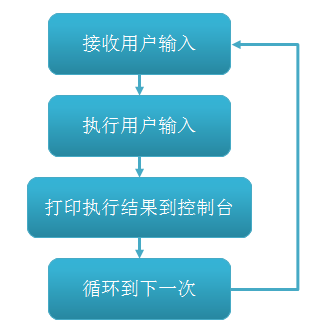
如果要退出 REPL 环境,可以输入.exit 或 process.exit()。
在 VS Code 里,我们可以在菜单栏选择“帮助->切换开发人员工具”,打开 console 控制台。
包和 NPM
什么是包
由于 Node 是一套轻内核的平台,虽然提供了一系列的内置模块,但是不足以满足开发者的需求,于是乎出现了包(package)的概念:
与核心模块类似,就是将一些预先设计好的功能或者说 API 封装到一个文件夹,提供给开发者使用。
Node 本身并没有太多的功能性 API,所以市面上涌现出大量的第三方人员开发出来的 Package。
包的加载机制
如果 Node 中自带的包和第三方的包名冲突了,该怎么处理呢?原则是:
先在系统核心(优先级最高)的模块中找;
然后到当前项目中 node_modules 目录中找。
比如说:
requiere(`fs`);
那加载的肯定是系统的包。所以,我们尽量不要创建一些和现有的包重名的包。
NPM 的概念
NPM:Node Package Manager。官方链接: https://www.npmjs.com/
Node.js 发展到现在,已经形成了一个非常庞大的生态圈。包的生态圈一旦繁荣起来,就必须有工具去来管理这些包。NPM 应运而生。
举个例子,当我们在使用 Java 语言做开发时,需要用到 JDK 提供的内置库,以及第三方库。同样,在使用 JS 做开发时,我们可以使用 NPM 包管理器,方便地使用成熟的、优秀的第三方框架,融合到我们自己的项目中,极大地加速日常开发的构建过程。
随着时间的发展,NPM 出现了两层概念:
一层含义是 Node 的开放式模块登记和管理系统,亦可以说是一个生态圈,一个社区。
另一层含义是 Node 默认的模块管理器,是一个命令行下的软件,用来安装和管理 Node 模块。
NPM 的安装(不需要单独安装)
NPM 不需要单独安装。默认在安装 Node 的时候,会连带一起安装 NPM:
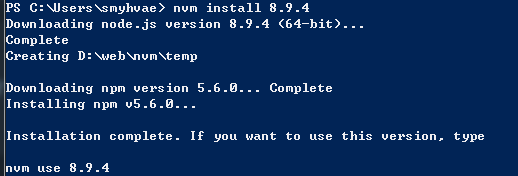
NVM、Node、NPM 安装之后,目录分布如下:
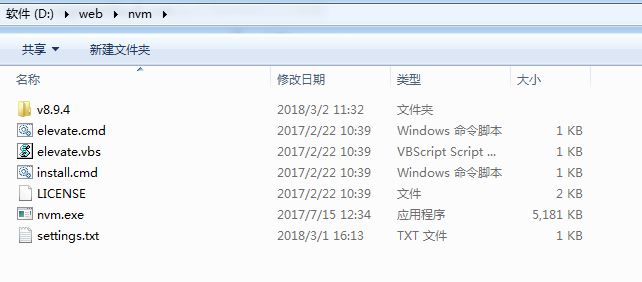
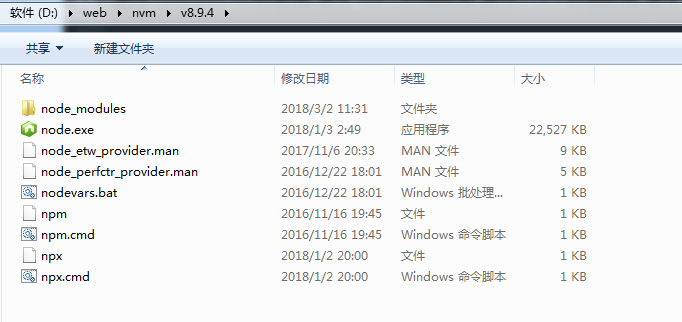
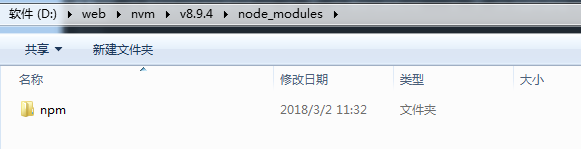
输入 npm -v,查看 npm 的版本:
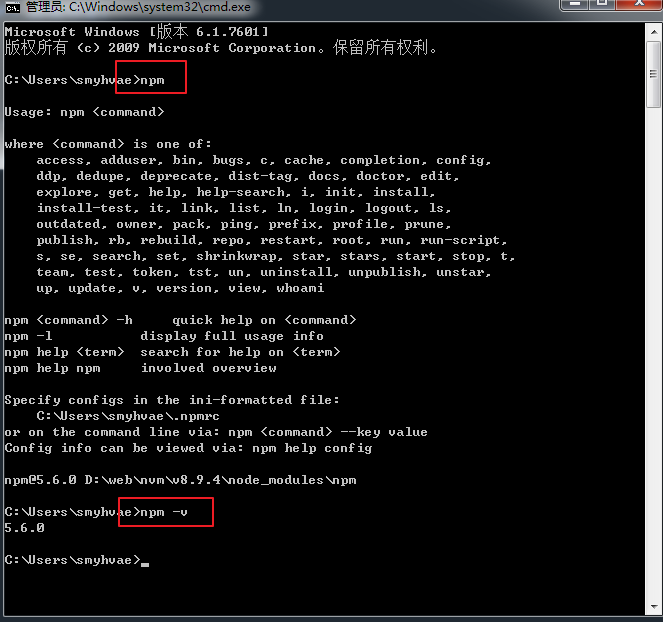
如果上方命令无效,可能是之前的 node 并没有完全安装成功。解决办法:https://segmentfault.com/a/1190000011114680
另外,Node 附带的 NPM 可能不是最新版本,可以用下面的命令,更新到最新版本:
$ npm install npm -g
配置 NPM 的全局目录(暂略)
NPM 默认安装到当前正在使用 Node 版本所在目录下。我们建议重新配置 NPM 的全局目录。
输入npm config ls,查看:
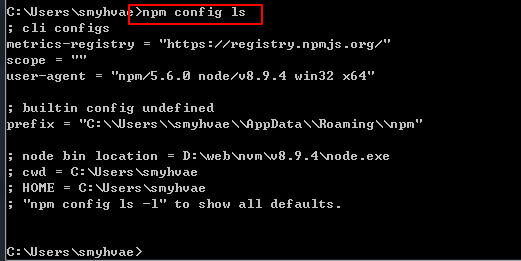
NPM 的常用命令
查看 npm 当前版本:
npm -v
更新 npm:
npm install npm@latest -g
项目初始化:(执行完成后,会生成package.json文件)
npm init# 快速跳过问答式界面,选择默认配置npm init --yes
只在当前工程下安装指定的包:
npm install [package]
在全局安装指定的包:
npm install -g [package]
安装的包只用于开发环境,不用于生产环境:(会出现在 package.json 文件中的 devDependencies 属性中)
npm install [package] --save-dev# 或者npm install [package] -D
安装的包需要发布到生产环境:(会出现在 package.json 文件中的 dependencies 属性中)
npm install [package] --save# 或者npm install [package] -S
查看当前目录下已安装的 node 包:
npm list
查看全局已经安装的 node 包:
npm list -g
查看 npm 帮助命令:
npm --help
查看指定命令的帮助:
npm [指定命令] --help
更新指定的包:
npm update [package]
卸载指定的包:
npm uninstall [package]
查看配置信息:
npm config list
查看本地安装的指定包的信息,没有则显示 empty:
npm ls [package]
查看全局安装的指定包的信息,没有则显示 empty:
npm ls [package] -g
查看远程 npm 上指定包的所有版本信息:
npm info [package]
查看当前包的安装路径:
npm root
查看全局包的安装路径:
npm root -g
配置 npm 镜像源
由于 npm 默认的下载地址在国外(npmjs.com),有时候会被墙,导致无法下载或者下载很慢。因此,我们可以尝试切换成,从其他的镜像源下载 npm 包。
切换镜像源,有下面这几种方式:
方式 1:临时切换镜像源。
方式 2:切换镜像源
方式 3:通过 NRM 切换镜像源(最为推荐的方式)。
方式 4:cnpm。
下面来分别讲一下。
方式 1:临时切换镜像源
安装指定包的时候,通过追加 --registry参数即可。格式如下:
# 格式npm install [package] --registry [https://xxx]# 举例:在下载安装 express 这个包的时候,临时指定镜像源为 https://registry.npm.taobao.orgnpm install express --registry https://registry.npm.taobao.org
方式 2:切换镜像源
npm config set registry https://registry.npm.taobao.org
执行上述命令后,以后下载所有 npm 包的时候,都会改为使用淘宝的镜像源。
方式 3:通过 NRM 切换镜像源(推荐)
NRM:Node Registry Manager。作用是:切换和管理 npm 包的镜像源。
GitHub 地址: https://github.com/Pana/nrm
安装 NRM:
npm install -g nrm
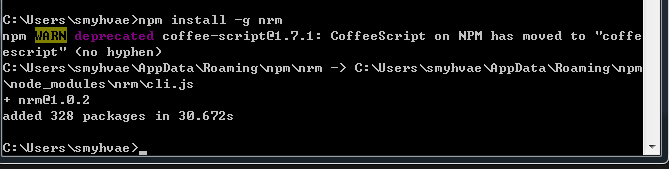
NRM 的常用命令:
# 显示全部的镜像nrm ls# 使用淘宝的镜像nrm use taobao
效果如下:
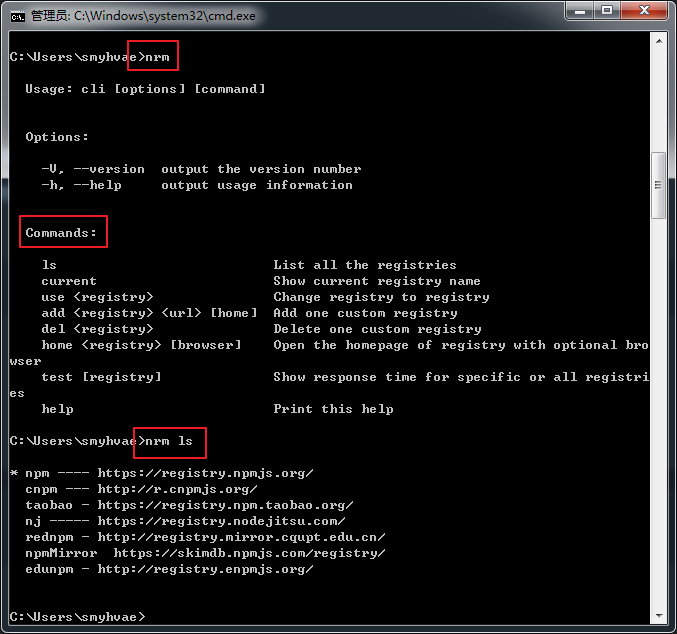
推荐的国内加速镜像淘宝:https://npm.taobao.org/
方式 4:安装 cnpm
安装cnpm替换 npm(npm 由于源服务器在国外,下载包的速度较慢,cnpm 会使用国内镜像):
npm install -g cnpm --registry=https://registry.npm.taobao.org
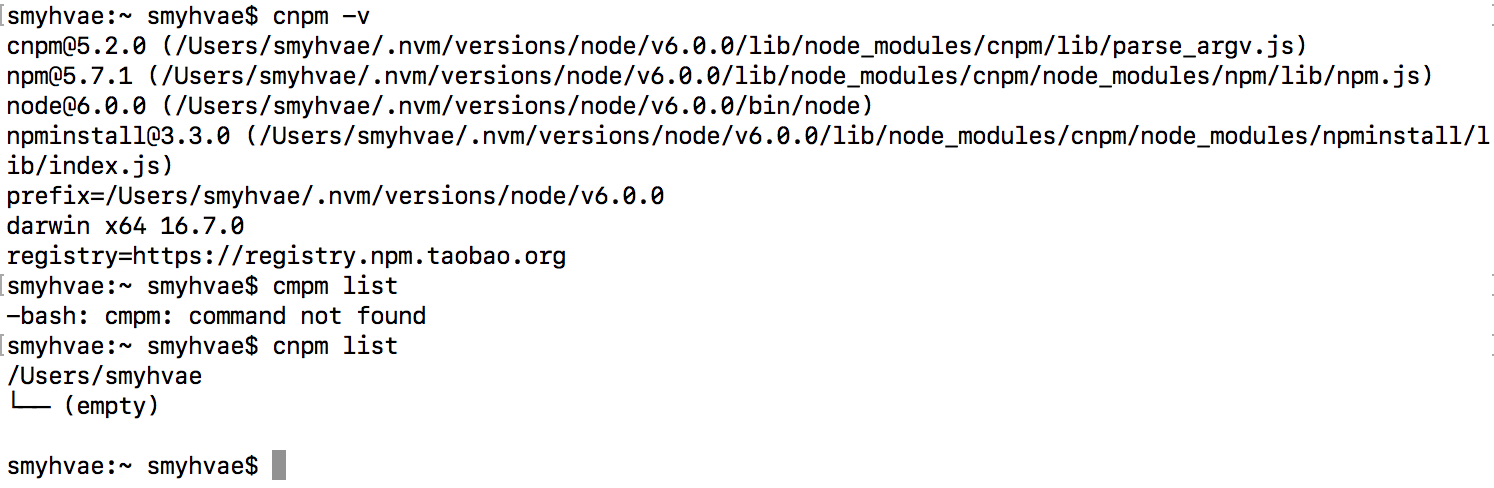
以后我们就可以通过 cnpm 命令去安装一个包。举例如下:
# 安装 vue 这个包cnpm install vue
这里的单词 install 可以简写成 i。
Node.js 的简单使用
我们可以输入node命令,然后在里面写 js 的代码。
或者,也可以 通过 node 运行 指定的 js 文件。比如,编写好一个 js 文件01.js,然后在命令行输入:
node 01.js
就可以执行这个 js 程序,直接在命令行查看运行结果。
我的公众号
想学习更多技能?不妨关注我的微信公众号:千古壹号(id:qianguyihao)。
扫一扫,你将发现另一个全新的世界,而这将是一场美丽的意外:


