原文: https://beginnersbook.com/2017/07/how-to-create-and-run-servlet-in-eclipse-ide/
这是安装 Eclipse,设置 apache tomcat 服务器和运行第一个 hello world servlet 应用的完整指南。
下载 Eclipse IDE
在 Windows 上安装 Eclipse
转到此链接 https://www.eclipse.org/downloads 。在“获取 Eclipse Oxygen”下单击“下载软件包”下载“Eclipse IDE for Java Developers”。您会在右侧看到两个选项(32 位和 64 位),如果系统是 32 位,则单击 32 位,否则单击 64 位。这将在您的系统上下载压缩文件。
要安装 Eclipse,请解压缩下载的文件并将解压缩的文件夹复制到所需的位置。
在 Mac OS X 上安装 Eclipse
转到此链接 https://www.eclipse.org/downloads 。在“获取 Eclipse Oxygen”下单击“下载软件包”❯下载“Eclipse IDE for Java Developers”。要下载点击 64 位,它将下载一个 TAR 文件。
下载完成后,双击 TAR 文件,它会将文件的内容提取到一个文件夹中。将文件夹拖到“Applications”文件夹。
要启动 Eclipse ,请单击 Eclipse 文件夹中的 Eclipse 图标。 Mac 用户可以将其拖到停靠区域以从桌面快速启动 Eclipse,类似 Windows 可以在桌面上创建 Eclipse 的快捷方式。
在 Eclipse 中安装和配置 Apache tomcat 服务器
要在 Eclipse IDE 中运行 Servlet,您需要在 Eclipse IDE 中配置 Apache tomcat Server。
如果您没有它,请参阅本教程:如何在 Eclipse IDE 中下载和配置 Apache Tomcat 服务器。
注意:我上面提供的链接属于 JSP 教程,但 Servlet 的步骤也是如此。
在 Eclipse IDE 中创建 Servlet
第 1 步:创建项目:
让我们在 Eclipse 中创建一个 Servlet 应用。打开 Eclipse,然后单击“文件❯新建❯动态 Web 项目”。
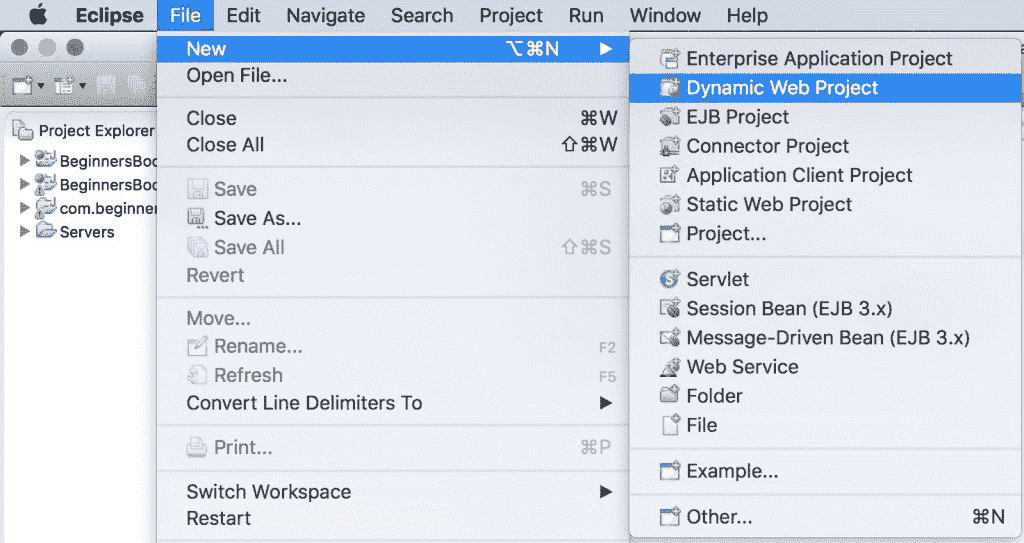
如果您在 Eclipse 中没有看到动态 Web 项目选项,请参阅本教程:如何修复 Eclipse 问题中缺少的“动态 Web 项目”
提供项目名称,然后单击下一步
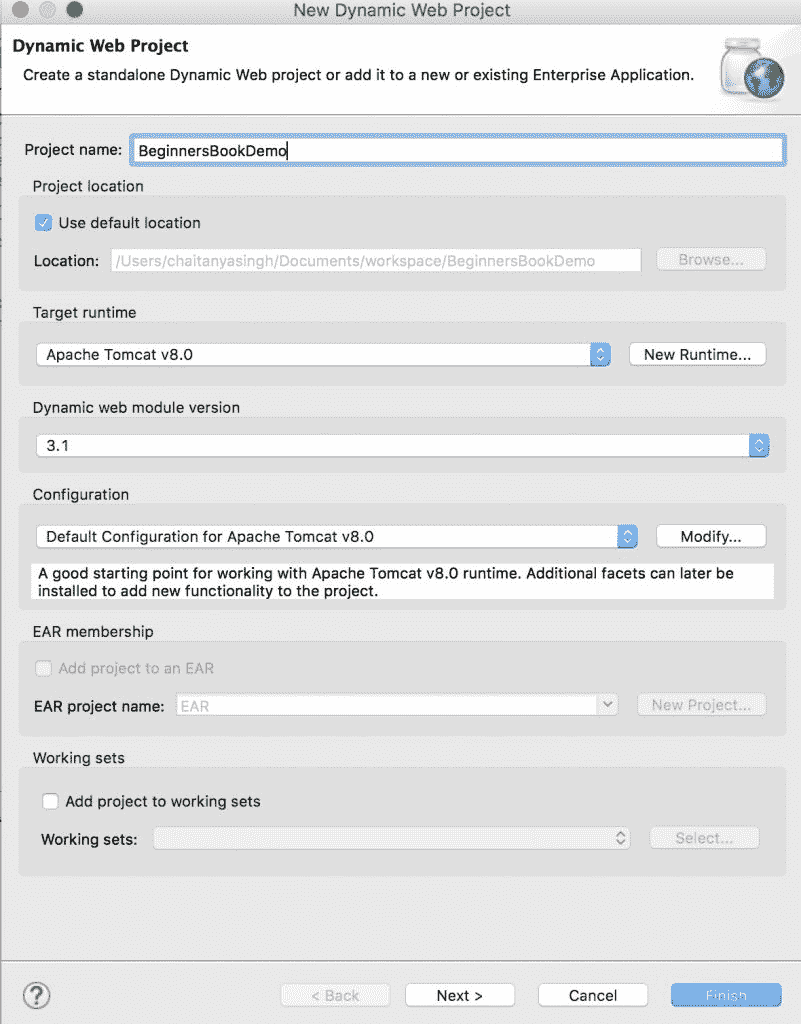
勾选显示生成web.xml部署描述符的复选框
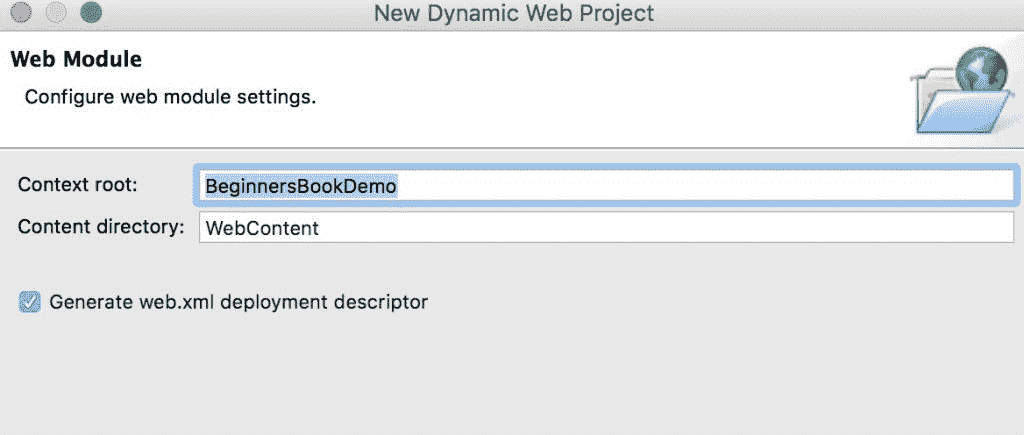
初始项目结构:
项目创建后,层次结构(项目结构)如下所示:
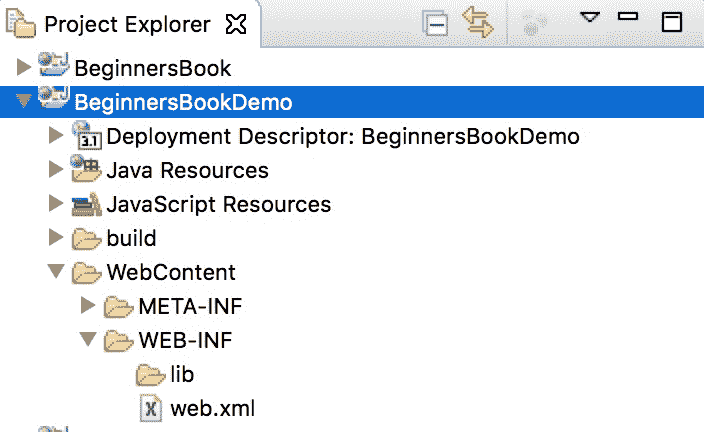
第 2 步:创建 Servlet 类:
我们通过扩展HttpServlet类来创建一个HttpServlet。右键单击src文件夹并创建一个新的类文件,将该文件命名为MyServletDemo。文件路径应如下所示:Java Resources/src/default package/MyServletDemo.java
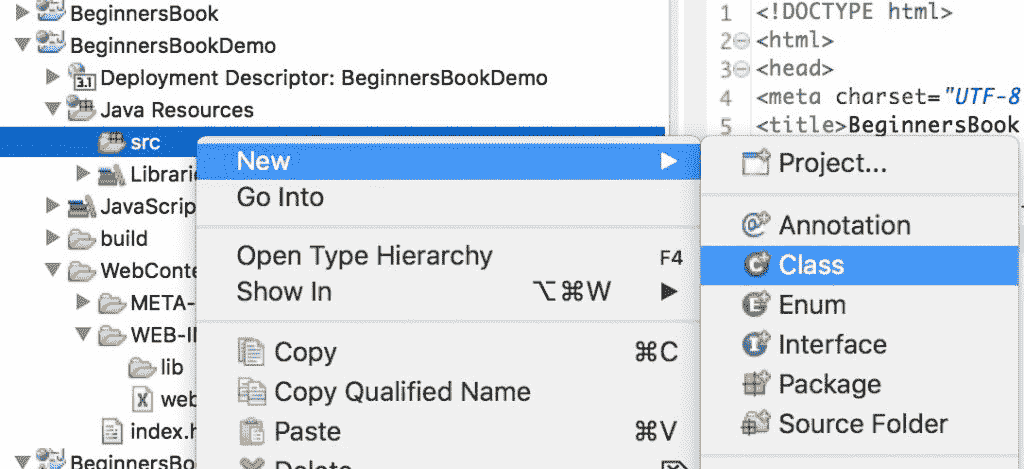
MyServletDemo.java
import java.io.*;import javax.servlet.*;import javax.servlet.http.*;// Extend HttpServlet class to create Http Servletpublic class MyServletDemo extends HttpServlet {private String mymsg;public void init() throws ServletException {mymsg = "Hello World!";}public void doGet(HttpServletRequest request,HttpServletResponse response)throws ServletException, IOException{// Setting up the content type of webpageresponse.setContentType("text/html");// Writing message to the web pagePrintWriter out = response.getWriter();out.println("<h1>" + mymsg + "</h1>");}public void destroy() {/* leaving empty for now this can be* used when we want to do something at the end* of Servlet life cycle*/}}
第 3 步:创建一个 html 页面来调用网页上的 servlet 类
我们正在创建一个 html 文件,一旦我们点击网页上的链接就会调用 servlet。在WebContent文件夹中创建此文件。文件的路径应如下所示:WebContent/index.html
index.html
<!DOCTYPE html><html><head><meta charset="UTF-8"><title>BeginnersBook Servlet Demo</title></head><body><a href="welcome">Click to call Servlet</a></body></html>
编辑web.xml文件
此文件可在此路径WebContent/WEB-INF/web.xml中找到。在此文件中,我们将使用特定 URL 映射 Servlet。由于我们在单击index.html页面上的链接时调用欢迎页面,因此我们将欢迎页面映射到我们上面创建的 Servlet 类。
<web-app><display-name>BeginnersBookDemo</display-name><welcome-file-list><welcome-file>index.html</welcome-file><welcome-file>index.htm</welcome-file><welcome-file>index.jsp</welcome-file><welcome-file>default.html</welcome-file><welcome-file>default.htm</welcome-file><welcome-file>default.jsp</welcome-file></welcome-file-list><servlet><servlet-name>MyHttpServletDemo</servlet-name><servlet-class>MyServletDemo</servlet-class></servlet><servlet-mapping><servlet-name>MyHttpServletDemo</servlet-name><url-pattern>/welcome</url-pattern></servlet-mapping></web-app>
最终项目结构
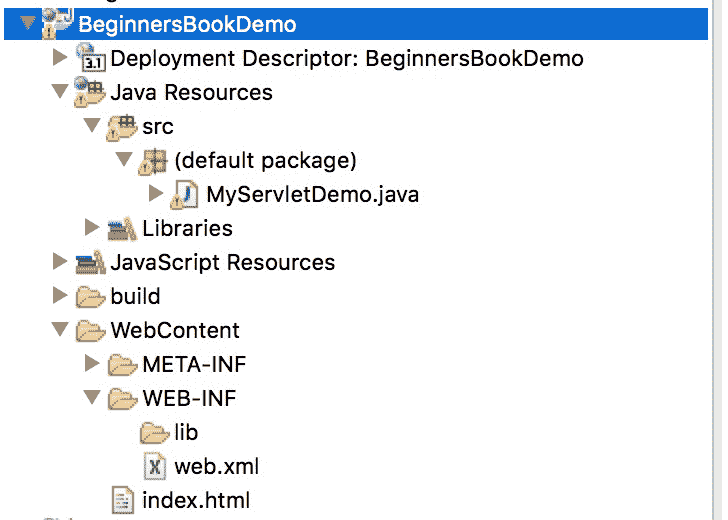
运行项目:
右键单击index.html,在服务器上运行。
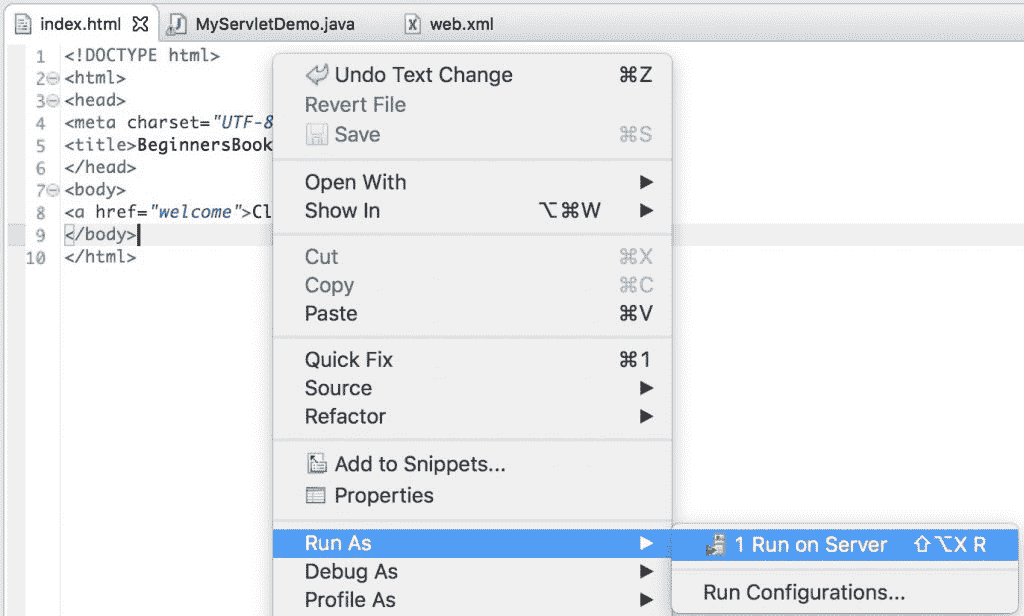
单击“全部添加”以在服务器上部署项目。单击完成
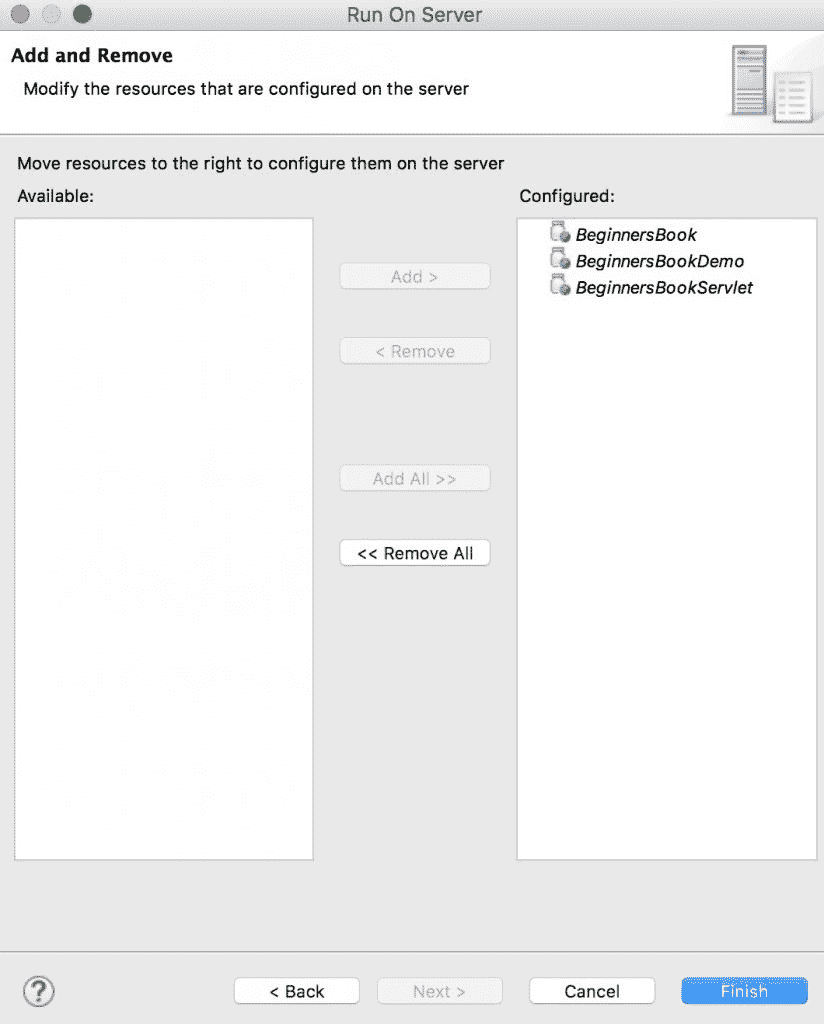
输出:

单击链接后,您将看到此屏幕:


