Hyper-V配置这两种网络模式
1.Bridging模式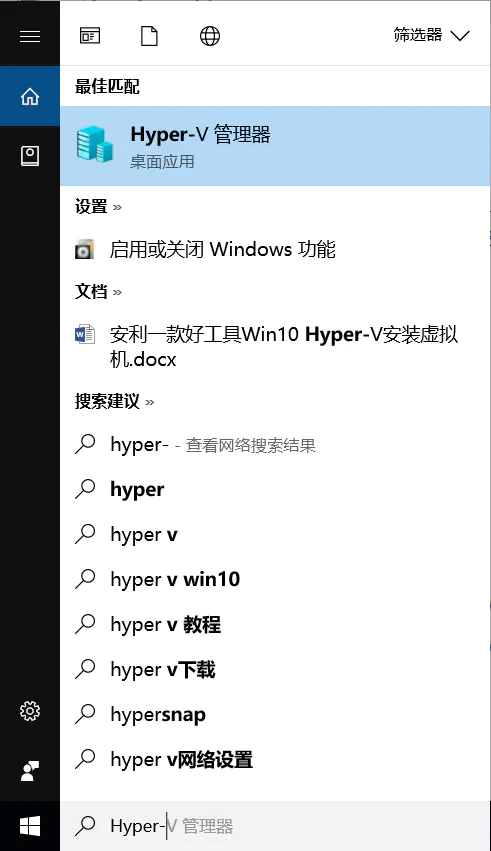
打开Hyper-V管理器,假设你已经安装好了客户机操作系统(Linux),在Hyper-V管理器的右侧有一个虚拟交换机管理器,使用它新建网卡
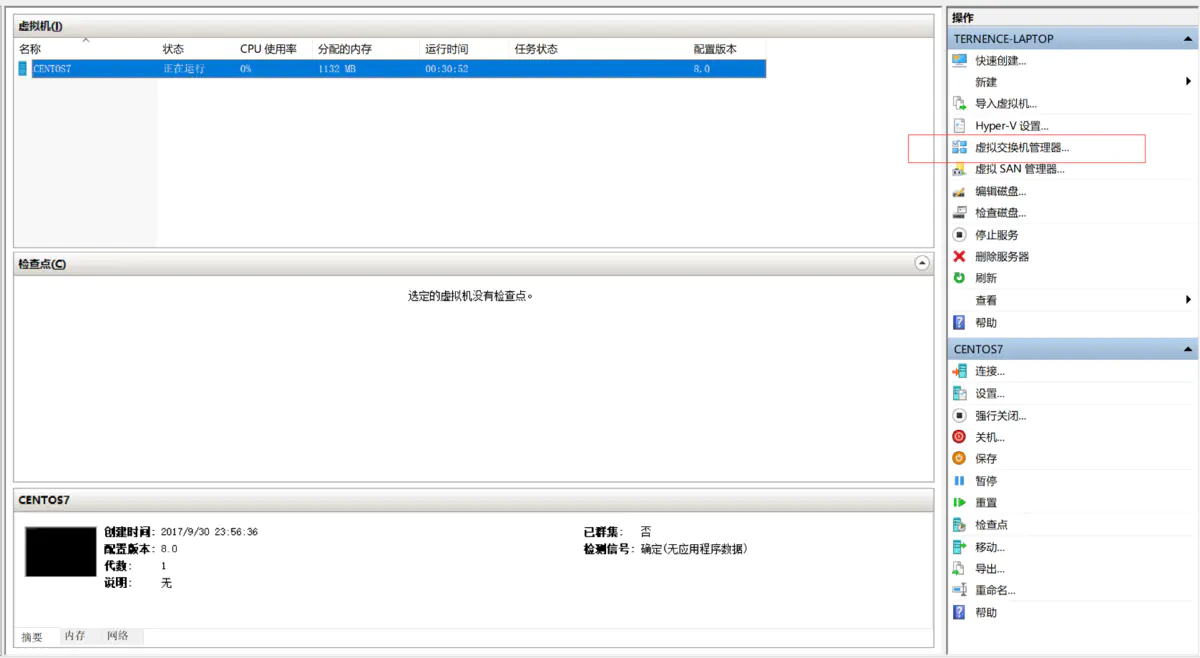
有三种类型,外部,内部,专用,通俗地说外部就是桥接,内部就是NAT,专用就是Host-only,这里新建一个外部虚拟交换机,按图中自己任意填写好确认就行
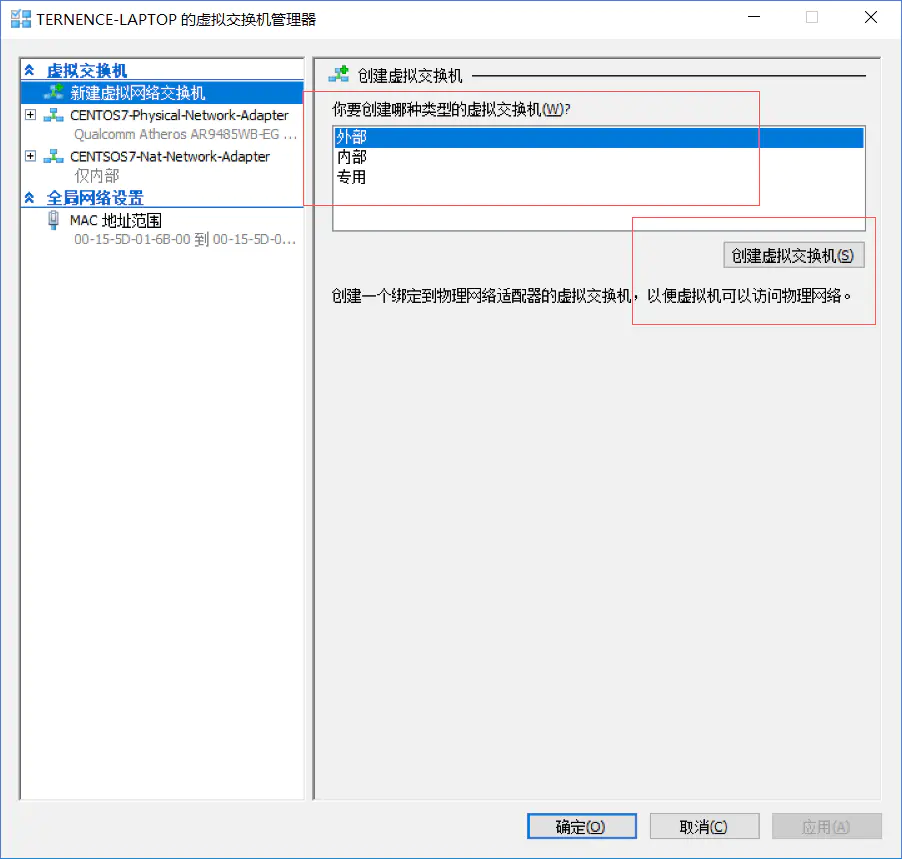
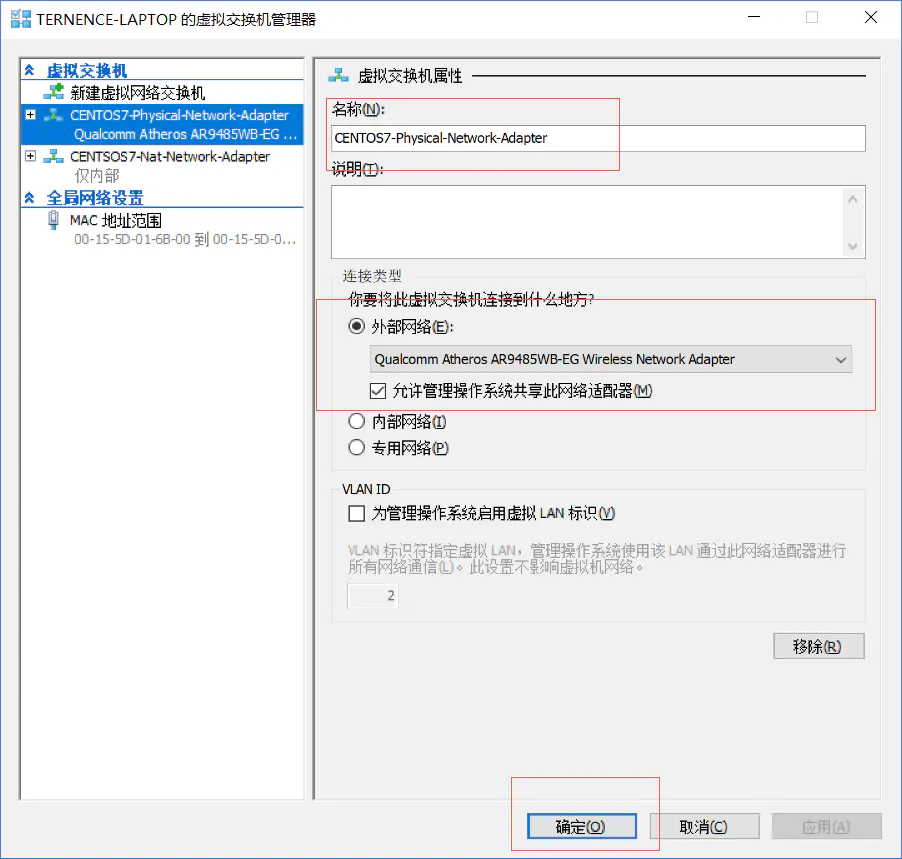
最后在虚拟机上右键点击设置,给虚拟机分配一下这个新建的交换机,确认就OK了,至此虚拟机就可以和物理机使用同一块网卡上网了,并且虚拟机就相当于物理机所在的网络中的一台真实主机,可以访问这个网络中别的主机,别的主机也可以访问他,DHCP的方式会给他分配一个IP地址, 这种方式很简单,很便利,但是也有其不完美的地方,比如物理机所在的外部环境的网络发生变化的时候,虚拟机的IP地址也会相应的发生变化,这对于需要虚拟机有固定IP地址的需求来说不是一个好的事情,譬如假设我们把虚拟机作为服务器的话,IP经常变动简直要命!解决办法就是NAT
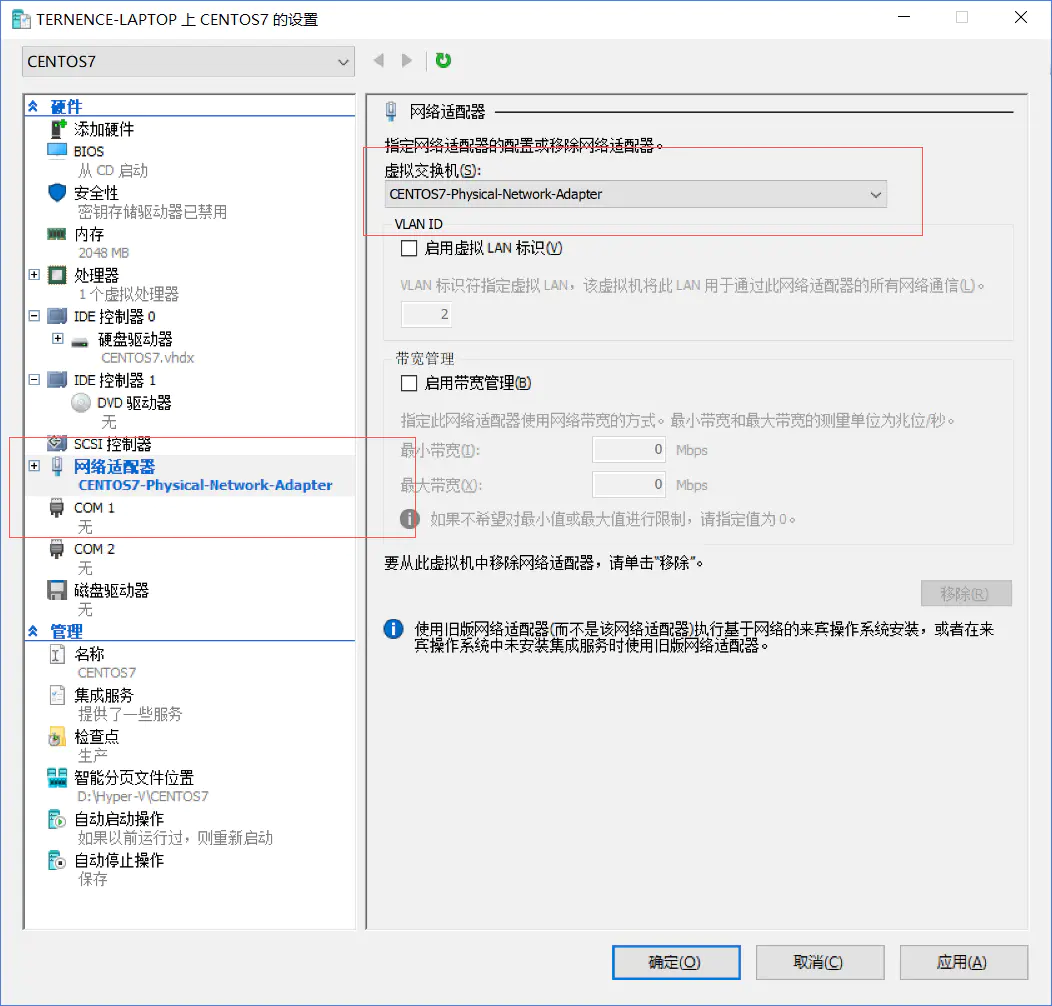
2.NAT 模式
注意NAT模式需要开启网络共享和网络发现,针对windows虚拟机如果不行必要的时候还需要安装Integration Service,关于Integration Service可以参考 HERE,安装方法用CDROM挂载vmguest.iso, 在虚拟机里面打开该盘并找到setup.exe进行安装,附上vmguest.iso下载链接:http://pan.baidu.com/s/1hrDvxlU密码:zxk4
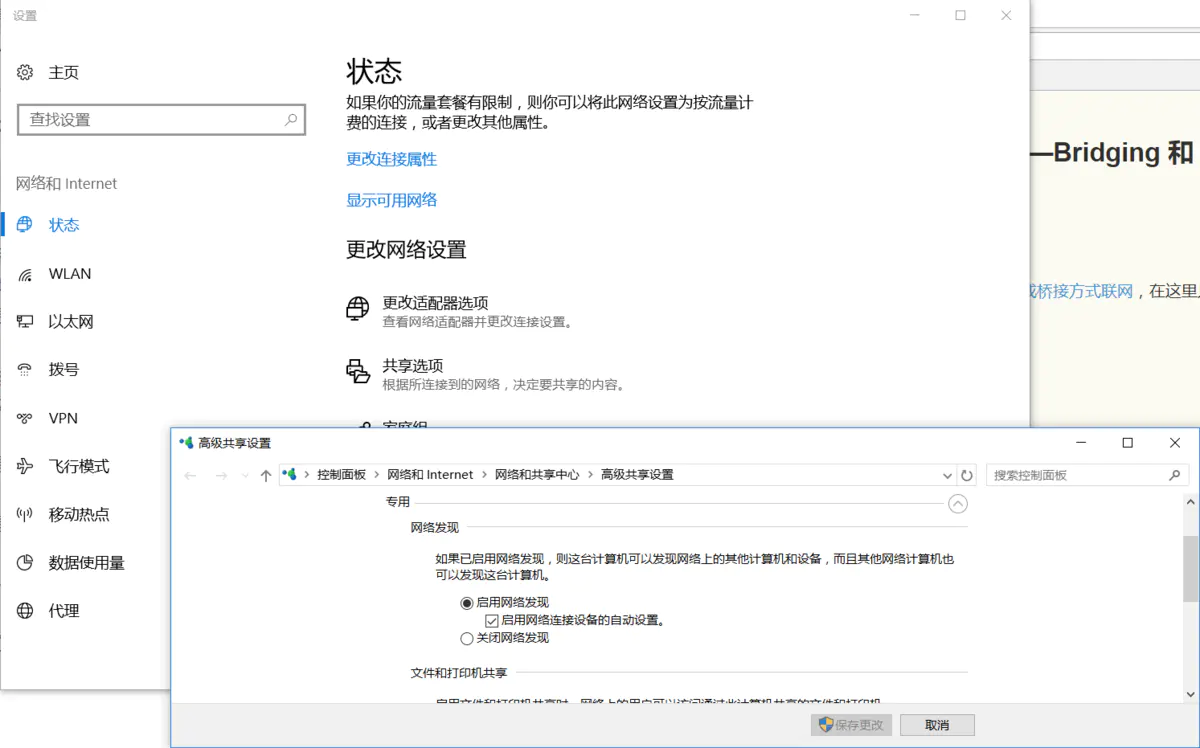
同样新建一个内部虚拟交换机,然后将物理机的网络共享给虚拟交换机,最后将虚拟机的网络适配器设置为这个虚拟交换机就达到了NAT的目的;看图
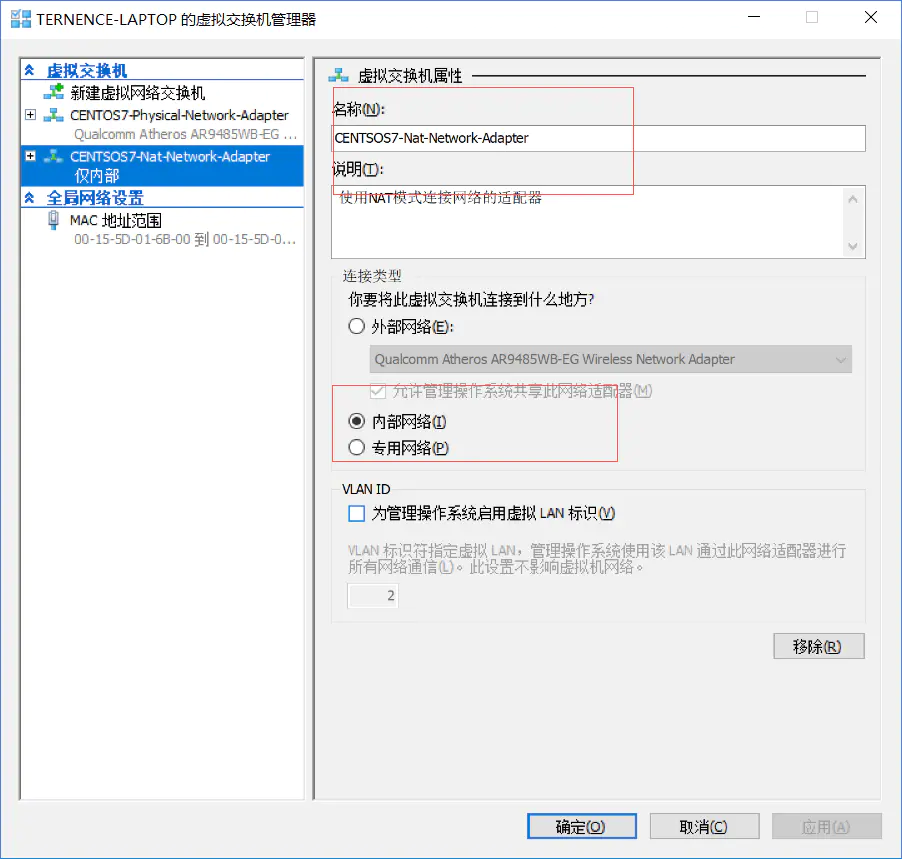
设置共享网络
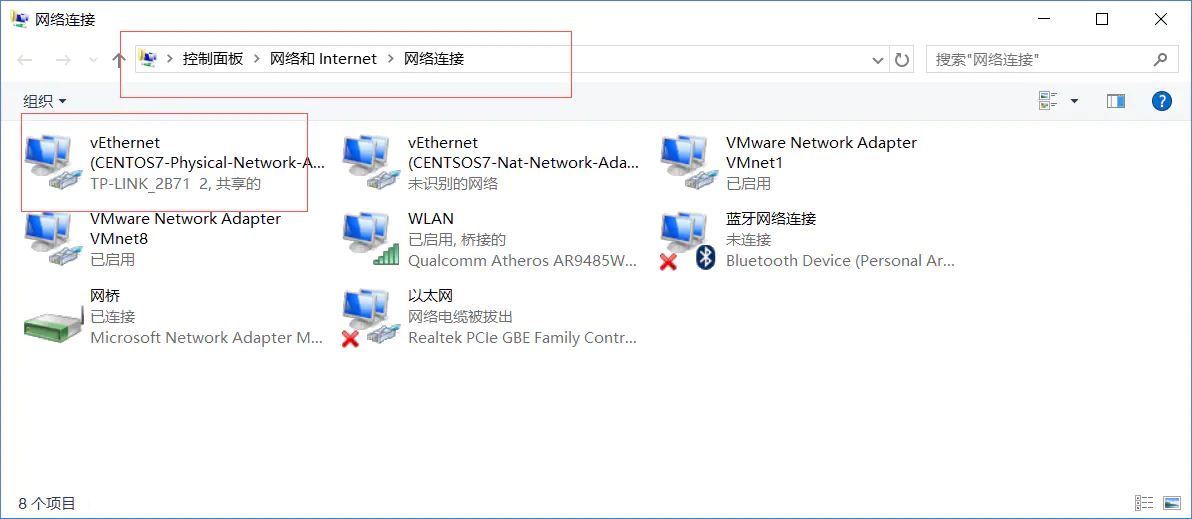
在上图中右键 -> 属性
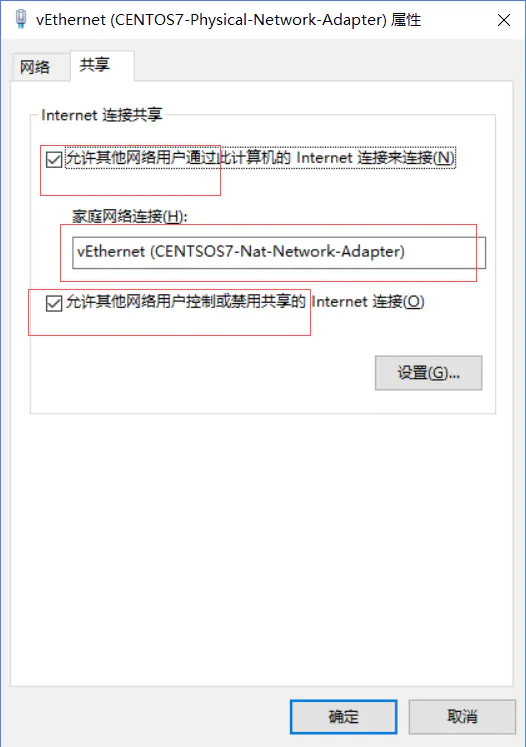
确定之后NAT模式就配置好了,此时物理机和虚拟机是在两个不同的网络中的,虚拟机通过windows的网络共享功能上网,他和物理机之间可以相互访问,但是物理机所在的网络中的其他主机如果没有做别的设置是相互访问不到的。这种方式虚拟机自带网络,网络环境比较稳定,不容易出现IP变动,如果需要IP固定的话可以直接给虚拟机设置IP地址,这个交换机的网络地址可以通过cmd下的ipconfig看到,这个值其实就是可以看做网关。
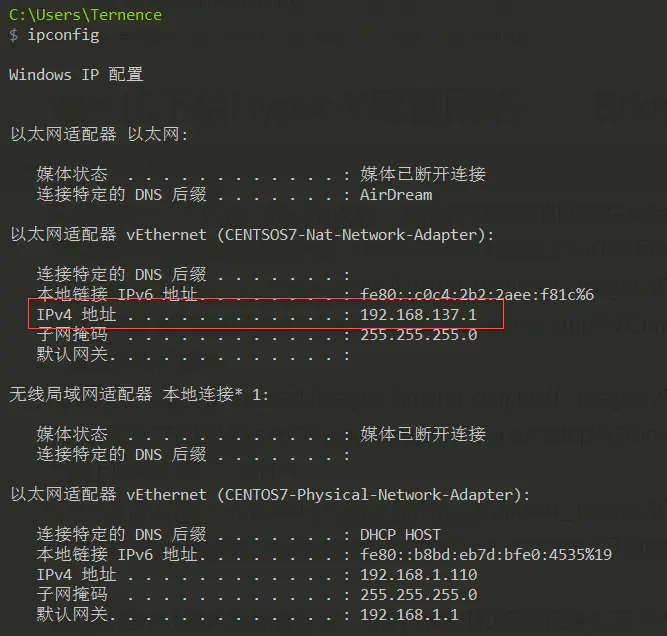
最后给出 Linux 设置静态IP地址 传送门: 见下
最后很重要 记得关闭Windows的防火墙,如果不想关闭防火墙,那么设置一下,让防火墙不要拦截Hyper-V的请求
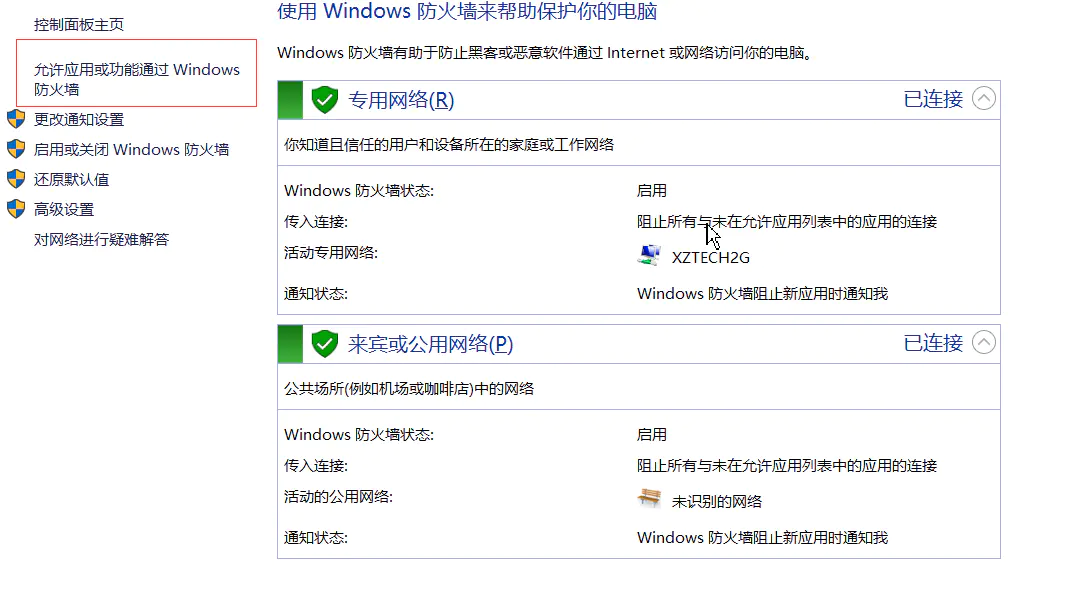
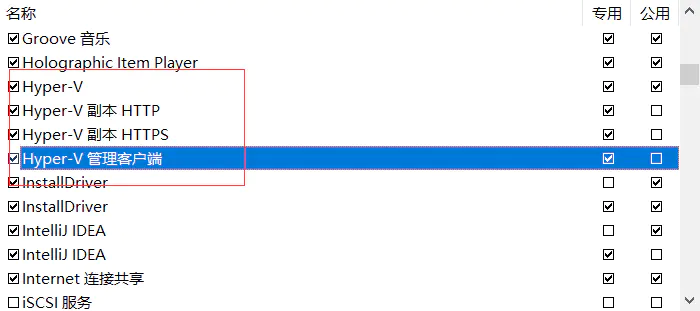
但是事实上,虚拟机确实可以访问网络了,但是此时却访问不了真实主机,简单粗暴的办法就是直接关闭防火墙,还有如果配置了网络之后启动虚拟机却发现没有IP地址,那么可能是这块网卡的DHCP功能没有开启,你需要开启一下,或者你直接给虚拟机配置IP地址也可以
VMware中的CentOS7设置静态IP地址
VM12+CentOS Release 7.2 nat模式下设置静态IP
解决:
在学习的过程中一般都是使用虚拟机作为实验服务器,采用nat模式方便虚拟机中的操作系统联网,并且具有独立的ip地址,而这个ip地址则是通过VMware的DHCP服务动态分配的,这样一来在实验的过程中如果ip时不时的变化一下搞得人很烦躁的,因为程序连接的服务器是根据ip地址来连接,所以我们需要把IP地址设置成固定的,下面说一下解决方案。
1:查看虚拟网卡的配置信息
点击VMware菜单的 编辑->虚拟网络编辑器->VMnet8 到达如下页面
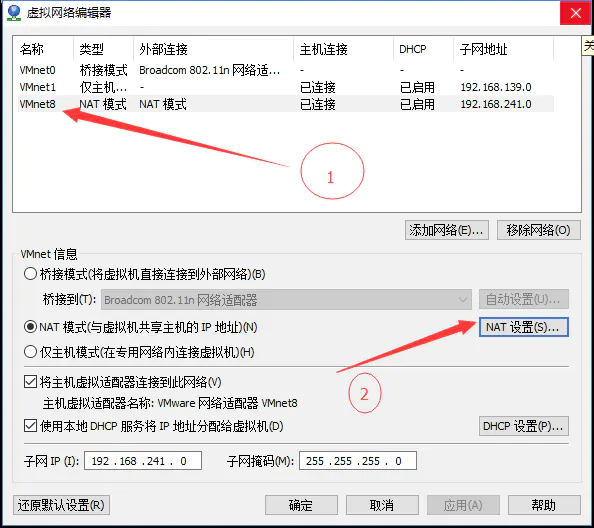
虚拟网络编辑器
然后点击 “NAT设置” 到达如下页面
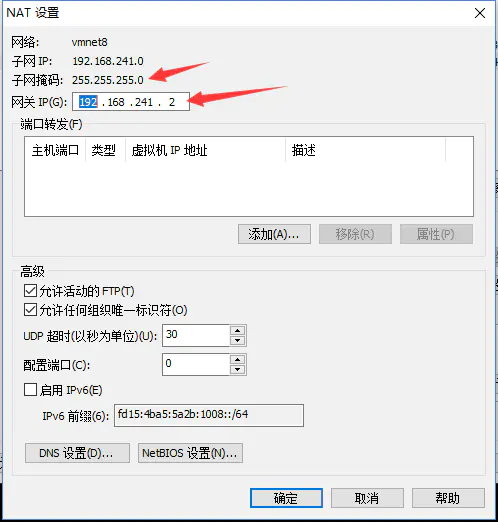
NAT设置
记住这个页面中的 网关 和 子网掩码
2:修改centos中的网卡配置信息
输入ifconfig查看网卡名称,记住这个名称,每个人的不一样
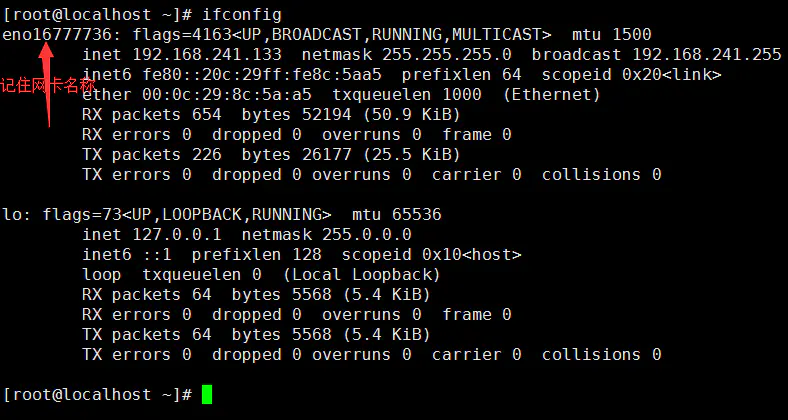
ifconfig
找到 名为 ifcfg-网卡名称 的配置文件,然后使用vi编辑
比如我的就是 vi /etc/sysconfig/network-scripts/ifcfg-eno16777736
编辑如下几个字段即可完成静态IP地址的配置
(1) 修改 BOOTPROTO = static
(2) 修改 ONBOOT = yes
(3) 新增 IPADDR = 静态IP地址
(4)新增 GATEWAY = 网关
(5)新增NETMASK = 子网掩码
(6) 新增 NM_CONTROLLED = no (配置这块网卡不由网络管理包管理)
(7)新增 DNS1 = 网关 (域名解析)
(8)systemctl restart network 重启网络服务修改生效
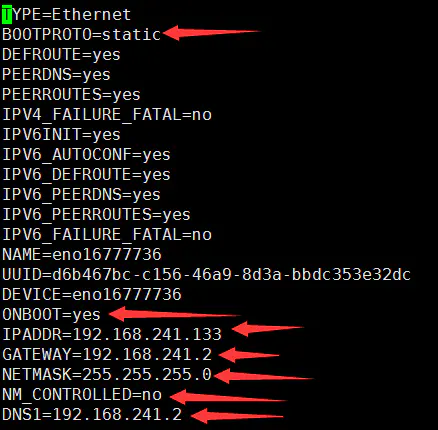
网卡配置文件
**奇遇:某次我忽然将DNS1改为114.114.114.114,然后就导致网络很不好使!最直接的问题就是我安装MySQL的时候永远是访问超时,当我改成网关的时候就很好使了!!我没验证过也不知道怎么验证使这里导致的问题!所以我还是乖乖的把这里设置为网关的值。

