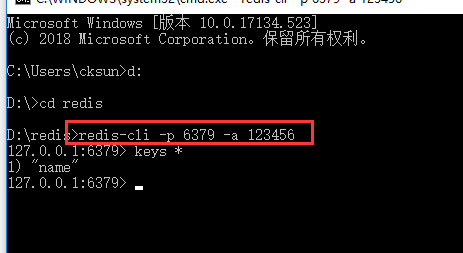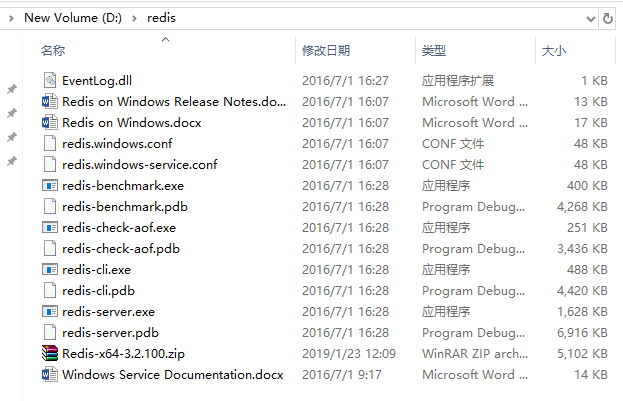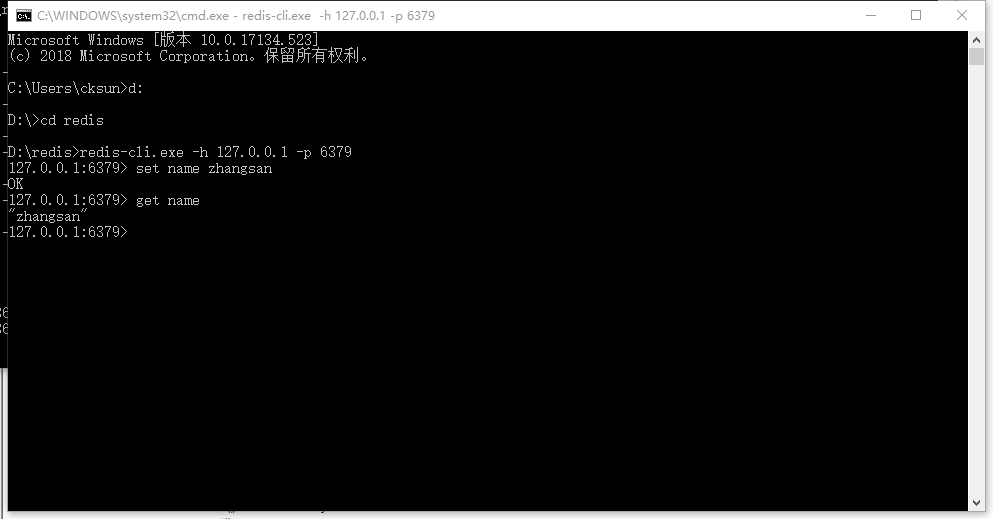阅读目录
一、下载
https://github.com/MicrosoftArchive/redis/releases
Redis 支持 32 位和 64 位。这个需要根据你系统平台的实际情况选择,这里我们下载 Redis-x64-xxx.zip压缩包到 D 盘redis文件夹下。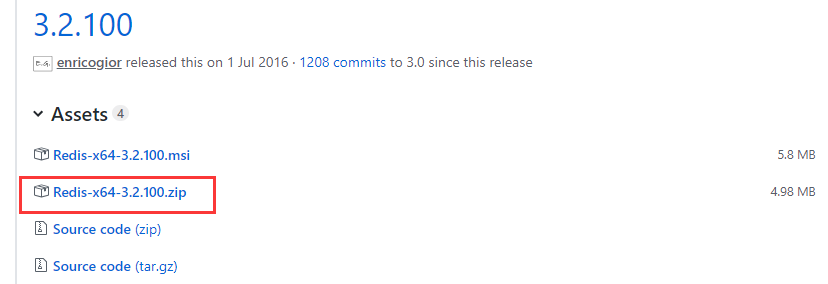
解压:
二、Redis临时服务
1.打开cmd,进入到刚才解压到的目录,启动临时服务:redis-server.exe redis.windows.conf
(备注:通过这个命令,会创建Redis临时服务,不会在window Service列表出现Redis服务名称和状态,此窗口关闭,服务会自动关闭。)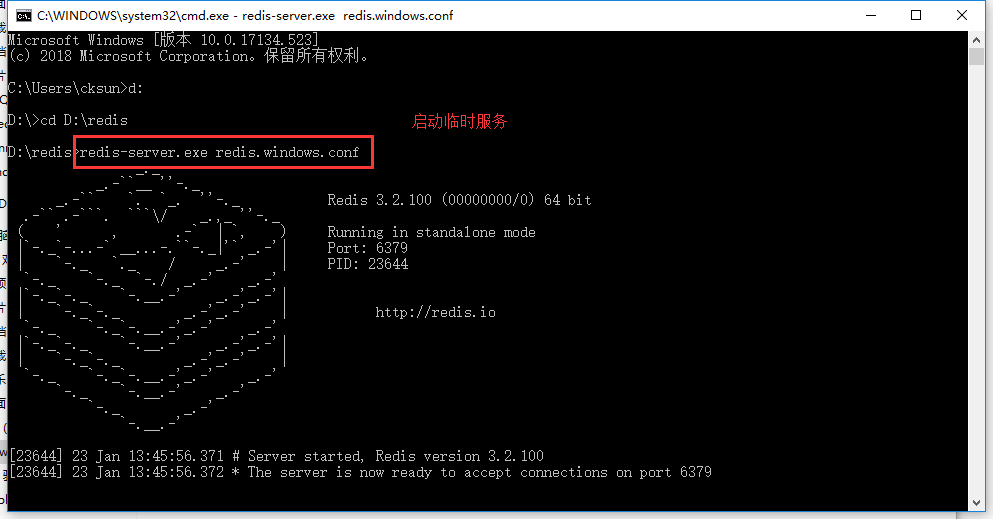
2.打开另一个cmd窗口,客户端调用:redis-cli.exe -h 127.0.0.1 -p 6379
三、Redis自定义windows服务安装
1.进入Redis安装包目录,安装服务
redis-server.exe —service-install redis.windows.conf —service-name redisserver1 —loglevel verbose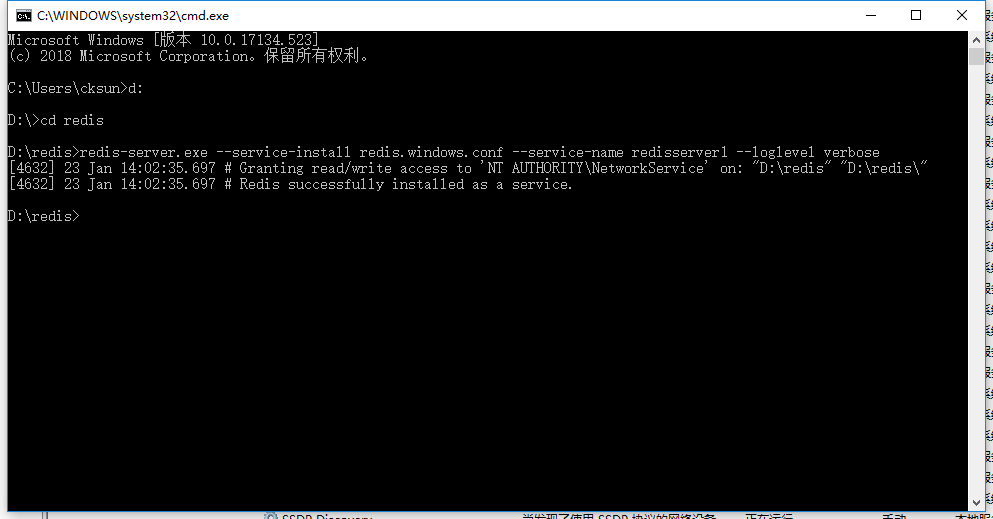
win+r -> services.msc,可以看到服务安装成功
安装服务:redis-server.exe —service-install redis.windows.conf —service-name redisserver1 —loglevel verbose
启动服务:redis-server.exe —service-start —service-name redisserver1
停止服务:redis-server.exe —service-stop —service-name redisserver1
卸载服务:redis-server.exe —service-uninstall—service-name redisserver1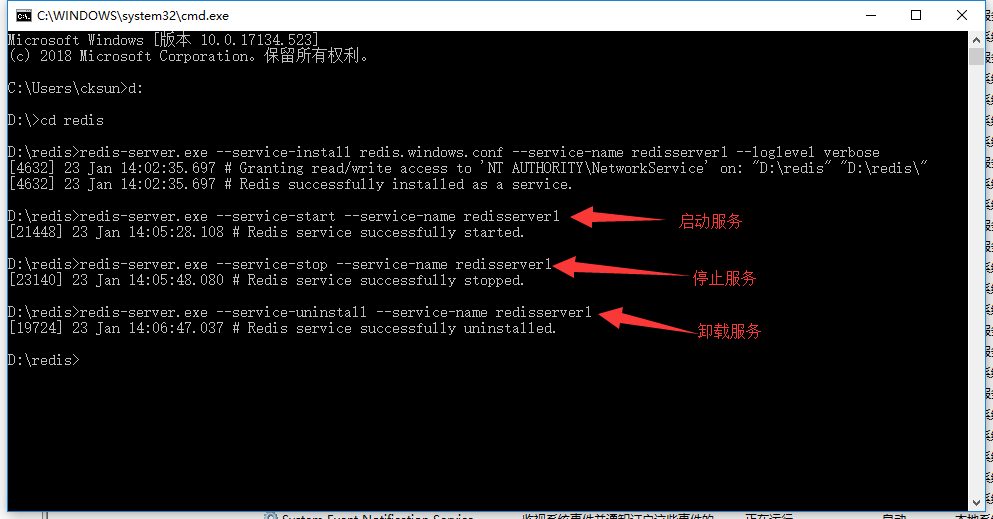
回到顶部
四、主从服务器
1.将d盘下新建一个文件夹叫redis2,把redis文件夹的东西拷贝到redis2文件夹下,将redis-windows.conf配置文件中的ip 和端口号改一下,然后按照上面的步骤安装一个服务即可
2.使用redis桌面管理器(下载地址:https://redisdesktop.com/),看到两个redis库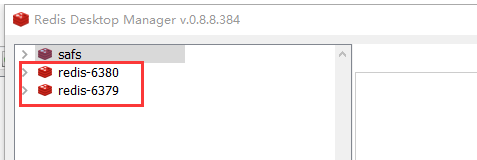
3.设置密码把 #requirepass foobared 的#号去掉改为自己的密码即可
4.设置好保存后,若要使设置起作用,需要重启redis服务
5.端口号和ip同理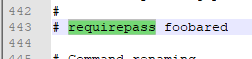
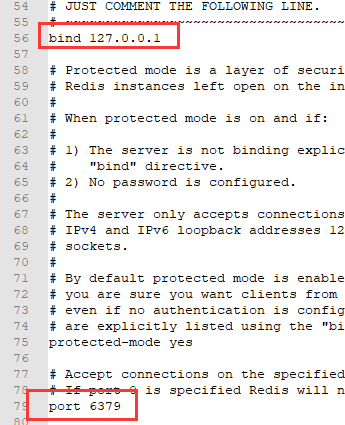
6.重启后需要输入密码