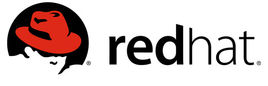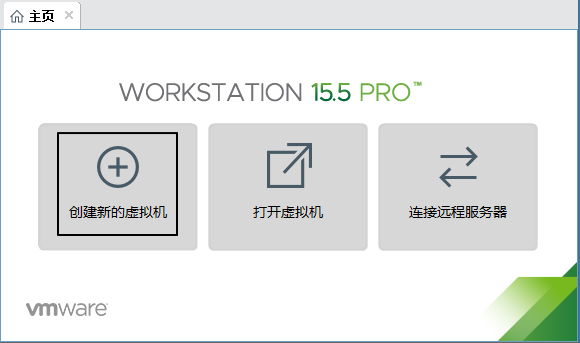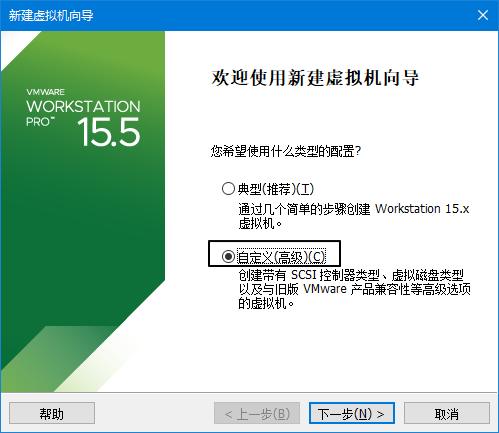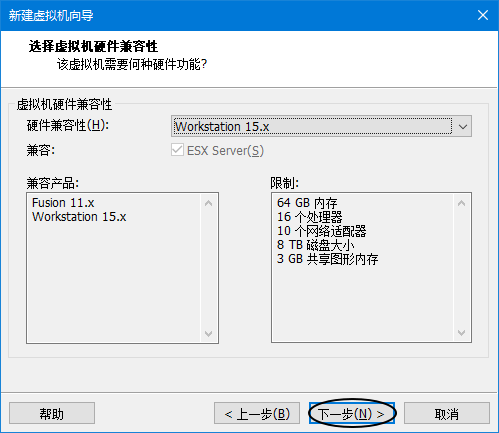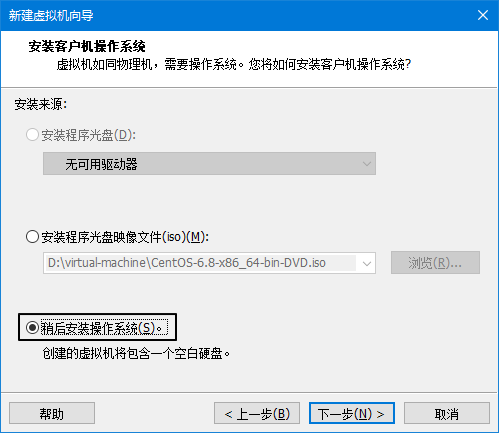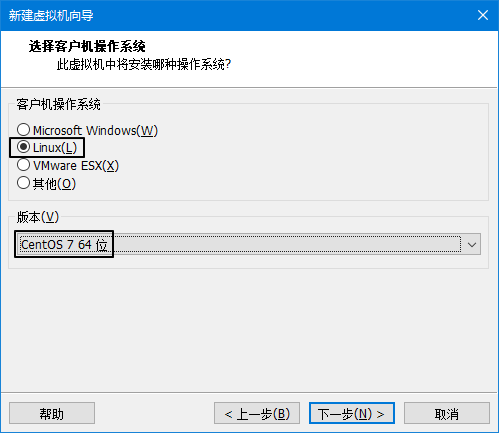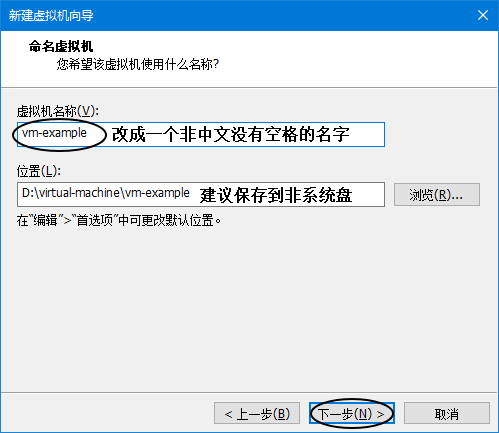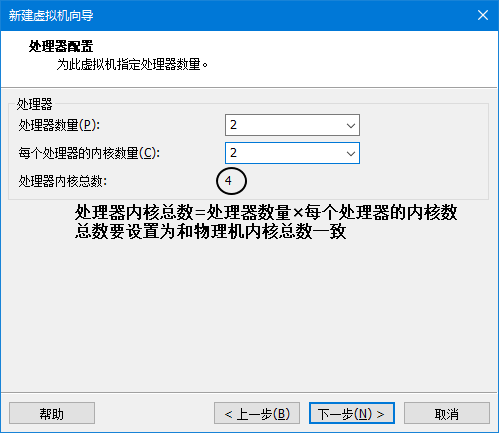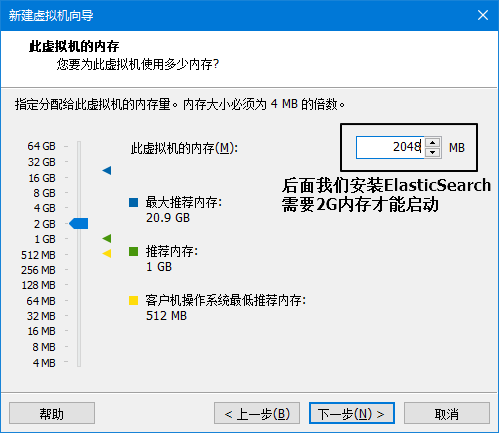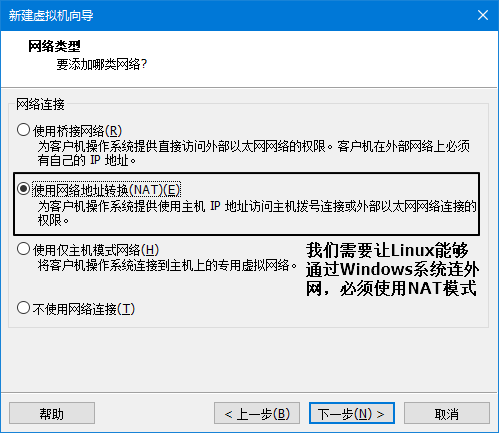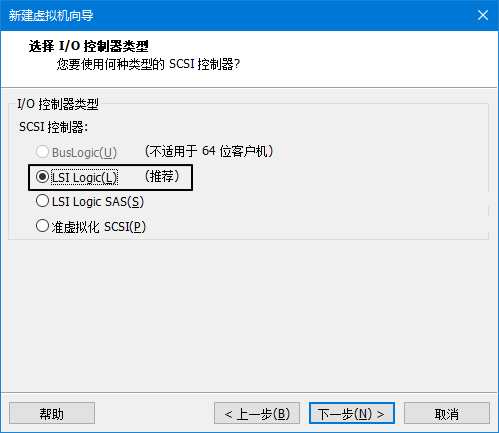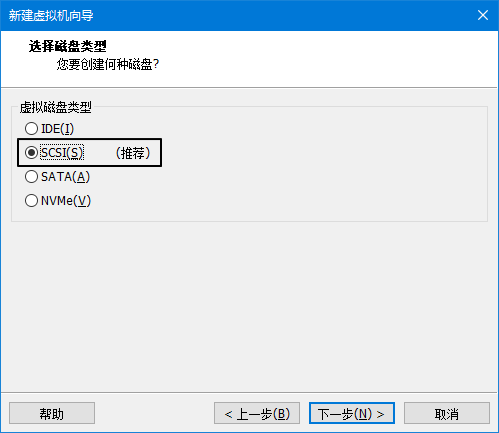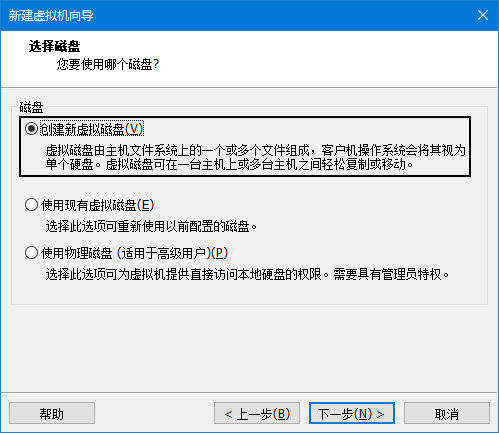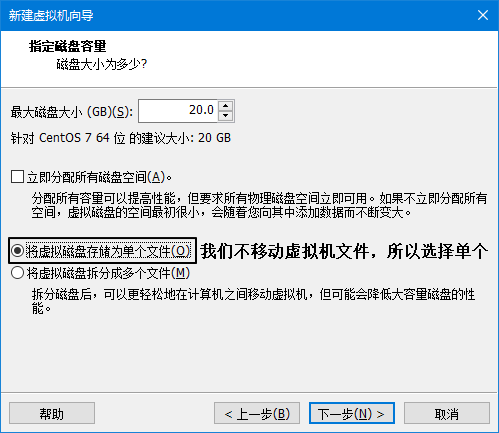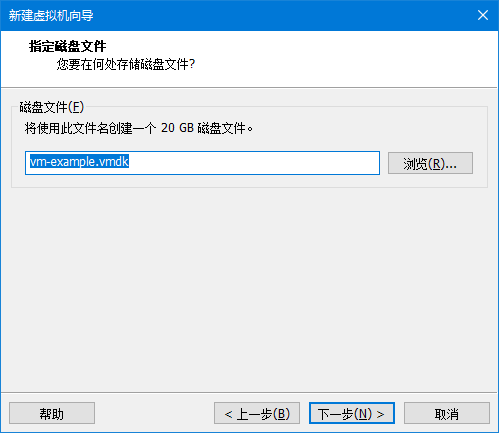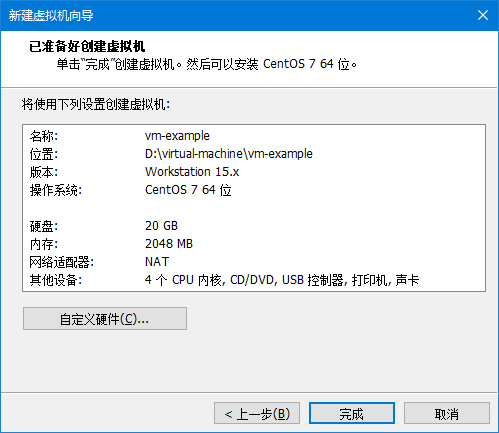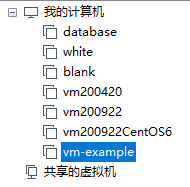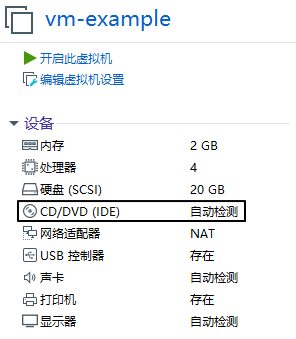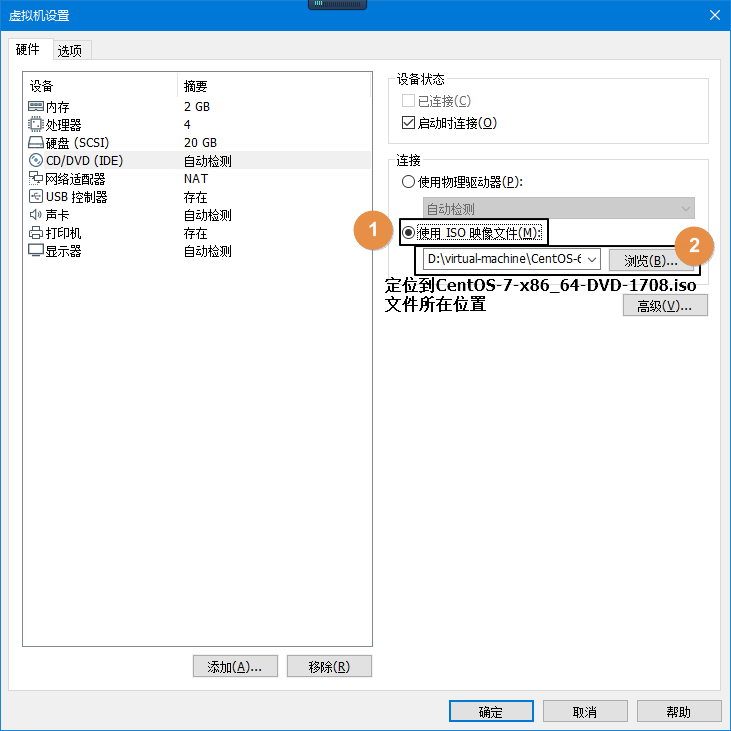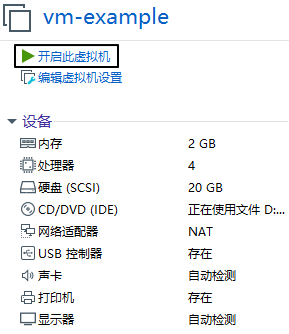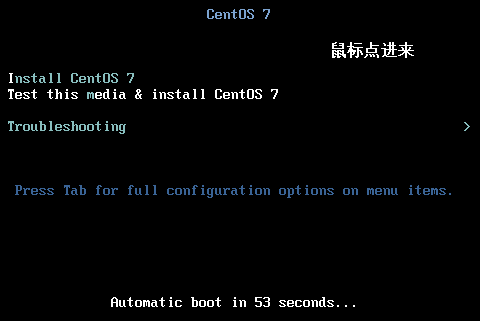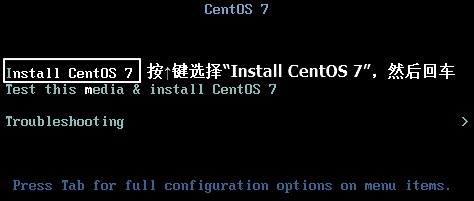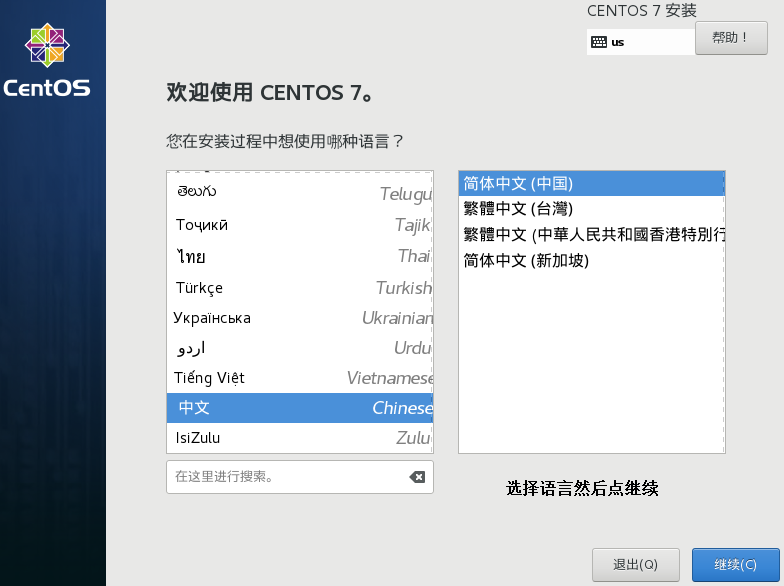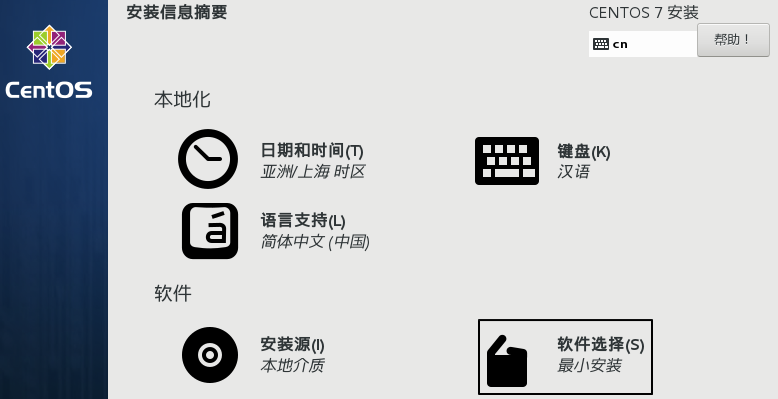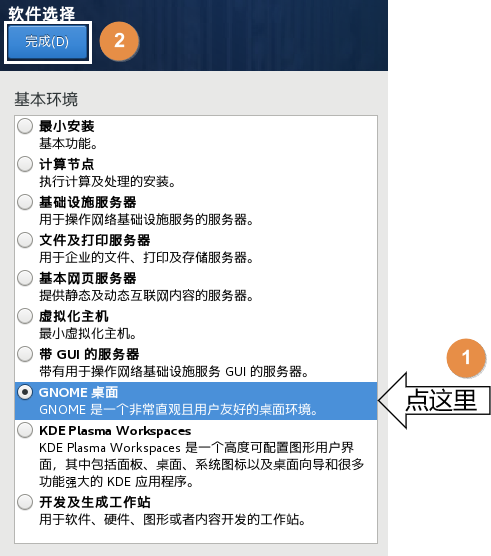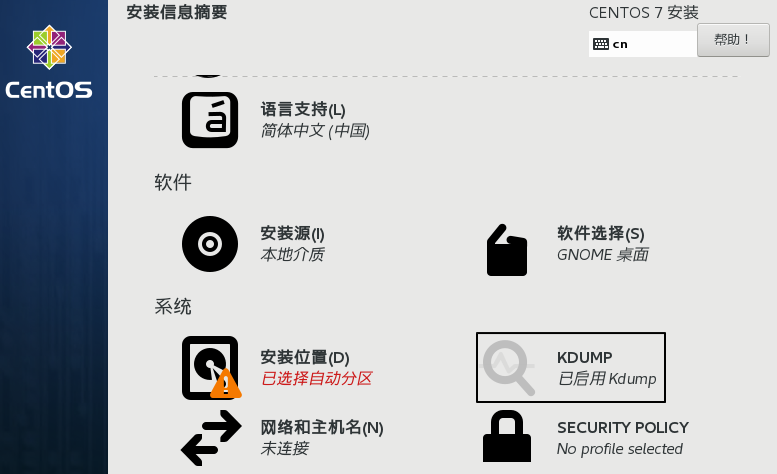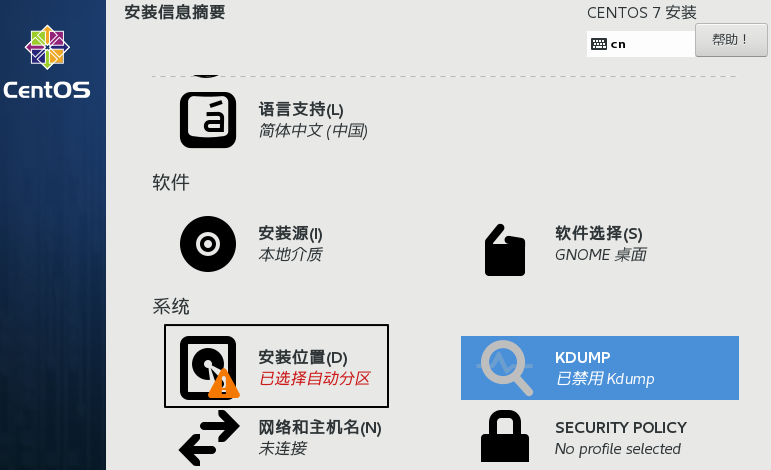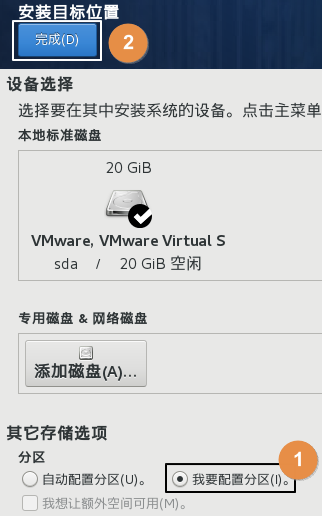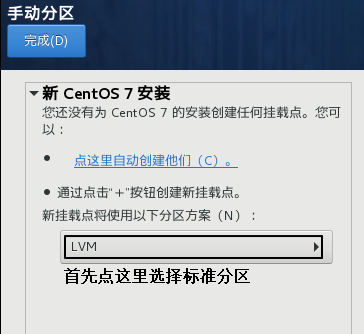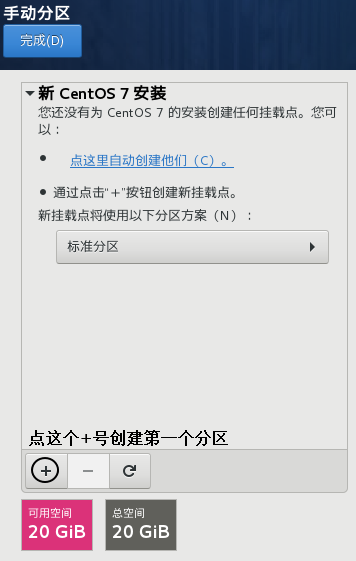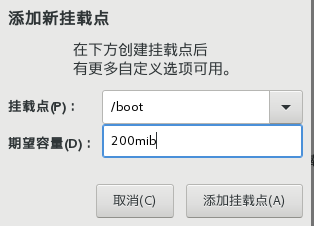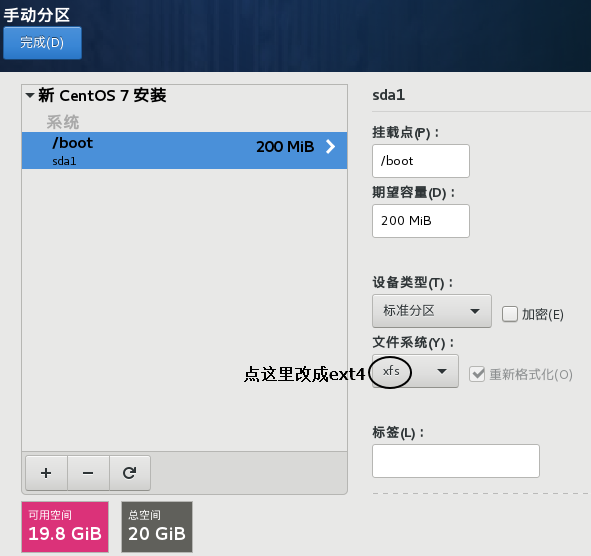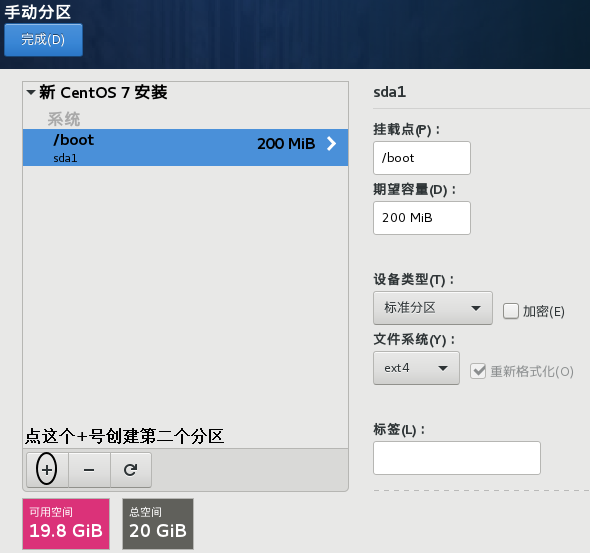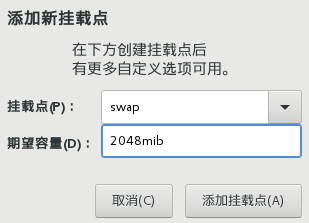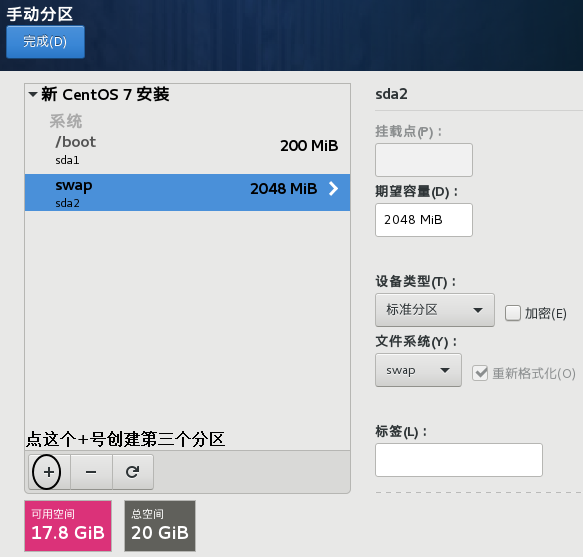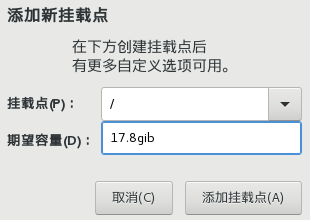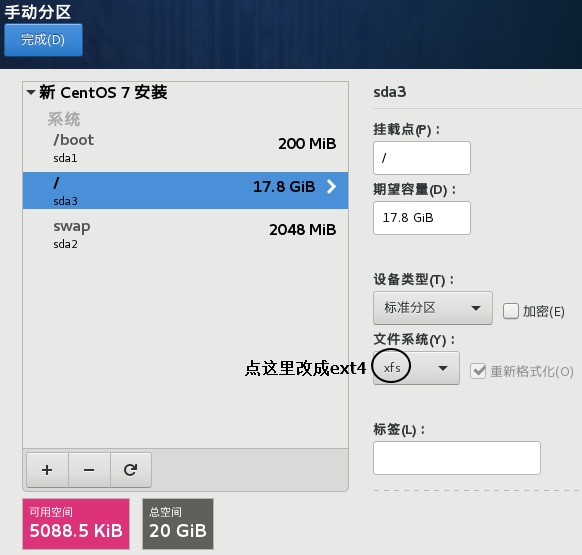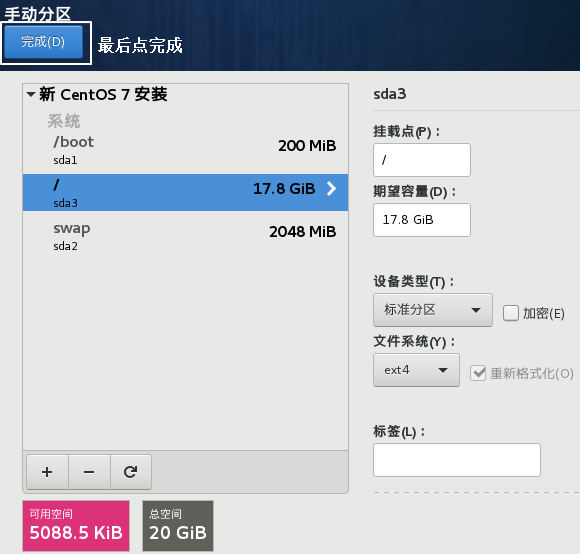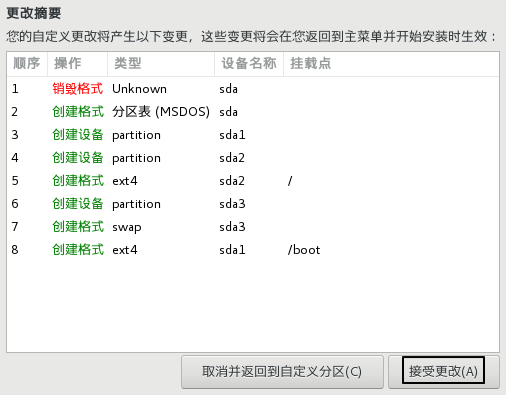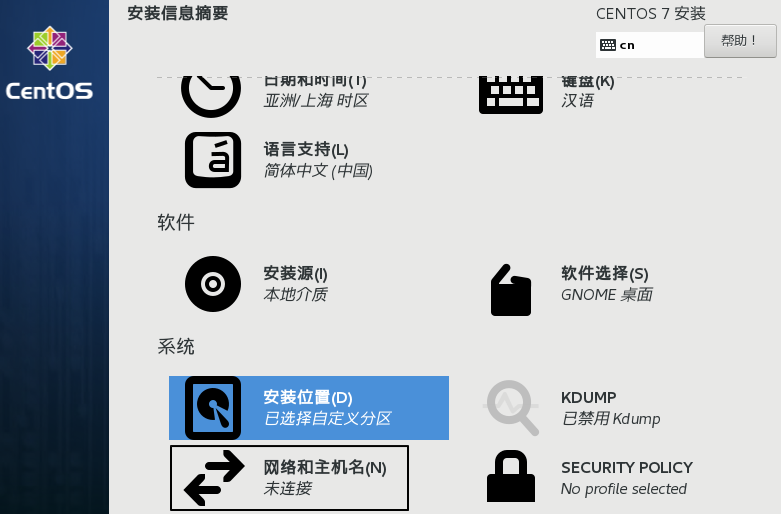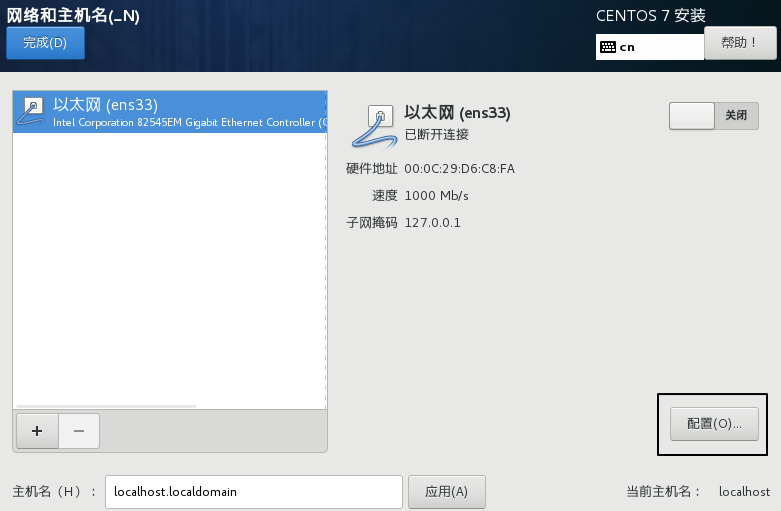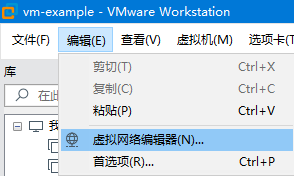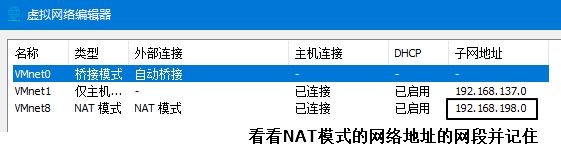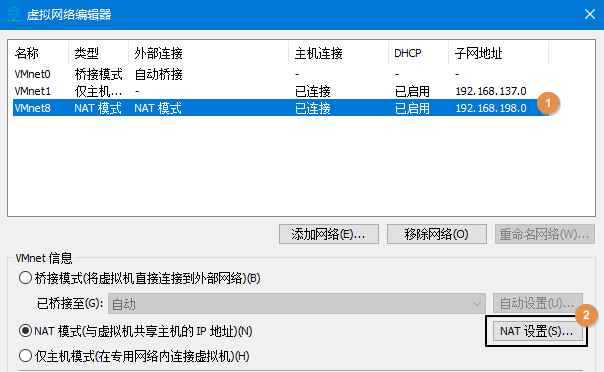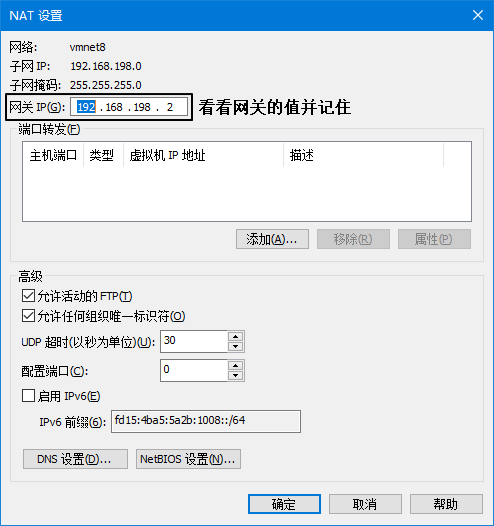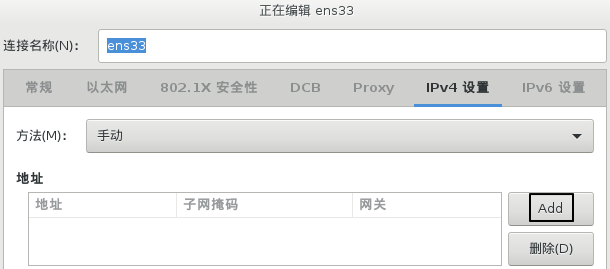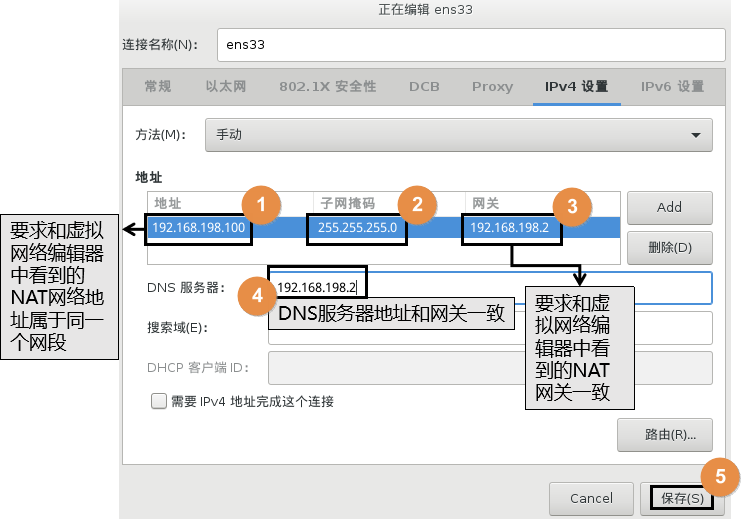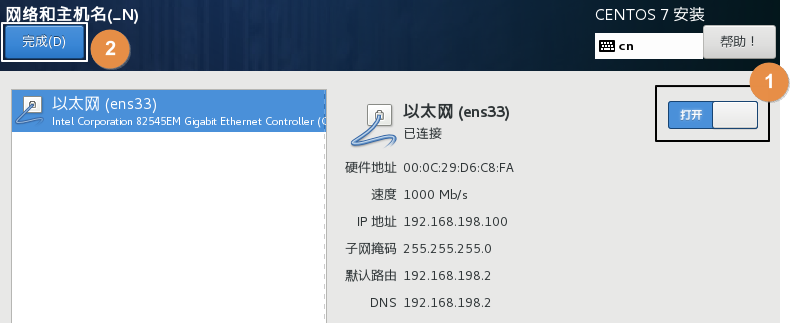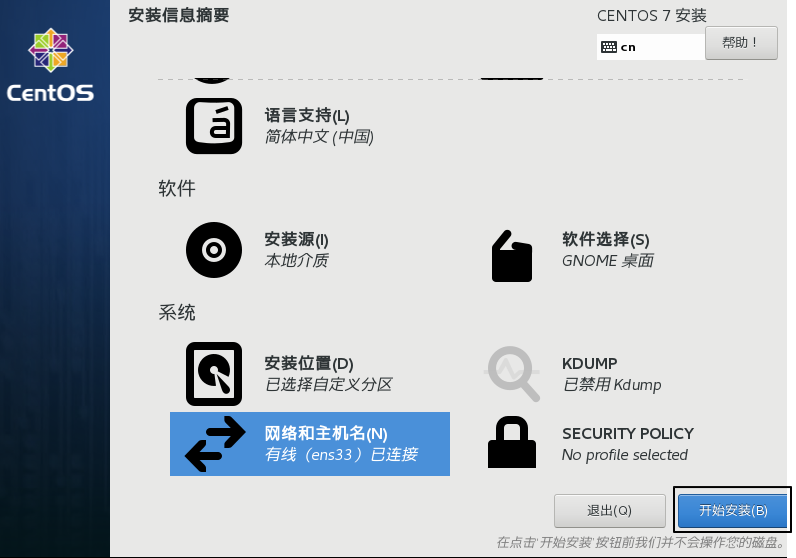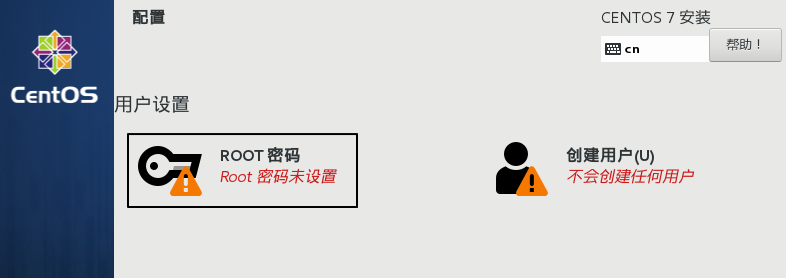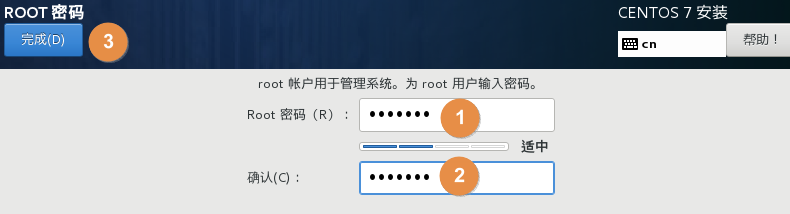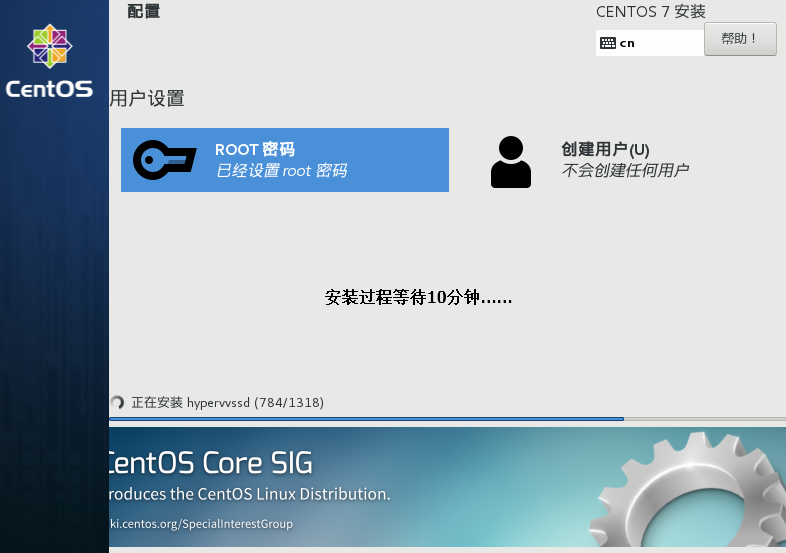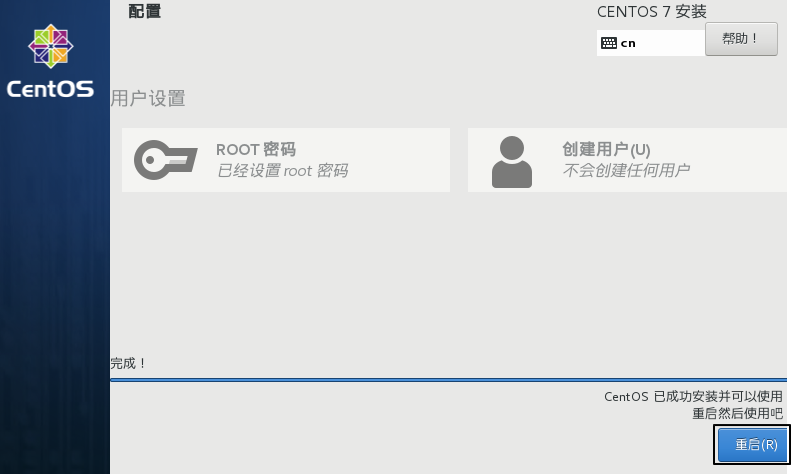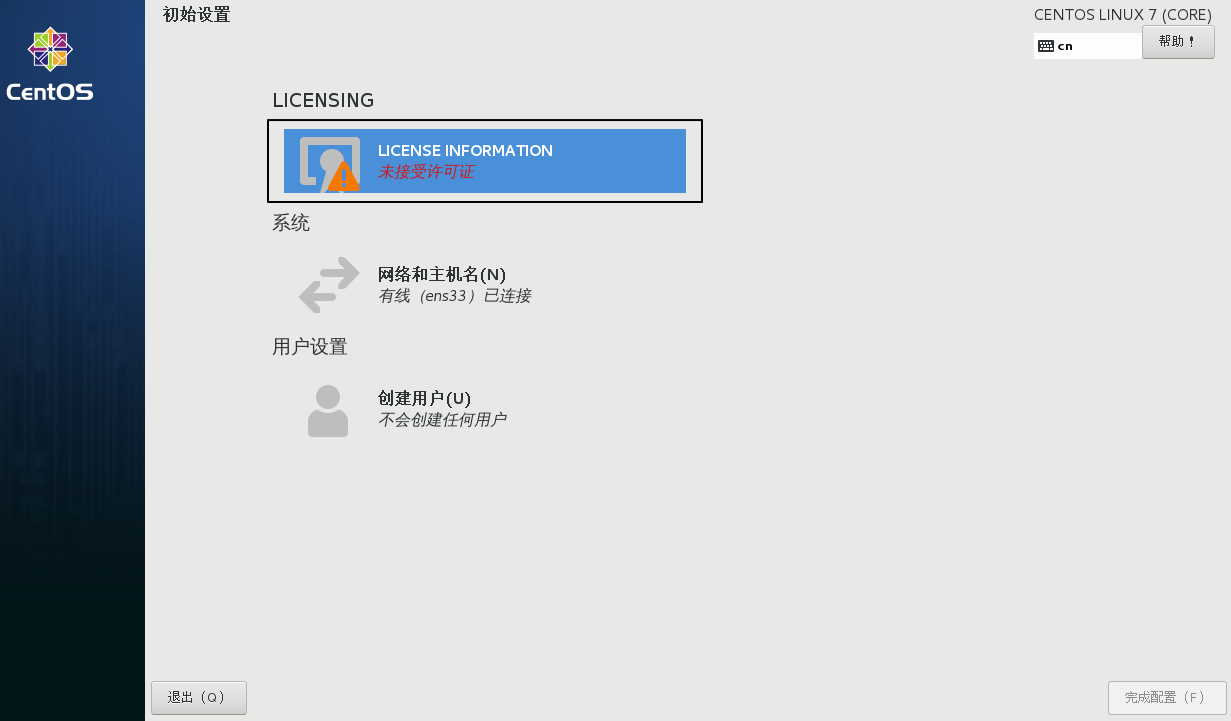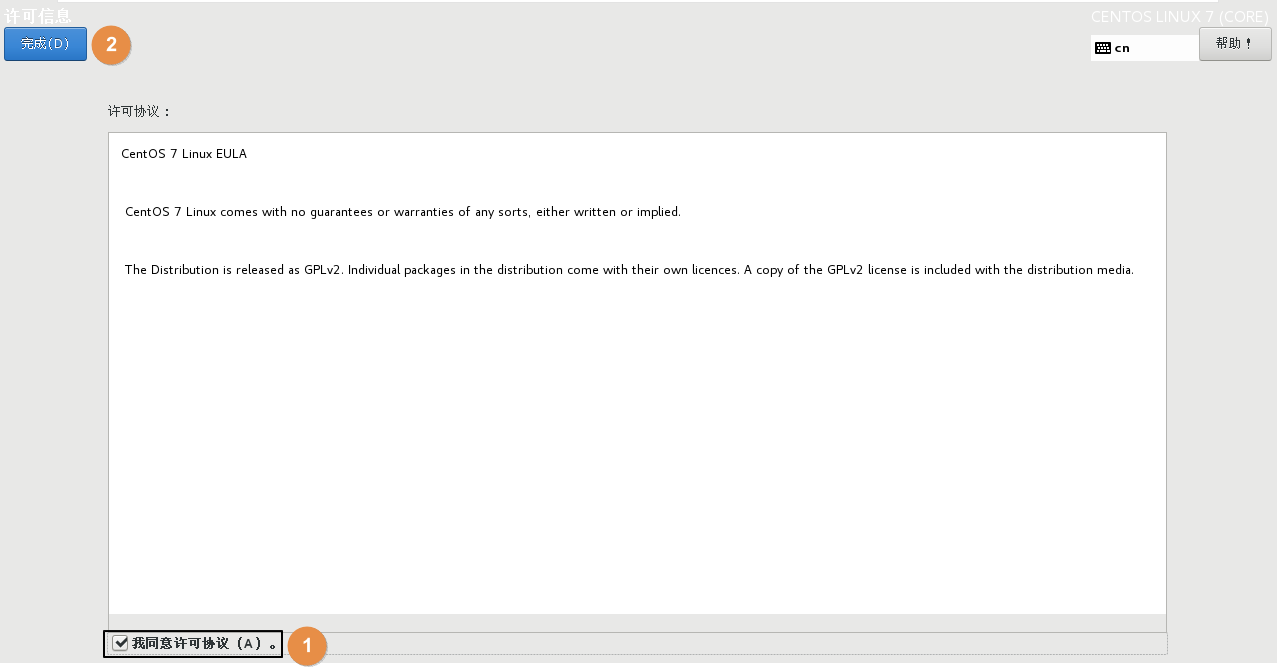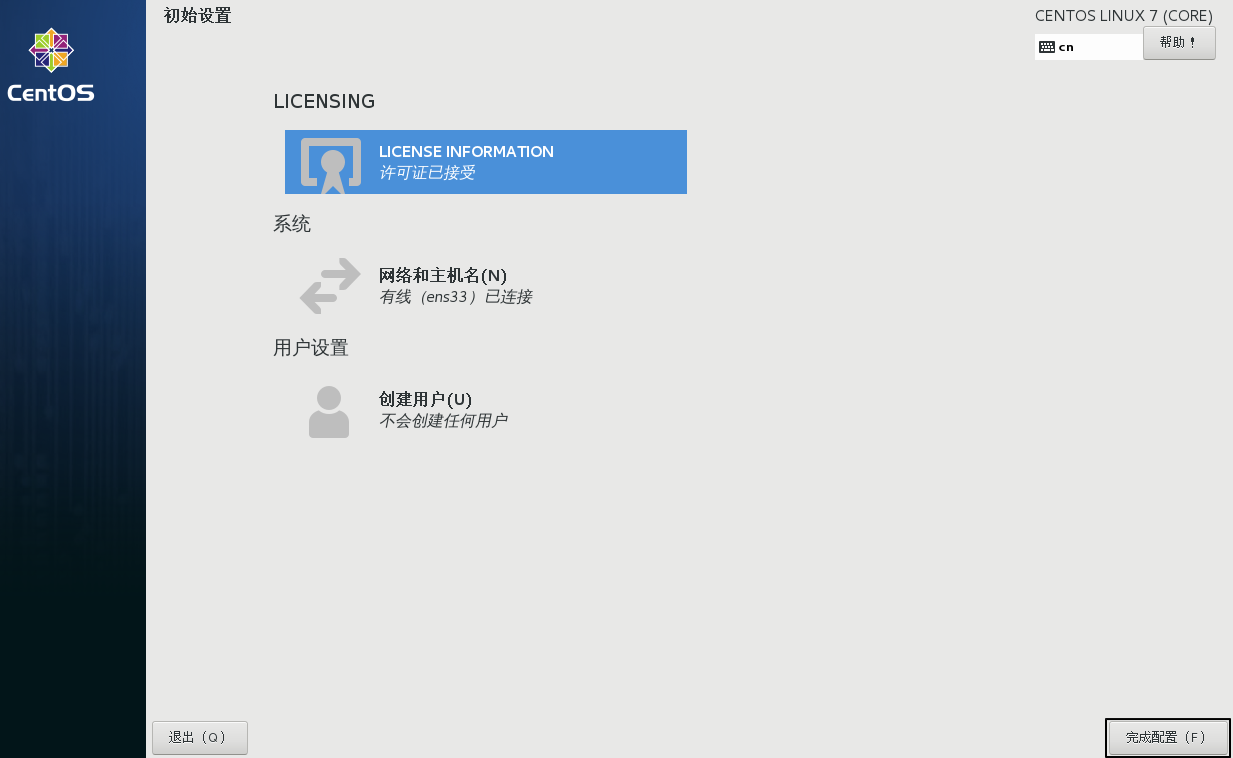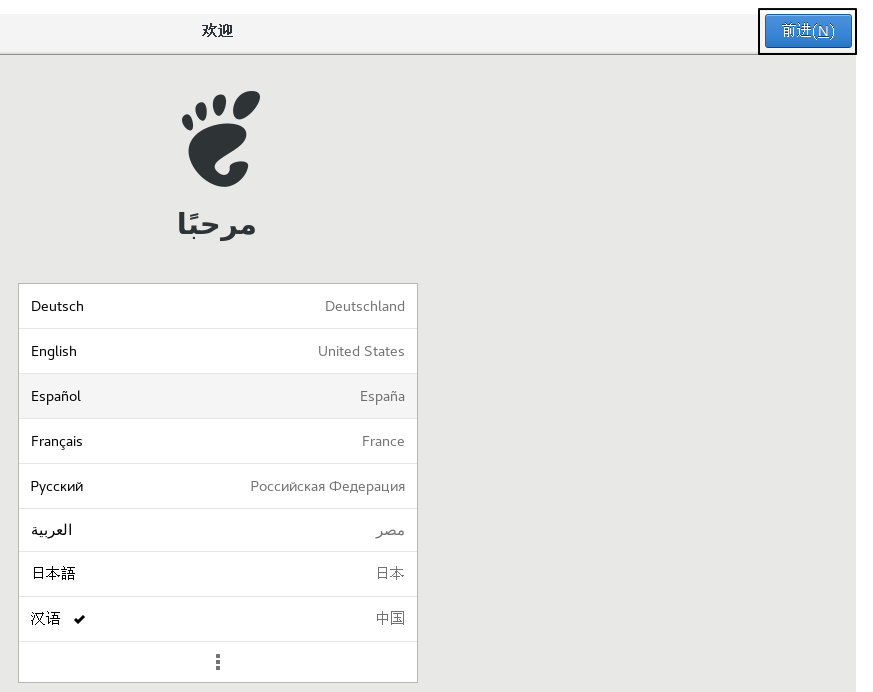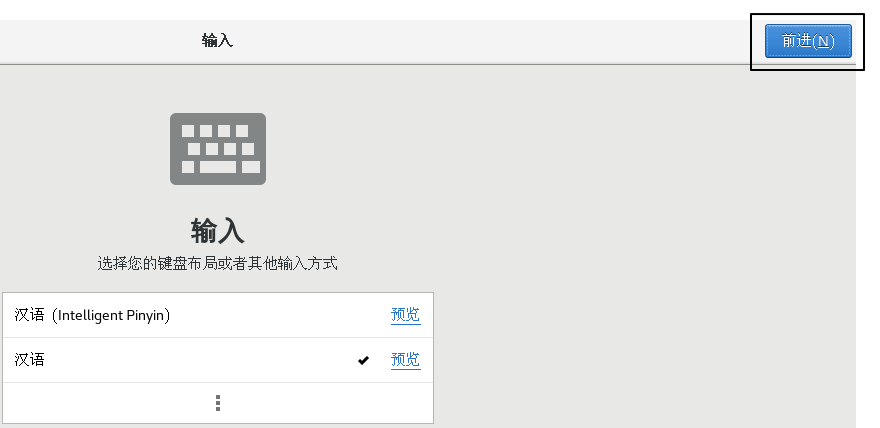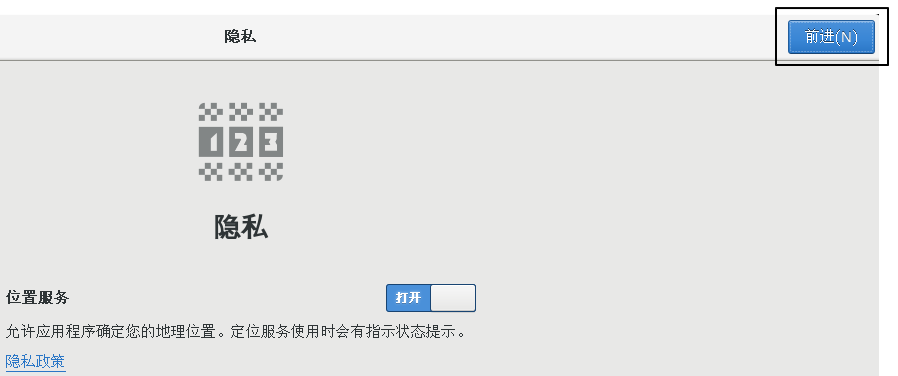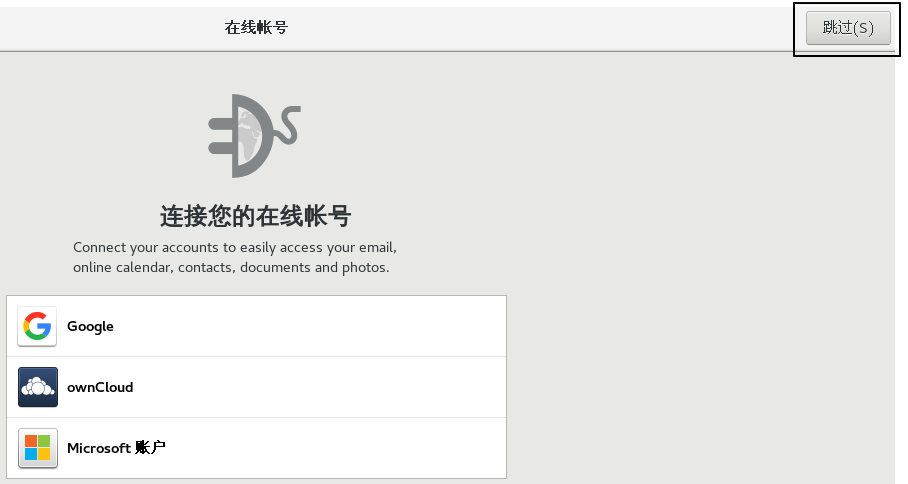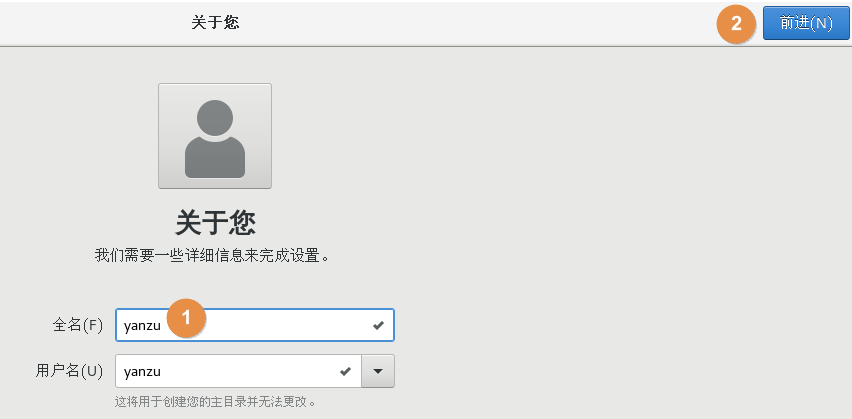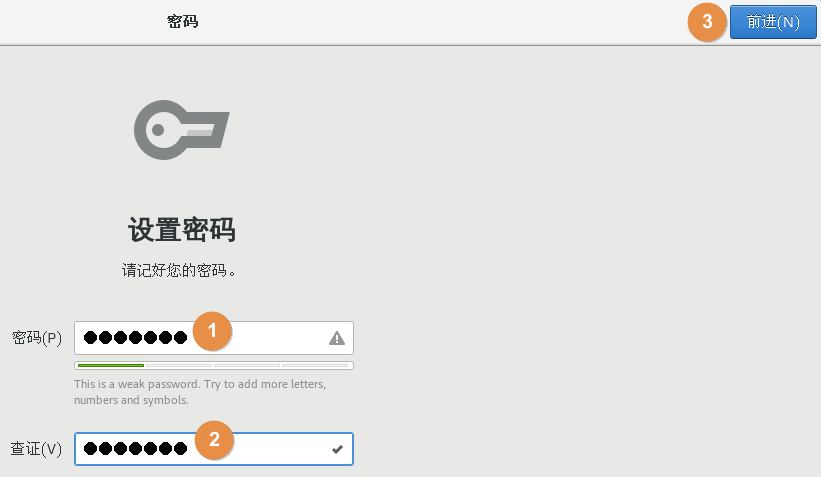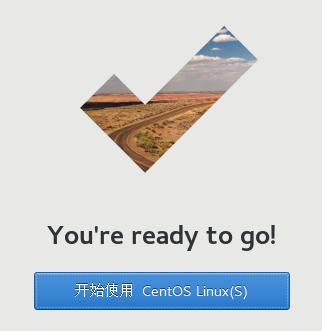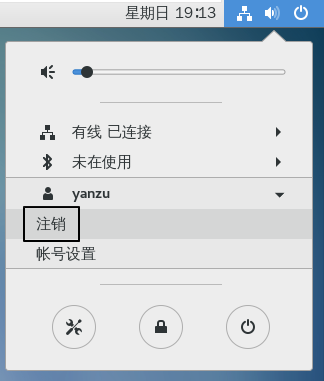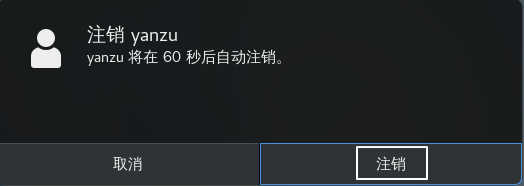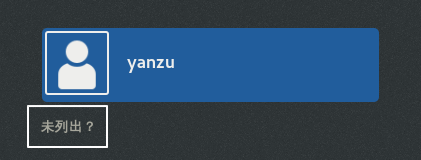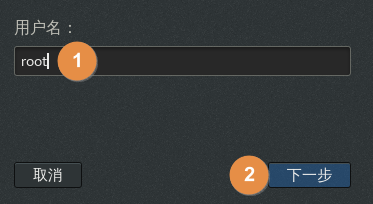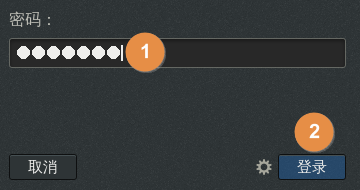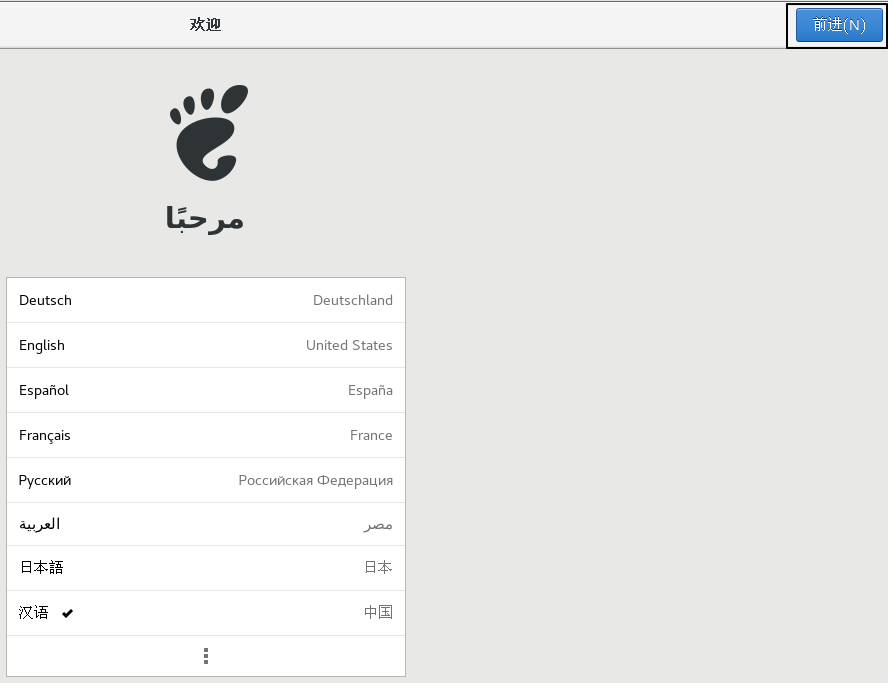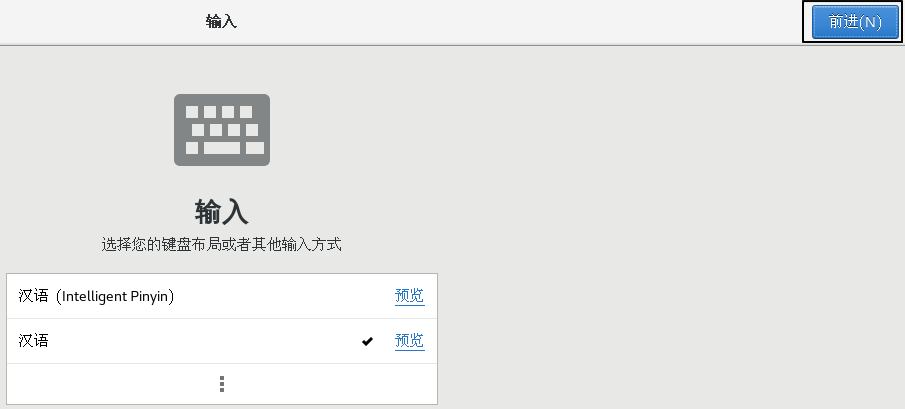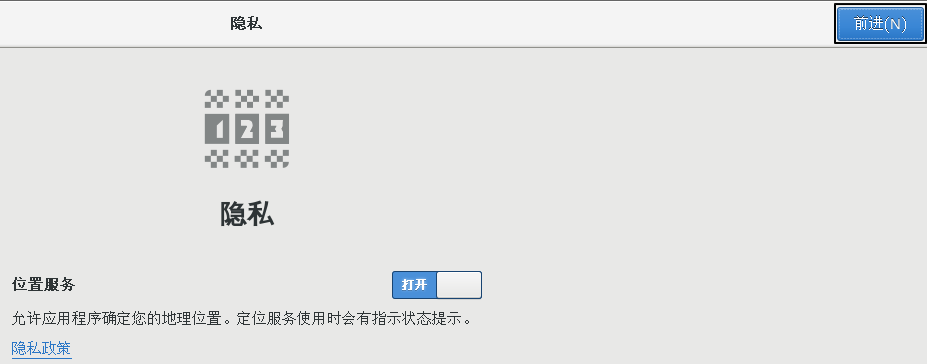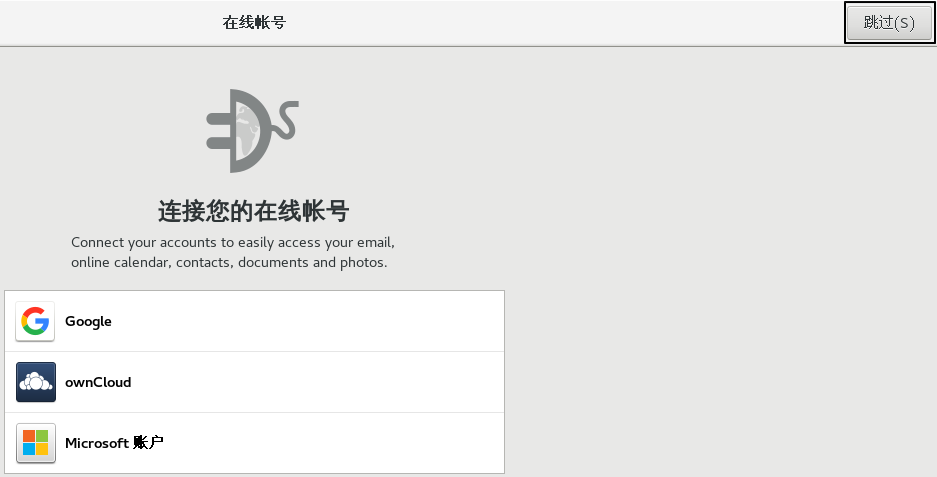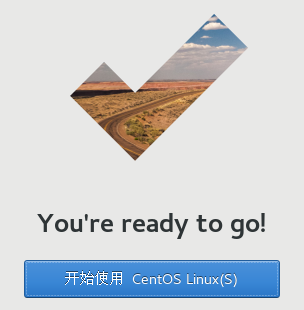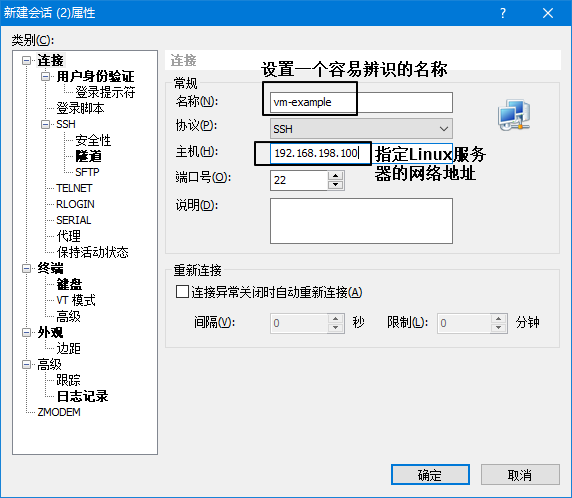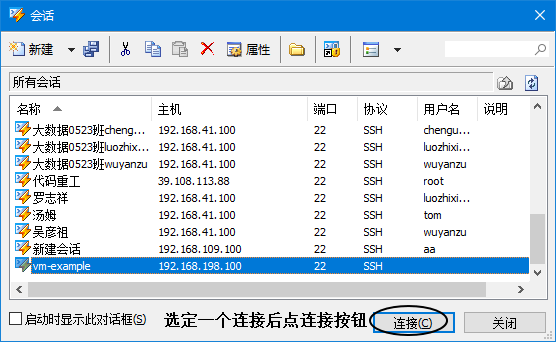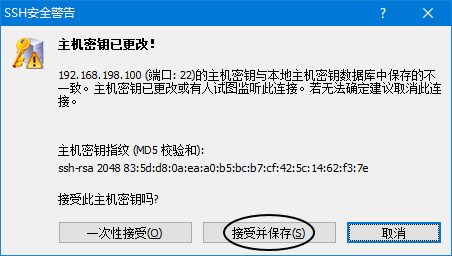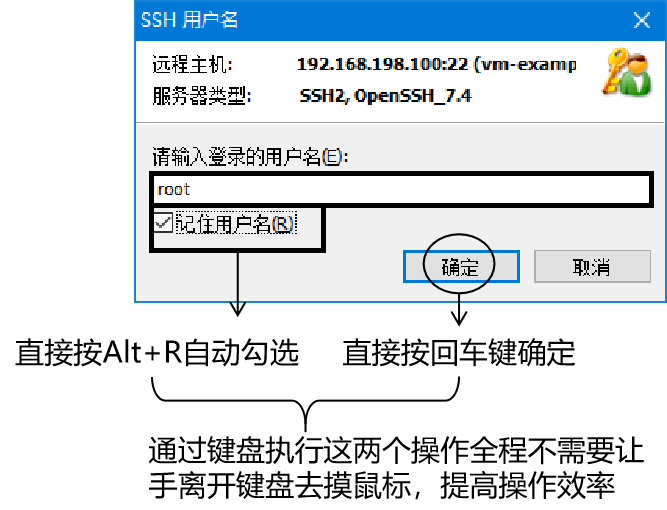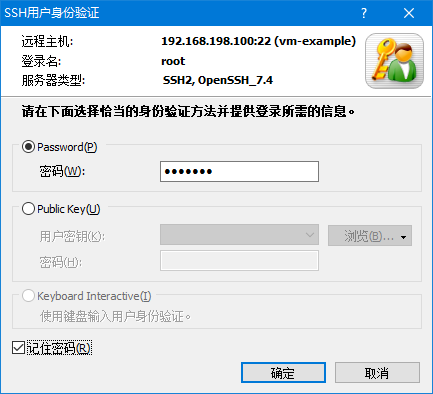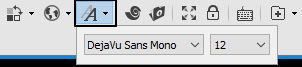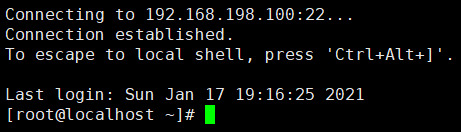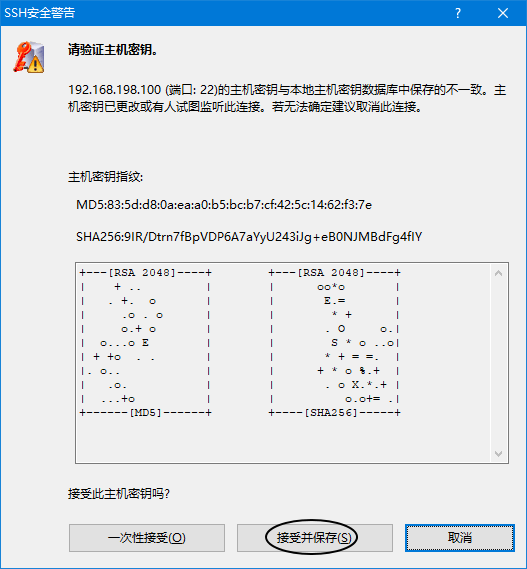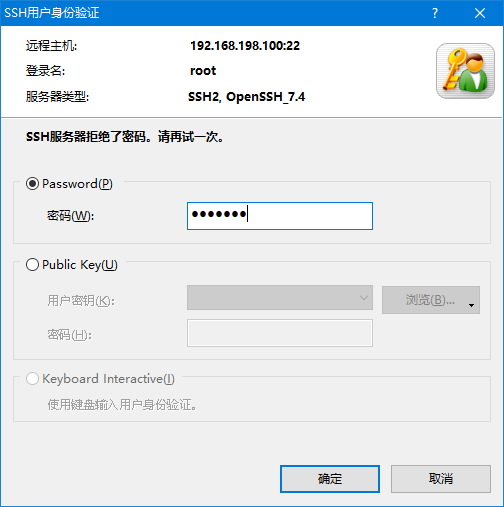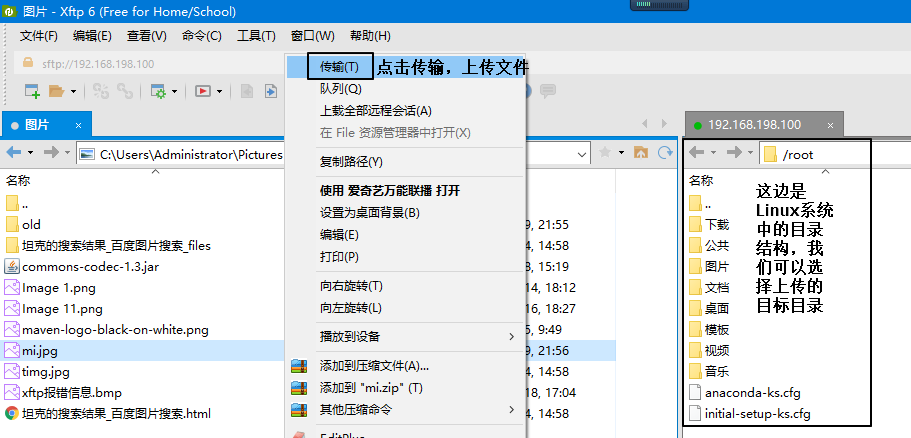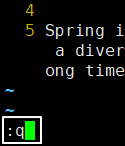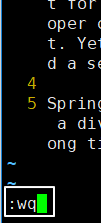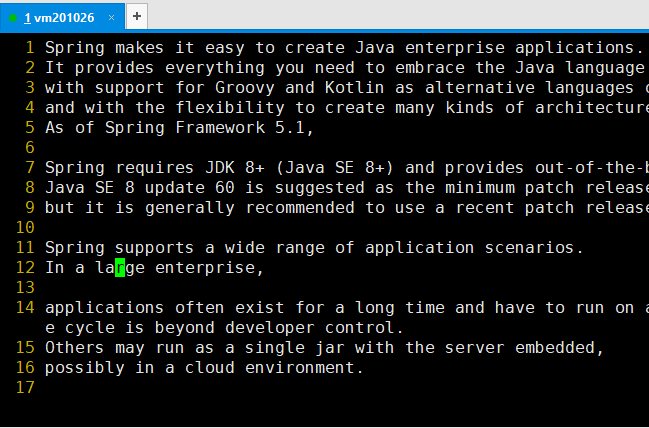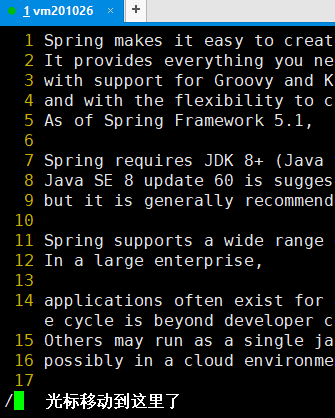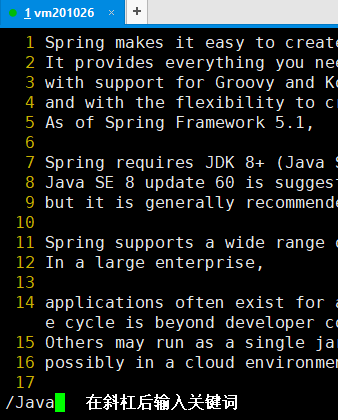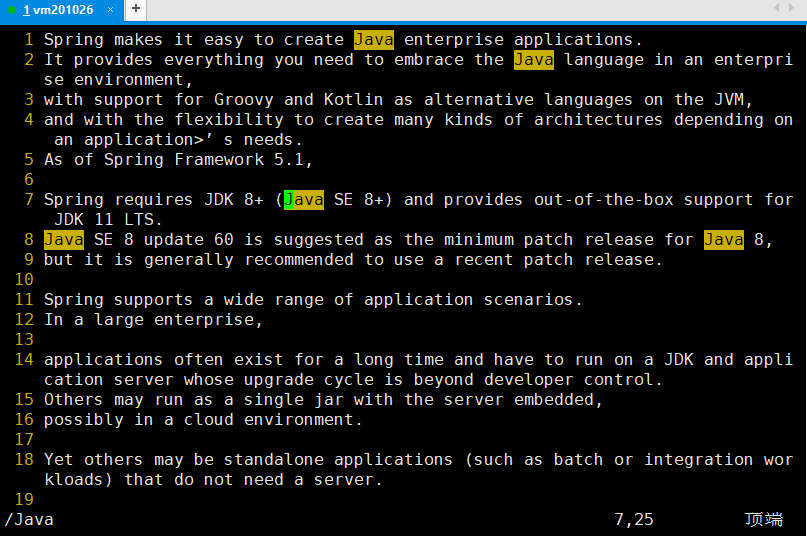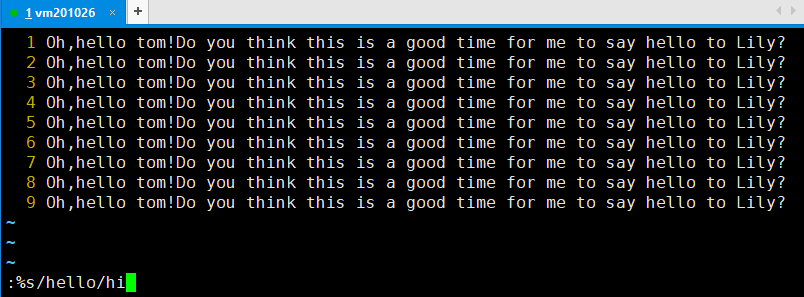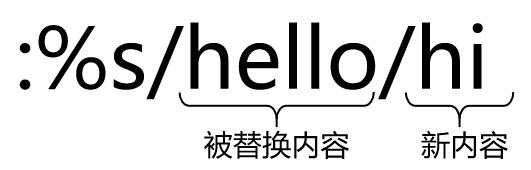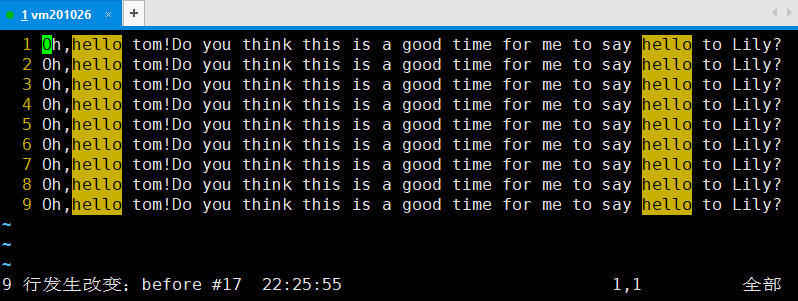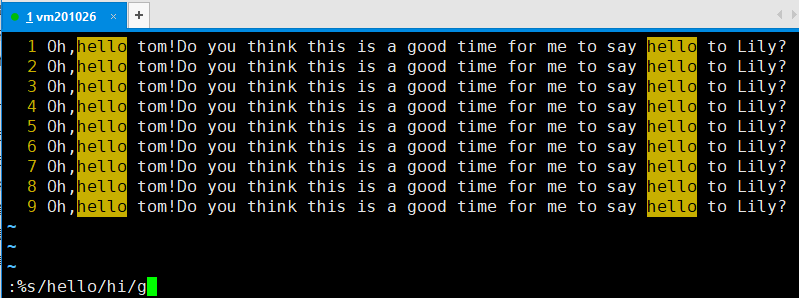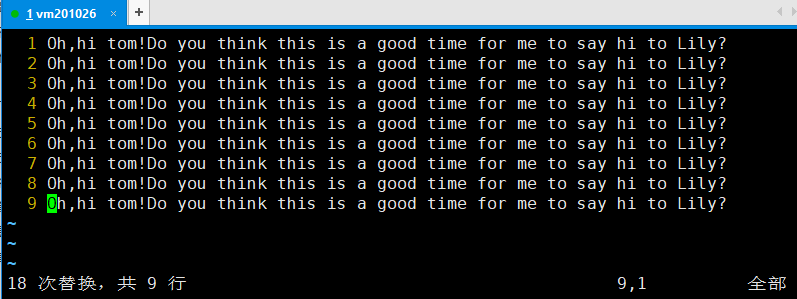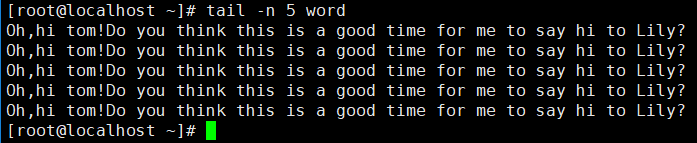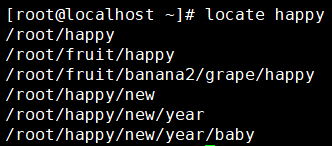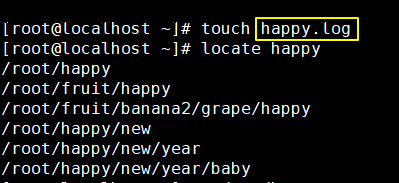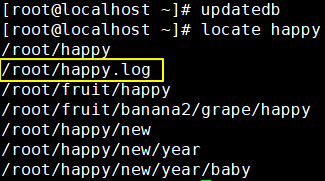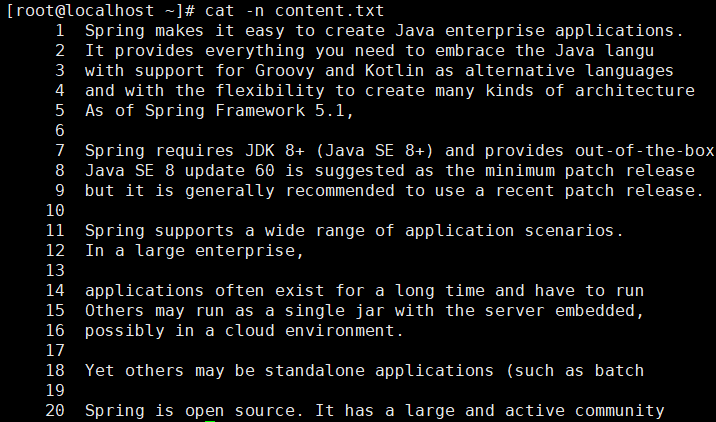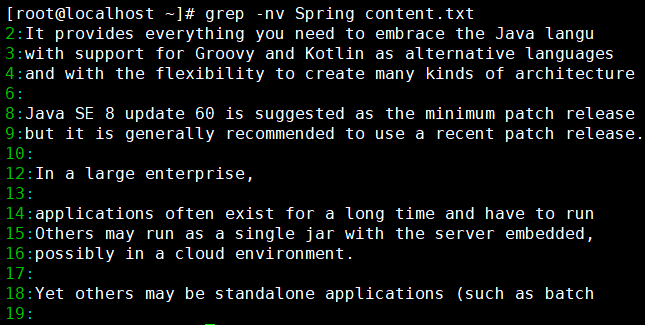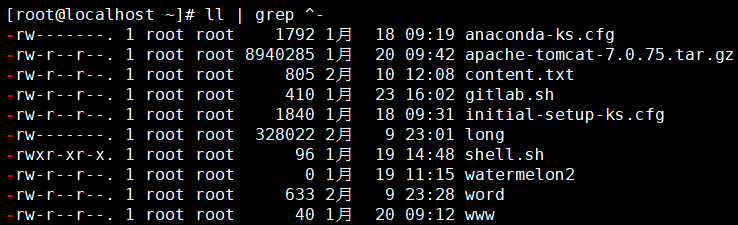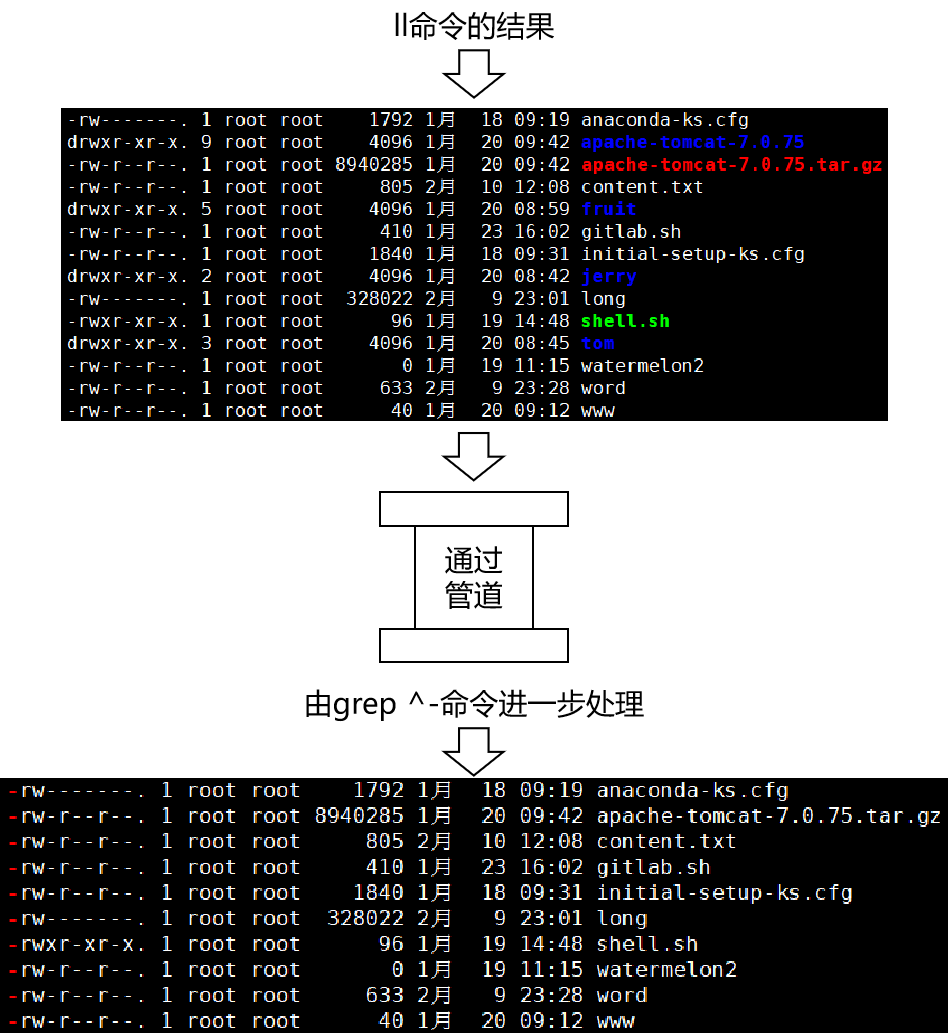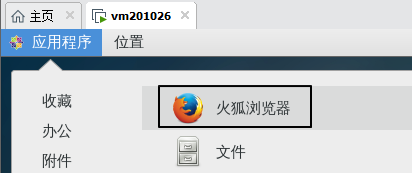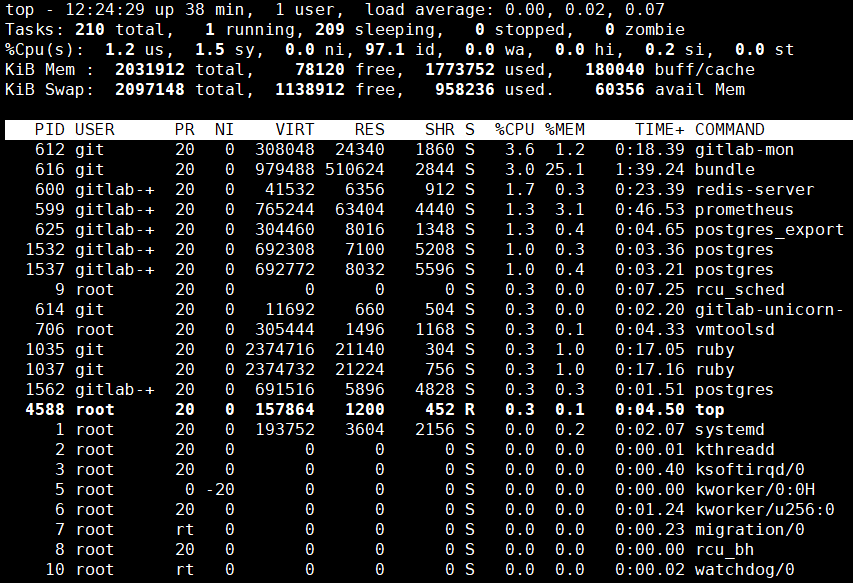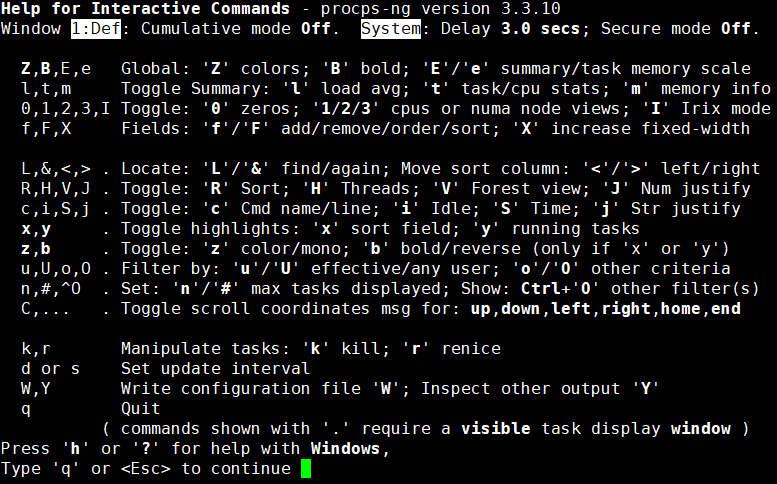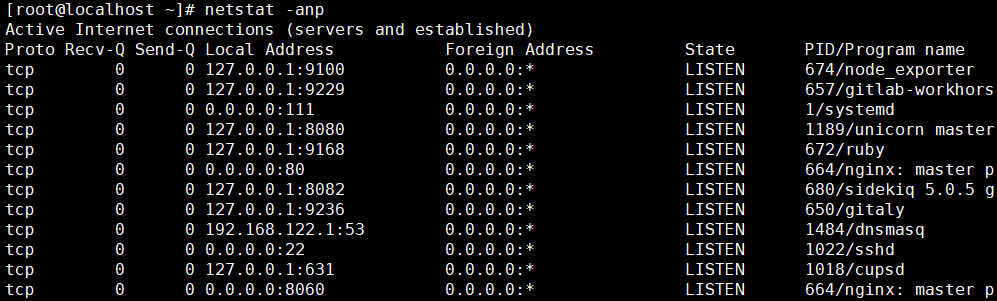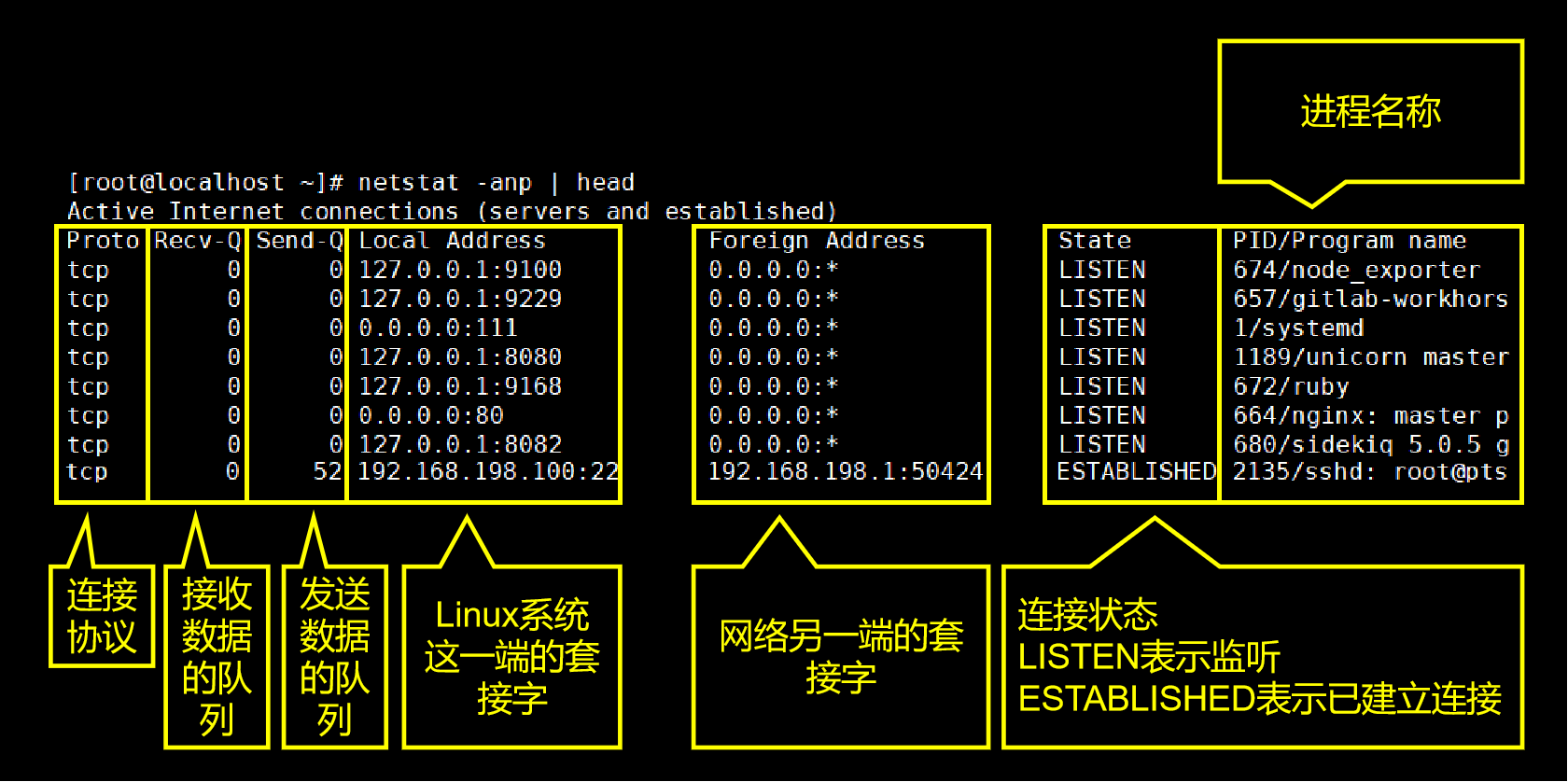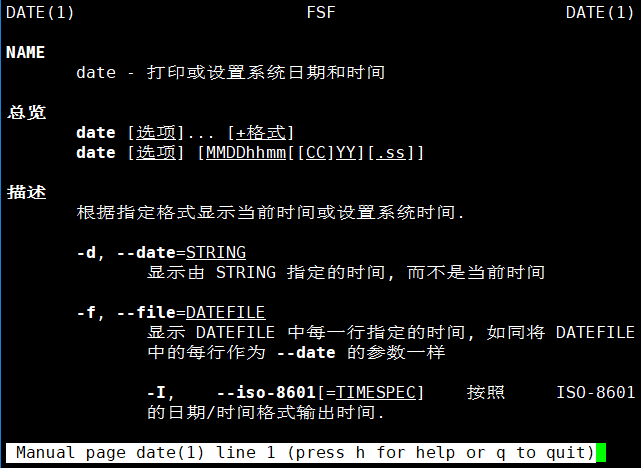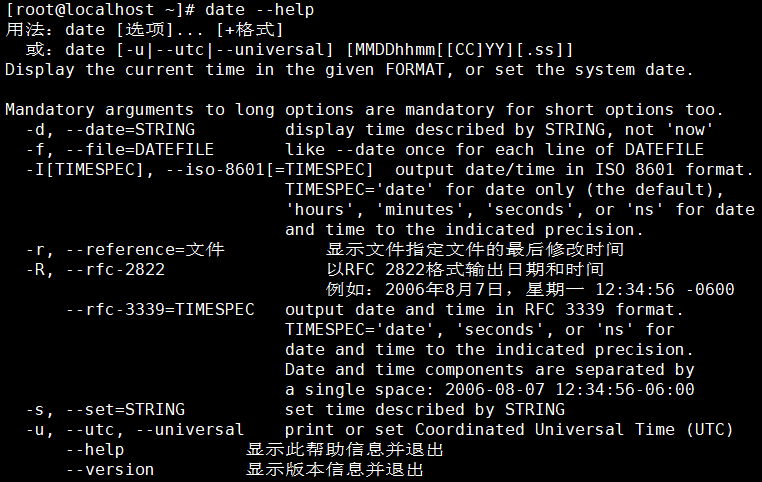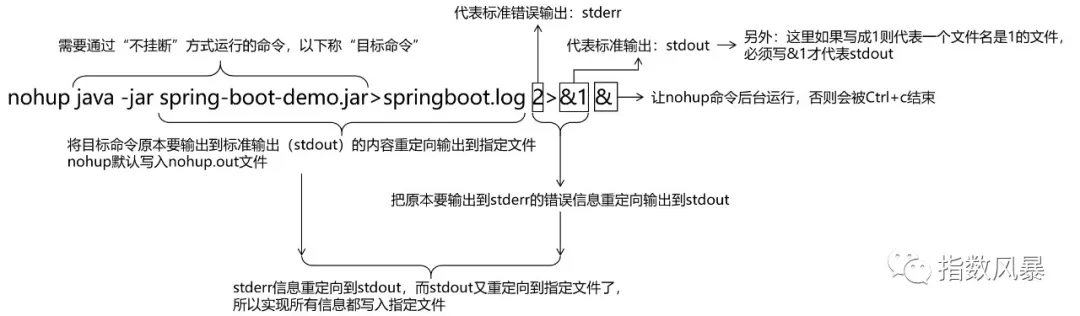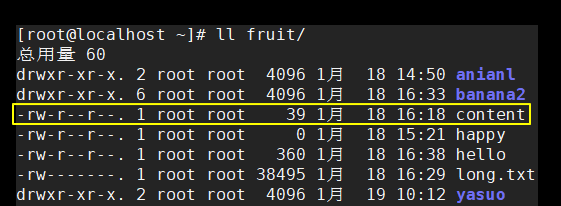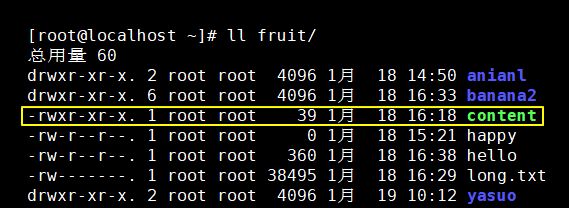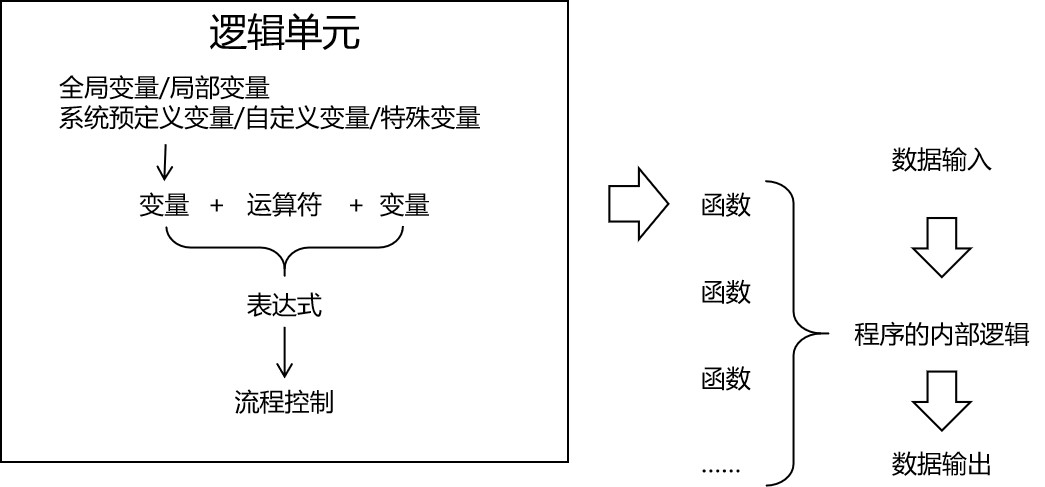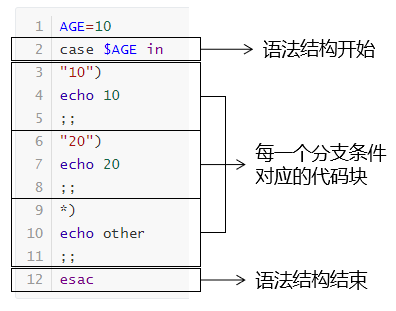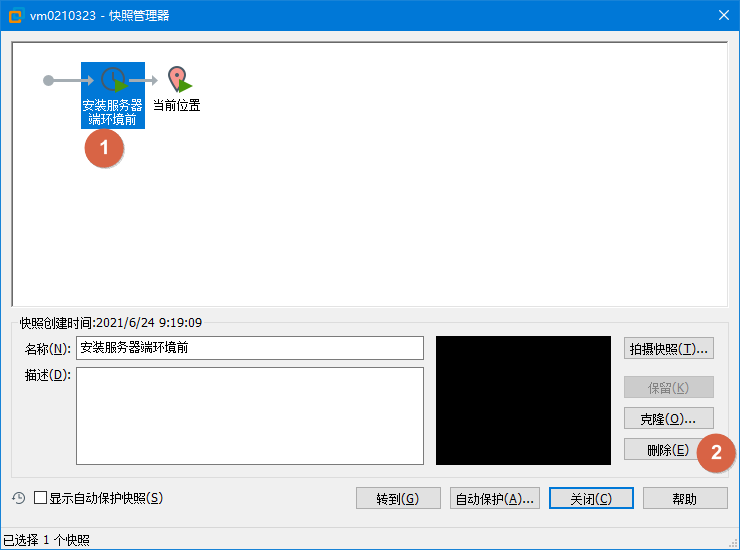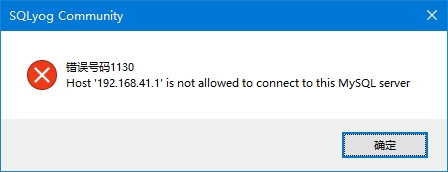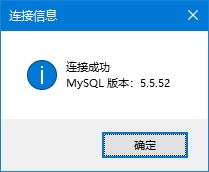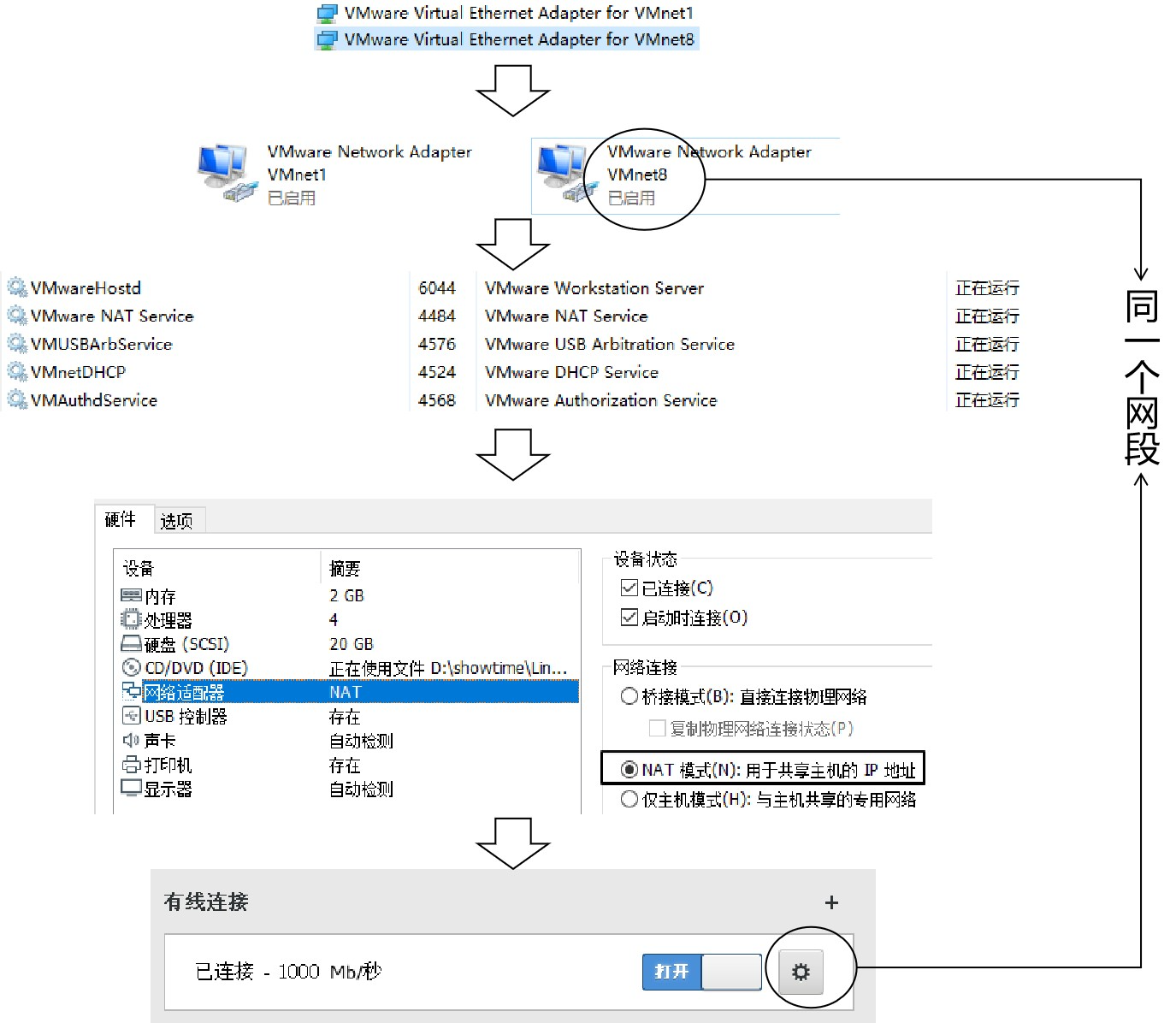- 第一章 Linux概述
- 第二章 Linux系统安装
- 第三章 Linux常用命令
- 第四章 Linux系统的管理与维护
- inittab is no longer used when using systemd.
- ADDING CONFIGURATION HERE WILL HAVE NO EFFECT ON YOUR SYSTEM.
- Ctrl-Alt-Delete is handled by /usr/lib/systemd/system/ctrl-alt-del.target
- systemd uses ‘targets’ instead of runlevels. By default, there are two main targets:
- multi-user.target: analogous to runlevel 3
- graphical.target: analogous to runlevel 5
- To view current default target, run:
- systemctl get-default
- To set a default target, run:
- systemctl set-default TARGET.target
- 三、Linux系统环境下Shell脚本开发
- !/bin/bash
- 4、运算符
- 5、条件判断
- 6、流程控制
- 7、函数
- 8、获取脚本外部数据
- 四、服务器端应用程序安装
- 五、VMWare软件联网原理说明与故障解决
第一章 Linux概述
1、为什么要使用Linux
Linux内核最初只是由芬兰人林纳斯·托瓦兹(Linus Torvalds)在赫尔辛基大学上学时出于个人爱好而编写的。
Linux是一套免费使用和自由传播的类Unix操作系统,是一个基于POSIX和UNIX的多用户、多任务、支持多线程和多CPU的操作系统。Linux能运行主要的UNIX工具软件、应用程序和网络协议。它支持32位和64位硬件。Linux继承了Unix以网络为核心的设计思想,是一个性能稳定的多用户网络操作系统。
目前市面上较知名的发行版有:Ubuntu、RedHat、CentOS、Debain、Fedora、SuSE、OpenSUSE。
Linux的优势主要体现在下面几个方面:
①性能强劲,安全稳定
Linux本来就是基于Unix概念而发展出来的操作系统,当然也继承了Unix稳定高效的特点。使用Linux系统的主机连续工作1年以上不死机、不重启是非常常见的。所以很多电影、动画中的特效制作这样需要强大运算能力的工作都是运行在Linux系统之上。
②可定制
如果你对Linux足够了解,完全可以使用Linux内核搭配需要的组件构成一个定制版系统,甚至你可以修改Linux源码进行深度定制
③免费或少许费用
学习Linux可以免费使用Linux的各种发行版,在商业用途中往往也只是支付很少的费用即可
④硬件配置要求低
Linux内核只有几KB大小,仅运行内核的话需要的系统开销很小,以命令行方式操作Linux也一样。以图形化界面方式运行Linux需要的资源也比Windows更少。
⑤嵌入移动设备
由于Linux只需要很少的资源就能够驱动所有硬件设备工作,所以非常适合嵌入到手机等移动设备中,例如现在我们使用的Android系统就是以Linux为核心的。
2、Linux之父
林纳斯·托瓦兹最早推出Linux系统内核时只有21岁,此时他已经有了10年编程经验。他的名言是:“Talk is cheap,show me the code!”。
3、Linux发行版
Linus和他的虚拟团队的工作仅仅是开发了Linux内核以及附带的一些工具,尚不能作为一个完整的可以交给终端用户使用的操作系统。为了方便用户使用,很多的商业公司或非营利团体,就将Linux 内核(包括工具)与可运行的软件整合起来,再加上系统的安装工具。这个『内核+软件+工具』的完全可安装的整体,我们称之为Linux distribution,这就是Linux的发行版,港台腔叫发行套件。这是Linux这样的开放式系统和Windows、Mac等这些封闭式系统的一个显著差别。
初学Linux通常会选择CentOS,这其实是RedHat收费后去掉收费功能而发布的一个免费的社区版。
主要的Linux发行版有:
①RedHat
②Fedora
③Debian
④Ubuntu
⑤CentOS
CentOS是RedHat的社区版
http://www.centos.org
我们可以从网易开源镜像站获取CentOS系统的镜像文件
http://mirrors.163.com
第二章 Linux系统安装
一、安装计划
基本思路是使用VMWare这样的虚拟机软件创建一个“虚拟计算机”,在虚拟机上安装Linux系统。
个别同学如果由于客观原因确实没法安装虚拟机可以考虑使用云服务器,例如:阿里云、腾讯云、百度云、京东云、华为云等等。
二、安装VMWare虚拟机软件
老师给大家准备了VMWare10、VMWare12、VMWare15、VMWare16四个版本,装哪个都可以。安装过程没有特殊设置,正常安装即可。
三、在VMWare中创建虚拟机
四、安装CentOS系统
五、BIOS虚拟化支持问题
1、故障现象
启动虚拟机时看到下面这样的错误: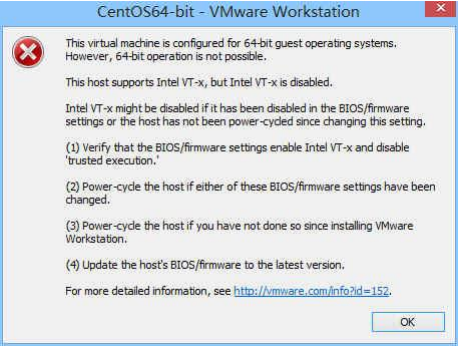
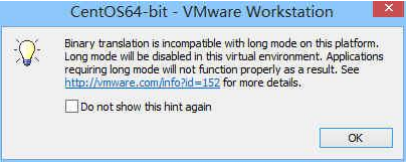

那么就说明当前物理机没有开启虚拟化支持。需要进入BOIS界面打开这个设置。通常出现这个问题的几率是10%左右。
2、解决办法
每个不同品牌的电脑进入BIOS的办法都不尽相同,需要根据实际情况反复尝试。而且需要注意的是有的笔记本电脑需要按住Fn键再按F2、F12等等。
Phoenix BIOS机型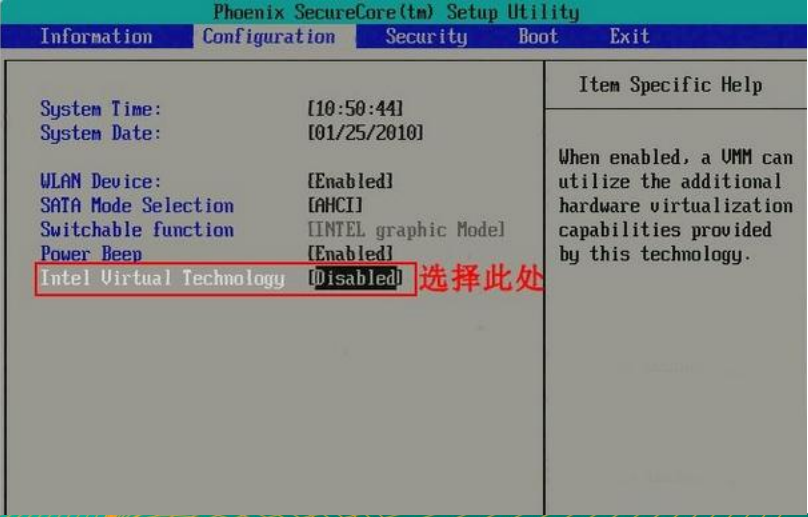
Insyde BIOS机型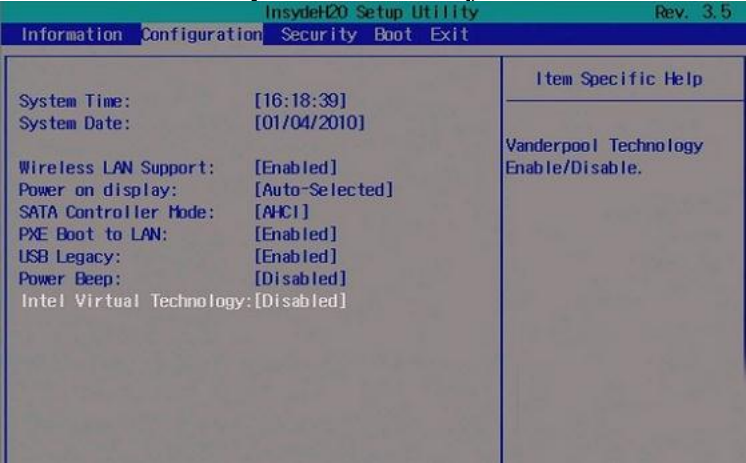
六、Xshell和Xftp
1、Linux系统的远程连接
对我们来说,Linux系统是当服务器来用的。而正式的服务器都需要通过网络远程访问。Linux系统运行了专门的进程基于SSH协议来接受客户端的远程连接。SSH客户端也很多,我们使用的是Xshell和Xftp。其中Xshell用来远程运行Linux命令,Xftp用来向Linux上传文件。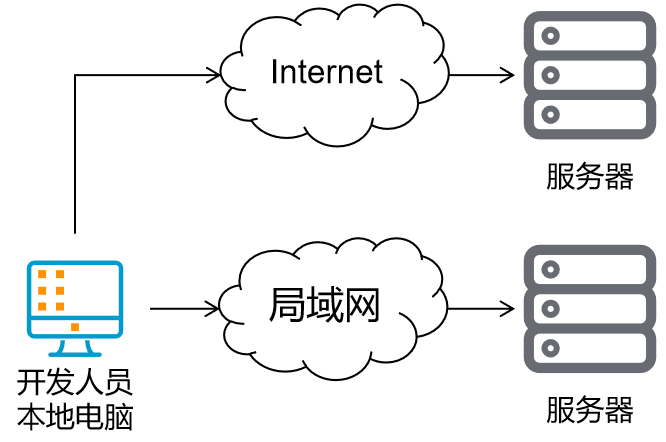
2、连接前的准备
①确认网络连接
在Windows这边通过ping命令确认从Windows到Linux网络是否连通。
C:\Users\Administrator>ping 192.168.198.100
正在 Ping 192.168.198.100 具有 32 字节的数据: 来自 192.168.198.100 的回复: 字节=32 时间<1ms TTL=64 来自 192.168.198.100 的回复: 字节=32 时间=1ms TTL=64 来自 192.168.198.100 的回复: 字节=32 时间=1ms TTL=64 来自 192.168.198.100 的回复: 字节=32 时间=2ms TTL=64
192.168.198.100 的 Ping 统计信息: 数据包: 已发送 = 4,已接收 = 4,丢失 = 0 (0% 丢失), 往返行程的估计时间(以毫秒为单位): 最短 = 0ms,最长 = 2ms,平均 = 1ms
②安装软件
安装Xshell和Xftp这两个软件,可能会需要升级Windows系统的.NET组件或Windows Visual Studio等。
3、Xshell的使用
①新建连接
②连接
4、Xftp的使用
①打开Xftp
由于使用Xshell的频率远高于Xftp,所以最方便的办法从Xshell里打开Xftp。
②确认连接信息
第三章 Linux常用命令
一、背景知识
1、Linux系统中一切皆文件
在Linux系统中任何东西都是以文件形式来存储的。这其中不仅包括我们熟知的文本文件、可执行文件等等,还包括硬件设备、虚拟设备、网络连接等等,甚至连目录其实都是一种特殊的文件。
2、Linux文件系统
Linux系统环境下的文件系统与Windows有很大区别。 在Windows中,每一个盘符下是一个独立的文件系统,硬盘有多少个分区就有多少个文件系统。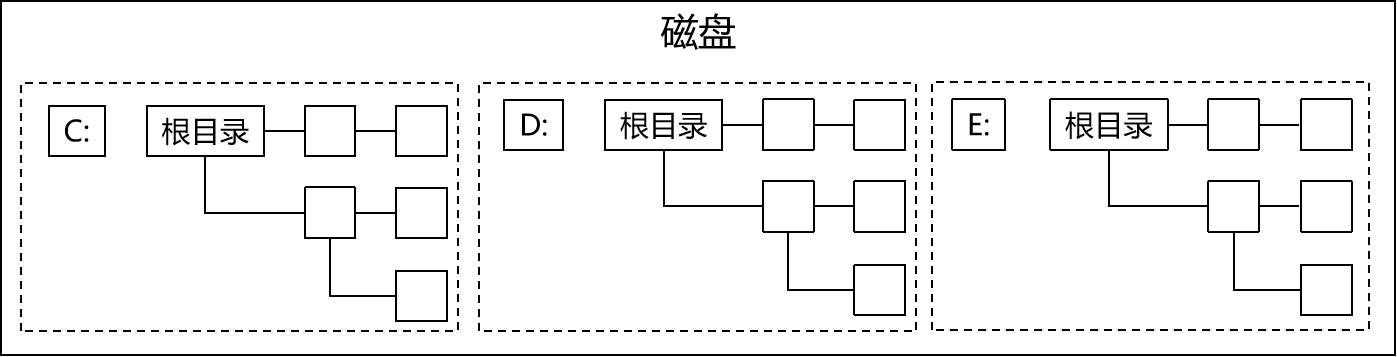
而在Linux系统中不管创建了多少个硬盘分区都只有一个文件系统。整个文件系统的根目录是“/”,从“/”出发可以找到Linux系统中的所有目录和文件。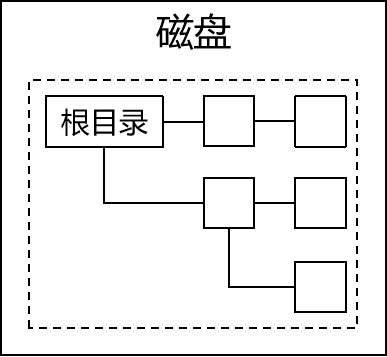
3、Linux系统中的路径
绝对路径:从“/”根目录开始逐层查找文件和目录。
/etc/sysconfig/network-scripts /tmp/vmware-root/vmware-db.pl.2267
相对路径:以当前目录或上一级目录为基准逐层查找文件和目录
当前目录:“./” 当前目录的上一级目录:“../”
“./”可以省略不写,也同样表示当前目录。
易错点:“/”代表的是最顶层、最上面的那个根目录,不是当前目录啊喂!不是啊!!!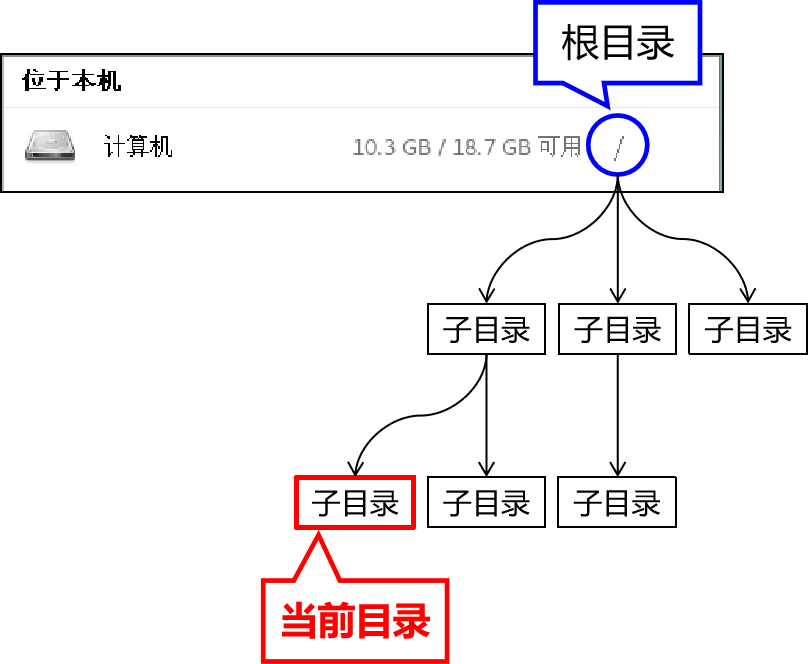
除非你现在所在的位置就是在根目录这里,否则“/”和“./”就完全是两码事啊!加了一个“.”意思就完全不一样了!!!
4、用户的家目录
Linux是一个多用户系统,每个登录到系统的用户都需要有一个自己专属的目录保存自己私有的文件。系统当然看到了这个需求,所以每创建一个普通用户,系统就会在/home目录下创建一个和用户同名的目录作为这个用户的家目录。
比如:创建一个名为tom的用户,它的家目录就是/home/tom
可以使用“~”代表用户的家目录。
特殊的是作为系统的超级管理员,root用户的家目录是/root目录。
5、文件扩展名不敏感
在Windows系统中,操作系统会负责根据文件扩展名识别文件类型,然后再根据文件类型匹配打开这种文件的应用程序。让用户不必记忆大量的对应关系,用哪个直接打开就好了。
而Linux是一个命令行系统,虽然现在也有了图形化界面,但是还是以命令行使用为主。
所以Linux系统中通常是使用命令去打开文件。而这个命令和文件是否匹配,那就需要运行命令的人自己注意。
6、一级目录简介
| 目录名 | 是否重要 | 作用 |
|---|---|---|
| /bin | bin是binary的缩写,这个目录存放着最经常使用的命令。 | |
| /boot | 这里存放的是启动Linux时用到的引导程序文件。 | |
| /dev | device(设备)的缩写,该目录下存放的是Linux的外部设备。 | |
| /etc | √ | 存放系统和第三方应用程序的配置文件。 |
| /home | √ | 存放普通用户家目录。 |
| /lib和/lib64 | 系统开机所需要最基本的动态连接共享库。 | |
| /media | 挂载Linux系统会自动识别的设备,例如U盘、光驱等。 | |
| /mnt | 专门用于挂载操作的目录。 | |
| /opt | √ | 存放安装第三方应用程序时使用的压缩包文件。 |
| /proc | 这个目录是一个虚拟的目录,它是系统内存的映射。 | |
| /root | √ | 超级管理员root用户的家目录。 |
| /run | 存放进程产生的临时文件,关机重启后会消失。 | |
| /sbin | s是Super User的意思,这里存放的是系统管理员使用的系统管理程序。 | |
| /srv | service缩写,该目录存放一些服务启动之后需要提取的数据。 | |
| /sys | 该目录下安装了2.6内核中新出现的一个文件系统sysfs。 | |
| /tmp | 存放临时文件。 | |
| /usr | √ | 应用程序的默认安装目录,类似于Windows下的program files目录。 |
| /var | √ | 存放经常变化的内容,例如日志文件。 |
二、文件和目录相关命令
1.快捷键
命令行环境下快捷键:
| 按键 | 作用 |
|---|---|
| Ctrl+l | 清屏 |
| Ctrl+c | 强制终止程序 |
| Ctrl+Insert | 复制 |
| Shift+Insert | 粘贴 |
| Ctrl+s | 锁屏 |
| Ctrl+q | 解除锁屏 |
| tab | 自动补全 |
2.创建目录
命令:mkdir
对应单词:make directory
作用:创建目录
格式:mkdir [OPTION]… DIRECTORY…
创建单层目录:mkdir 新目录的路径
单层目录说明: mkdir aaa/bbb/ccc 其中aaa/bbb是存在的目录,要创建的仅仅是ccc
创建多层目录:mkdir -p 新目录的路径
多层目录说明: mkdir -p aaa/bbb/ccc/ddd 其中bbb/ccc/ddd都不存在,现在想一次性把这些目录都建出来
3.进入目录
命令:cd
对应单词:change directory
作用:切换当前目录
格式: cd 目标目录路径
用法1:使用绝对路径
用法2:使用相对路径
用法3:使用~回到家目录
4.查看目录内容
命令:ls
对应单词:list
作用:列出目录中的内容,这里所说的目录可以是当前目录也可以是其他目录(需要指定路径)。
格式:ls [OPTION]… [FILE]…
常用参数
| 参数 | 说明 |
|---|---|
| -A | 显示目录内容时把隐藏资源也显示出来 |
| -l | 以详细信息形式显示资源 |
| -R | 递归查看目录内容 |
命令的参数既可以单独使用也可以组合使用。同时ls -l可以简写为ll。
5.pwd
命令:pwd
对应单词:print work directory
作用:打印当前所在的目录
举例:
当前目录同样是baby,但是用pwd打印的完整路径却不同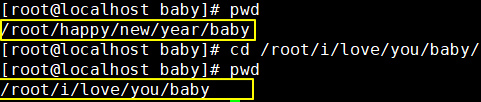
6.新建文件
命令:touch
作用:创建空文件
格式:touch 新建文件的路径
7.复制
命令:cp
对应单词:copy
作用:复制文件或目录
复制文件:cp 被复制的文件的路径 目标目录的路径
复制目录:cp -r 被复制的目录的路径 目标目录的路径
8.移动
命令:mv
对应单词:move
作用:移动文件或目录
格式:mv 被移动的文件或目录的路径 目标目录
特殊效果:将目录或文件在当前位置移动可以起到重命名的作用
9.删除
命令:rm
对应单词:remove
作用:删除目录或文件
删除文件:rm 被删除的文件的路径
强制删除文件:rm -f 被删除的文件的路径
递归删除目录:rm -r 被删除的目录的路径
强制删除目录:rm -rf 被删除的目录的路径
10.vim
①简介
命令:vim
作用:在命令行环境下编辑文本文件
提示:在命令行模式下没有鼠标,所以刚开始使用的时候会觉得非常不习惯。但是慢慢的熟练之后你会发现,不需要鼠标全部用键盘就可以操作效率很高。
②三种模式
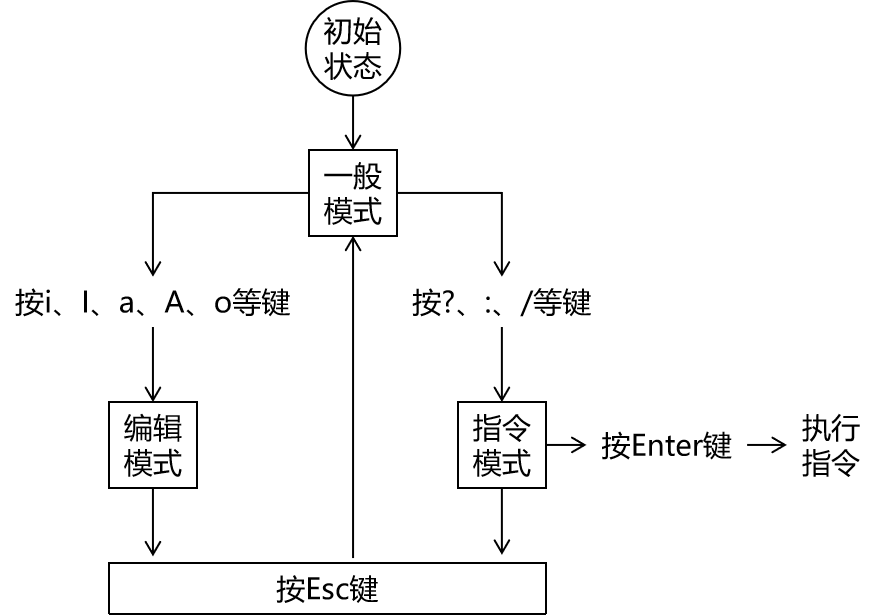
一般模式:通过按键控制VIM工作
编辑模式:可以自由输入
指令模式:通过执行指令完成一些特殊操作
③基本操作
[1]打开一个文件
[root@localhost ~]# vim content.txt
即使这个文件不存在也没关系,vim知道我们打算新建一个文件。打开后的效果是: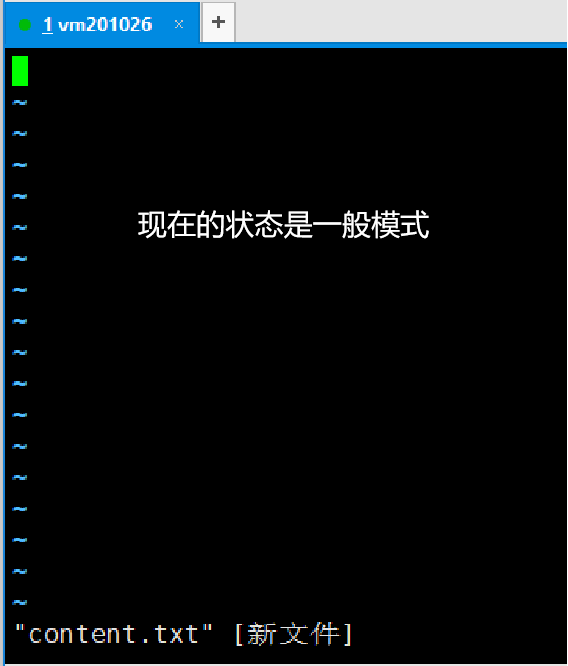
[2]进入编辑模式
进入编辑模式有很多种方法,现在我们先使用其中一种方法:按一下i键。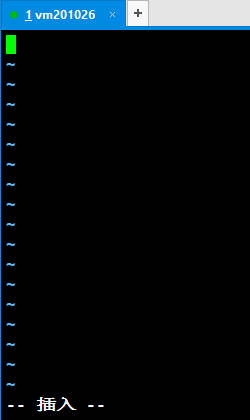
按键的时候屏幕上是不显示“i”这个字母的,这个需要注意。
然后可以随意输入一些内容。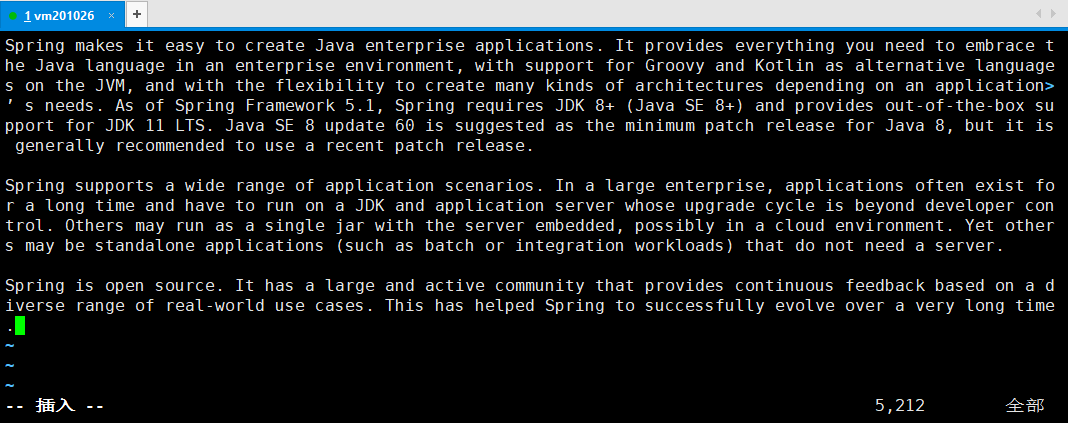
然后再按Esc键回到一般模式。
[3]显示行号
接着上一步继续,在回到一般模式后,输入英文冒号。我们会看到光标移动到了窗口的底部: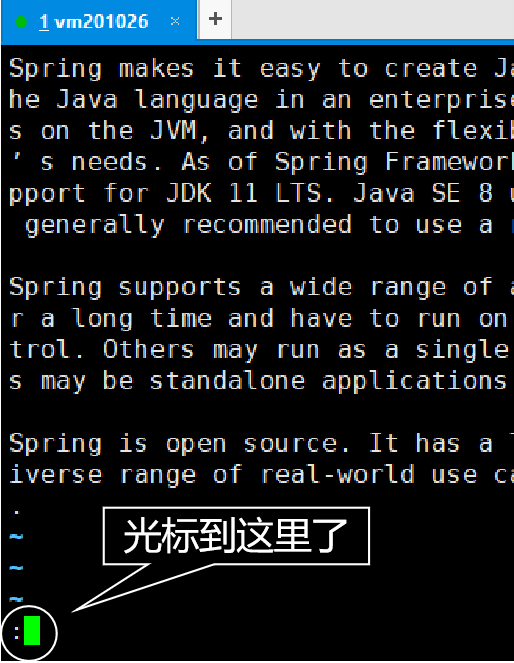
然后输入set nu回车就可以显示行号了。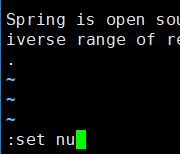
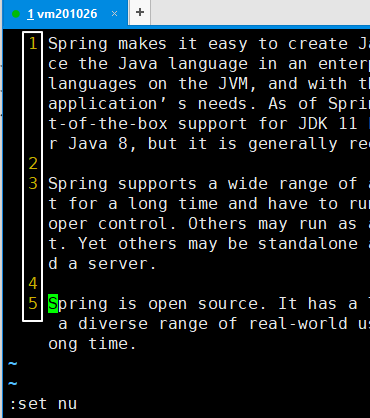
这时我们其实就使用了一个指令。
[4]保存已修改的内容
当:set nu这个指令执行完成后,vim就又回到了一般模式。此时我们使用:w指令就可以保存文件。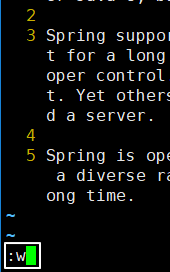
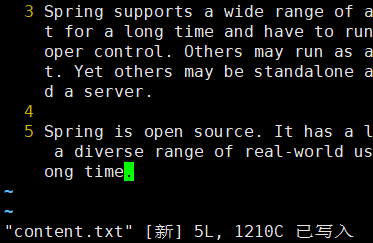
[5]退出
[6]保存退出
[7]不保存退出
当我们退出vim时,如果有部分修改还没有保存,那么会看到下面的提示:
当我们想要放弃对文件的修改,不保存直接退出就使用:q!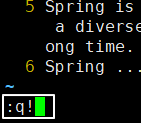
④看
[1]上下左右移动光标
方法一
很容易上手的操作方式,但是距离基准键位较远,熟练使用之后敲击键盘的速度大幅度提升,要移动这么远的举例还是非常不便的。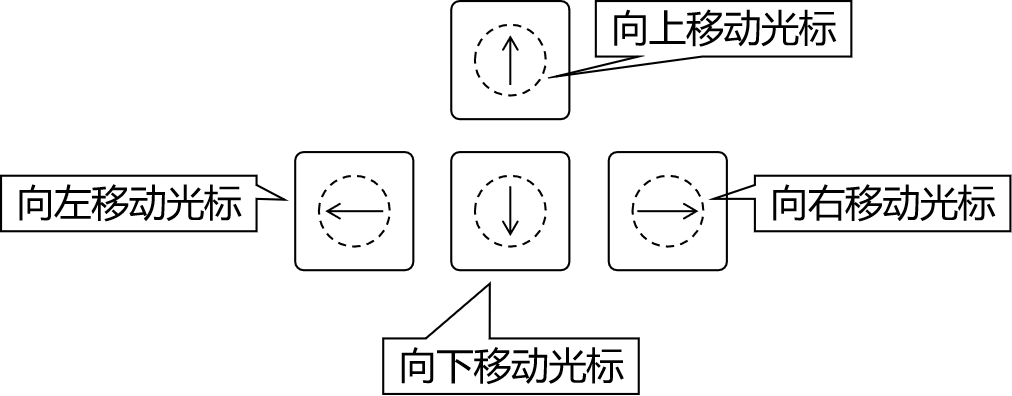
方法二
就在基准键位上,非常方便。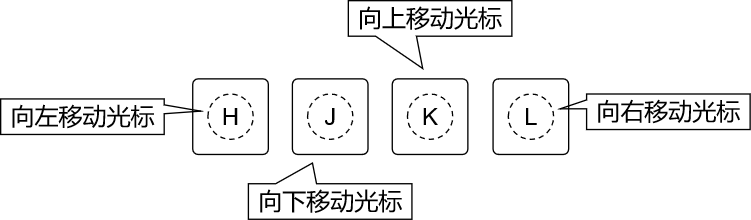
[2]前往指定行
第一行
输入gg,将光标定位到第一行开头的位置。此时屏幕上并不会显示你输入了什么,需要你自己心里面知道。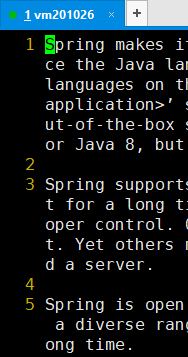
最后一行
输入G,将光标定位到最后一行开头的位置。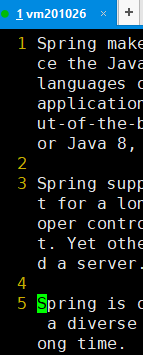
指定行号
假设我们要去第12行,那么依次输入“1”、“2”、“G”即可。这些也不会在屏幕上的任何地方显示,所以还是要我们自己心里清楚。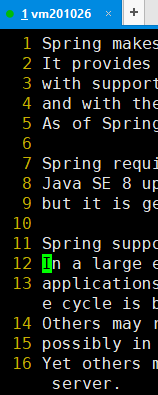
⑤改
这里我们说的是在一般模式下通过按键来编辑文件,并不是进入编辑模式。
| 按键 | 效果 |
|---|---|
| dd | 删除光标所在的行 |
| d5d | 从光标所在行开始,向下连续删除5行(包括光标所在行) |
| u | 撤销刚才的操作 |
| Ctrl+r | 重做刚才撤销的操作 |
| yy | 复制光标所在的行 |
| p | 将当前复制的行粘贴到光标所在位置的下一行 |
| y3y | 从光标所在行开始,向下连续复制5行(包括光标所在行) |
| r | 替换光标所在位置的一个字符 第一步:按一下r键 第二步:输入新的字符 |
⑥编
这次我们要看看有哪些方法可以进入编辑模式
| 按键 | 大小写 说明 |
光标动作 |
|---|---|---|
| i | 小写 | 不动,就在当前位置,开始输入 |
| I | 大写 | 移动到行的开头,开始输入 |
| a | 小写 | 光标向后移动一格,然后开始输入 |
| A | 大写 | 光标移动到行的末尾,然后开始输入 |
| o | 小写 | 先在光标所在行的下面插入空行 然后把光标移动到空行的开头,再开始输入 |
⑦搜
[1]初始状态
[2]进入指令模式
[3]输入关键词
[4]回车执行搜索
[5]遍历匹配内容
在匹配到搜索结果后,可以逐个遍历各个匹配内容:
- 输入n向下找
- 输入N向上找
[6]取消高亮显示
使用:noh指令即可取消高亮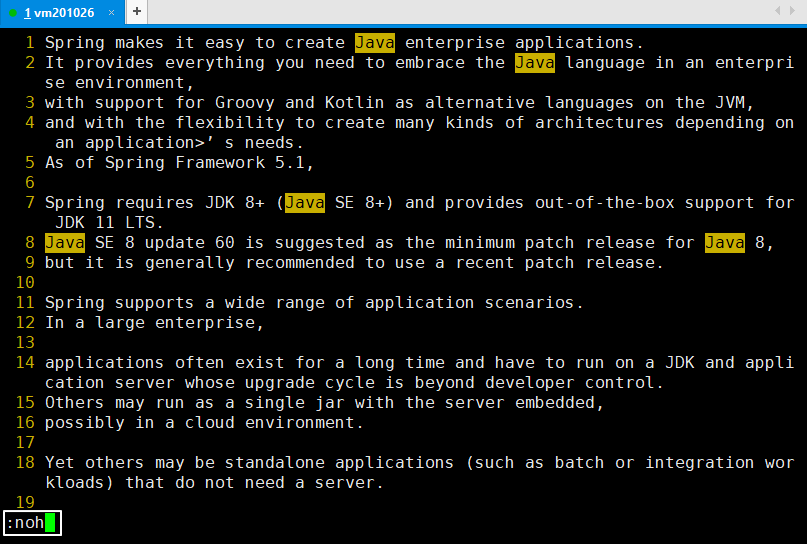
回车执行后的效果如下图所示: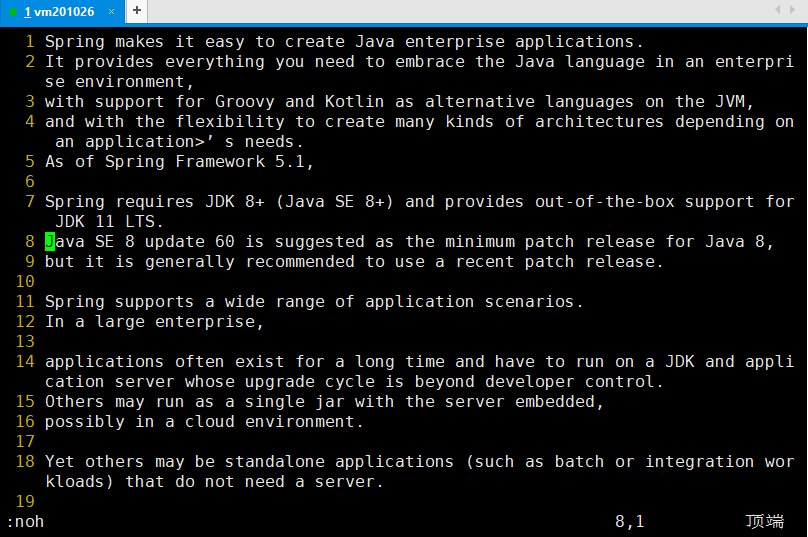
⑧替
[1]新建文件
Oh,hello tom!Do you think this is a good time for me to say hello to Lily? Oh,hello tom!Do you think this is a good time for me to say hello to Lily? Oh,hello tom!Do you think this is a good time for me to say hello to Lily? Oh,hello tom!Do you think this is a good time for me to say hello to Lily? Oh,hello tom!Do you think this is a good time for me to say hello to Lily? Oh,hello tom!Do you think this is a good time for me to say hello to Lily? Oh,hello tom!Do you think this is a good time for me to say hello to Lily? Oh,hello tom!Do you think this is a good time for me to say hello to Lily? Oh,hello tom!Do you think this is a good time for me to say hello to Lily?
[2]执行替换
[3]效果
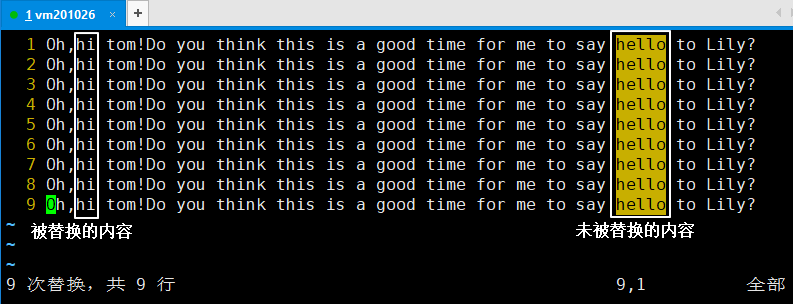
这时我们看到每一行只有第一个匹配的内容被替换了,后面的没有被替换。这是因为对正则表达式来说,它是以行为单位查找匹配的内容。每一行只要找到第一个匹配那么就可以判断这一行就是匹配的,没有必要继续向后查找了。如果我们需要将一行中的每一个匹配都替换,可以在指令后加/g
[4]重新替换
⑨常见问题
[1]另一种形式的指令模式
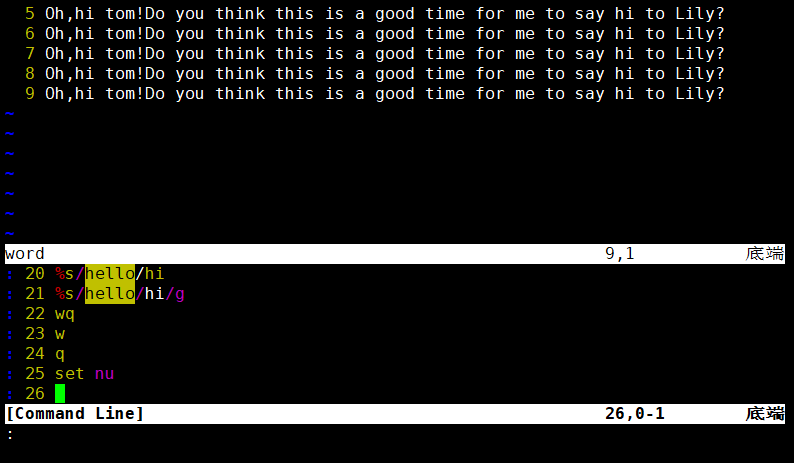
出现的原因
想进入指令模式时本该先输入冒号,再输入字母。而如果先输入了字母再输入冒号就会看到上面显示的界面。这其实也是正常的指令模式,上面列出了我们执行过的指令,也可以输入新指令。
输入新指令
按照进入编辑模式的方式,按对应的键即可,比如按一下i键,下面显示“——插入——”,此时就可以在光标位置输入新的指令了。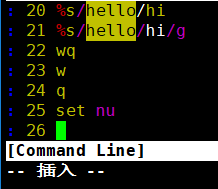
输入新指令后回车执行。
选择历史指令
按上、下键即可在指令历史中选择一个具体指令。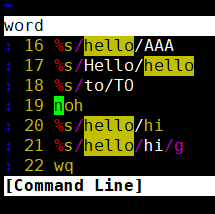
什么都不做直接离开
直接回车即可。
[2]提示存在交换文件
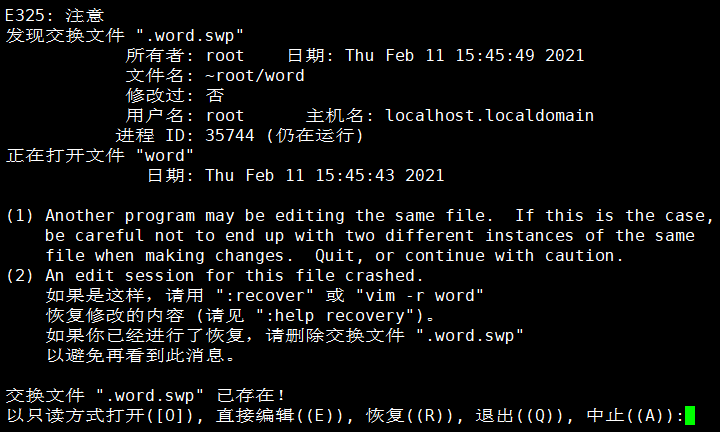
产生原因
vim在打开一个文件的时候会同时创建一个临时文件,命名方式是“.原文件名.swp”,这就是所谓的交换文件。而当vim正常退出时,这个交换文件会被删除。所以如果正常操作我们是看不到这个提示界面的。
而之所以会出现上面的提示,是因为当前的vim命令在创建新的交换文件之前就已经检测到了已存在的交换文件。
再往前推理一步,为什么会有交换文件残留?
- 可能原因1:其他窗口正在使用vim打开同一个文件
- 可能原因2:非正常关机等原因导致vim没有正常退出
解决办法
先根据最下面的提示输入Q退出,然后检查是否在其他窗口已经用vim打开了这个文件:
- 是:继续在这个vim中编辑文件。
- 否:删除交换文件,重新编辑。
[3]屏幕被锁
在Windows环境下大家已经习惯了使用Ctrl+s保存文档,但是在Linux环境下Ctrl+s是锁屏。如果是因为Ctrl+s锁屏那么可以使用Ctrl+q解锁,然后继续操作。11.cat
命令:cat
作用:显示文件全部内容
适用场景:较短小的文件
效果: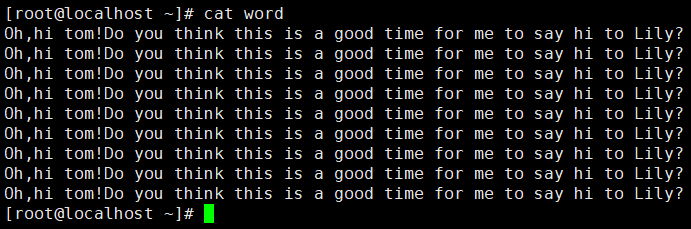
12.less
①简介
命令:less
作用:分屏查看文件内容②用法
[1]使用less命令打开文件
[root@localhost ~]# less long[2]less环境
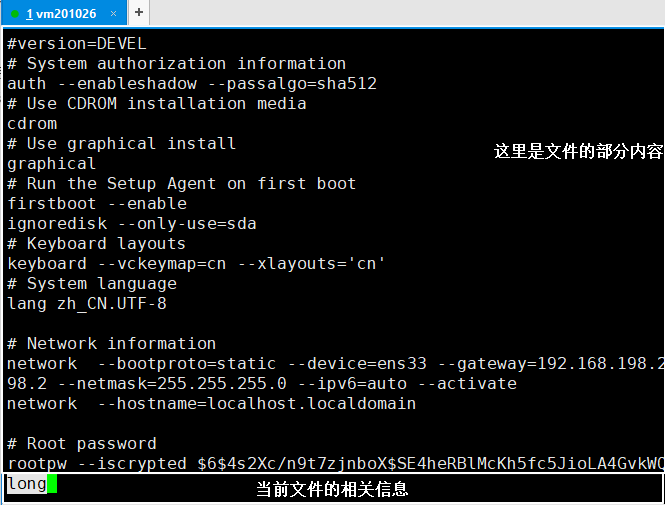
[3]控制方式
| 按键 | 效果 | | —- | —- | | 空格 | 向下滚动一屏 | | b | 向上滚动一屏 | | 回车 | 向下滚动一行 | | q | 退出 | | /关键词 | 搜索
n向下找
N向上找 | | = | 显示详细的文件信息 |
下图是显示详细文件信息的效果: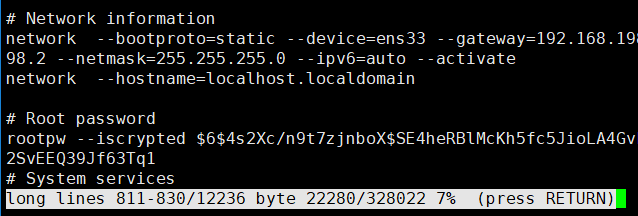
下图是显示到达文件末尾时的效果: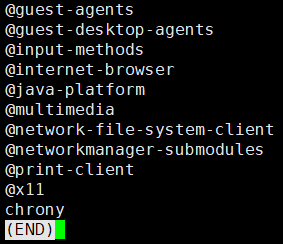
13.tail
①简介
②基本用法
③高级用法
使用-F参数实时查看文件末尾新增的内容: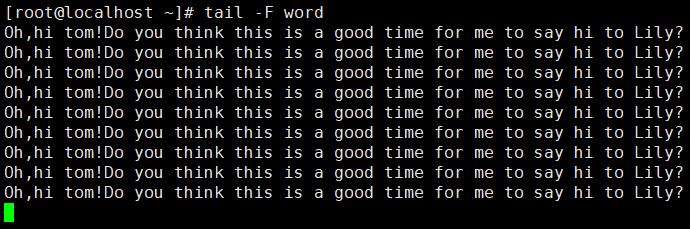
新开一个窗口编辑这个文件: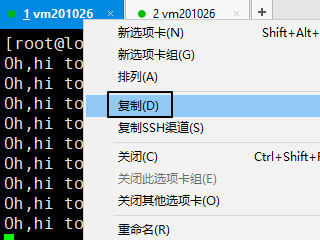
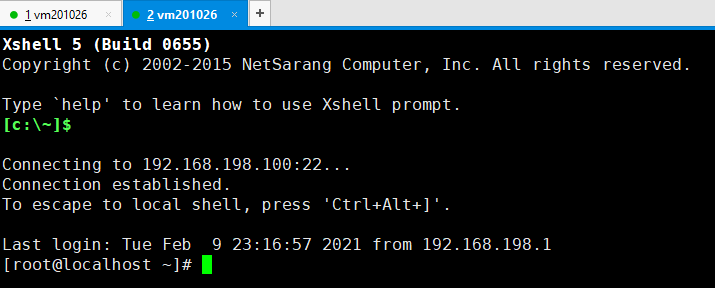
用vim打开tail命令正在监控的文件: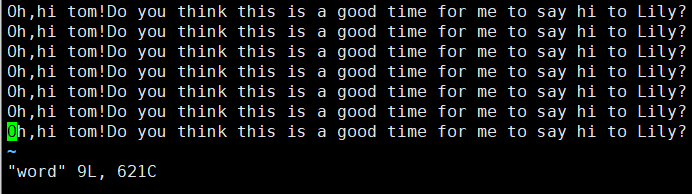
在文件末尾新增内容并保存:
此时在tail命令所在的窗口下查看实时监控: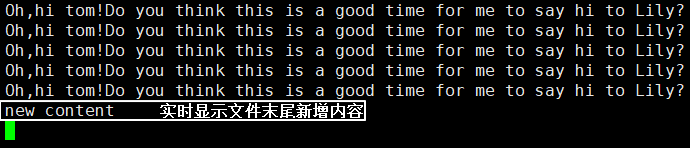
使用Ctrl+c退出实时监控。
14.find
命令:find
作用:查找文件或目录
用法:find 查找范围 参数 表达式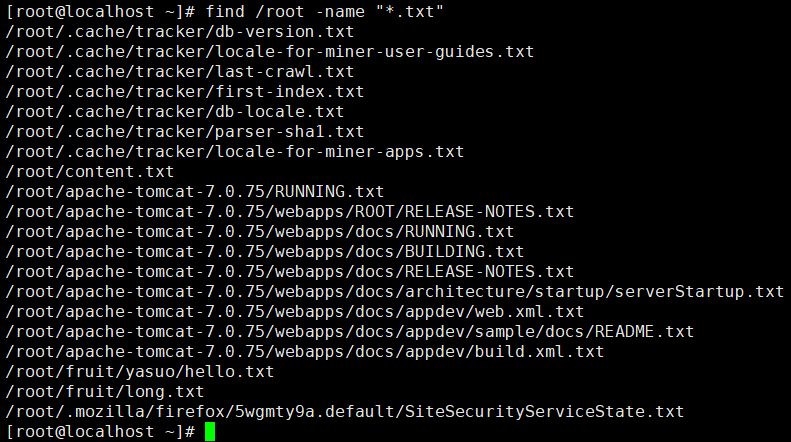
示例解析: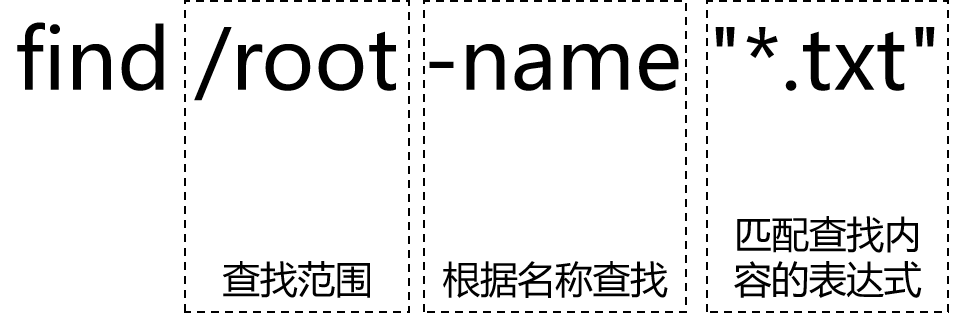
15.locate
①简介
locate命令同样是用来查询文件或目录,但它是基于索引查询,速度快很多。那什么是索引呢?
②索引
建立索引可以极大提升查询的速度。为什么会有这么显著的效果呢?我们拿查字典来举个例子。
- 没有索引:从正文第一页开始翻,在每一页中检查有没有自己要找的字。在最差的情况下需要逐页翻到字典的最后一页,这样做速度非常慢。
- 基于索引:字典正文前的检字表就是正文内容的索引。先从检字表里快速找到那个字,这里没有这个字的详细信息,只有这个字所在的页码。我们根据这个页码就可以直接到正文中直接翻到那一页,这样速度就非常快了。
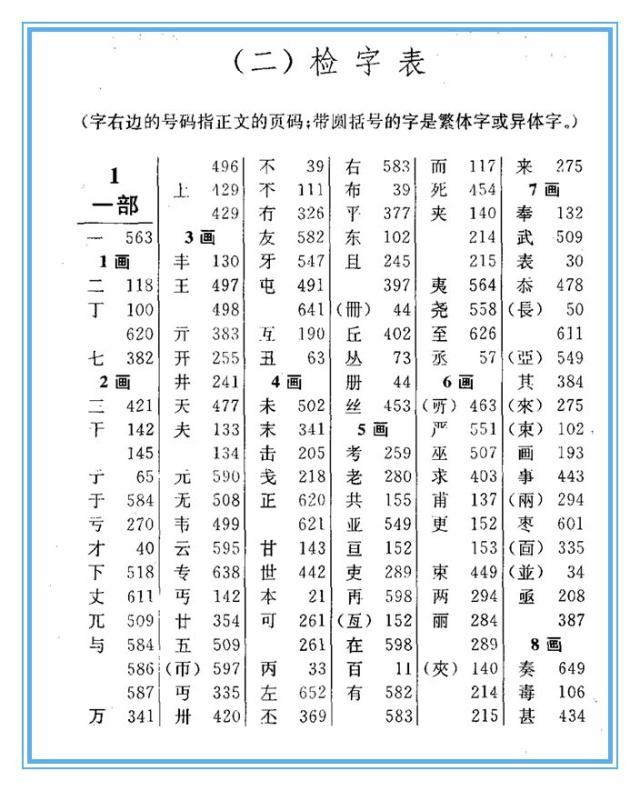
另一个例子是我们想要到一幢大楼里找某一个房间,肯定是先在一楼看看楼层介绍信息,找到房间号直接去。肯定不能一个房间一个房间找。
③locate命令的原理
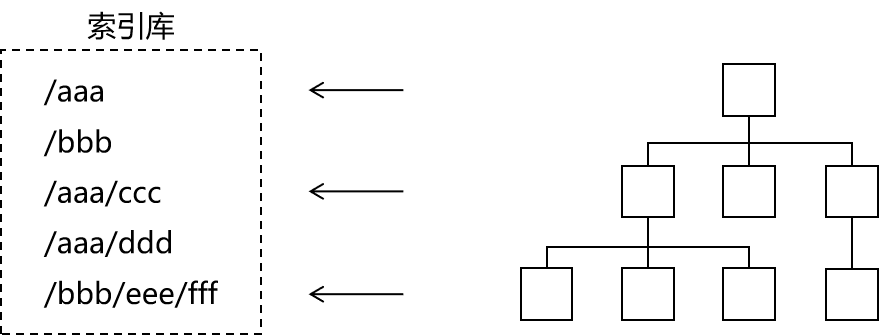
系统启动时把每一个目录、每一个文件的完整路径保存到索引库中。使用locate命令搜索关键词时,就使用关键词查询索引库,把匹配的路径字符串返回。
而新建的文件或目录不会被系统路径存入索引库,那么使用locate命令就搜索不到。此时使用updatedb命令更新一下索引库就行了。
④操作演示
[1]使用locate命令
[2]新建文件后再搜索
[3]更新索引库后再搜索
16.grep
①基本用法
命令:grep
作用:将文件内容中匹配的行返回
用法:grep 参数 查找内容 源文件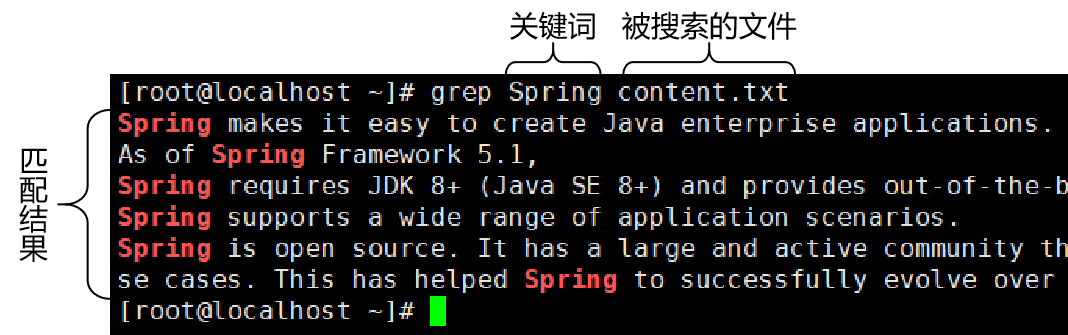
补充:grep命令的关键词匹配和vim中的关键词搜索的区别
- vim需要打开文件进入到vim命令自己的界面中而grep命令不需要
- grep命令显示搜索结果时可以将匹配行抽取出来显示,而vim是在全部文件内容中把关键词高亮显示
- grep命令可以同时搜索多个文件
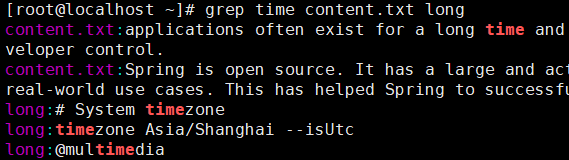
- grep命令还有很多更丰富的其他用法
总之:同一个需求可以通过很多不同的路径来达到,谁也不能说有了面包就不许吃蛋糕。
②特殊用法
[1]原始文件
[2]返回匹配的行并显示行号
[3]返回不匹配的行并显示行号
[4]结论
17.管道
①概述
管道不是命令,而是一个符号:“|”。它的用法是:命令A | 命令B。作用是把命令A的输出作为命令B的输入。
②举例
[1]需求
显示当前目录下的所有文件。如果使用“ll”命令那么文件和目录都会显示出来。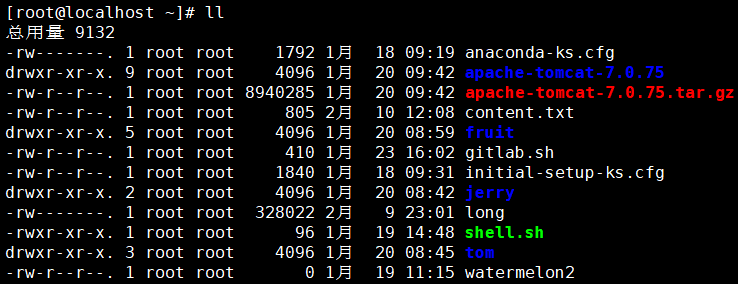
[2]文件和目录的特征
在显示的详细信息中,文件是以“-”开头的,目录是以“d”开头的。
[3]按照特征编写正则表达式
[4]完整的命令
[5]工作机制解析
[6]管道可以多重使用
18.tar
①简介
在Linux系统环境中,很多程序安装包都是以tar包的形式提供下载的: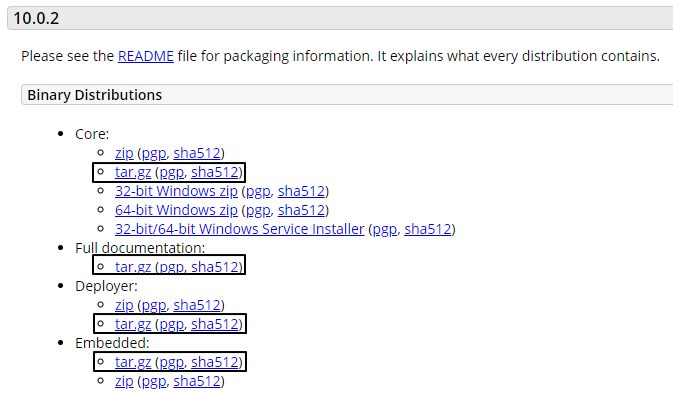
所以通常我们需要从官网下载这些tar包,再上传到Linux服务器上,然后在Linux系统内解压。
②tar包解压命令
tar -zxvf tar包路径
默认解压到当前目录下,如果当前目录下有同名的目录或文件会被直接覆盖,没有任何提示,这一点请大家注意。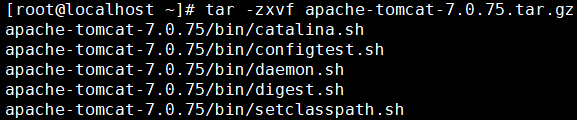
参数作用说明:
| 参数名称 | 作用 |
|---|---|
| -z | 用 gzip 对存档压缩或解压 |
| -x | 解压 |
| -v | 详细显示处理的文件 |
| -f | 指定存档或设备 (缺省为 /dev/rmt0) |
三、进程相关命令
1.ps
①简介
命令:ps
对应单词:process status
作用:查看当前正在运行的进程
常用参数组合:ps -ef
-e参数:对应单词entire,表示全部。具体指显示系统中全部的进程信息。
-f参数:对应单词full-formate,表示完整格式。
效果: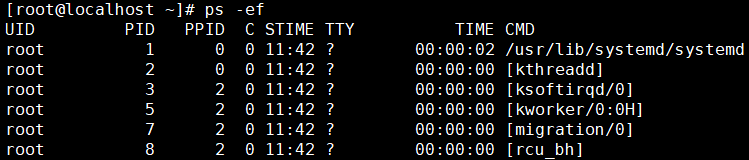
②进程信息中各列数据说明
| 列名 | 含义 |
|---|---|
| UID | 进程的用户信息 |
| PID | 进程id。由系统分配,不会重复。 |
| PPID | 父进程的id。父进程和子进程的关系是:父进程启动了子进程。 |
| CMD | 当前进程所对应的程序。 |
| C | 用整数表示的CPU使用率 |
| STIME | 进程启动时间 |
| TTY | 进程所在终端。所谓终端就是用户输入命令的操作界面。 |
| TIME | 进程所占用的CPU时间 |
③父进程和子进程之间的关系
简单来说,父进程和子进程的关系是:父进程启动了子进程。我们可以使用pstree命令查看整个进程树。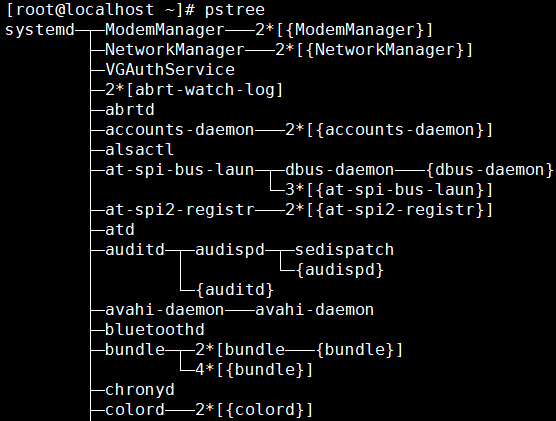
④和其他命令配合
[1]分屏查看进程信息
全部进程的信息太多了,一屏无法全部显示,所以我们希望可以分屏显示并由我们来控制翻页。为了达到这个目标,我们可以使用管道符号将ps -ef命令的输出数据传送给less命令。
ps -ef | less
[2]精确查询一个具体进程信息
我们通过Xshell远程连接Linux系统,靠的是sshd这个服务。这个服务如果正在运行中,那么一定会有这个服务对应的进程。所以下面我们来查询一下sshd这个命令的进程。
我们看到这里返回了3条结果,其中前两天都是和sshd服务相关的结果,但是最后一条不是。
root 72826 3456 0 20:06 pts/0 00:00:00 grep —color=auto sshd
仔细观察一下就能发现,这其实是grep命令本身。因为grep命令运行过程中本身也是一个进程,“grep sshd”正好也匹配sshd,所以就被选中了。但是这是一个干扰项,并不是我们真正要查询的内容,所以需要把它从查询结果中排除。
再用一层管道,使用grep命令的-v参数把匹配grep的行排除,返回不匹配的结果,这就是我们最终想要的。
2.kill
①简介
命令:kill
作用:杀死进程
说明:kill命令本质上是给进程发送信号。
②举例
[1]打开火狐浏览器
[2]查看火狐浏览器的进程id
[3]使用kill命令结束火狐浏览器进程
kill -s kill 3325
另一种写法是
kill -9 3325
上面两种写法本质上都是发送kill信号给火狐浏览器进程。
3.top
①简介
②细节
[1]命令与参数
| 命令名 | 更新时间间隔(秒) | 不显示任何闲置或者僵死进程 | 通过进程id监控单一进程 |
|---|---|---|---|
| top | -d 间隔秒数 | -i | -p 进程id |
[2]操作控制
| 按键 | 功能 |
|---|---|
| P | 默认值,根据CPU使用率排序 |
| M | 以内存的使用率排序 |
| N | 以PID排序 |
| d | 设置数据刷新的时间间隔,单位是秒 |
| q | 退出 |
[3]查询结果字段解释
第一行信息为任务队列信息
| 内容举例 | 说明 |
|---|---|
| 12:26:49 | 系统当前时间 |
| up 1 day, 13:32 | 系统的运行时间,前面例子表示本机已经运行1天13小时32分钟 |
| 2 users | 当前登录了2个用户 |
| load average:0.00, 0.00, 0.00 | 系统在之前1分钟,5分钟,15分钟的平均负载。 一般认为小于1时,负载较小。如果大于1,系统已经超出负荷。 |
第二行为进程信息
| 内容举例 | 说明 |
|---|---|
| Tasks: 95 total | 系统中的进程总数 |
| 1 running | 正在运行的进程数 |
| 94 sleeping | 睡眠的进程 |
| 0 stopped | 正在停止的进程 |
| 0 zombie | 僵尸进程。如果不是0,需要手工检查僵尸进程 |
第三行为CPU信息
| 内容举例 | 说明 |
|---|---|
| Cpu(s):0.1%us | 用户空间占用的CPU百分比,us对应user |
| 0.1%sy | 内核空间占用的CPU百分比,sy对应system |
| 0.0%ni | 改变过优先级的进程占用的CPU百分比,ni对应niced |
| 99.7%id | 空闲CPU的CPU百分比 |
| 0.1%wa | 等待输入/输出的进程的占用CPU百分比,wa对应IO wait |
| 0.0%hi | 硬中断请求服务占用的CPU百分比,hi对应hardware IRQ |
| 0.1%si | 软中断请求服务占用的CPU百分比,si对应software IRQ |
| 0.0%st | st(Steal time)虚拟时间百分比,也叫被hypervisor偷走的时间。 就是当有虚拟机时,虚拟CPU等待实际CPU的时间百分比。 |
第四行为物理内存信息
| 内容举例 | 说明 |
|---|---|
| 2031912 total | 物理内存的总量,单位KB |
| 70496 free | 空闲的物理内存数量 |
| 1780676 used | 已经使用的物理内存数量 |
| 174864 buff/cache | 作为缓冲的内存数量 |
使用中的内存总量(used)指的是现在系统内核控制的内存数,空闲内存总量(free)是还未纳入内核管控范围的数量。
纳入内核管理的内存不见得都在使用中,还包括过去使用过的现在可以被重复利用的内存,内核并不把这些可被重新使用的内存还给free,因此Linux系统运行过程中free内存会越来越少,但不影响系统运行。因为这表示更多的空闲内存被内核管理了。
第五行为交换分区(swap)信息
| 内容举例 | 说明 |
|---|---|
| 2097148 total | 交换分区(虚拟内存)的总大小 |
| 1137824 free | 空闲交换分区的大小 |
| 959324 used | 已经使用的交互分区的大小 |
| 58640 avail Mem | 在不交换的情况下,对启动新应用程序可用内存的估计 |
交换分区是一个非常值得关注的地方,如果swap区的used数值持续发生变化那么说明在内核和交换分区之间正在持续发生数据交换,这表示内存不够用了——必须不断把内存中的数据保存到硬盘上。
4.netstat
①简介
命令:netstat
对应单词:net status
作用:查看网络状态
常用参数:netstat -anp
| 参数名 | 作用 |
|---|---|
| -a | 显示所有正在或不在侦听的套接字。 |
| -n | 显示数字形式地址而不是去解析主机、端口或用户名。 |
| -p | 显示套接字所属进程的PID和名称。 |
②说明
netstat命令显示的网络状态信息包含两部分内容:
- 本机和外部的连接状态信息
-
[1]网络连接信息
[2]进程间通信信息
③使用技巧
[1]分屏查看
[2]根据进程名称查看网络状态
[3]根据端口号查看网络状态
netstat -anp | grep :22
这里需要注意一下,端口号本身就是一串数字,进程id也是一串数字。那么根据端口号匹配时,很多无关的进程id也会被匹配到,造成大量不必要的干扰。此时给端口号数字前加上冒号就好多了。
四、辅助命令
1.history
命令:history
作用:查看命令历史
用法: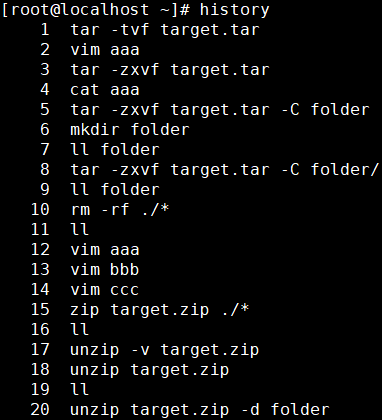
将命令的运行结果写入文件: 覆盖写:命令 > 文件路径
- 追加写:命令 >> 文件路径
这里给大家介绍一个非常有意思的文件:/dev/null。它被称为Linux系统的黑洞,因为不管写入多少数据到这个文件,数据都会被销毁。
2.echo
①简介
命令:echo
作用:将数据输出到standard output(标准输出),主要用来打印环境变量的值
②关于standard output
[1]本质
如果我们说把一条数据打印到标准输出,那么我们就是在说:打印到命令行窗口。
[2]对比Java代码
System.out.println("Hello World!");
上面这行Java代码将字符串打印到了控制台,而如果我们我们把这段Java程序拿到Linux系统来执行,那么它就打印到standard output了。
③输出环境变量
[1]Linux中引用环境变量
[2]使用echo输出环境变量
3.命令帮助
①概述
在我们学习一个新的命令时,Linux系统自带的官方命令手册就是非常权威的参考文档。而man命令和info命令都可以调出一个命令对应的文档。区别在于man命令阅读体验略好,info命令文档内容更完整。
②用法
[1]man命令
命令:man
对应单词:manual
格式:man [要查询的命令]
控制方式:
| 按键 | 说明 |
|---|---|
| 空格 | 向下滚动一屏 |
| 回车 | 向下滚动一行 |
| b | 向上滚动一屏 |
| q | 退出 |
| /关键词 | 搜索关键词 n向下找 N向上找 |
[2]info命令
命令:info
对应单词:information
格式:info [要查询的命令]
控制方式:
| 按键 | 说明 |
|---|---|
| Up | Move up one line |
| Down | Move down one line |
| DEL | Scroll backward one screenful |
| SPC | Scroll forward one screenful |
| PgUp | Scroll backward in this window |
| PgDn | Scroll forward in this window |
其实info命令每次进入的都是同一个文档,只是不同被查询命令进入的是这个文档的不同位置而已。
[3]补充
4.关机重启
①原则
服务器端不要轻易关机!执行关机或重启操作前一定要问自己下面六个问题:
- 我现在操作的具体是哪一台服务器?
- 这台服务器是否是生产服务器?
- 这台服务器可能有哪些人登录?
- 我关机或重启后对其他人是否有影响?
- 这台服务器关机或重启是否会导致其他服务器无法正常工作?
- 我现在的操作是否必须通过关机或重启来实现?
一旦错误的关闭或重启了服务器,有可能会给公司造成无法弥补的损失。
②相关命令
| 命令 | 作用 |
|---|---|
| sync | 将内存数据保存到硬盘上 |
| poweroff | 关机 |
| reboot | 重启 |
5.反斜杠
符号:\
作用:如果一个命令特别长,那么可以使用反斜杠表示到下一行继续输入
示例:
./configure \
—prefix=/usr/local/nginx \
—pid-path=/var/run/nginx/nginx.pid \
—lock-path=/var/lock/nginx.lock \
—error-log-path=/var/log/nginx/error.log \
—http-log-path=/var/log/nginx/access.log \
—with-http_gzip_static_module \
—http-client-body-temp-path=/var/temp/nginx/client \
—http-proxy-temp-path=/var/temp/nginx/proxy \
—http-fastcgi-temp-path=/var/temp/nginx/fastcgi \
—http-uwsgi-temp-path=/var/temp/nginx/uwsgi \
—http-scgi-temp-path=/var/temp/nginx/scgi
6.curl
命令:curl
对应单词:client url
作用:通过命令给服务器发送请求
官方文档说明节选:
curl is a tool to transfer data from or to a server, using one of the supported protocols (DICT, FILE, FTP, FTPS, GOPHER, HTTP, HTTPS, IMAP, IMAPS, LDAP, LDAPS, POP3, POP3S, RTMP, RTSP, SCP, SFTP, SMTP, SMTPS, TELNET and TFTP). The command is designed to work without user interaction.
从文档中我们可以看到curl命令支持的通信协议非常丰富,其中我们最常用的还是HTTP协议。如果有需要curl可以通过参数详细设置请求消息头。
用法举例: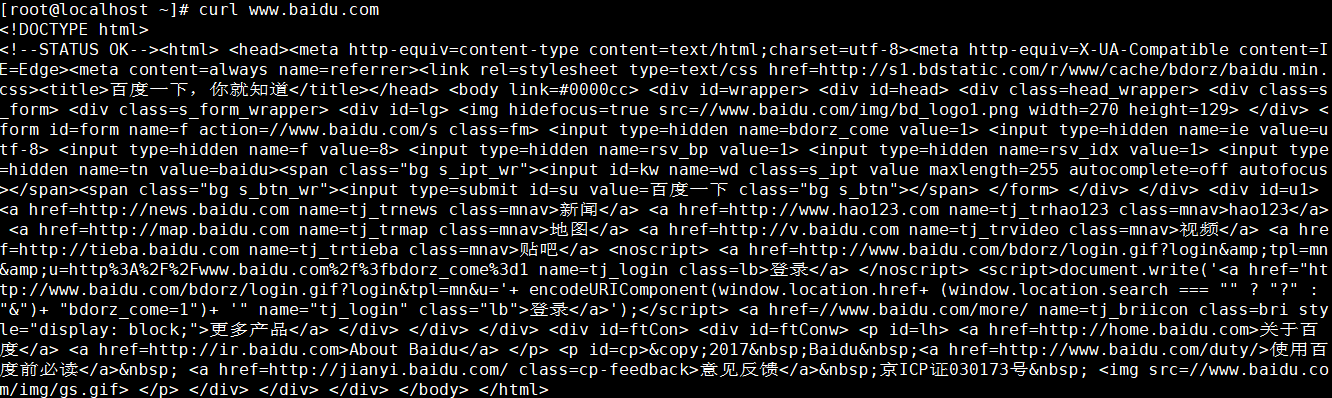
通过-X参数可以指定请求方式:
curl -X POST [资源的URL地址] 注意:X是大写的。
7.nohup
①提出问题
我们把一个 SpringBoot 工程导出为 jar 包,jar 包上传到阿里云 ECS 服务器上,使用 java -jar xxx-xxx.jar 命令启动这个 SpringBoot 程序。此时我们本地的 xshell 客户端必须一直开着,一旦 xshell 客户端关闭,java -jar xxx-xxx.jar 进程就会被结束,SpringBoot 程序就访问不了了。
所以我们希望启动 SpringBoot 的 jar 包之后,对应的进程可以一直运行,不会因为 xshell 客户端关闭而被结束。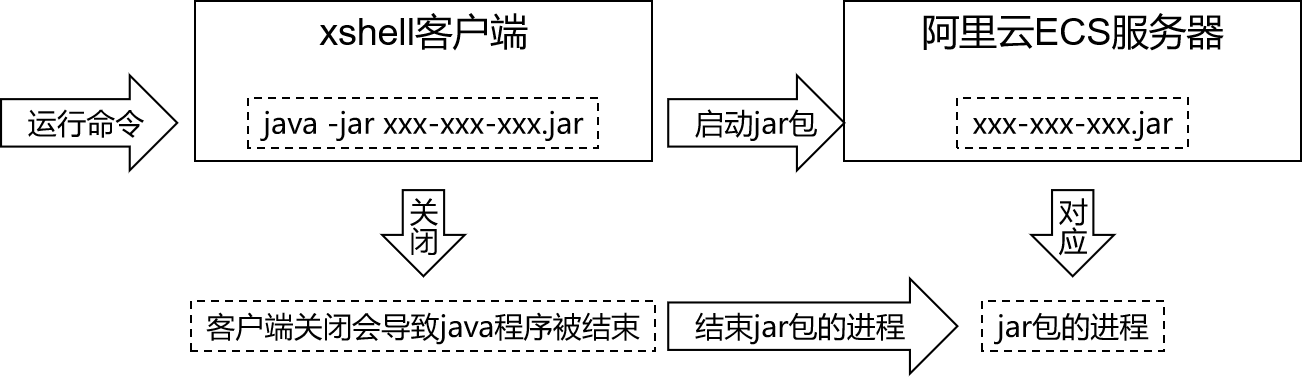
②解决方案
[1]前台、后台运行
默认情况下 Linux 命令都是前台运行的,前台运行的特点是前面命令不执行完,命令行就一直被前面的命令占用,不能再输入、执行新的命令。
#!/bin/bashecho "hello before sleep"sleep 20echo "hello after sleep"
前台(默认情况)运行上面脚本的效果是:
后台运行上面脚本的效果是:
但是以后台方式运行并不能解决前面提出的问题:我们的 shell 客户端(例如:xshell)和服务器断开连接后,SpringBoot 进程会随之结束,这显然不满足我们部署运行项目的初衷。
[2]不挂断运行
所谓“不挂断”就是指客户端断开连接后,命令启动的进程仍然运行。nohup 命令就是 ”no hang up“ 的缩写。使用nohup 命令启动 SpringBoot 微服务工程的完整写法是:
nohup java -jar spring-boot-demo.jar>springboot.log 2>&1 &
8.wget
命令:wget
作用:下载文件
官方文档说明:GNU Wget is a free utility for non-interactive download of files from the Web. It supports HTTP, HTTPS, and FTP protocols, as well as retrieval through HTTP proxies.
用法:
细节:
使用 -P 参数可以指定目标目录,例如:
wget -P /root https://mirrors.tuna.tsinghua.edu.cn/apache/tomcat/tomcat-10/v10.0.8/bin/apache-tomcat-10.0.8.tar.gz
五、字符串处理
1.正则表达式常用符号
| 符号 | 含义 |
|---|---|
| ^ | 匹配字符串开始位置的字符 |
| $ | 匹配字符串结束位置的字符 |
| . | 匹配任何一个字符 |
| * | 匹配前面的字符出现0~n次 |
| [a,m,u] | 匹配字符a或m或u |
| [a-z] | 匹配所有小写字母 |
| [A-Z] | 匹配所有大写字母 |
| [a-zA-Z] | 匹配所有字母 |
| [0-9] | 匹配所有数字 |
| \ | 特殊符号转义 |
2.basename
返回路径字符串中的资源(文件或目录本身)部分
[root@apple w]# basename /aa/bb/cc/dddd
如果指定了后缀,basename会帮我们把后缀部分也去掉
[root@apple workspace]# basename /aa/bb/cc/dd.txt .txtdd
3.dirname
返回路径字符串中的目录部分
[root@apple w]# dirname /aa/bb/cc/dd/aa/bb/cc
4.cut
根据指定符号拆分字符串并提取。默认根据 \t 拆分。
- -f 参数:指定要提取的列
- -d 参数:指定拆分依据的字符
准备测试数据:
[root@hadoop101 datas]$ touch cut.txt[root@hadoop101 datas]$ vim cut.txtdong shenguan zhenwo wolai laile le
切割提取第一列:
[root@hadoop101 datas]$ cut -d " " -f 1 cut.txtdongguanwolaile
切割提取第二、第三列:
[root@apple w]# cut -d " " -f 2,3 cut.txtshenzhenwolaila
在cut.txt中切出guan
[root@hadoop101 datas]$ cat cut.txt | grep "guan" | cut -d " " -f 1guan
选取系统 PATH 变量值,第2个 “:” 开始后的所有路径:
[root@hadoop101 datas]$ echo $PATH/usr/lib64/qt-3.3/bin:/usr/local/bin:/bin:/usr/bin:/usr/local/sbin:/usr/sbin:/sbin:/home/atguigu/bin[root@hadoop101 datas]$ echo $PATH | cut -d : -f 2-/usr/local/bin:/bin:/usr/bin:/usr/local/sbin:/usr/sbin:/sbin:/home/atguigu/bin
切割ifconfig 后打印的IP地址:
[root@apple w]# ifconfig | grep "netmask" | cut -d "i" -f 2 | cut -d " " -f 2192.168.41.100127.0.0.1192.168.122.1
另一种做法:
[root@apple workspace]# ifconfig | grep netmask | cut -d " " -f 10192.168.41.100127.0.0.1192.168.122.1
5.awk
一个强大的文本分析工具,把文件逐行的读入,以空格为默认分隔符将每行切片,切开的部分再进行分析处理。
①基本用法
awk [选项参数] ‘pattern1{action1} pattern2{action2}…’ filename
pattern:表示AWK在数据中查找的内容,就是匹配模式
action:在找到匹配内容时所执行的一系列命令
使用-F参数指定分隔符。
awk命令的内置变量包括:
| 变量名 | 说明 |
|---|---|
| FILENAME | 文件名 |
| NR | 已读取的记录 |
| NF | 浏览记录的域的个数(切割后,列的个数) |
②测试
# 准备数据[root@hadoop101 datas]$ sudo cp /etc/passwd ./# 搜索passwd文件以root关键字开头的所有行,并输出该行的第7列。[root@hadoop101 datas]$ awk -F: '/^root/{print $7}' passwd/bin/bash# 搜索passwd文件以root关键字开头的所有行,并输出该行的第1列和第7列,中间以“,”号分割。[root@hadoop101 datas]$ awk -F: '/^root/{print $1","$7}' passwdroot,/bin/bash# 只显示/etc/passwd的第一列和第七列,以逗号分割,且在所有行前面添加列名user,shell在最后一行添加"dahaige,/bin/zuishuai"。[root@hadoop101 datas]$ awk -F : 'BEGIN{print "user, shell"} {print $1","$7} END{print "dahaige,/bin/zuishuai"}' passwduser, shellroot,/bin/bashbin,/sbin/nologin。。。atguigu,/bin/bashdahaige,/bin/zuishuai# 将passwd文件中的用户id增加数值1并输出[root@hadoop101 datas]$ awk -v i=1 -F: '{print $3+i}' passwd1234# 统计 passwd 文件名,每行的行号,每行的列数[root@hadoop101 datas]$ awk -F: '{print "filename:" FILENAME ", linenumber:" NR ",columns:" NF}' passwdfilename:passwd, linenumber:1,columns:7filename:passwd, linenumber:2,columns:7filename:passwd, linenumber:3,columns:7# 切割IP[root@apple workspace]# ifconfig | awk -F " " '/netmask/{print $2}'192.168.41.100127.0.0.1192.168.122.1# 查询sed.txt中空行所在的行号[root@hadoop101 datas]$ awk '/^$/{print NR}' sed.txt5
PS:如果命令很长,可以使用反斜杠换行输入
[root@apple workspace]# awk -F : \> 'BEGIN{print "user\t\tshell"} {print $1"\t\t"$7} END{print "dahaige\t\t/bin/zuishuai"}' \> passwd
6.sort
sort命令是在Linux里非常有用,它将文件进行排序,并将排序结果标准输出。
| 参数名 | 作用 |
|---|---|
| -n | 依照数值大小排序 |
| -r | 相反顺序排序 |
| -t | 设置排序时使用的分隔字符 |
| -k | 指定需要排序的列 |
# 准备数据[root@hadoop101 datas]$ touch sort.sh[root@hadoop101 datas]$ vim sort.shbb:40:5.4bd:20:4.2xz:50:2.3cls:10:3.5ss:30:1.6
# 测试[root@hadoop101 datas]$ sort -t : -nrk 3 sort.shbb:40:5.4bd:20:4.2cls:10:3.5xz:50:2.3ss:30:1.6[root@apple workspace]# sort -nrt : -k 3 sort.txtbb:40:5.4bd:20:4.2cls:10:3.5xz:50:2.3ss:30:1.6
7.xargs
①情景举例
[1]初始状态
[2]需求
用一条命令删除所有名称中包含“sad”的资源,但是保留sad02
[3]分步实现
列出全部资源
列出名称中包含“sad”的资源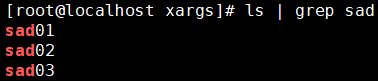
进一步筛选排除sad02
此时最终筛选的结果打印到了标准输出:standard output。通过管道符号可以将标准输出转换为标准输入:standard input。但是删除命令rm不接受标准输入作为参数,只接受命令行参数。什么意思呢?
rm命令前面的管道符号把前面的stdout转换为了stdin再传输给rm命令,这种方式对于有些命令可以,但是有些命令不行。例如:mkdir、ls、rm等命令都是。什么是命令行参数呢?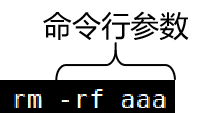
使用xargs命令将stdin转换为命令行参数
②结论
xargs命令的作用:将管道符号提供的stdin数据转换为后面命令的命令行参数。
8.面试真题
①京东
[1]问题1
使用 Linux 命令查询 file1 中空行所在的行号
[root@hadoop101 datas]$ awk '/^$/{print NR}' sed.txt5
[2]问题2
有文件 chengji.txt 内容如下:
张三 40
李四 50
王五 60
使用Linux命令计算第二列的和并输出
[root@hadoop101 datas]$ cat chengji.txt | awk -F " " '{sum+=$2} END{print sum}'150
[root@apple workspace]# awk '{sum+=$2} {print $1","$2} END{print "总分:"sum}' chengji.txt张三,50小红,60小刚,100总分:210
②新浪
用shell写一个脚本,对文本中无序的一列数字排序
[root@CentOS6-2 ~]# cat test.txt98765432101[root@CentOS6-2 ~]# sort -n test.txt|awk '{a+=$1;print $1}END{print "SUM="a}'12345678910SUM=55
③金和网络
请用shell脚本写出查找当前文件夹(/home)下所有的文本文件内容中包含有字符”shen”的文件名称
[root@hadoop101 datas]$ grep -r "shen" /home | cut -d ":" -f 1/home/atguigu/datas/sed.txt/home/atguigu/datas/cut.txt
[root@apple workspace]# grep -r "shen" /root/workspace//root/workspace/sed.txt:dong shen/root/workspace/cut.txt:dong shen[root@apple workspace]# grep -r "shen" /root/workspace/ | awk -F : '{print $1}'/root/workspace/sed.txt/root/workspace/cut.txt[root@apple workspace]# grep -r "shen" /root/workspace/ | awk -F : '{print $1}' | awk -F '/' '{print $4}'sed.txtcut.txt
第四章 Linux系统的管理与维护
一、Linux系统的权限控制
1.权限
权限=权力+限制。对任何计算机系统来说,我们都不能允许用户在系统中为所欲为。我们必须知道“谁在什么时候对什么资源做了什么操作”,这就是系统日志要记录的内容。不仅如此,系统还必须有能力禁止用户操作没有访问权限的资源。
上述内容转换成权限控制系统中的专业术语:
- 用户:系统使用者登录系统时使用的账号、密码。系统通过“用户”来识别使用者的身份。使用者以“用户”的名义操作系统资源。
- 登录:使用者想要让系统认可自己的身份就必须提供账号、密码等信息。更专业的说法是:“认证(authentication)”。
- 资源:权限控制系统要保护的对象。权限控制系统中必须要保存每一个资源所要求的访问权限。哪怕是“不需要任何权限,任何人都可以使用”也是权限信息的一种描述——没有要求也是一种要求。
- 授权:authorization,系统给用户分配权限。这些权限代表了用户可以做什么。
- 校验:一个用户访问一个资源的时候,权限控制系统必须要检查这个用户持有的权限是否满足目标资源所要求的权限。
- 用户组:同一类的用户归到同一个组,也可以叫做角色。
2.基础命令
| 命令 | 作用 |
|---|---|
| groupadd 组名 | 创建用户组 |
| id 用户名 | 返回用户信息,检查用户是否存在 |
| useradd -g 组名 用户名 | 创建用户,同时指定所属用户组 |
| passwd 用户名 | 给用户账号设置密码 |
3.文件权限信息说明
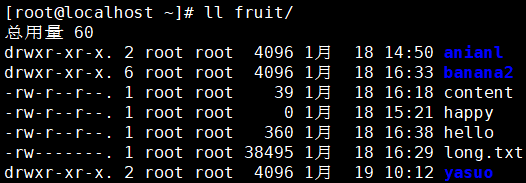
权限信息共分三组,每组三位: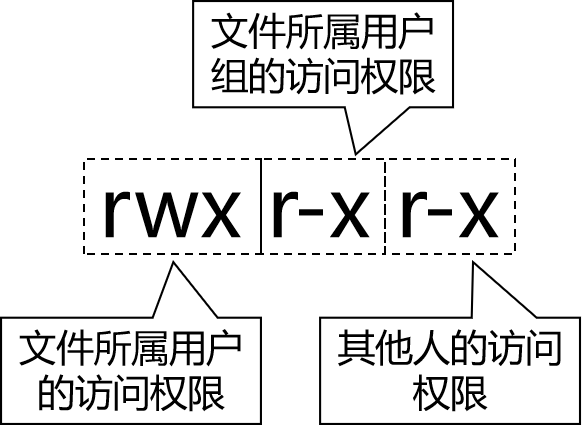
下面介绍rwx-分别是什么意思:
- r:读(read)
- 读文件:查看文件内容例如:cat、less、tail等命令
- 读目录:查看目录内容例如:使用ll命令查看目录内容
- w:写(write)
- 写文件:向文件中写入新内容
- 写目录:在目录里面增删内容例如:在目录内新建文件、删除文件、新建目录、删除目录给目录重命名
- x:执行(execute)
- 执行文件:把文件当作可执行文件来运行
- 执行目录:使用cd命令进入目录
- -:无权限
由于每一位要么有权限要么没有权限,所以天然可以使用二进制来表示权限信息:
- 1:有
- 0:无 | 权限的符号表示 | 权限的二进制表示 | 权限的十进制表示 | | —- | —- | —- | | rwx r-x r-x | 111 101 101 | 7 5 5 | | rw- r— r— | 110 100 100 | 6 4 4 |
4.chxxx命令
| 命令名 | 作用 |
|---|---|
| chmod | 修改权限信息 |
| chown | 修改文件或目录的所属主 |
| chgrp | 修改文件或目录的所属组 |
①修改权限信息前
②修改权限信息
③修改权限信息后
④再次修改权限信息
⑤修改权限信息后
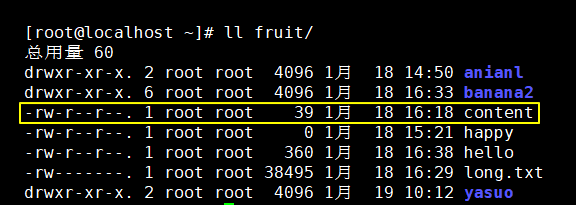
上面演示的操作方式是同时操作所属主、所属组、其他人三个部分,做相同的设置。如果希望精确控制每一位的权限值可以使用数值的形式设置。
5.普通用户提升权限
在公司参与开发的过程中,通常我们不会拿到服务器系统的 root 权限,而是普通用户权限。但是普通用户很多操作无法执行。比如在 /opt 目录下新建目录:
# /opt目录下没有aaa目录[luozhixiang@hadoop001 opt]$ ll总用量 4drwxr-xr-x. 2 root root 4096 9月 7 2017 rh# 用普通用户在/opt下创建aaa目录权限不够[luozhixiang@hadoop001 opt]$ mkdir aaamkdir: 无法创建目录"aaa": 权限不够# 使用sudo命令临时提权被提示不在sudoers文件中[luozhixiang@hadoop001 opt]$ sudo mkdir aaa我们信任您已经从系统管理员那里了解了日常注意事项。总结起来无外乎这三点:#1) 尊重别人的隐私。#2) 输入前要先考虑(后果和风险)。#3) 权力越大,责任越大。[sudo] luozhixiang 的密码:luozhixiang 不在 sudoers 文件中。此事将被报告。# 目录没有创建成功[luozhixiang@hadoop001 opt]$ ll总用量 4drwxr-xr-x. 2 root root 4096 9月 7 2017 rh
将需要提权的普通用户加入到/etc/sudoers文件中
91 ## Allow root to run any commands anywhere92 root ALL=(ALL) ALL93 luozhixiang ALL=(ALL) ALL
不需要重启系统,我们再次测试提权:
# 操作可以成功,需要密码[luozhixiang@hadoop001 opt]$ sudo mkdir aaa[sudo] luozhixiang 的密码:[luozhixiang@hadoop001 opt]$ ll总用量 8drwxr-xr-x. 2 root root 4096 7月 11 04:08 aaadrwxr-xr-x. 2 root root 4096 9月 7 2017 rh
再修改/etc/sudoers文件
93 luozhixiang ALL=(ALL) NOPASSWD:ALL
这样再使用sudo命令就不需要输入密码了
Connecting to 192.168.41.100:22...Connection established.To escape to local shell, press 'Ctrl+Alt+]'.Last login: Sat Jul 11 04:10:14 2020 from 192.168.41.1[luozhixiang@hadoop001 ~]$ cd /opt[luozhixiang@hadoop001 opt]$ sudo mkdir aaa[luozhixiang@hadoop001 opt]$ ll总用量 8drwxr-xr-x. 2 root root 4096 7月 11 04:12 aaadrwxr-xr-x. 2 root root 4096 9月 7 2017 rh
这里有两点需要注意:
- 在同一次登录中,即使不加NOPASSWD也只需要输入一次密码,所以NOPASSWD是否生效需要退出登录后再重新登录来测试。
- 使用sudo提权后创建的目录仍然是root root权限,如果有需要那就还要使用chown或chgrp来修改。
二、Linux系统的服务管理
1.服务的概念
操作系统中在后台持续运行的程序,本身并没有操作界面,需要通过端口号访问和操作。CentOS 6和CentOS 7的服务管理有很大区别,我们分别来看。2.CentOS6服务
①service命令
启动服务:service 服务名 start
停止服务:service 服务名 stop
重启服务:service 服务名 restart
重新加载服务:service 服务名 reload
查看服务状态:service 服务名 status②chkconfig命令
查看服务列表:chkconfig [—list]
设置具体服务开机自动启动状态:chkconfig 服务名 on/off思考:你能否区分清楚这两种状态呢? 服务现在是否运行 服务是否开机自动运行
③运行级别
vim /etc/inittab查看系统配置。CentOS6系统使用0~6这7个数字来控制Linux系统的启动方式。
运行级别0:系统停机状态,系统默认运行级别不能设为0,否则不能正常启动
运行级别1:单用户工作状态,root权限,用于系统维护,禁止远程登陆
运行级别2:多用户状态(没有NFS),没有网络服务
运行级别3:完全的多用户状态(有NFS),登录后进入控制台命令行模式
运行级别4:系统未使用,保留
运行级别5:X11表示控制台,进入图形界面
运行级别6:系统正常关闭并重启,默认运行级别不能设为6,否则不能正常启动
常用的是3或5。
chkconfig 命令使用 —level 参数和一个数值可以控制一个服务在某个运行级别的是否自动启动。
④防火墙
防火墙默认会阻止绝大部分端口号的访问,在实际生产环境下,运维工程师需要为服务器设置详细的访问规则。在练习过程中,我们为了方便建议把防火墙直接关闭。由于防火墙服务默认开机自动启动,所以除了停止服务,还要设置为开机不自动启动。
服务名:iptables
停止防火墙:service iptables stop
设置开机不自动启动:chkconfig iptables off
3.CentOS7服务
①systemctl命令
启动服务:systemctl start 服务名(xxxx.service)
重启服务:systemctl restart 服务名(xxxx.service)
停止服务:systemctl stop 服务名(xxxx.service)
重新加载服务:systemctl reload 服务名(xxxx.service)
查看服务状态:systemctl status 服务名(xxxx.service)
②systemctl命令代替chkconfig命令
查看服务状态:systemctl list-unit-files
设置或取消服务开机自动启动:
设置开机自动启动:systemctl enable 服务名 取消开机自动启动:systemctl disable 服务名
③CentOS7简化了运行级别
cat /etc/inittab
inittab is no longer used when using systemd.
#
ADDING CONFIGURATION HERE WILL HAVE NO EFFECT ON YOUR SYSTEM.
#
Ctrl-Alt-Delete is handled by /usr/lib/systemd/system/ctrl-alt-del.target
#
systemd uses ‘targets’ instead of runlevels. By default, there are two main targets:
#
multi-user.target: analogous to runlevel 3
graphical.target: analogous to runlevel 5
#
To view current default target, run:
systemctl get-default
#
To set a default target, run:
systemctl set-default TARGET.target
④关闭防火墙
systemctl disable firewalld.service
systemctl stop firewalld.service
请大家记住:斩草要除根。
三、Linux系统环境下Shell脚本开发
1.Shell编程概述
Shell是一个命令行解释器,它接收应用程序或用户的命令,然后调用操作系统内核。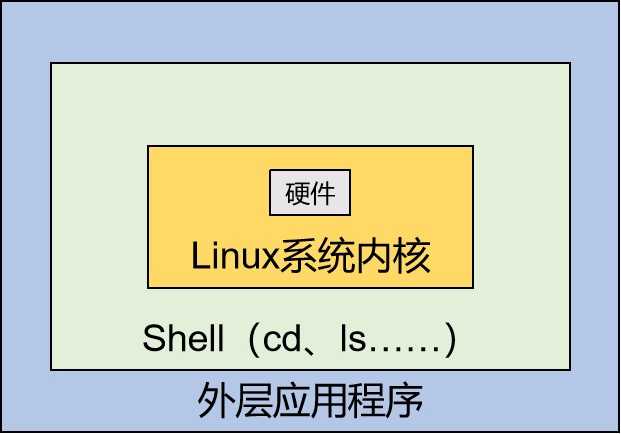
Shell 还是一个功能强大的编程语言,易编写、易调试、灵活性强。
①Linux系统提供的Shell解析器
[root@hadoop101 ~]$ cat /etc/shells/bin/sh/bin/bash/sbin/nologin/usr/bin/sh/usr/bin/bash/usr/sbin/nologin/bin/tcsh/bin/csh
②bash 和 sh 的关系
[root@apple w]# ll /usr/bin | grep bash$-rwxr-xr-x. 1 root root 964544 4月 11 2018 bashlrwxrwxrwx. 1 root root 4 7月 9 16:42 sh -> bash
③Linux默认的解析器是bash
[root@apple w]# echo $SHELL/bin/bash
④Shell语法总述
2、Shell编程HelloWorld
①创建脚本文件
②脚本内容
第一行指定当前脚本的解析器:
#!/bin/bash
实现具体功能:
echo "hello world"
③Shell脚本的运行方式
| 命令名 | 在当前进程运行 | 新建子进程运行 |
|---|---|---|
| source | √ | |
| . | √ | |
| sh | √ | |
| bash | √ | |
| chmod +x后直接运行 | √ |
其中“.”是source的另一种写法。在当前进程中发布的全局变量可以在当前进程的其他脚本中继续沿用,也可以在子进程中使用;但是子进程export发布的变量仅限于子进程内部使用。
从上面进程树中能够看到,sh、bash、直接运行这三种方式确实是开辟新的子进程运行脚本中的代码。
3、变量
①系统预定义变量
常用系统变量包括:$USER、$HOME、$PWD、$SHELL等,可以使用echo命令输出它们的值。
②使用set命令查看
ABRT_DEBUG_LOG=/dev/nullBASH=/bin/bashBASHOPTS=checkwinsize:cmdhist:expand_aliases:extglob:extquote:force_fignore:histappend:interactive_comments:login_shell:progcomp:promptvars:sourcepathBASH_ALIASES=()BASH_ARGC=()BASH_ARGV=()……
③自定义变量
[1]基本语法
(1)定义变量
USER_NAME=tom
(2)撤销变量
[root@apple ~]# USER_NAME=tom[root@apple ~]# echo $USER_NAMEtom[root@apple ~]# unset USER_NAME[root@apple ~]# echo $USER_NAME
(3)声明静态变量
[root@apple ~]# readonly COMPANY_NAME=atguigu[root@apple ~]# echo $COMPANY_NAMEatguigu[root@apple ~]# COMPANY_NAME=uuu-bash: COMPANY_NAME: 只读变量[root@apple ~]# unset COMPANY_NAME-bash: unset: COMPANY_NAME: 无法反设定: 只读 variable
[2]语法规则
- 变量名称可以由字母、数字和下划线组成,但是不能以数字开头,环境变量名建议大写。
- 等号两侧不能有空格,衍生规则就是变量声明时必须初始化
- 在bash中,变量默认类型都是字符串类型,无法直接进行数值运算。
- 变量的值如果有空格,需要使用双引号或单引号括起来。
- 变量名区分大小写。
④特殊变量
[1]$n
n是数字,$0代表当前脚本名称。从$1开始代表对应的脚本参数。从${10}开始数字需要使用{}括起来。 ```shell [root@hadoop101 datas]$ touch parameter.sh [root@hadoop101 datas]$ vim parameter.sh
!/bin/bash
echo “$0 $1 $2”
[root@hadoop101 datas]$ chmod 777 parameter.sh
[root@hadoop101 datas]$ ./parameter.sh cls xz ./parameter.sh cls xz
<a name="pDSTc"></a>##### [2]$#返回输入参数的个数```shell[root@hadoop101 datas]$ vim parameter.sh#!/bin/bashecho "$0 $1 $2"echo $#[root@hadoop101 datas]$ chmod 777 parameter.sh[root@hadoop101 datas]$ ./parameter.sh cls xzparameter.sh cls xz2
[3]$*和$@
都能够返回全部参数,但是只有在循环中且放在引号中能够体现出它们的区别。
[root@hadoop101 datas]$ vim parameter.sh#!/bin/bashecho "$0 $1 $2"echo $#echo $*echo $@[root@hadoop101 datas]$ bash parameter.sh 1 2 3parameter.sh 1 231 2 31 2 3
当被双引号包围时,$@与没有被双引号包围时没有变化,每个参数依然是独立的。但是$*被双引号包围时,会将所有参数看作一个整体。下面两段代码的结果是不同的。
[root@localhost code]# cat testfor var in "$@"doecho ${var}done[root@localhost code]# ./test a b c dabcd[root@localhost code]#[root@localhost code]# cat test1for var in "$*"doecho ${var}done[root@localhost code]#[root@localhost code]# ./test1 a b c da b c d[root@localhost code]#
[4]$?
返回上一条命令的执行结果。
- 条件判断语句
- 返回 0 表示 true
- 返回 1 表示 false
普通语句
写法1:test condition
- 写法2:[ condition ]
- 注意 condition 前后有空格
- 空字符串视为 false,非空字符串视为 true
②常用判断条件
| 数据类型 | 写法 | 单词 | 含义 | | —- | —- | —- | —- | | 数值 | -lt | less than | 小于 | | 数值 | -le | less equal | 小于等于 | | 数值 | -eq | equal | 等于 | | 数值 | -gt | greater than | 大于 | | 数值 | -ge | greater equal | 大于等于 | | 数值 | -ne | not equal | 不等于 | | 文件 | -r | read | 判断当前用户是否可以读取该文件 | | 文件 | -w | write | 判断当前用户是否可以修改该文件 | | 文件 | -x | execute | 判断当前用户对该文件是否有执行权限 | | 文件 | -f | file | 判断当前文件是否存在并且是一个常规的文件 | | 文件 | -e | existence | 判断文件是否存在 | | 文件 | -d | directory | 判断是否存在并且是一个目录 |
可以参考下面例子:
#!/bin/bash# 条件判断表达式写法一:testtest 10 -gt 7# 使用$?获取上一条语句的执行结果echo $?# 使用$?获取上一条语句的执行结果test 10 -lt 7echo $?# 条件判断表达式写法二:[ condition ]# 注意:condition两边要有空格[ 10 -gt 7 ]echo $?[ 10 -lt 7 ]echo $?# 专门针对文件进行操作的运算符[ -e aaa.txt ]echo $?[ -r aaa.txt ]echo $?[ -w aaa.txt ]echo $?
6、流程控制
①三目运算
[root@apple w]# [ 10 -gt 5 ] && echo "10大于5" || echo "10小于5"10大于5
②if判断
[1]单if
if [ 10 -gt 5 ]thenecho "10大于5"fi
[2]if…else
if [ 10 -gt 5 ]thenecho "10大于5"elseecho "10小于5"fi
[3]if…elif
if [ 10 -gt 5 ]thenecho "10大于5"elif [ 10 -lt 5 ]thenecho "10小于5"elseecho "10等于5"fi
③case判断
AGE=10case $AGE in"10")echo 10;;"20")echo 20;;*)echo other;;esac
④for循环
for (( i=1;i<=10;i++ ))doecho $idone
#!/bin/bash# 如果需要使用外部数据,则需要把外部数据赋值给一个变量,不能在for语句中直接使用len=$1for (( i=1;i<=len;i++ ))# 从do关键字开始是循环体开始doecho $i;# 到done关键字为止是循环体结束done
⑤for in循环
for i in $*doecho $idone
没有引号的时候$*和$@一样,加了引号就有区别
for i in "$*"doecho $idone
上面代码输出的结果是:
[root@apple w]# sh shell42.sh a b c d ea b c d e
⑥while循环
s=0i=1while [ $i -le 100 ]dos=$[$s+$i]i=$[$i+1]doneecho $s
7、函数
Shell 编程中的函数和我们以前熟悉的函数最大的区别是:Shell 编程中要求函数的返回值只能是整数。并且只能通过 $? 方式获得。可以显示加:return 返回,如果不加,将以最后一条命令运行结果,作为返回值。return 后跟数值 n(0-255)。
function sum() {echo $[$1+$2]}sum 10 20
在函数体中,$1、$2等是对函数参数的引用。
#!/bin/bash# 声明函数function sum(){# 使用$1、$2引用函数传入的参数return $[$1+$2]}# 调用函数,传入参数sum 10 20# 使用$?获取函数执行结果echo "sum 10 20执行的结果是$?"
8、获取脚本外部数据
①获取参数
这个前面说过了,通过$1、$2、……方式获取,从${10}开始需要使用大括号。
②使用read读取用户输入
read命令有两个常用参数
- -t用于指定输入等待时间,单位是秒
-p用于指定提示文字
read -t 10 -p "please enter:" NAMEecho $NAME
四、服务器端应用程序安装
1.友情提示:退路
①备份配置文件
Linux 系统环境下配置文件通常内容很多。如果不小心修改了不该修改的地方,自己有不记得做了修改,那么将来报错很难找到错误位置。
为了避免这样的问题,我们可以在修改任何配置文件之前都多复制一份:把原始、纯净、正确的配置文件执行了备份。将来万一发生问题,拿原始配置文件覆盖错误配置文件,瞬间恢复到正确状态可以重新开始。②拍摄快照
[1]第一种用法
针对需要通过安装过程来安装的程序,如果安装失败需要卸载后重新安装,那最好是卸载干净再重新执行安装。Linux 环境下不方便执行『清理残留』。
所以为了避免安装失败以后没有退路可以重新开始,建议在执行相关安装之前拍摄快照。一旦发生问题,可以恢复快照重新开始。[2]第二种用法
对于已经安装好的程序(特别是系统当中安装了很多程序都已成功),强烈建议通过拍摄快照的方式保留这个正确的状态。
[3]操作
保存快照
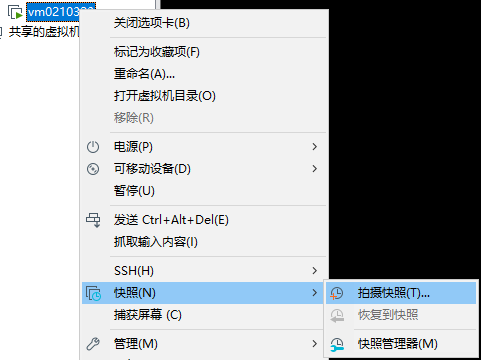
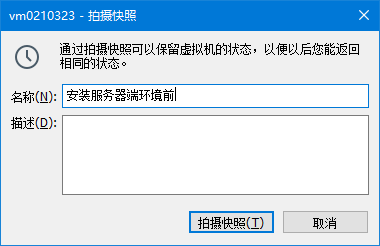
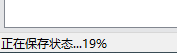
- 恢复快照
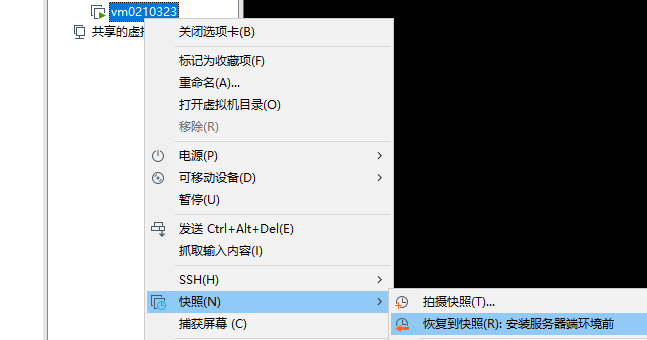
- 删除快照
2.安装 JDK
①rpm 命令
rpm 是 Redhat package management 的缩写,实质上来说,通过 rpm 可以管理 Linux 环境下的安装包。
| 参数名 | 作用 |
|---|---|
| -qa | 查询系统中已经安装的程序,通常配合管道,使用 grep 精确匹配想要查询的包 |
| -ivh | 执行 rpm 包安装操作 |
| -e | 卸载 rpm 包 |
| —nodeps | 在卸载过程中忽略依赖关系 |
注:Linux 系统中命令的参数往往有这样的特点:
- 参数如果是一个或多个完整的单词那么前面是两个“-”
- 参数如果是单词的缩写,是一个字母,那么前面是一个“-”
②卸载系统预装的 JDK
查询系统中已经安装的 JDK
[root@apple ~]# rpm -qa | grep openjdkjava-1.8.0-openjdk-headless-1.8.0.161-2.b14.el7.x86_64java-1.7.0-openjdk-1.7.0.171-2.6.13.2.el7.x86_64java-1.8.0-openjdk-1.8.0.161-2.b14.el7.x86_64java-1.7.0-openjdk-headless-1.7.0.171-2.6.13.2.el7.x86_64
执行卸载,卸载过程中使用 —nodeps 忽略依赖关系
[root@apple ~]# rpm -e --nodeps java-1.8.0-openjdk-headless-1.8.0.161-2.b14.el7.x86_64[root@apple ~]# rpm -e --nodeps java-1.7.0-openjdk-1.7.0.171-2.6.13.2.el7.x86_64[root@apple ~]# rpm -e --nodeps java-1.8.0-openjdk-1.8.0.161-2.b14.el7.x86_64[root@apple ~]# rpm -e --nodeps java-1.7.0-openjdk-headless-1.7.0.171-2.6.13.2.el7.x86_64
重启系统生效
[root@atguigu java]# reboot
③解压 JDK 的 tar 包配置环境变量
[1]解压 JDK 的 tar 包
cd /opttar -zxvf /opt/jdk-8u121-linux-x64.tar.gz
[2]配置 JDK 相关环境变量
配置环境变量的配置文件:/etc/profile
为了避免配置错误导致运行失败,提前复制一份/etc/profile
cp /etc/profile /etc/profile.bak
编辑 /etc/profile 文件(下面内容添加到文件末尾):
# 声明 JAVA_HOME 环境变量,等号两边不能有空格JAVA_HOME=/opt/jdk1.8.0_121# 给 PATH 环境变量附加 $JAVA_HOME/bin 部分# $PATH 表示引用 PATH 环境变量以前的旧值# 使用英文冒号连接# $JAVA_HOME 表示对 JAVA_HOME 变量的引用# $JAVA_HOME/bin 表示指向可执行文件PATH=$JAVA_HOME/bin:$PATH# 发布# 发布是发布变量名,不是引用变量的值,所以前面不写 $ 符号export JAVA_HOME PATH
保存退出vim后,使用source命令执行/etc/profile脚本,让脚本中发布的环境变量生效。但是仅限于当前进程,如果想让新环境变量全局生效,可以reboot。
source /etc/profile
验证一下:
[root@apple jdk1.8.0_121]# echo $JAVA_HOME/opt/jdk1.8.0_121[root@apple jdk1.8.0_121]# echo $PATH/opt/jdk1.8.0_121/bin:/usr/local/sbin:/usr/local/bin:/usr/sbin:/usr/bin:/root/bin[root@apple jdk1.8.0_121]# java -versionjava version "1.8.0_121"Java(TM) SE Runtime Environment (build 1.8.0_121-b13)Java HotSpot(TM) 64-Bit Server VM (build 25.121-b13, mixed mode)
3.安装Tomcat
①解压
tar -zxvf /opt/apache-tomcat-7.0.75.tar.gz
②操控
启动 Tomcat
/opt/apache-tomcat-7.0.75/bin/startup.sh
停止 Tomcat
/opt/apache-tomcat-7.0.75/bin/shutdown.sh
查看日志
tail -F /opt/apache-tomcat-7.0.75/logs/catalina.out
部署 war 包放在 webapps 目录下
/opt/apache-tomcat-7.0.75/webapps
③访问
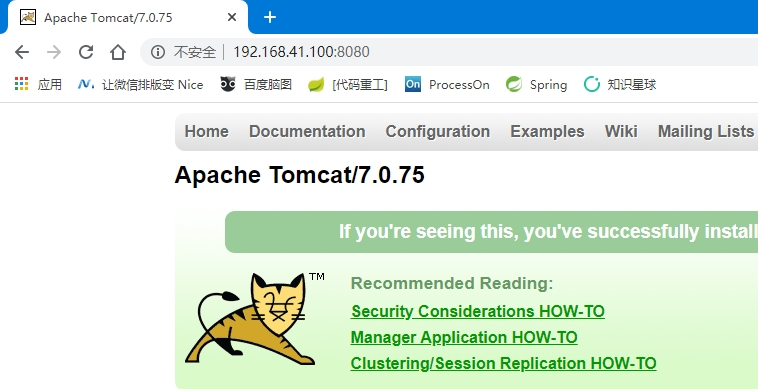
- 在 Linux 系统本地使用火狐浏览器访问可以使用 localhost
- 在 Windows 系统访问 Linux 服务器端的 Tomcat 需要使用 LInux 的 IP 地址
4.MySQL安装步骤
①卸载系统预装 mariadb
rpm -e --nodeps mariadb-libs-1:5.5.56-2.el7.x86_64
注:MySQL 被 Oracle 收购,社区担心将来 MySQL 被 Oracle 关闭开源模式,和 Oracle 数据库一样变成商业化运作。所以社区开发了一个 MySQL 的社区版,内部和 MySQL 一样,只是名字不同,这就是 mariadb。但是我们当前在 Linux 系统中已经预装的 mariadb 只是一个残片,不能直接使用。所以还是要先卸载。
②安装服务器端程序
rpm -ivh /opt/MySQL-server-5.5.52-1.el6.x86_64.rpm
验证
[root@apple opt]# id mysqluid=988(mysql) gid=982(mysql) 组=982(mysql)
③安装客户端程序
rpm -ivh /opt/MySQL-client-5.5.52-1.el6.x86_64.rpm
④启动 MySQL 服务
systemctl start mysql.service
⑤设置 root 用户密码
注意:这里的 root 用户是 MySQL 的 root 用户,不是 Linux 的 root 用户
[root@apple opt]# mysqladmin -u root passwordNew password:Confirm new password:
⑥登录MySQL
[root@apple opt]# mysql -u root -pEnter password:Welcome to the MySQL monitor. Commands end with ; or \g.Your MySQL connection id is 2Server version: 5.5.52 MySQL Community Server (GPL)Copyright (c) 2000, 2016, Oracle and/or its affiliates. All rights reserved.Oracle is a registered trademark of Oracle Corporation and/or itsaffiliates. Other names may be trademarks of their respectiveowners.Type 'help;' or '\h' for help. Type '\c' to clear the current input statement.mysql> show databases;+--------------------+| Database |+--------------------+| information_schema || mysql || performance_schema || test |+--------------------+4 rows in set (0.00 sec)
⑦客户端登录 MySQL 服务器
[1]被防火墙拦截的错误提示
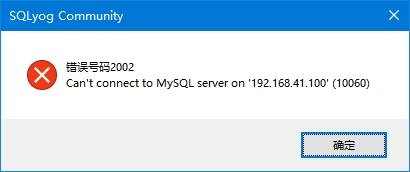
通过关闭防火墙服务器解决
systemctl stop firewalld.servicesystemctl disable firewalld.service
[2]被MySQL自己拒绝连接
[3]在 MySQL 服务器端设置允许任何主机地址访问
执行SQL语句
GRANT ALL PRIVILEGES ON *.* TO 'root'@'%' IDENTIFIED BY 'atguigu' WITH GRANT OPTION;
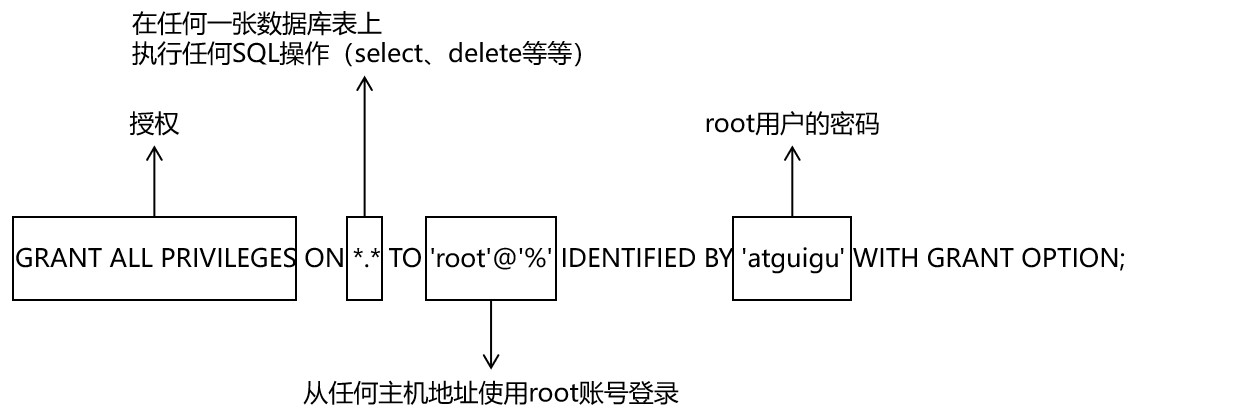
重启 MySQL 服务。下面是执行操作的参考:
[root@apple opt]# mysql -u root -pEnter password:Welcome to the MySQL monitor. Commands end with ; or \g.Your MySQL connection id is 5Server version: 5.5.52 MySQL Community Server (GPL)Copyright (c) 2000, 2016, Oracle and/or its affiliates. All rights reserved.Oracle is a registered trademark of Oracle Corporation and/or itsaffiliates. Other names may be trademarks of their respectiveowners.Type 'help;' or '\h' for help. Type '\c' to clear the current input statement.mysql>mysql> use mysql;Reading table information for completion of table and column namesYou can turn off this feature to get a quicker startup with -ADatabase changedmysql> select host,user,password from user;+-----------+------+-------------------------------------------+| host | user | password |+-----------+------+-------------------------------------------+| localhost | root | *453FDE92DF58E2DE1A51D27869CF3F1A69984B1B || apple | root | || 127.0.0.1 | root | || ::1 | root | || localhost | | || apple | | |+-----------+------+-------------------------------------------+6 rows in set (0.01 sec)mysql> GRANT ALL PRIVILEGES ON *.* TO 'root'@'%' IDENTIFIED BY 'atguigu' WITH GRANT OPTION;Query OK, 0 rows affected (0.00 sec)mysql> select host,user,password,select_priv,update_priv from user;+-----------+------+-------------------------------------------+-------------+-------------+| host | user | password | select_priv | update_priv |+-----------+------+-------------------------------------------+-------------+-------------+| localhost | root | *453FDE92DF58E2DE1A51D27869CF3F1A69984B1B | Y | Y || apple | root | | Y | Y || 127.0.0.1 | root | | Y | Y || ::1 | root | | Y | Y || localhost | | | N | N || apple | | | N | N || % | root | *453FDE92DF58E2DE1A51D27869CF3F1A69984B1B | Y | Y |+-----------+------+-------------------------------------------+-------------+-------------+7 rows in set (0.00 sec)
重启MySQL服务
systemctl restart mysql.service
⑧解决字符乱码问题
[1]查看字符相关变量
mysql> show variables like "%char%";+--------------------------+----------------------------+| Variable_name | Value |+--------------------------+----------------------------+| character_set_client | utf8 || character_set_connection | utf8 || character_set_database | latin1 || character_set_filesystem | binary || character_set_results | utf8 || character_set_server | latin1 || character_set_system | utf8 || character_sets_dir | /usr/share/mysql/charsets/ |+--------------------------+----------------------------+8 rows in set (0.00 sec)
[2]准备MySQL配置文件
cp /usr/share/mysql/my-small.cnf /etc/my.cnf
[mysqld]port = 3306socket = /var/lib/mysql/mysql.sockskip-external-lockingkey_buffer_size = 16Kmax_allowed_packet = 1Mtable_open_cache = 4sort_buffer_size = 64Kread_buffer_size = 256Kread_rnd_buffer_size = 256Knet_buffer_length = 2Kthread_stack = 128Kcharacter-set-server=utf8
在[mysqld]部分的配置的最后添加 character-set-server=utf8
注意:别在 vim 的一般模式下直接粘贴!一定要进入编辑模式!
WARNING
注意:别在 vim 的一般模式下直接粘贴!一定要进入编辑模式!
重启MySQL服务
systemctl restart mysql.service
查看字符集相关变量
mysql> show variables like "%char%";+--------------------------+----------------------------+| Variable_name | Value |+--------------------------+----------------------------+| character_set_client | utf8 || character_set_connection | utf8 || character_set_database | utf8 || character_set_filesystem | binary || character_set_results | utf8 || character_set_server | utf8 || character_set_system | utf8 || character_sets_dir | /usr/share/mysql/charsets/ |+--------------------------+----------------------------+8 rows in set (0.00 sec)
五、VMWare软件联网原理说明与故障解决
1.原理
2.常见问题1:Windows端虚拟网卡虚拟网络连接丢失
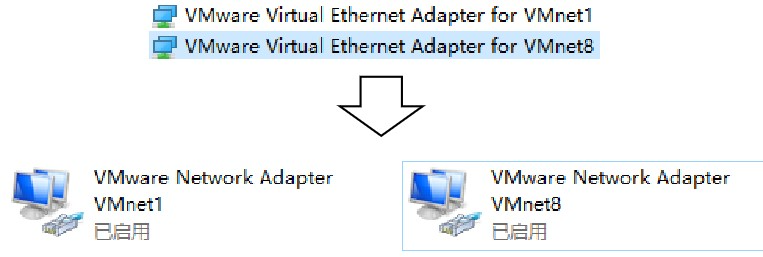
修复办法:
- 首先将Linux系统关机。
- 打开“虚拟网络编辑器”
- 点击“还原默认设置”(不保证和之前是同一个网段,所以大概率IP地址网段会变)
- 如果修复了虚拟网卡和虚拟网络连接
- 进入Linux系统修改IP地址,还是要求和虚拟网络编辑器中限定的网段一致
- 如果没有修复成功尝试下面操作
- 安装CCleaner软件
- 清理注册表
- 重新进入“虚拟网络编辑器”执行“还原默认设置”
- 如果还没有解决,可以尝试卸载VMWare并清理残留重新安装VMWare
- 如果还不行,重装Windows系统
3.常见问题2:虚拟网络连接IP地址乱了
虚拟网卡还在,虚拟网络连接也在,但是和 NAT 方式对应的虚拟网络连接的 IP 不是 192.168.xxx.xxx 了,而是169.254.xxx.xxx。此时已经没法和 Linux 的 IP 保持同一个网段了。
此时唯一的办法:在虚拟网络编辑器中“还原默认设置”。让 VMWare 的虚拟网络编辑器重置网络连接。4.常见问题3:各方面正常就是连不上
检查一下是不是 Windows 系统中 VMware 的服务没有启动,如果是就把服务启动起来。或 Linux 网卡使用的是仅主机模式,而 Linux 中 IP 地址使用的是 NAT 模式的网段。