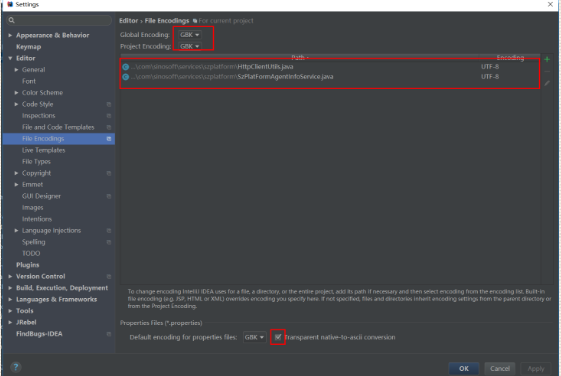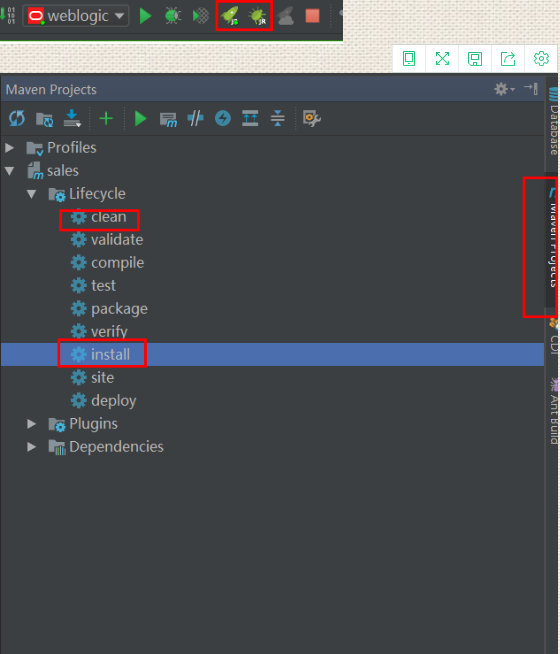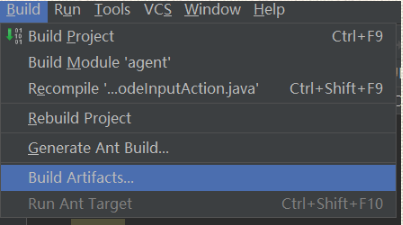1.1 下载与安装激活
idea的下载到官网下载即可,其中旗舰版拥有更实用功能,建议下载。
https://www.jetbrains.com/idea/download/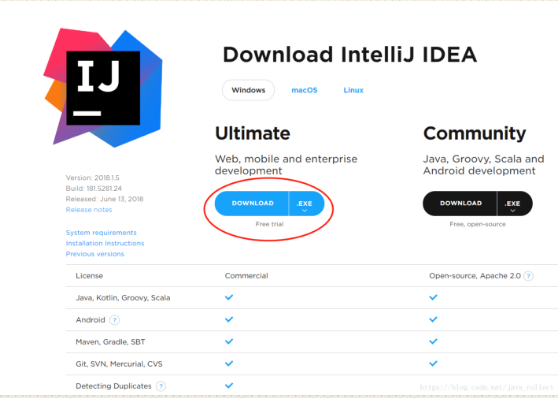
1.2 优化JVM参数
点击help—> edit Custom VM Options 或者直接打开idea安装目录下的bin ->idea64.exe.vmoptions,修改以下参数:
-server
-Xms500m
-Xmx1024m
-XX:ReservedCodeCacheSize=240m
-XX:+UseConcMarkSweepGC
-XX:SoftRefLRUPolicyMSPerMB=50
-ea
-Dsun.io.useCanonCaches=true
-Djava.net.preferIPv4Stack=true
-XX:+HeapDumpOnOutOfMemoryError
-XX:-OmitStackTraceInFastThrow
-Xms500m 设置初时的内存数,设置合理值,增加该值可以提高 Java 程序的启动速度
-Xmx1024m 设置最大内存数,提高该值,可以减少内存 Garage 收集的频率,提高程序性
-Dsun.awt.keepWorkingSetOnMinimize=true 可以让 IDEA 最小化到任务栏时依然保持以占有的内存,当重新打开 IDEA,能够被快速显示
-server 控制内存 garage 方式,无需花费时间等待内存 garage 的收集
1.3 导入项目
1.Eclipse项目
2.Maven项目
跟导入Eclipse 差不多,只是选择Maven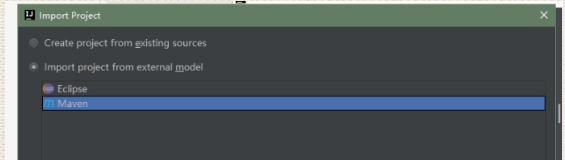
配置maven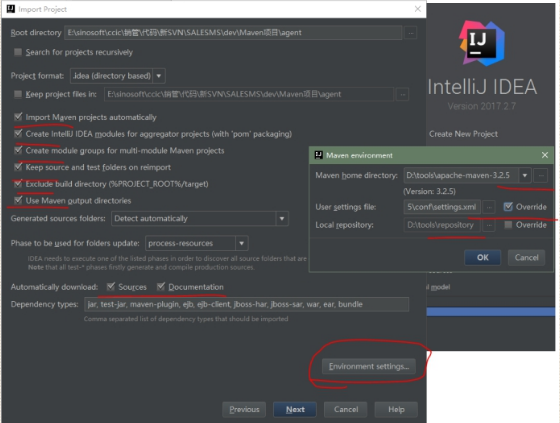
3.直接open maven项目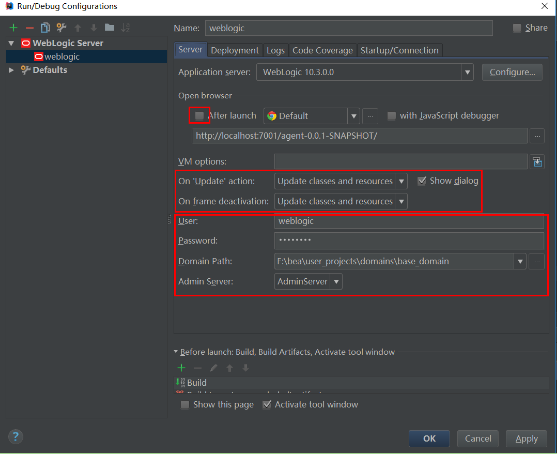
VM环境变量:-DenvironmenType=IN-TEST -DconfigJndiName=enviccicdbDS -Xms512m -Xmx1024m -XX:CompileThreshold=8000 -XX:PermSize=100m -XX:MaxPermSize=256m -Xverify:none
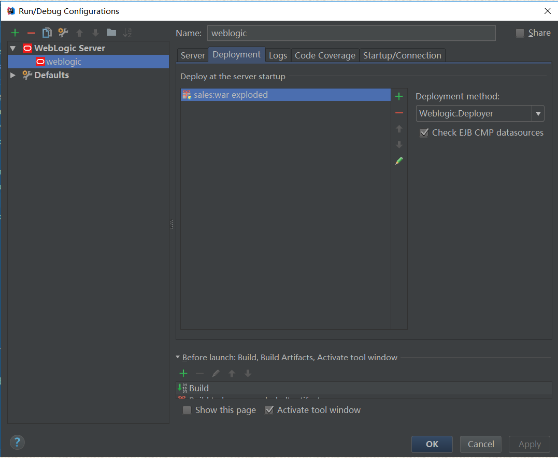
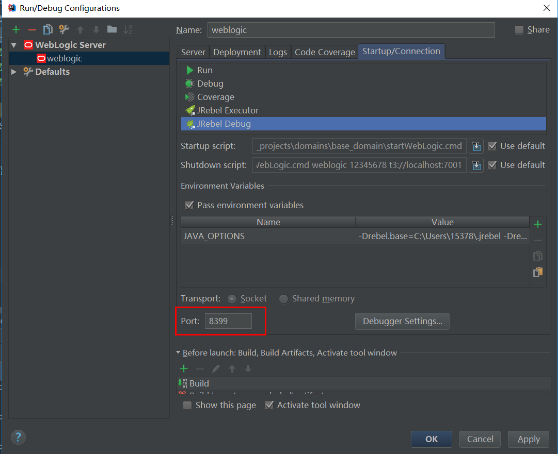
- war模式这种可以称之为是发布模式,看名字也知道,这是先打包war包,再发布;
- war exploded模式是直接把文件夹,jsp页面,classes等等移到Tomcat部署文件夹里面,进行加载部署。因此这种方式支持热部署,一般在开发的时候也是用这种方式。
- 在平时开发的时候,使用热部署的话,应该对Tomcat进行相应的设置,这样的话修改的jsp界面什么的东西才可以及时的显示出来
- 删除weblogic控制台项目部署,用热部署启动服务
1.4.初始配置
1.配置JDK
首先是配置JDK。打开“File”–>“project setting”,添加本地安装的JDK。(idea自己也会带JDK)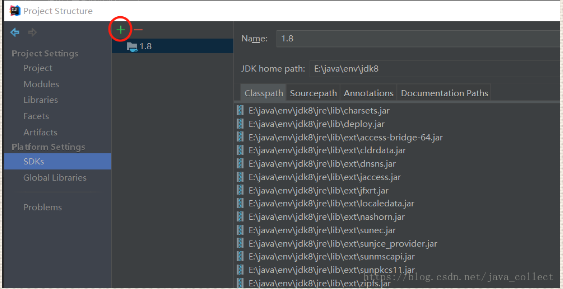
2.配置maven
打开“File”–>“Other settings”–>“default settings”,搜索“maven”即可(也可以在setting里设置,建议通过default settings设置,这样可以修改默认配置)。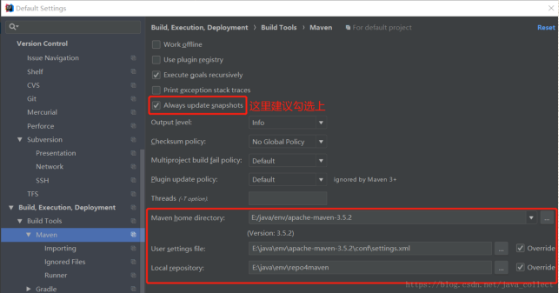
本机安装好mavne后,按图中所示配置即可。导入新项目发现jar包下载失败,一定要记得来这里检查下maven配置是否正确。
3.配置其他
配置编码UTF-8。找到下图所示,按红框所示配置,可以避免后期发生乱码的情况。