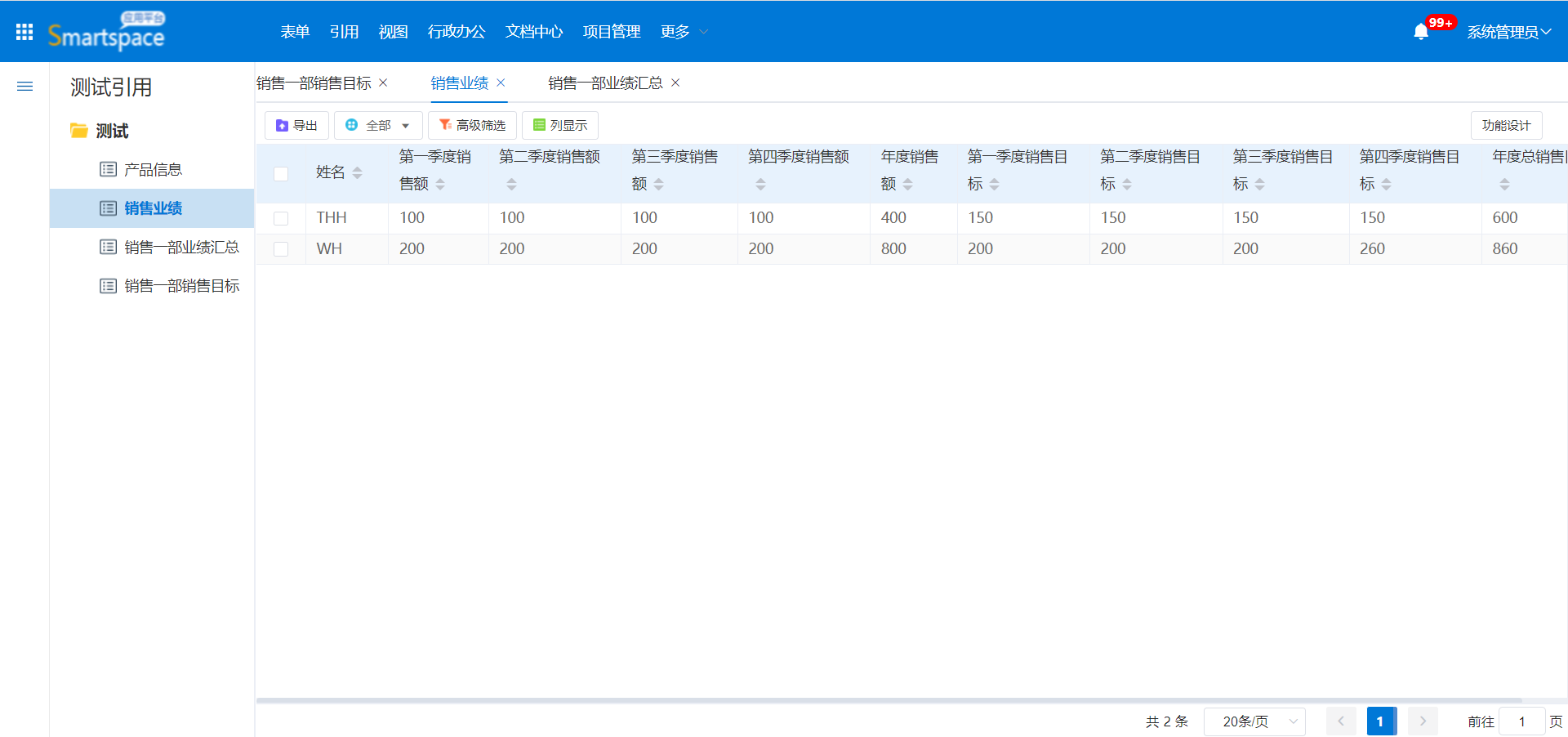功能说明
通过 后台的 数据源 写 sql语句,将两个或者多个表 联成一个表,展示两个表的数据
制作视图列表涉及以下内容:
- 新建两个数据源表
- 新建数据源
创建数据源表
1、进入后台>应用管理新建空白应用
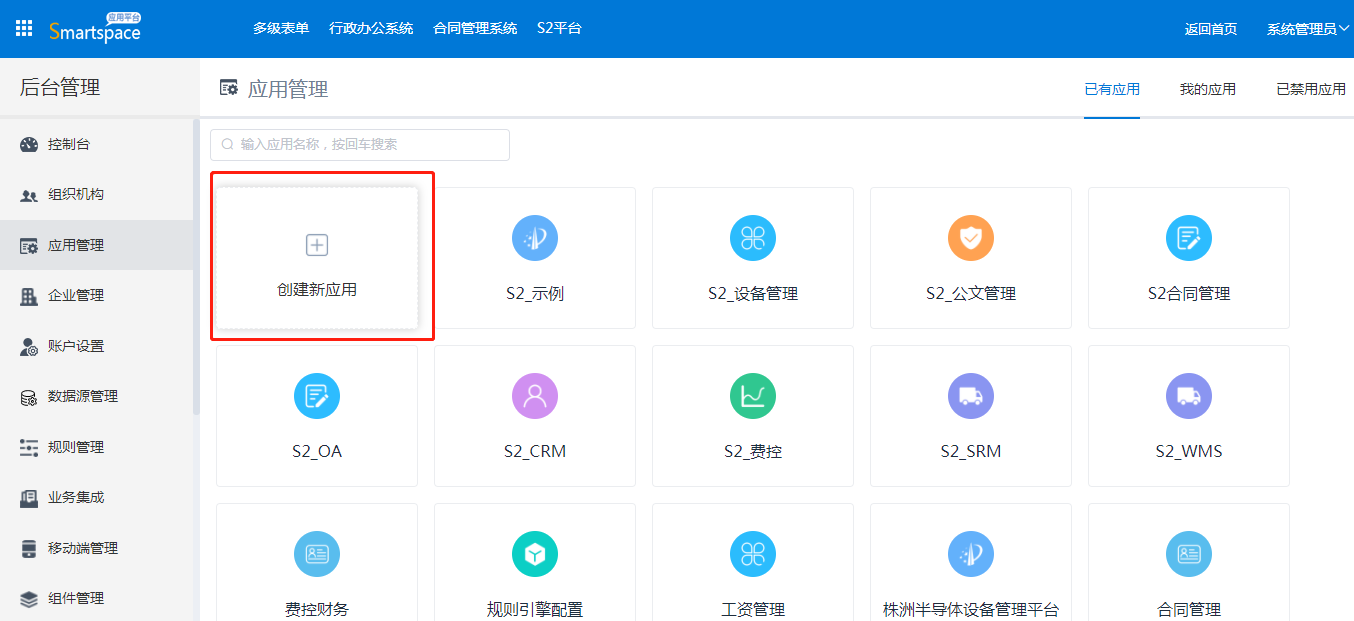
在创建应用界面填写以下内容:
- 应用名称:测试应用,也可自由输入(必填)
- 应用编码:同步应用名称自动输入
- 应用图标:自由选择应用图标(必选项)
- 应用排序:10,可以自由输入大于0的整数值(数值越大应用越靠前)
- 显示模式:web端、移动端全部显示,有4种模式根据实际场景任意选择
- 应用类型:普通类型应用,可任意选择
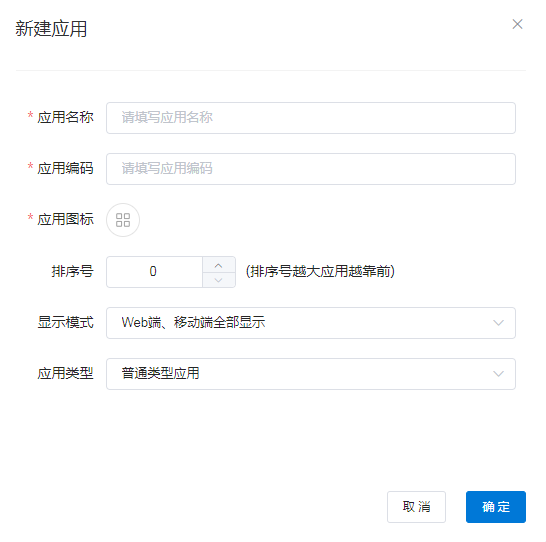
点击确定应用创建成功
2、创建分组:点击新建分组,分组名称:绩效考核,可自由输入。点击保存分组创建成功
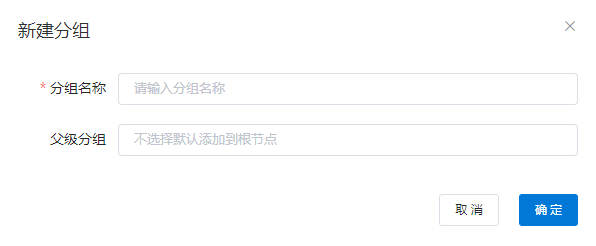
3、新建功能:点击“绩效考核”后方“+”进入“新建功能”界面,填写以下内容:
- 功能名称:销售一部业绩汇总,可自由输入(必填)
- 功能编码:无,可以不填(非必填项)
- 所属分组:默认“绩效考核”
- 功能图标:自由选择功能图标(必选项)
- 功能类型:审批流程
- 显示模式:web端、移动端全部显示,有4种模式根据实际场景任意选择
点击确定,创建“销售一部业绩汇总”功能成功
再创建一个“销售一部业绩目标”功能,步骤同上
4、表单设计:点击左边分组列表“销售一部业绩汇总”进入“表单设计”界面,步骤如下:
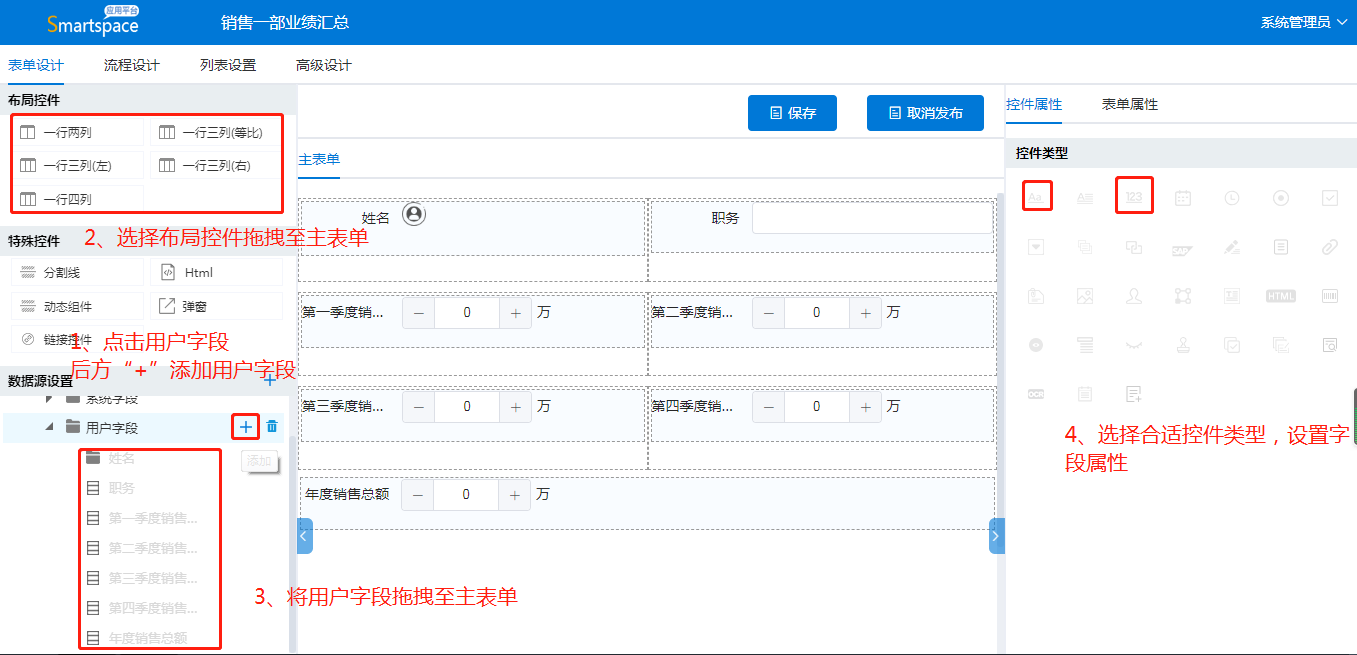
设置成功后点击保存、发布,“销售一部业绩汇总”表单创建成功,“销售一部业绩目标”创建表单步骤同上
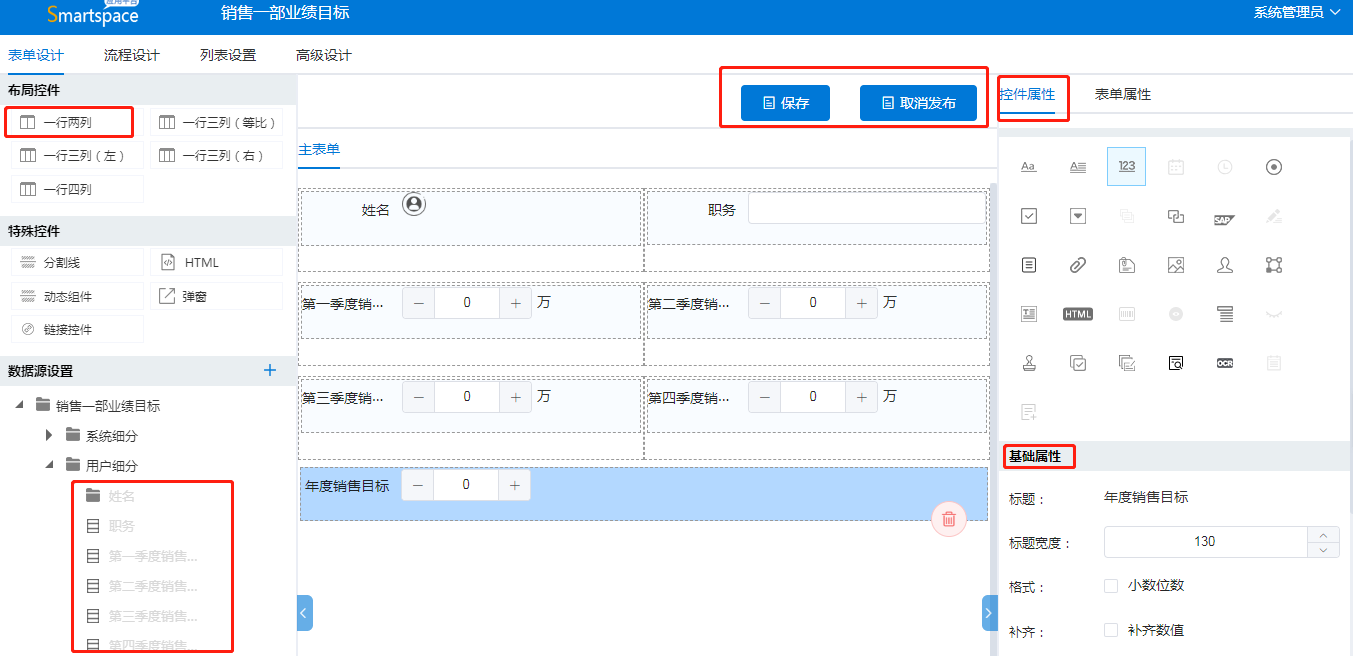
新建数据源
1、进入后台>数据源管理>数据源,点击“新增数据源”,进入新增数据源界面,填入内容如下:
- 数据源名称:销售部门业绩总览,可自由输入(必填)
- 数据源描述:获取销售部门业绩,可以不填(非必填项)
- 数据源sql:select yi.ObjectID,yi.ParentIndex,yi.ParentObjectID,yi.ParentPropertyNameyi.CreatedBy,yi.CreatedByParentId,yi.IDFullPath,yi.RunningInstanceId,yi.f_f3152e82f4 姓名,yi.f_9e951fa3d9 第一季度销售额,yi.f_60ab85fafc 第二季度销售额,yi.f_67be782cff 第三季度销售额,yi.f_ba5bbb40a0 第四季度销售额,yi.f_f04894540b 年度销售额,er.f_44455084a6
第一季度销售目标,er.f_3f9f6ba12d 第二季度销售目标,er.f_67eefbb9c9 第三季度销售目标,er.f_b84ff89c17 第四季度销售目标,er.f_be1b321e12 年度总销售目标
from i_80b71a702a994581 as yi,i_af3701dff01374c0 as er
where yi.f_f3152e82f4=er.f_ee90870c72
sql格式为:select +a.(视图必须字段),a.表1字段 空格 对应字段标题,b.表2字段 空格 对应字段标题 form 表名1编码 as a,表名2编码 as b where a.表1字段=b.表二字段
需要显示哪些字段则将字段放在select后面,多个字段用英文逗号隔开
说明:查看表名编码和字段方法如下;
查看表名编码:在分组列表下点击功能名称后方编辑图标
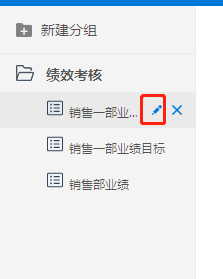
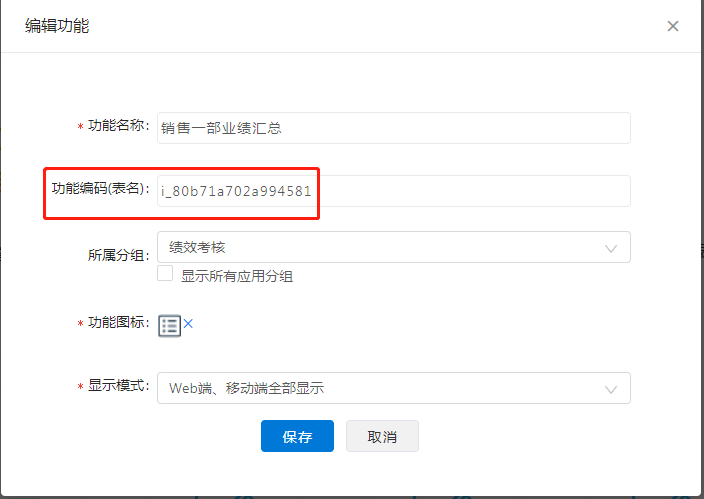
查看字段:进入表单设计界面>用户字段>点击字段后方编辑按钮
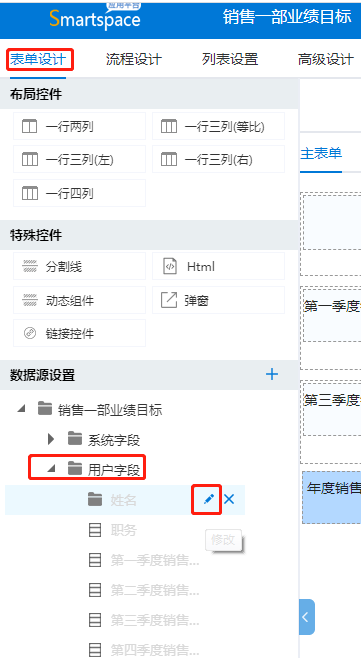
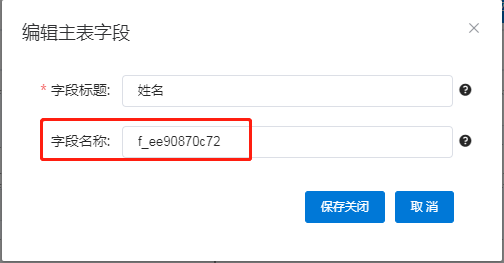
新建视图列表功能
1、进入功能新建功能界面>点击新建视图列表,填入内容如下:
- 功能名称:销售部业绩(必填)
- 所属分组:选择“绩效考核”
- 功能图标:自由选择功能图标(必选项)
- 功能类型:视图列表
- 选择视图:销售部门业绩总览(必选项)
- 显示模式:web端、移动端全部显示,有4种模式根据实际场景任意选择
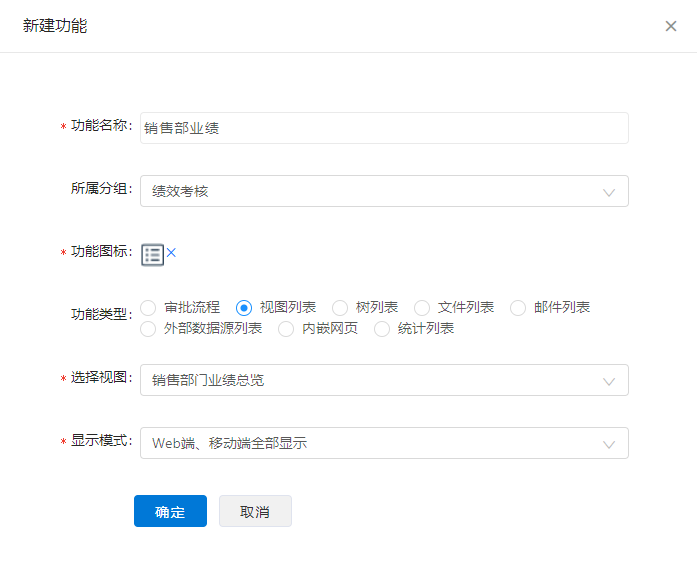
点击确定创建成功,进入表单设计界面
2、表单设计:
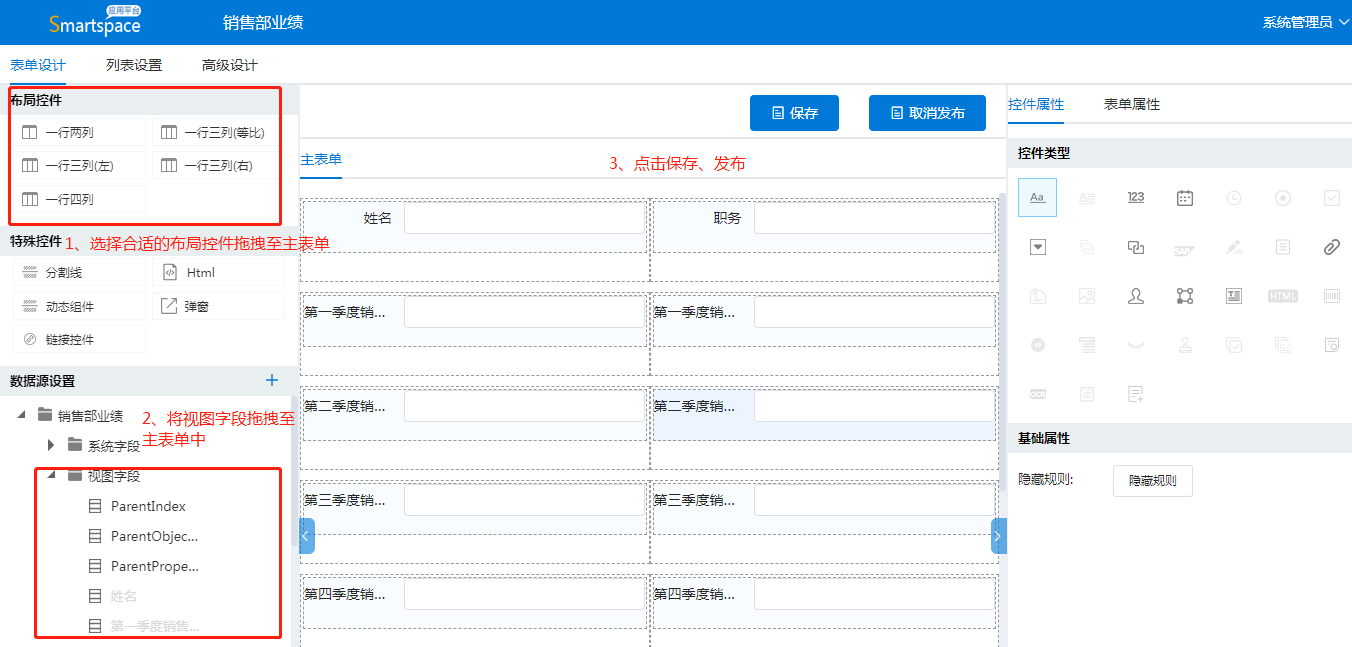
3、列表设置:点击“销售部业绩”(视图)列表设置>列设置,将需要显示的列勾选上,点击保存即可
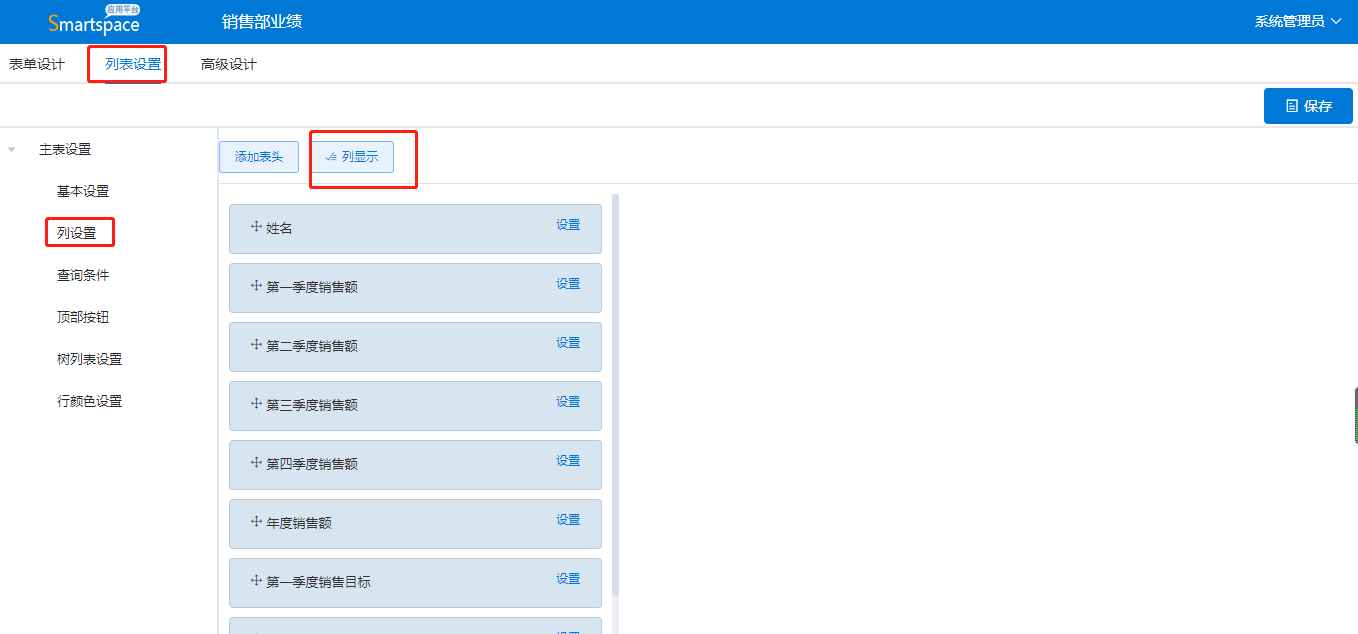
前台展示
在“销售一部业绩汇总”“销售一部销售目标”填入一下数据:
姓名、职务、第一季度销售总额、第二季度销售总额、第三季度销售总额、第四季度销售总额、年度销售总额;第一季度销售目标、第二季度销售目标、第三季度销售目标、第四季度销售目标、年度销售目标;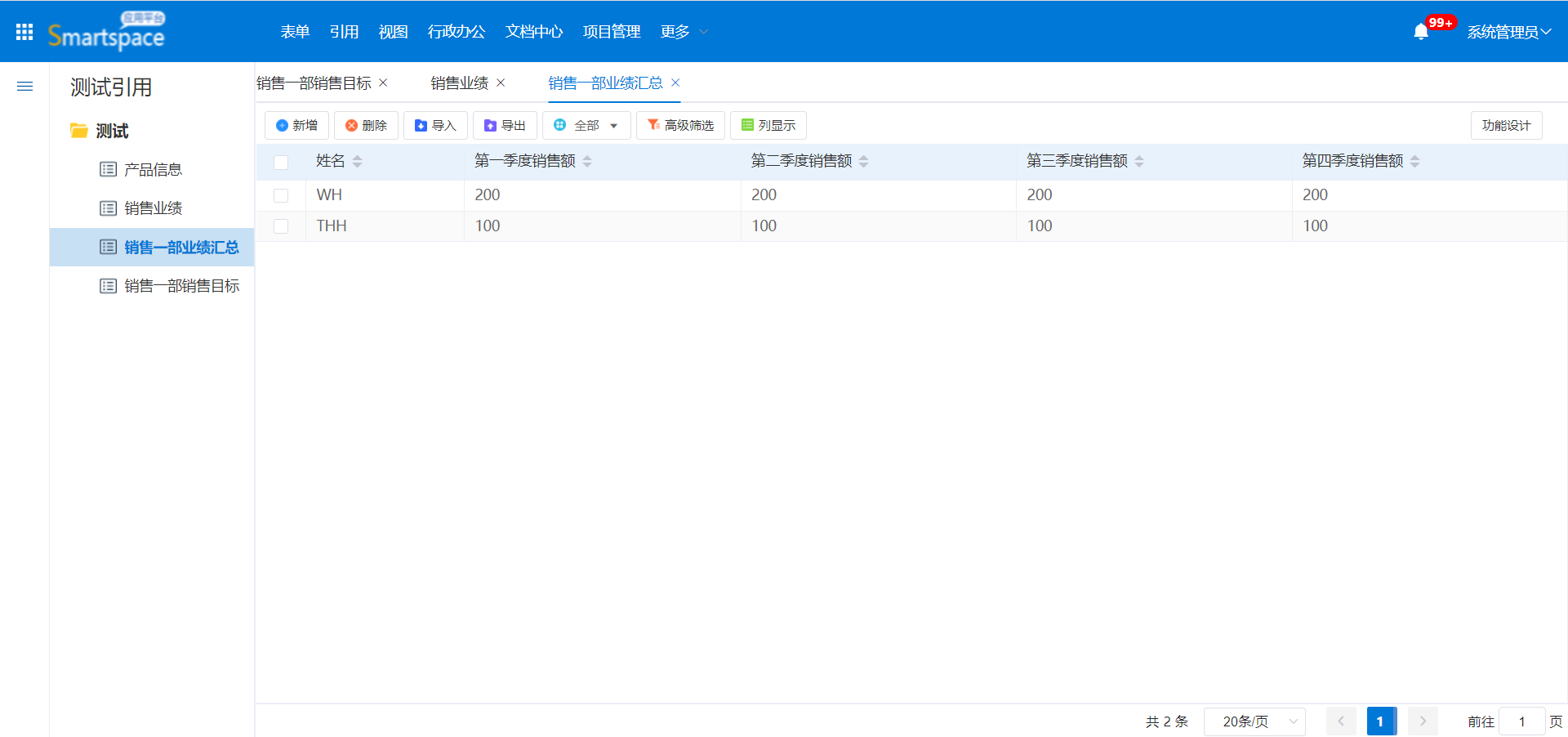
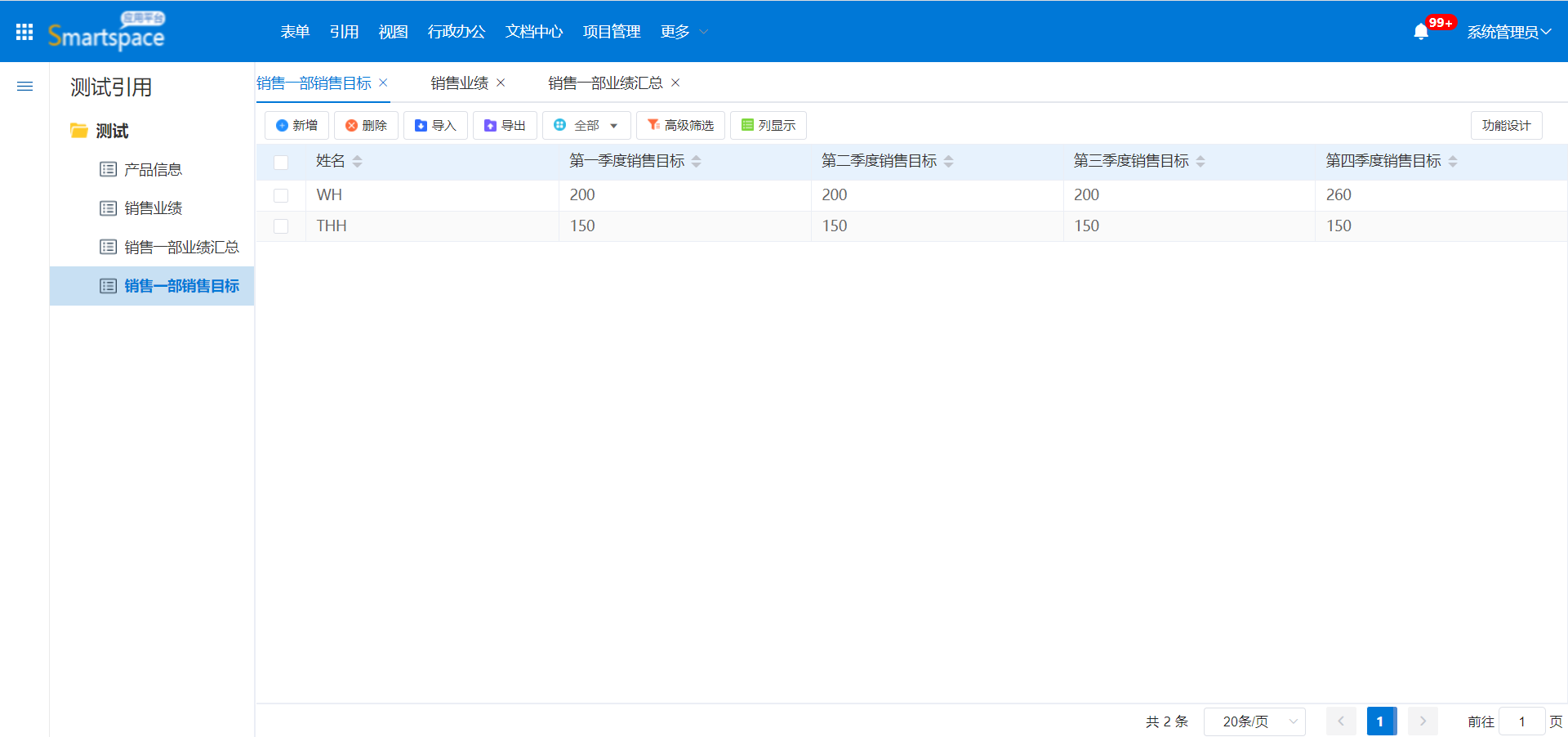
视图显示如下