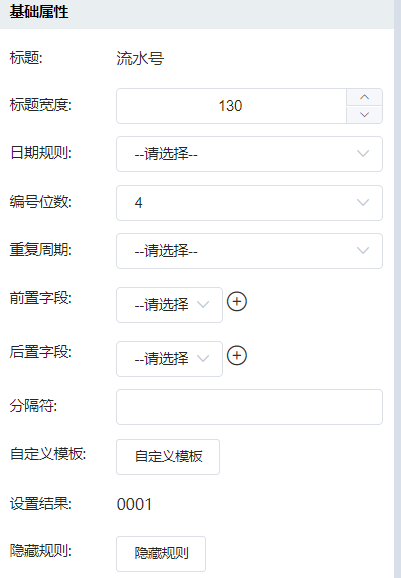功能介绍
- 当一个主表中需要添加一个明细列表数据时,就可以使用子表。
- 一个表单可以添加多个子表,子表不能单独使用。
- 子表可添加、删除、批量删除、查看、编辑子表字段,子表字段可选控件类型。
- 子表查看模式支持排序
- 子表支持使用流水号控件
使用场景
例如:日志和跟进记录即可利用子表来实现,销售线索表单添加一个项目的子表。
操作方法
- 子表添加
点击数据源设置后面的添加子表按钮,弹出添加子表框
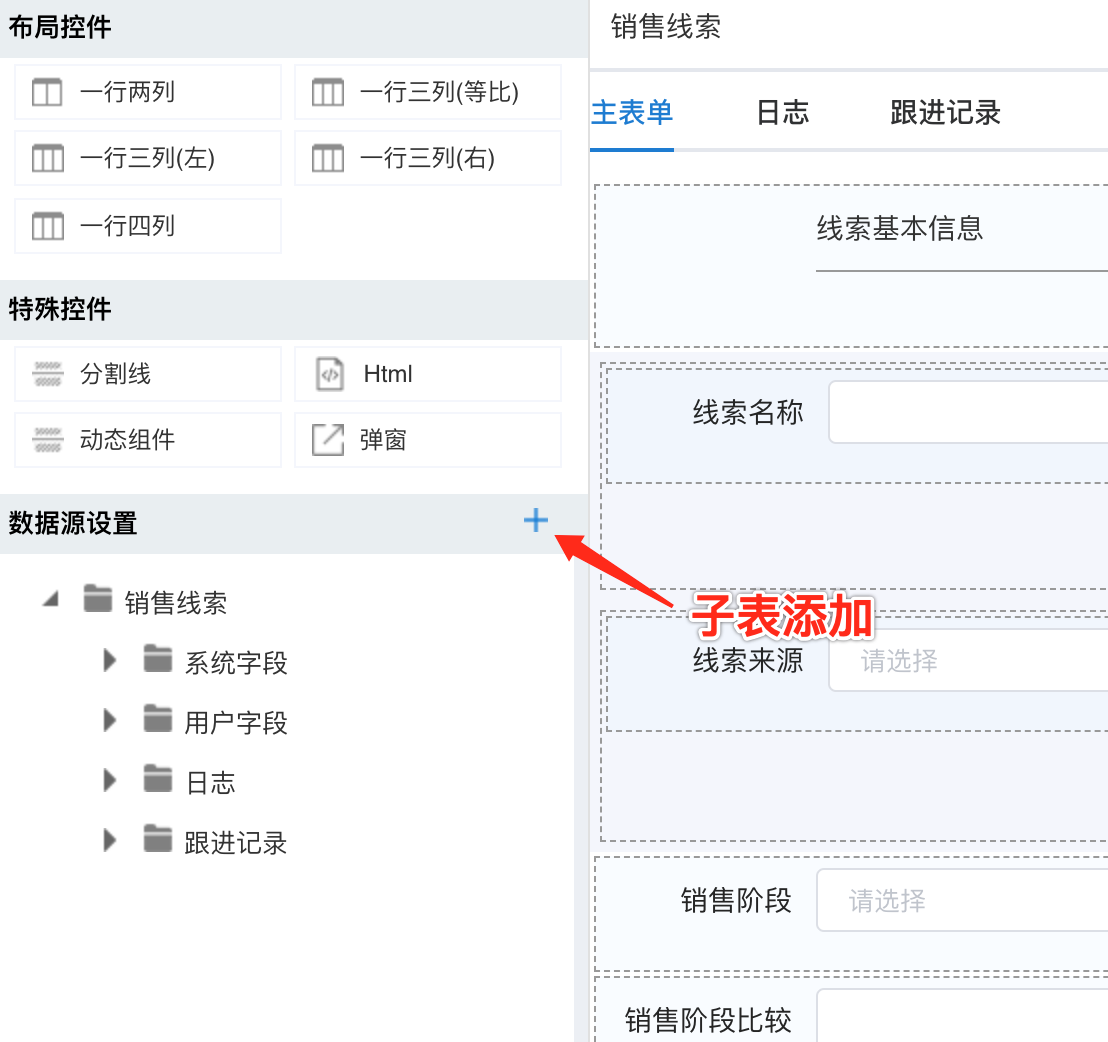
子表标题:(必填)用于子表名称的显示
子表名称:(非必填)填写后,会按照输入的名称创建数据库表。
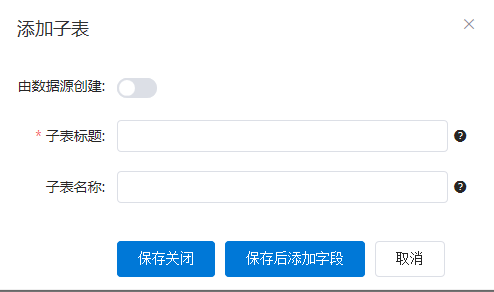
- 输入子表名称,点击保存关闭,添加子表框会直接关闭,子表添加成功,显示在数据源设置中,可在数据源设置中对刚添加的子表进行新增、编辑、删除等操作
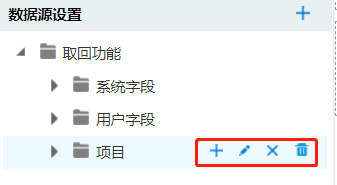
- 子表字段添加:输入子表名称,点击保存后添加字段,可以直接添加字段名称,与关闭后再新增字段一致
- 子表添加完成后,主表单旁边会同时添加一个子表页面,拖拽子表到主表单中后,切换到子表页面把子表内字段拖拽到子表页面中,设置完成后,前台会显示该子表
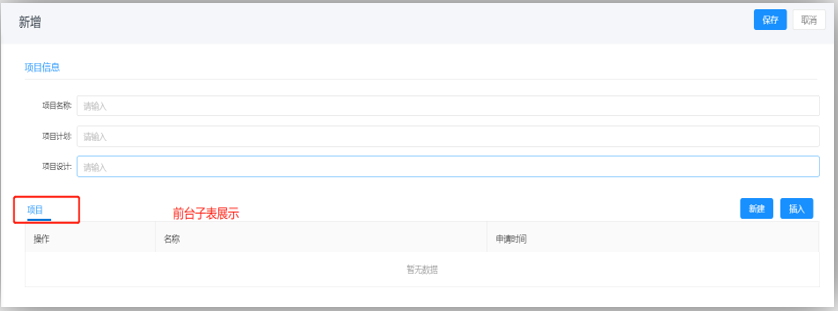
- 子表删除:点击子表后面的删除图标,子表被删除,前台表单中子表同步删除
- 子表基础属性设置:
- 日期格式设置:

- 是否批量编辑:在主表单点击子表设置是批量编辑时(见图一),前台子表新建时为行编辑模式,可以批量编辑子表数据(见图二)
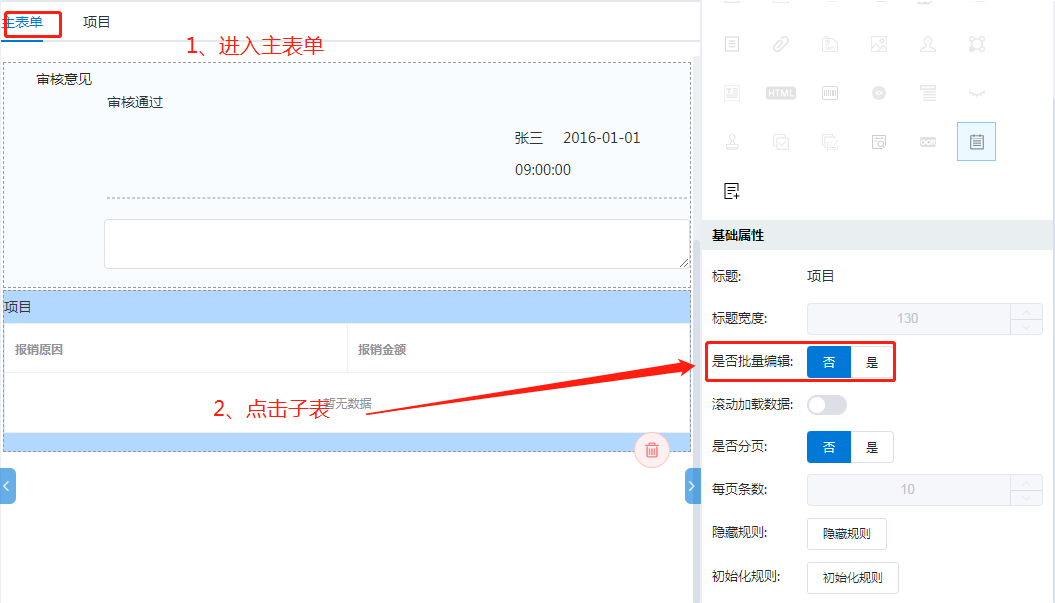
图一
图二
- 设置为否不批量编辑时,前台子表新建时为打开表单模式

子表排序操作方法
- 进入表单功能设计的“列表设置”,点击“排序设置”,设置完成后,点击保存即可。
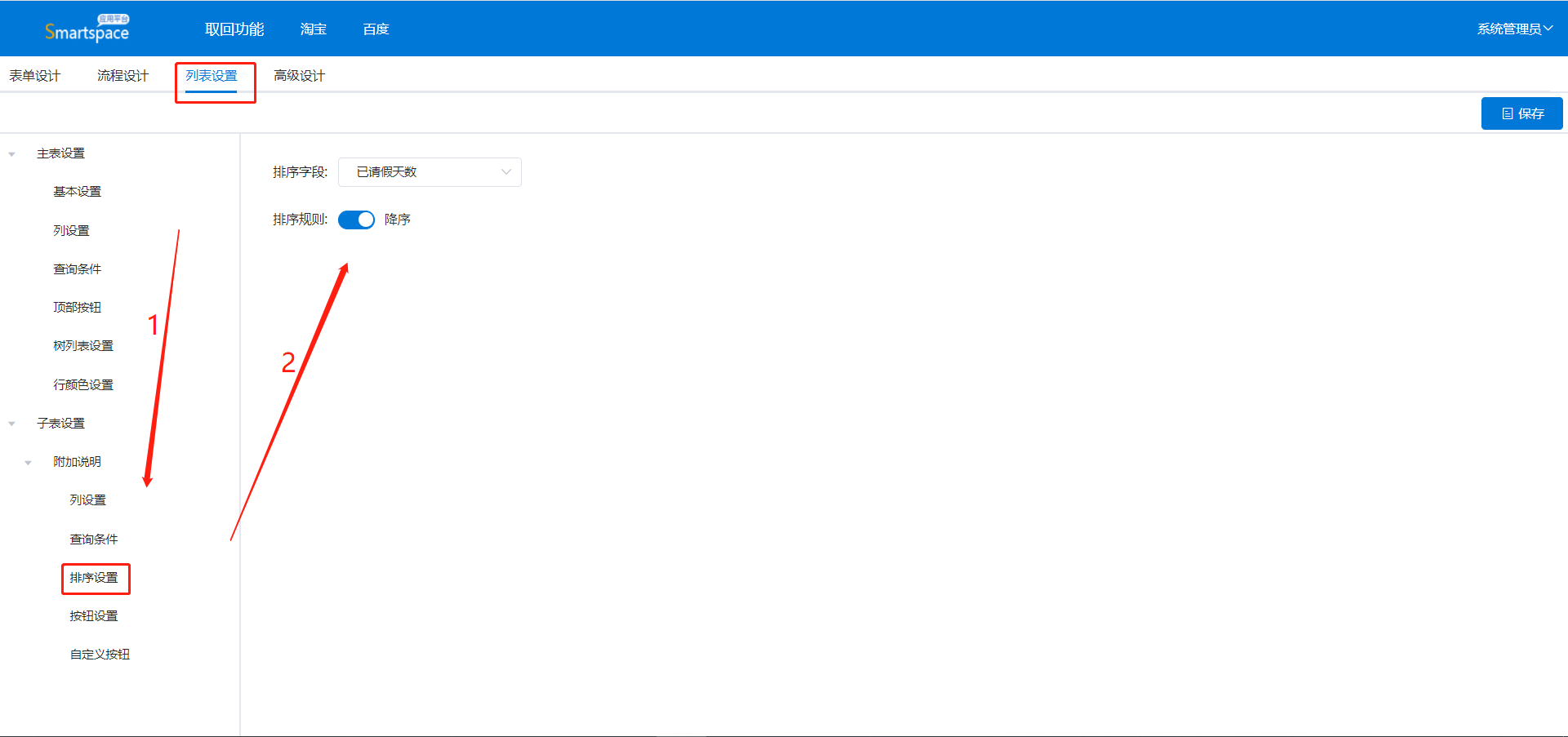
- 排序字段:可以根据相关排序字段进行设置排序
- 排序规则:默认的排序规则
- 表单展示
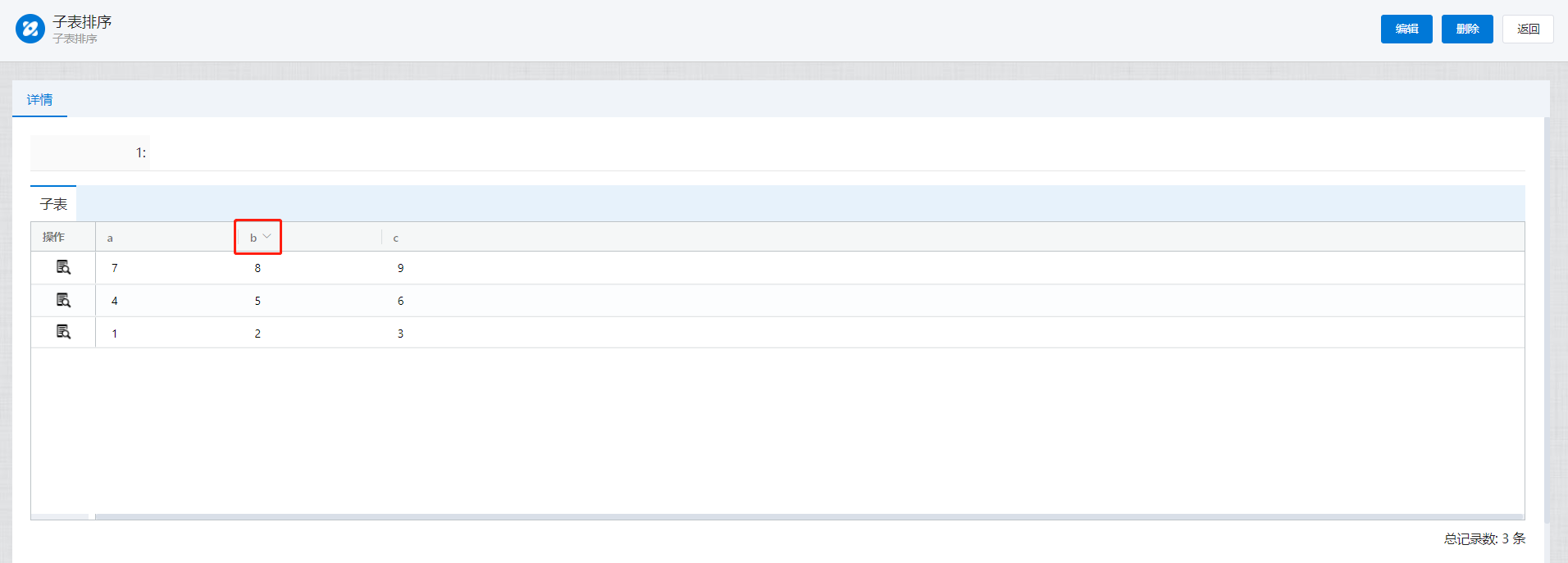
子表使用流水号操作方法
- 在表单功能设计,将流水号控件拖到编辑区,点击保存、发布
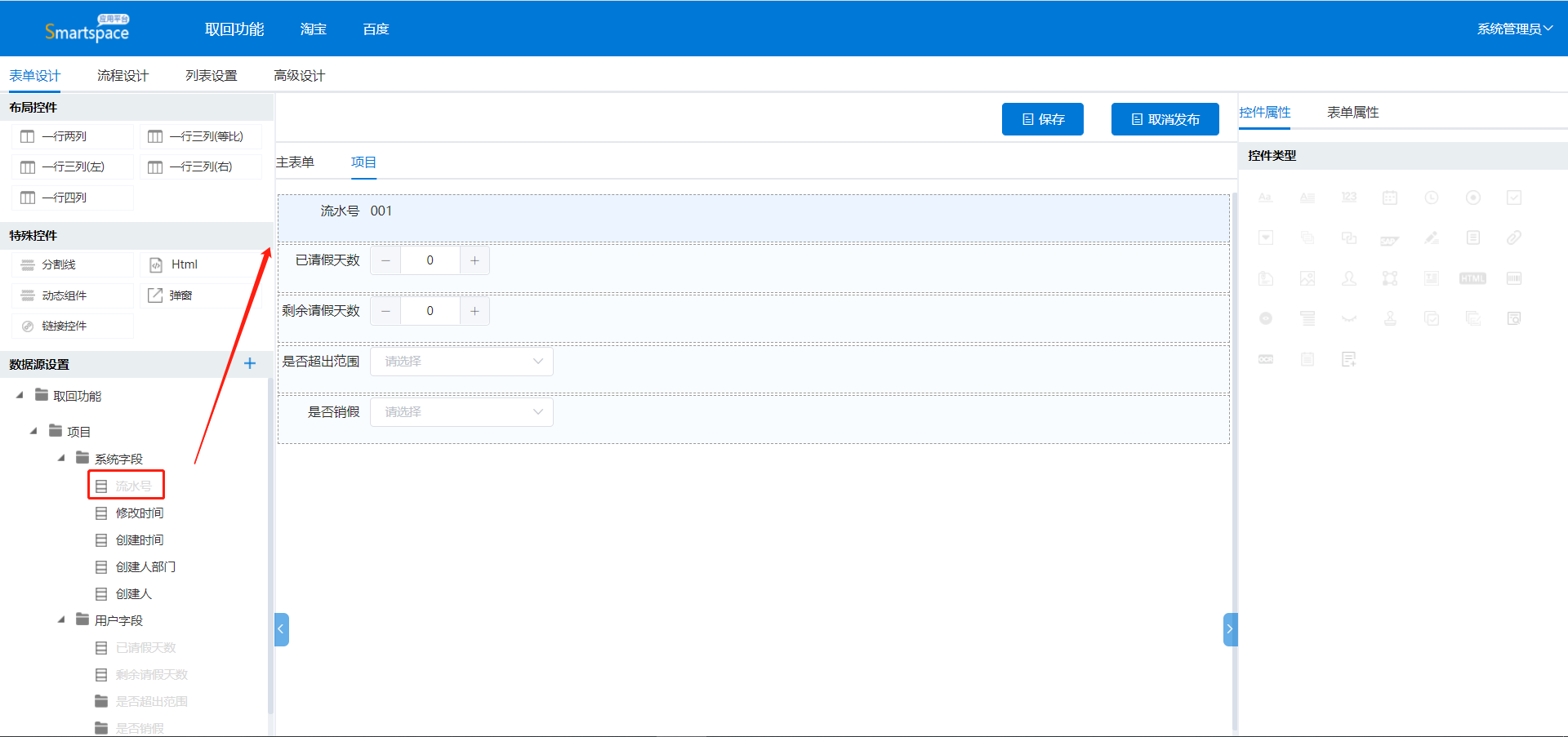
- 在表单子表中添加一条数据后,点击保存,流水号将自动生成
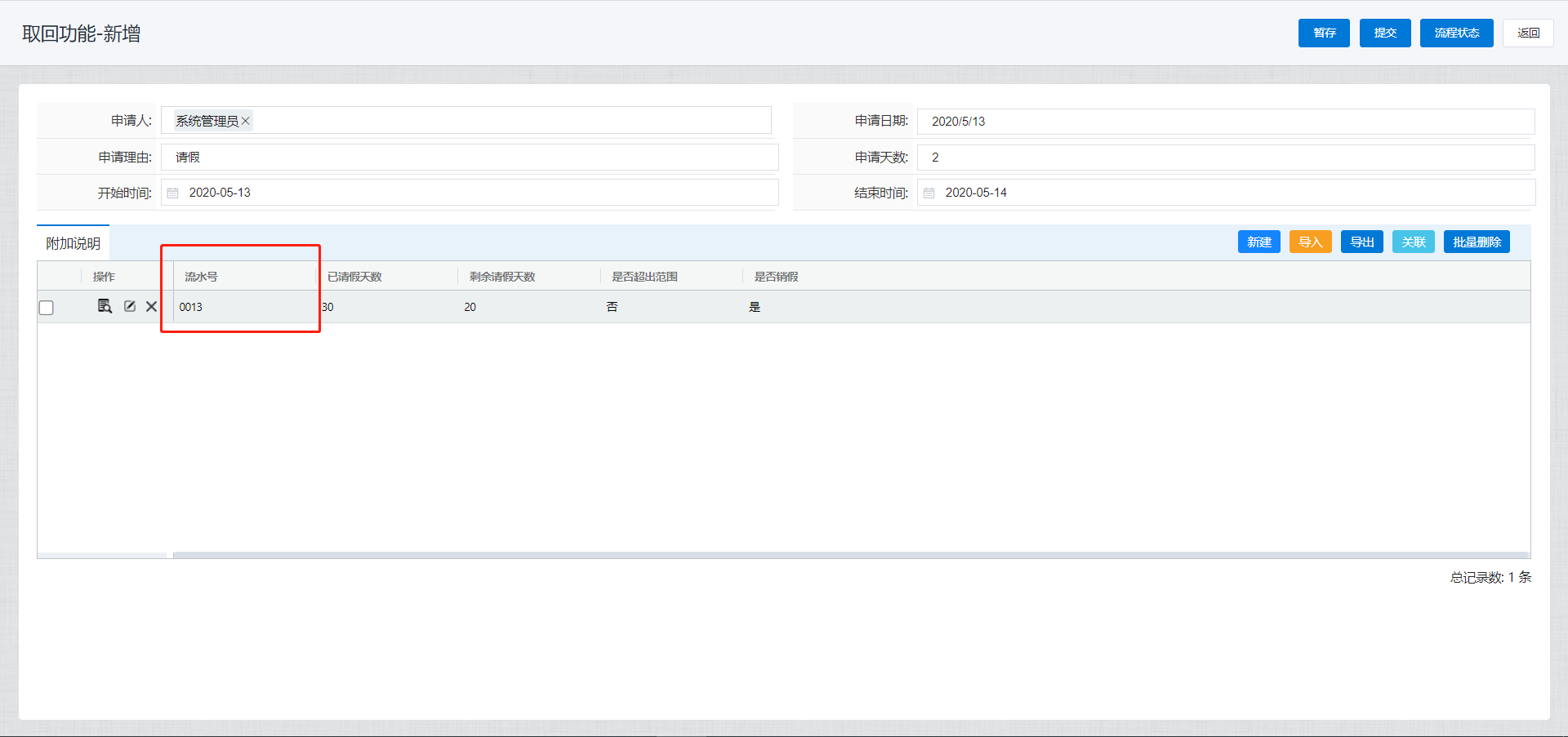
注:流水号,可以根据需求设置属性