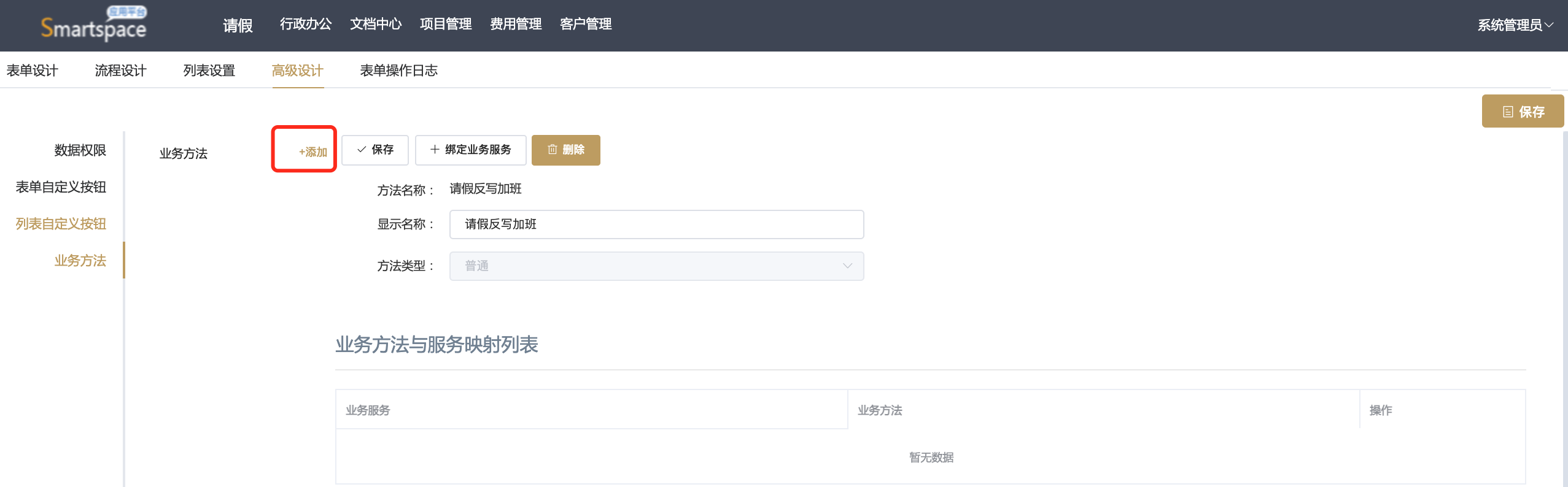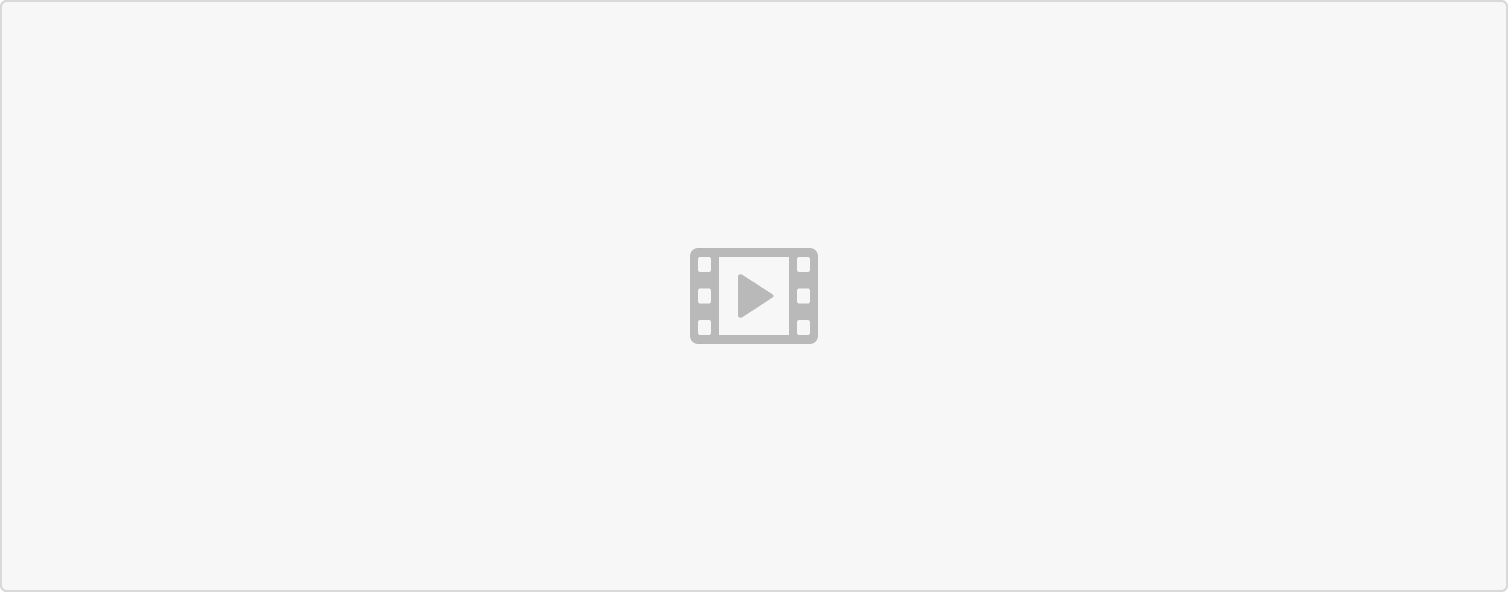功能说明
- 用来处理单据之间的关联关系,目标单据生成后,源单据的某些属性将会改变,这种关联关系通常表现为状态更新,某些数值属性增减等。
- 本功能需要在后台“业务集成”中配置(接口或者SQL语句)
- 本功能主要用在工作流表单的“业务动作”流程节点中进行配置
- 可以调用单个业务方法,也可以调用多个业务方法
案例1(接口)
案例场景描述:人事管理系统中,一位试用期的员工在转正申请里提交了自己的转正申请后,经由部门领导和人事部审批通过后,即该员工转正申请通过。人员基础信息表和人员花名册中该员工的用工状态从试用改成正式。
操作步骤
1.在后台“业务集成”配置业务方法
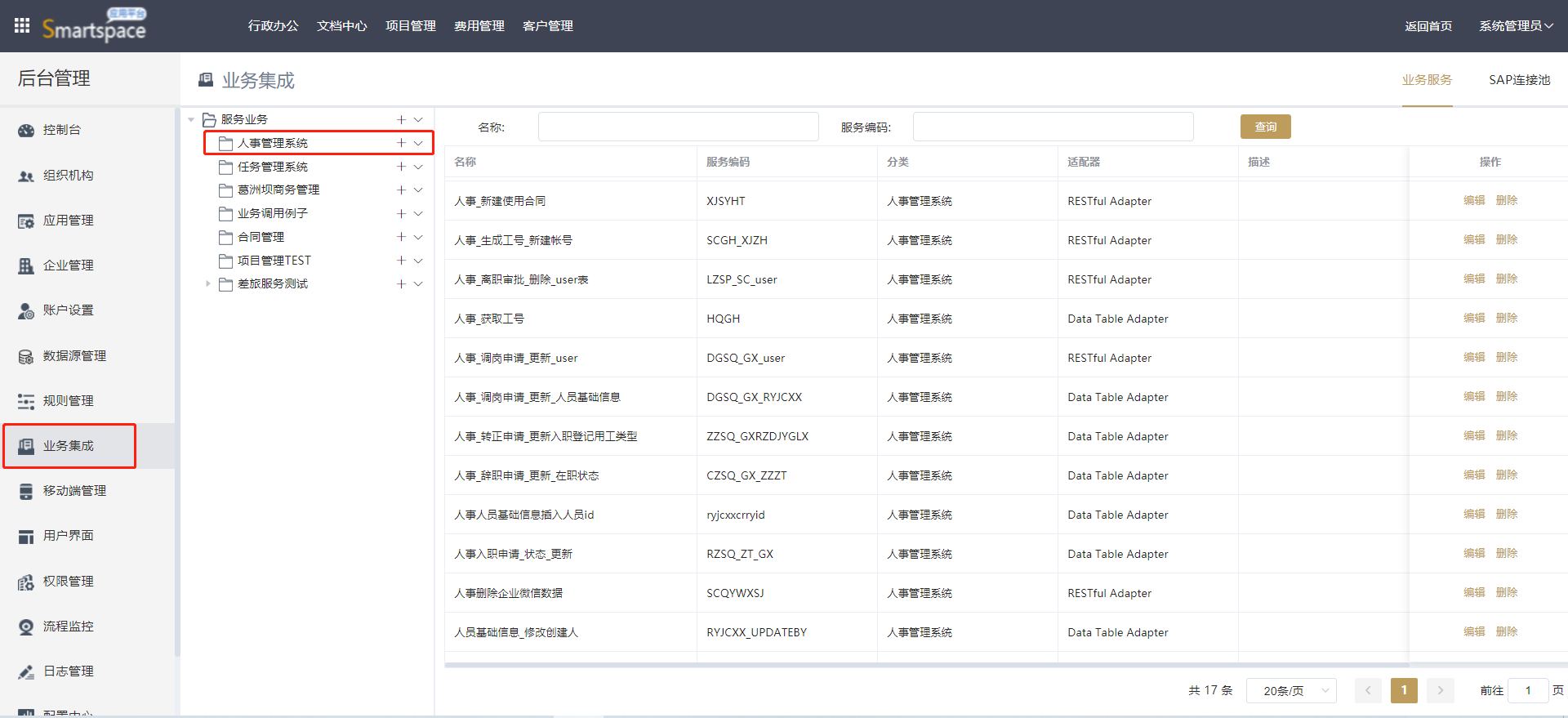
进入后台,点击业务集成。选择某个特定的服务业务。例如选中人事管理系统。点击+号进行编辑。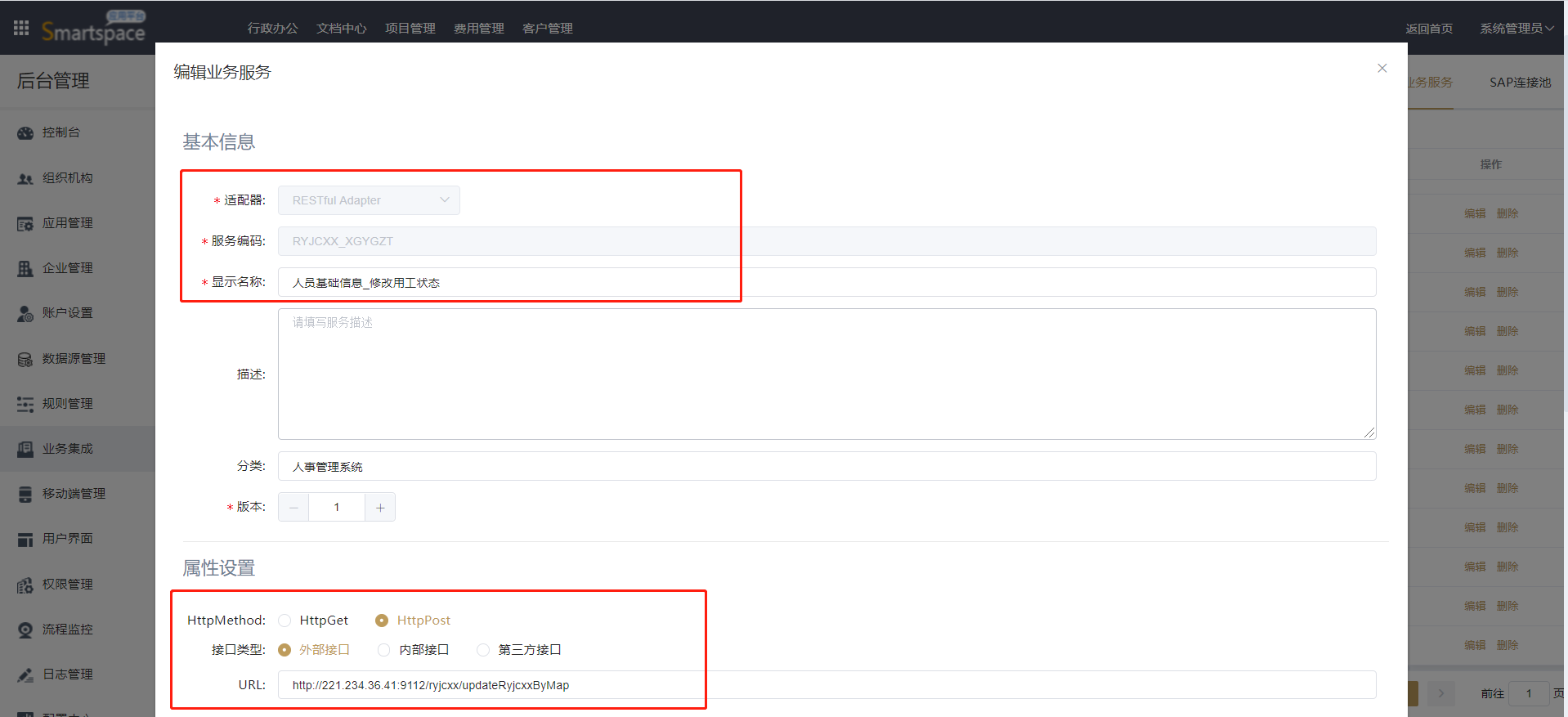
选择适配器、填写显示名称和服务编码。属性设置里,选择HttpPost,接口类型选择外部接口。URL文本框中,输入接口地址。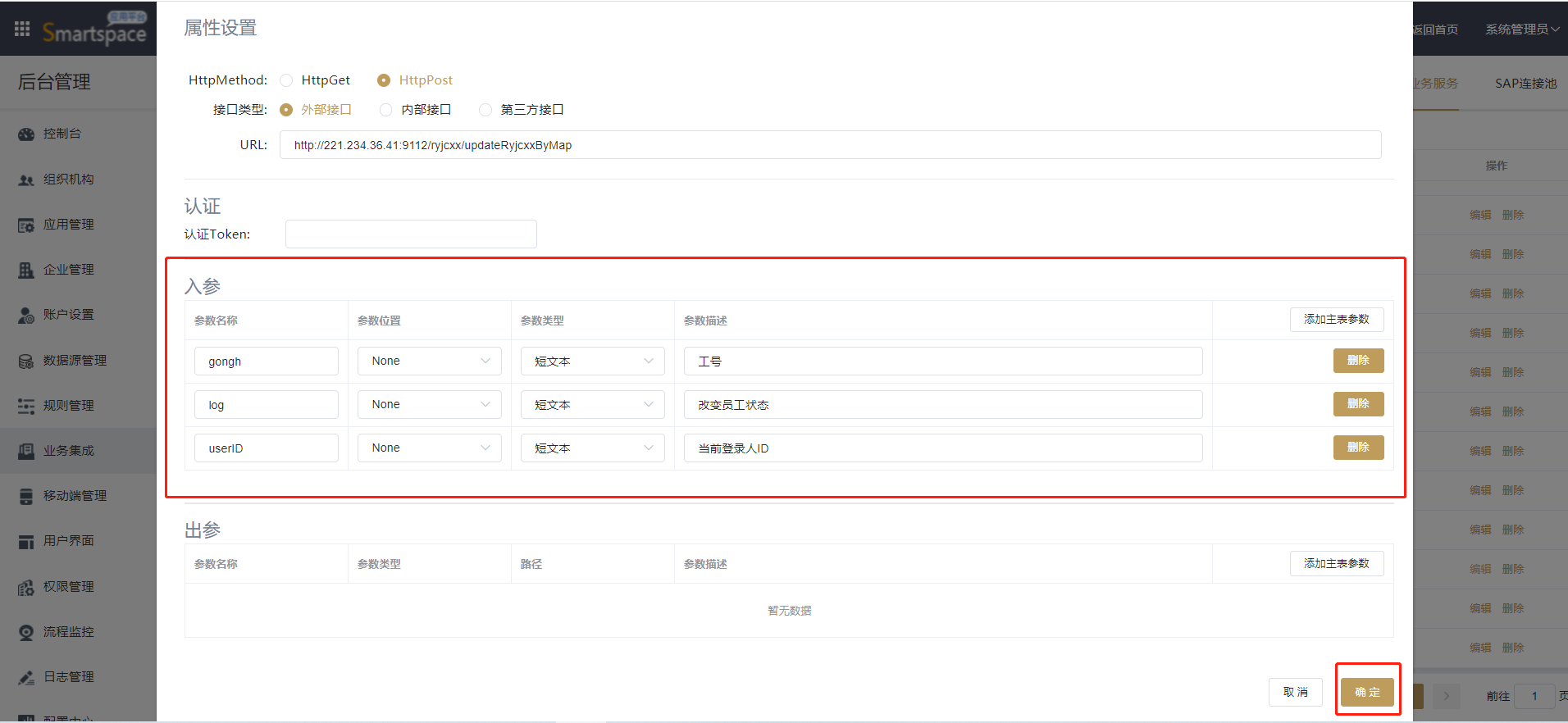
在入参中,选择和填写参数名称和对应的参数描述,设置完成后,点击确定。
2.“业务方法”中,调用接口
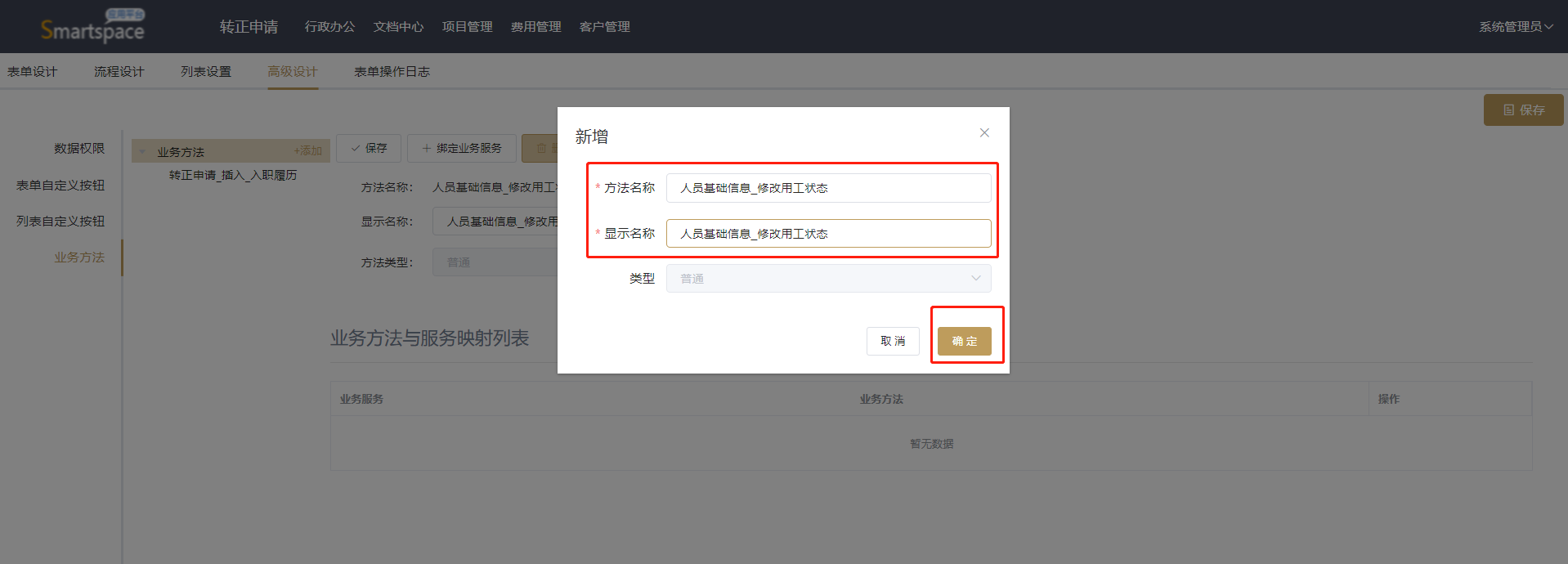
在转正申请页面,点击功能设计,进入后台的“高级设计”。点击业务方法,再点击+添加按钮。把刚刚在业务集成里配置的业务方法,配置上去。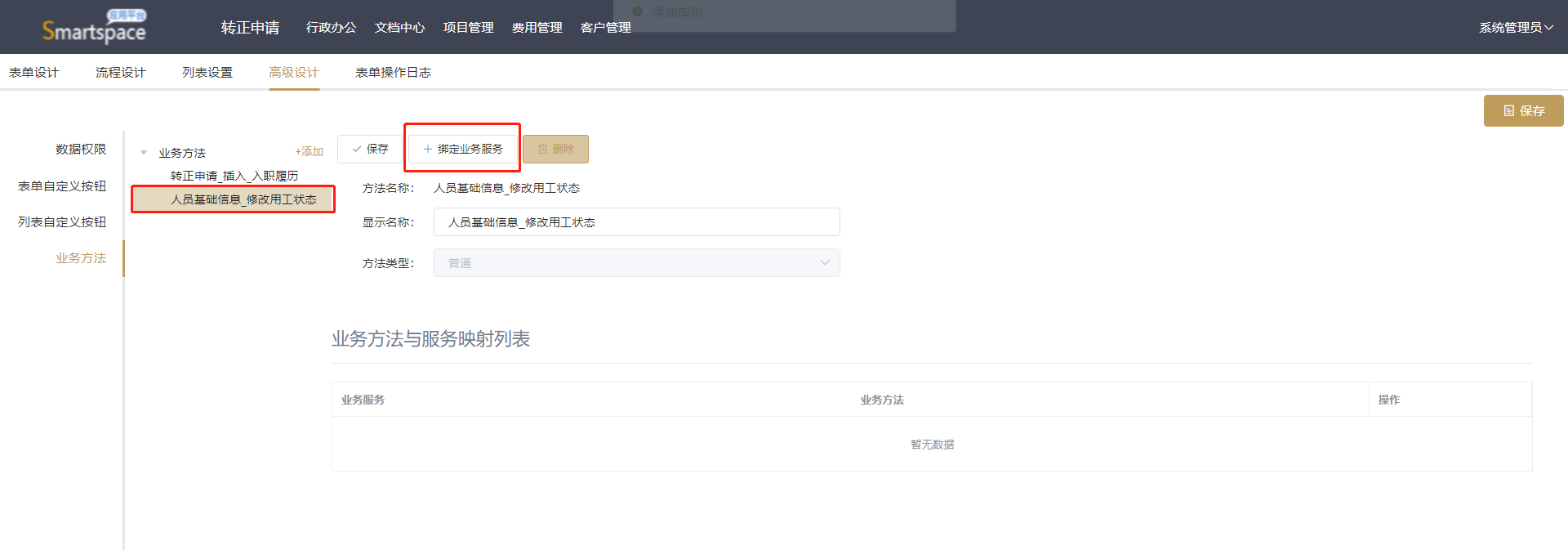
业务方法添加成功后,需要点击该业务方法进行绑定,点击绑定业务服务。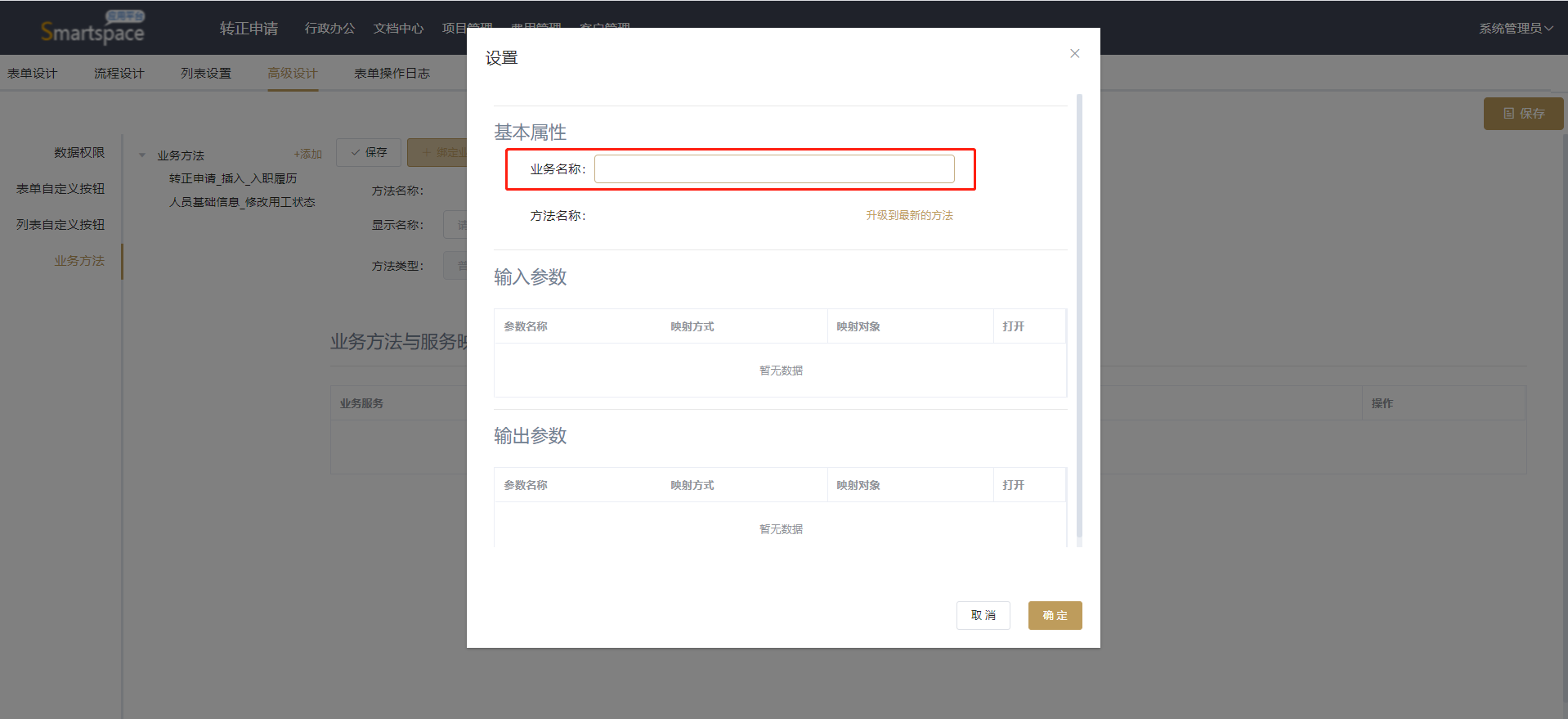
点击绑定业务服务,点击业务名称。会有弹出弹出,需要选择具体的业务方法。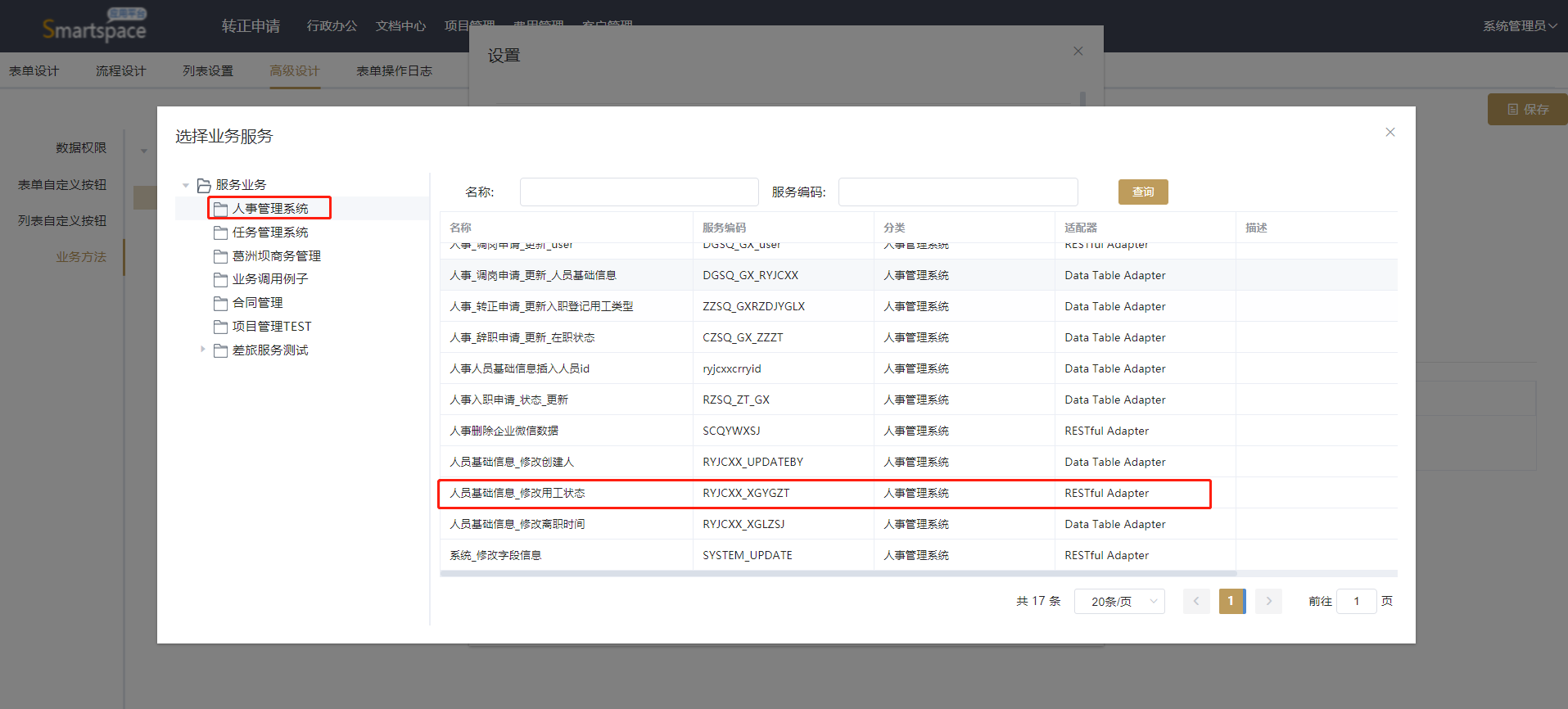
找到刚刚在后台配置的业务方法,人事管理系统-人员基础信息_修改用工状态。找到后,点击选中。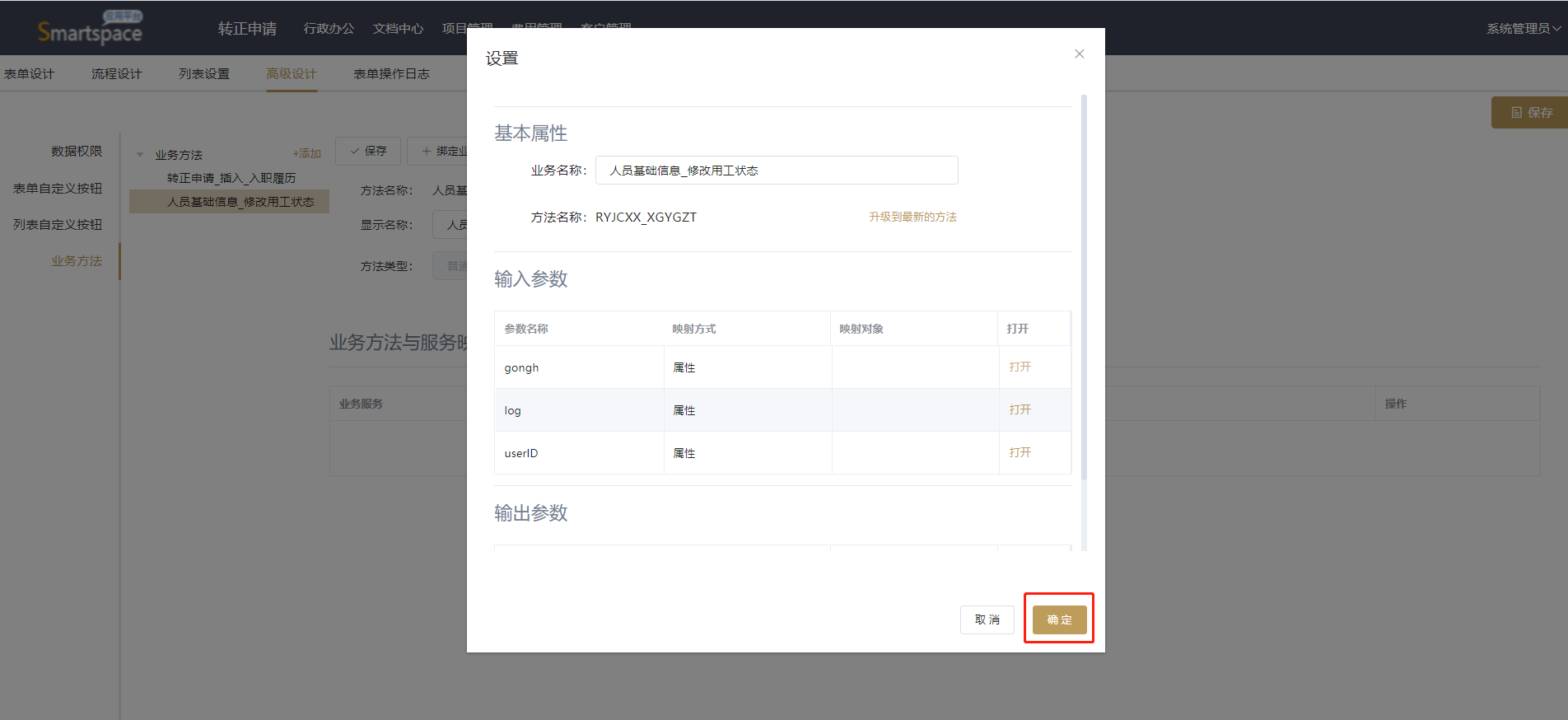
选好后,需要先点击确定保存后,才能进行输入参数的设置,如果没有先点击确定,直接点击打开。会有弹窗提示提示需要先点击保存。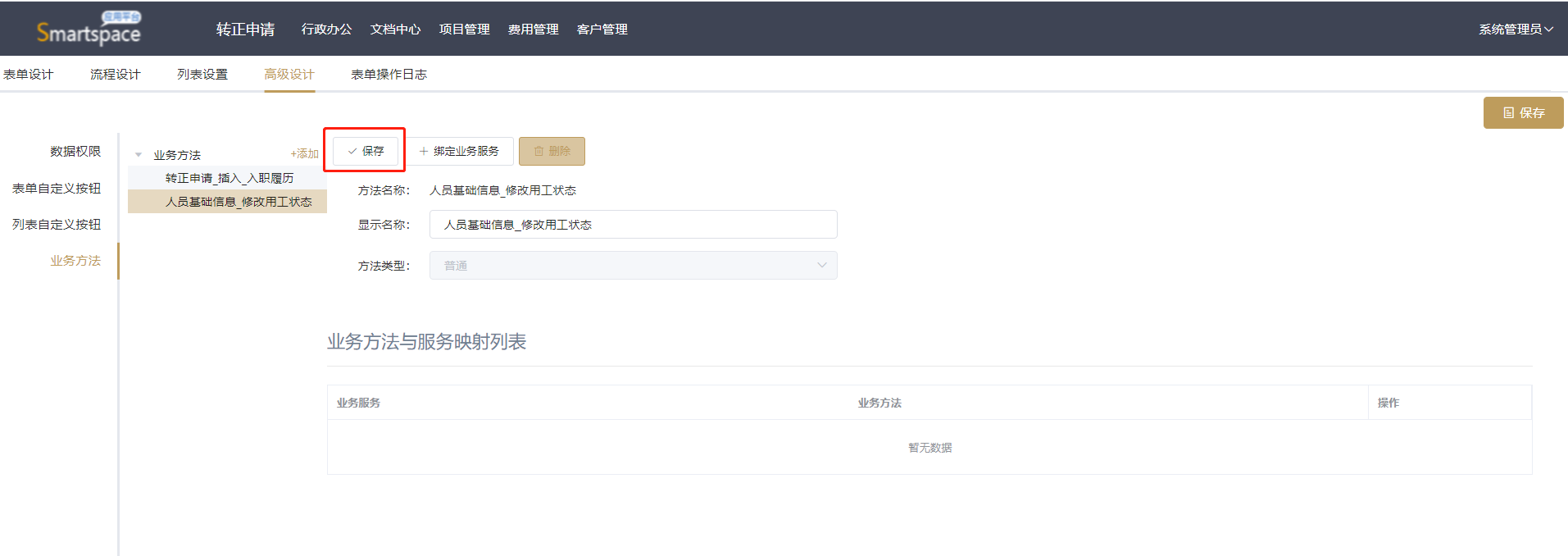
绑定成功后,点击左边的按钮进行保存。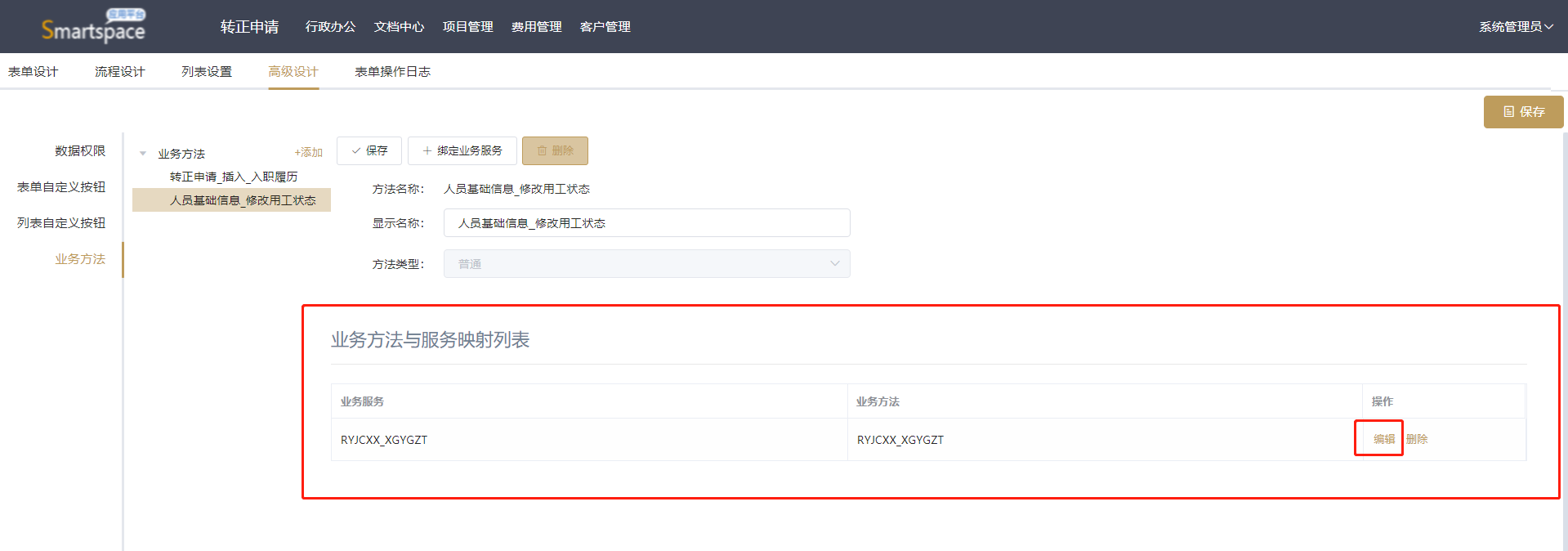
保存好后,需要刷新页面。刷新成功后,页面中业务方法服务映射列表是有数据的,在操作栏中点击编辑。进行编辑。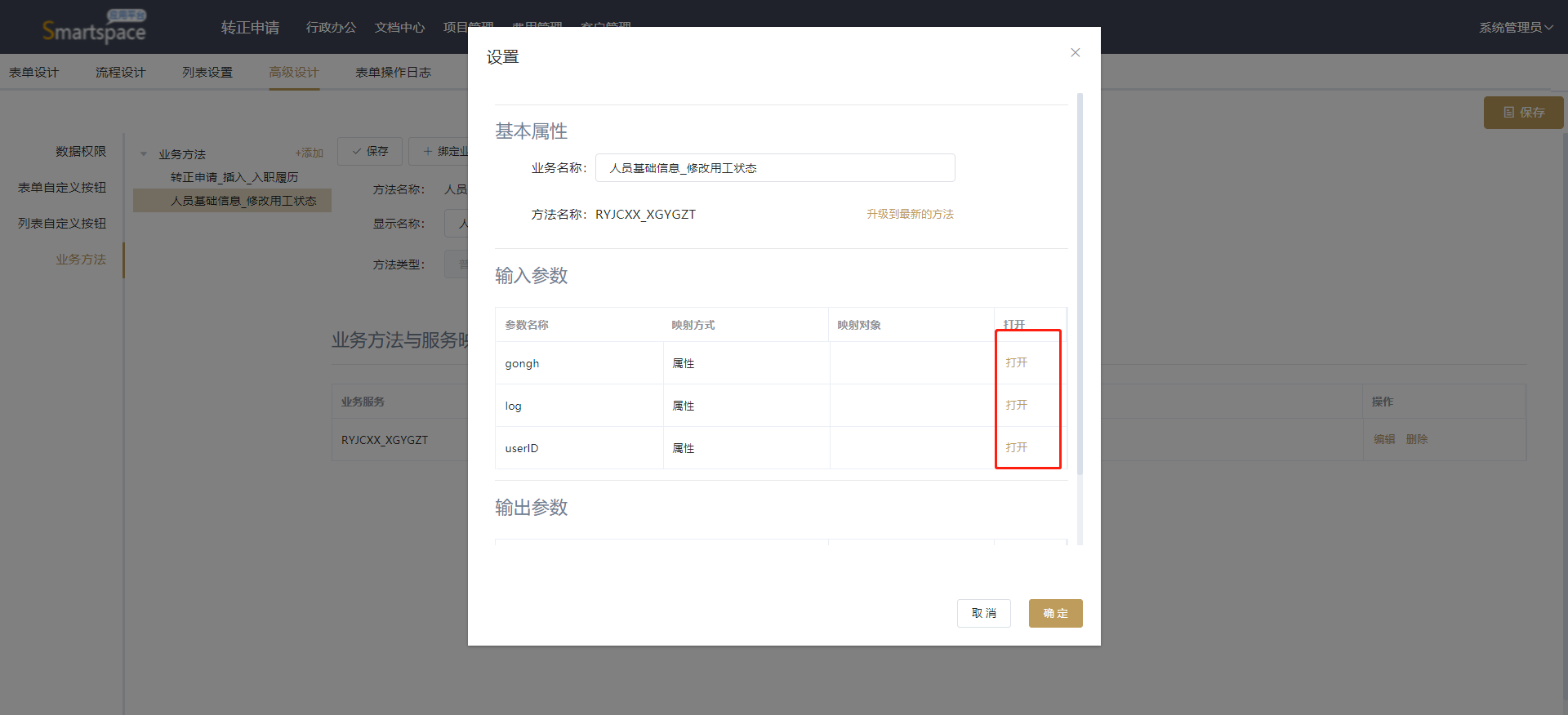
点击编辑后,要对输入参数进行映射对象的设置,点击打开,开始设置映射对象。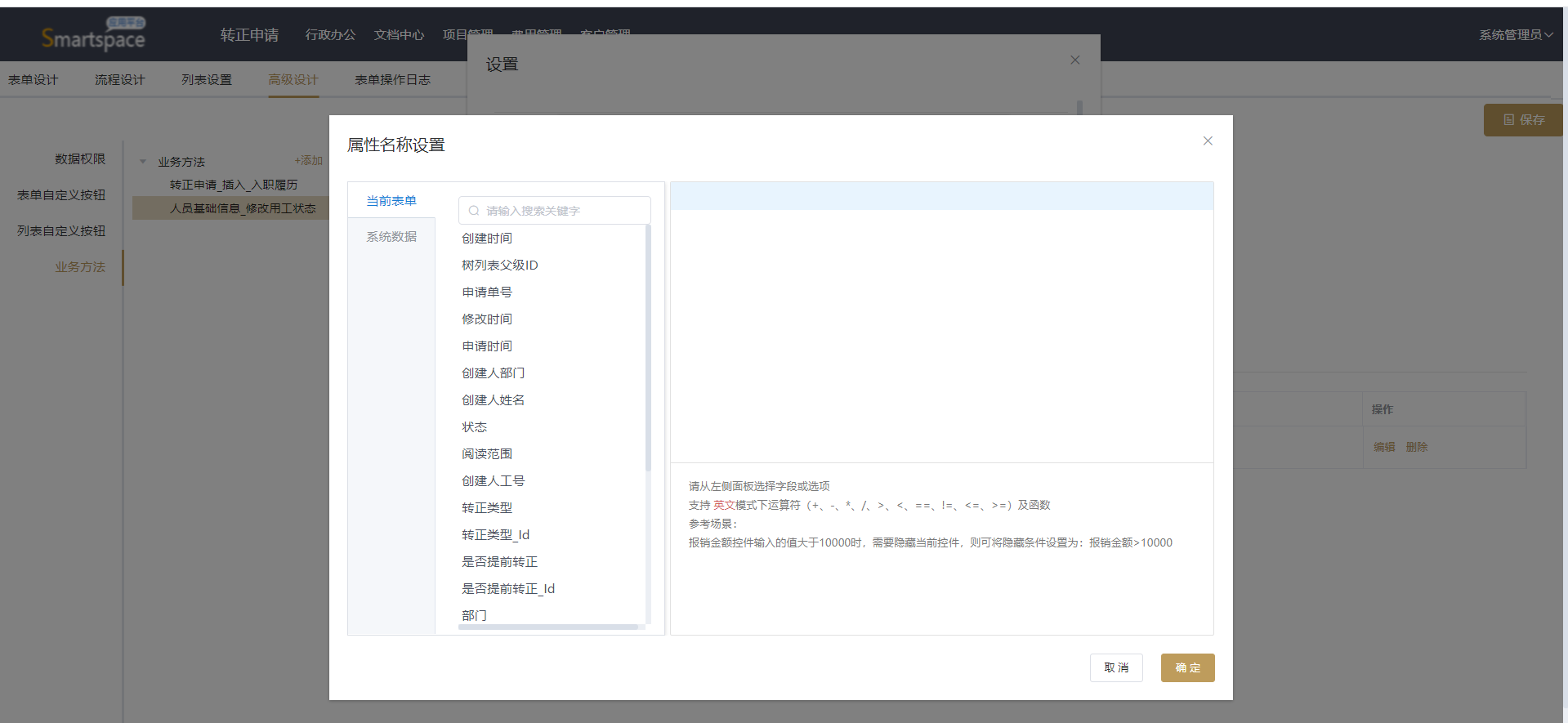
选择需要映射的对象,选择好后,点击确定。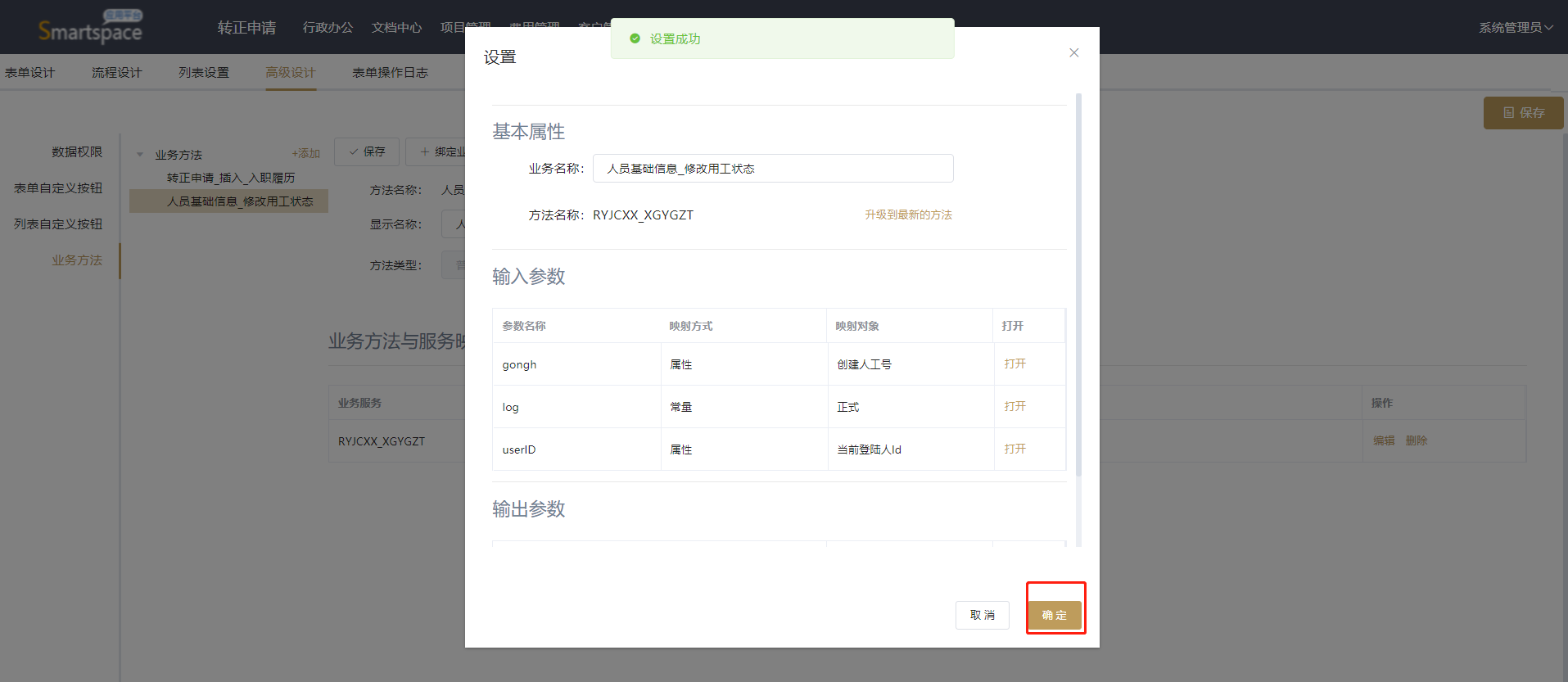
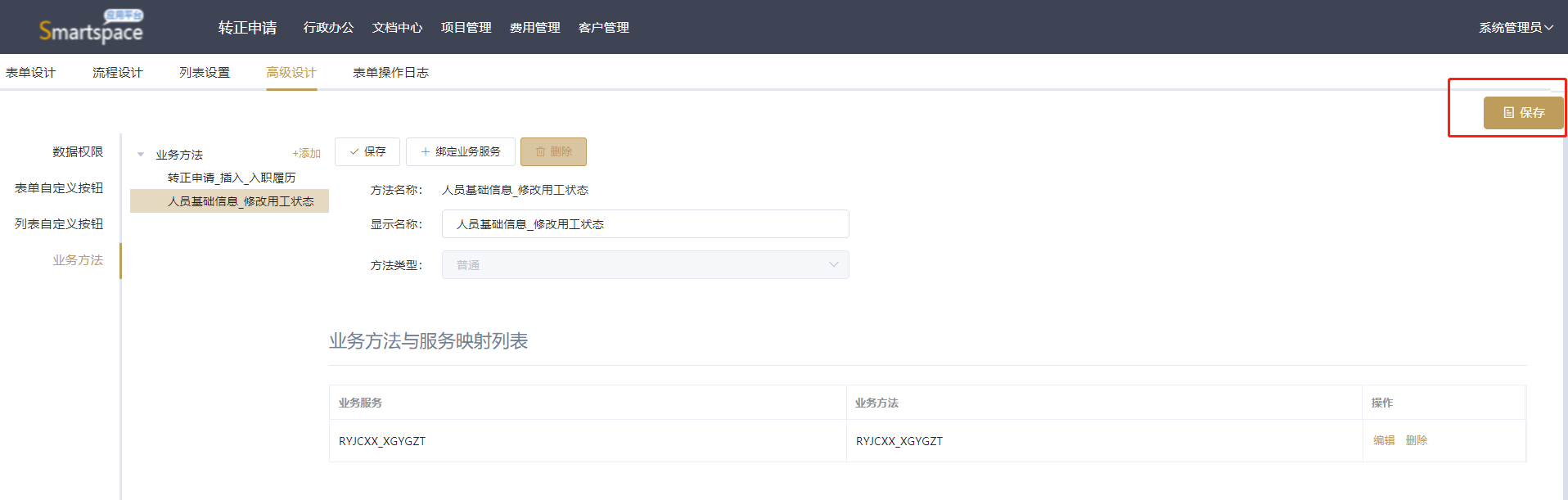
当映射对象全部设置好后,点击确定,在点击右上角的保存按钮。
3.进入“流程设计”,调用“业务方法”
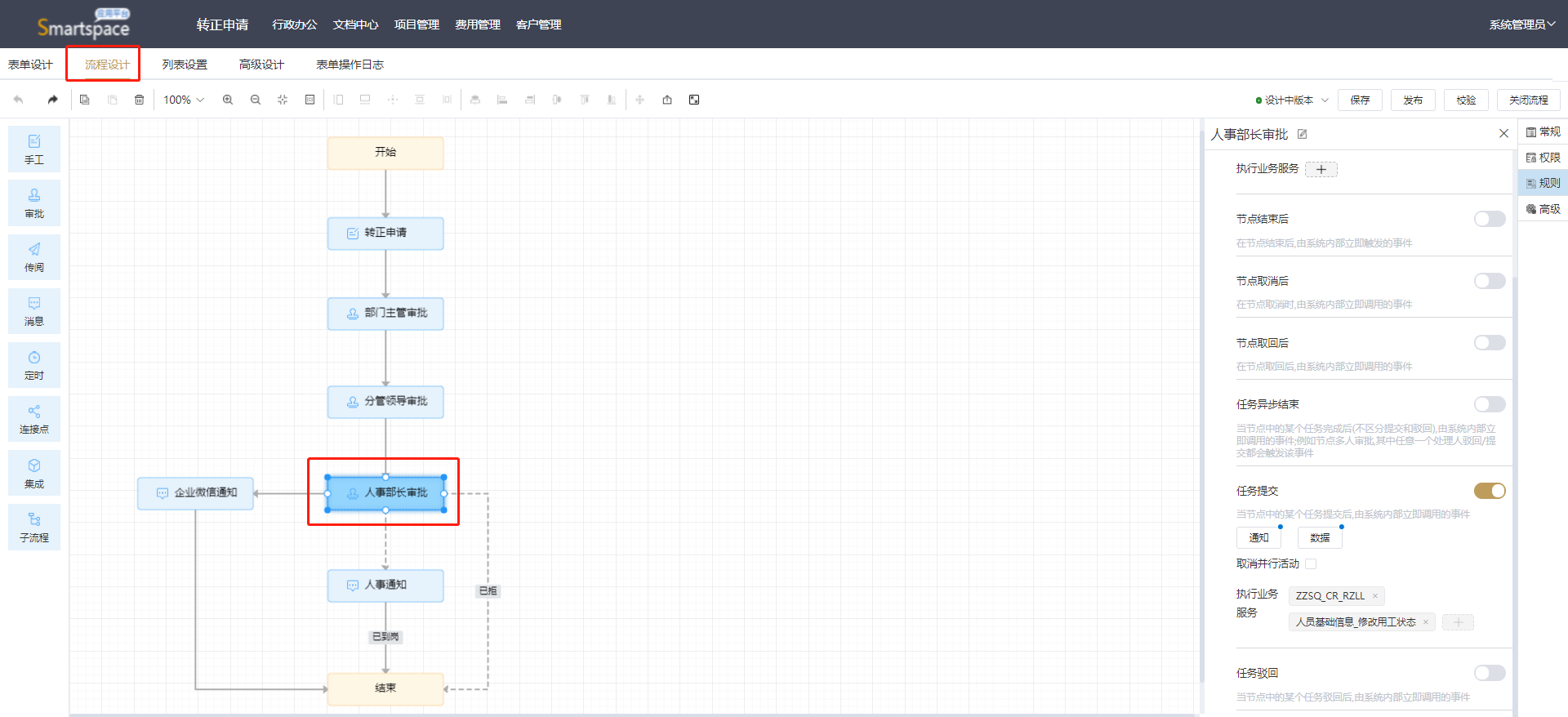
进入转正申请的“流程设计”,在其中一个流程节点里,进行配置刚刚的业务方法。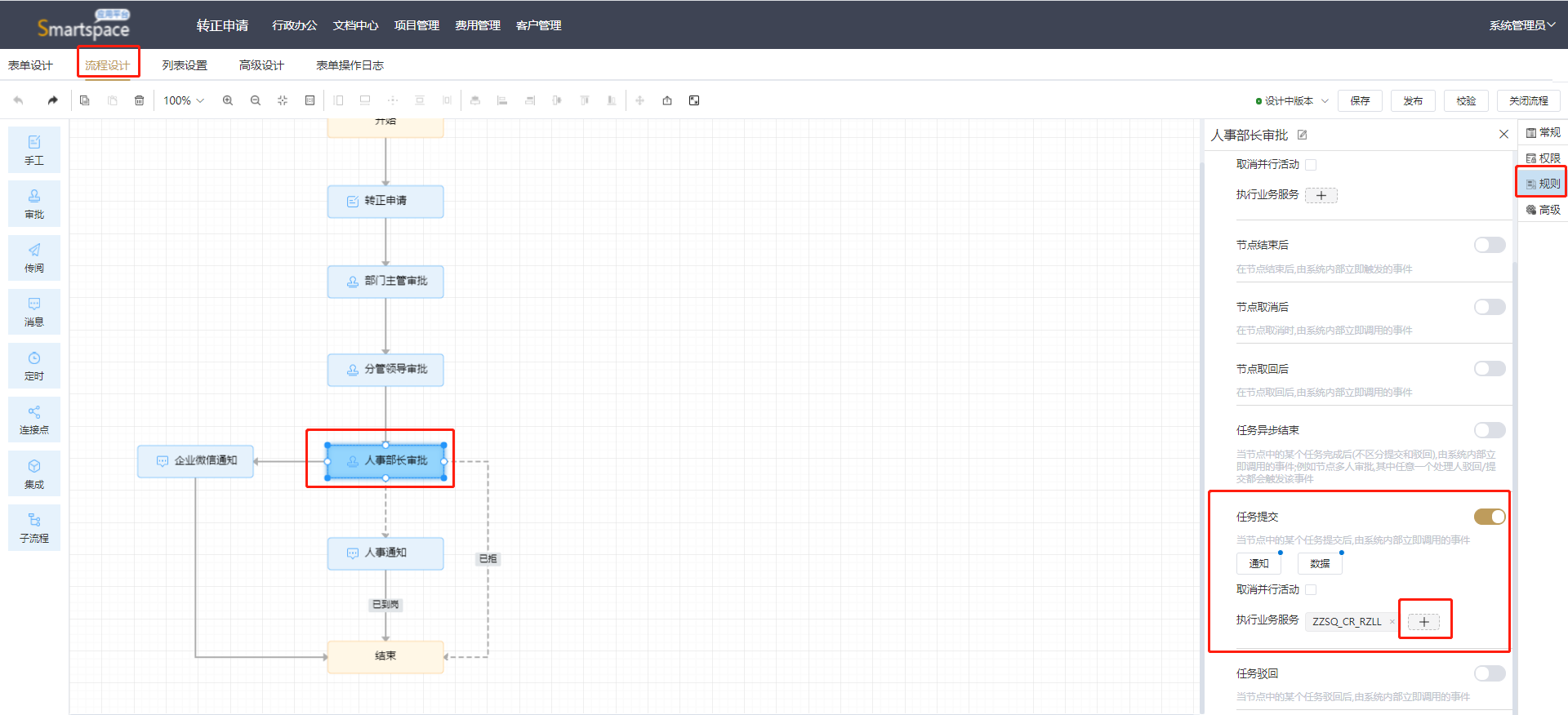
点击人事部长审批节点,再次节点进行配置。人事部长审批完后,该员工的转正申请审批流程就全部结束,所以在此节点执行业务方法是合适的。点击规则,将任务提交按钮打开,在执行业务服务旁点击+号按钮,进行配置。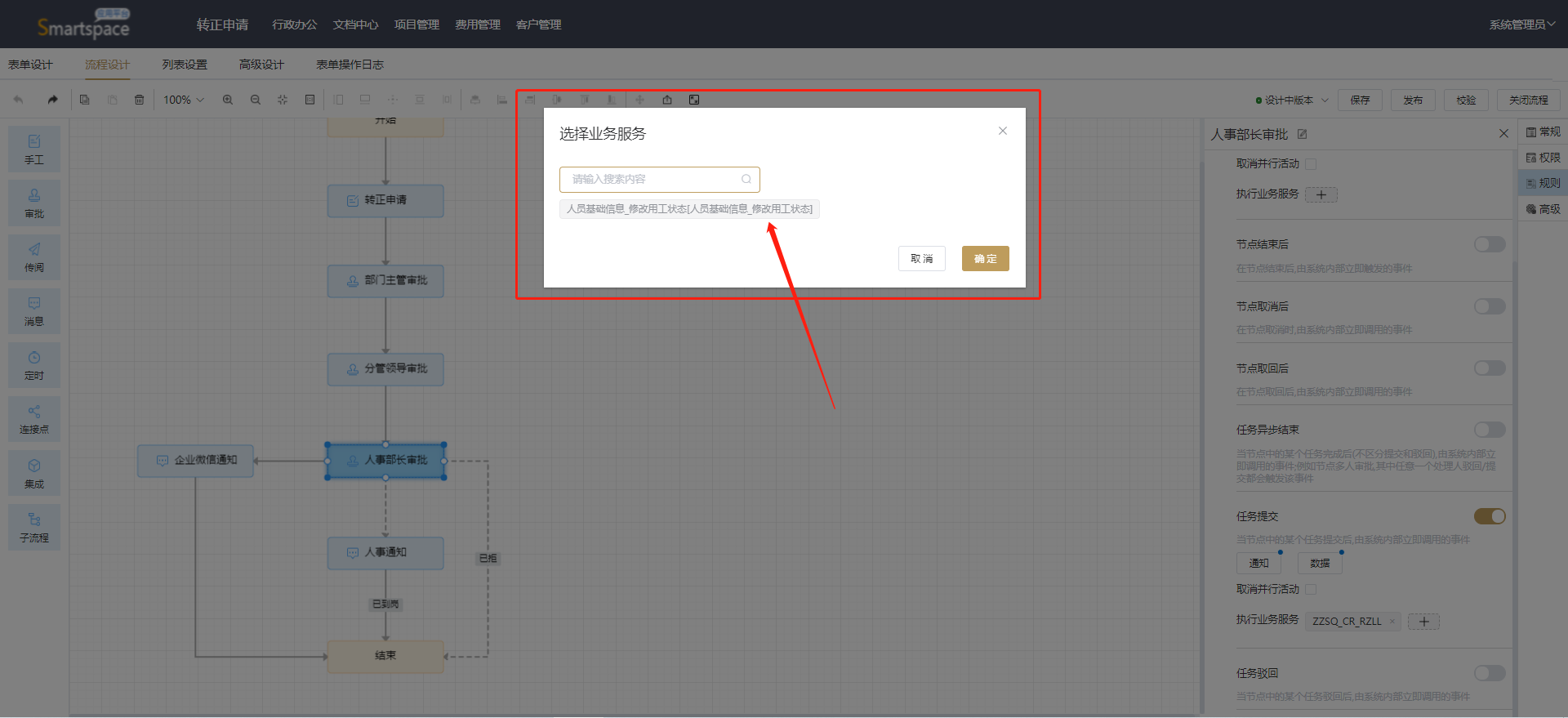
点击+号后,需要选择业务服务。找到需要执行的业务方法即可。找到后,点击选择后确定。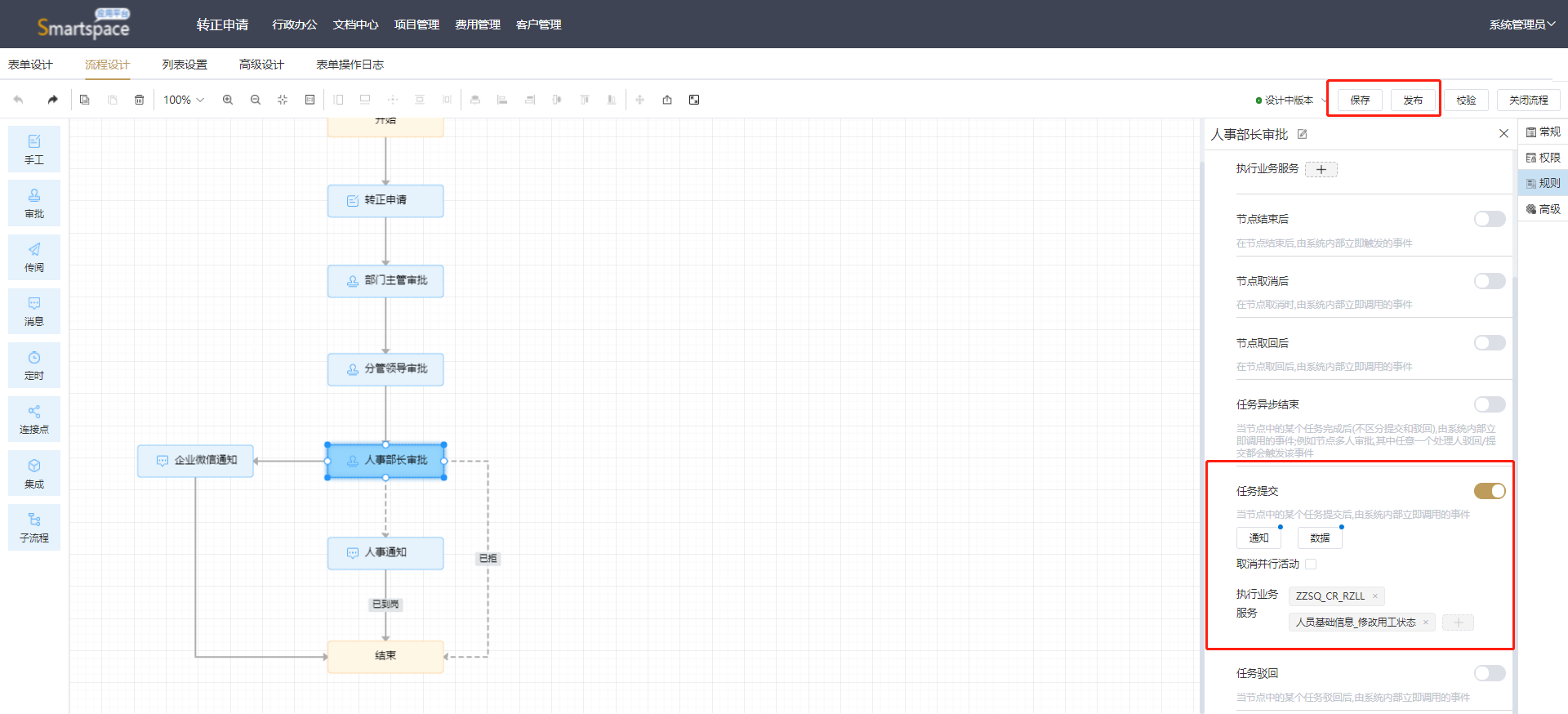
流程中添加业务方法成功后,需要点击保存,后发布。
发布后,如有试用员工发起转正申请,审批流程结束后,人员花名册中该员工的用工状态即从试用改成为正式。
案例2(SQL语句的方法)
案例场景描述:员工加班和请假时的场景,请假需要扣除加班天数。
1.在后台“业务集成”配置业务方法
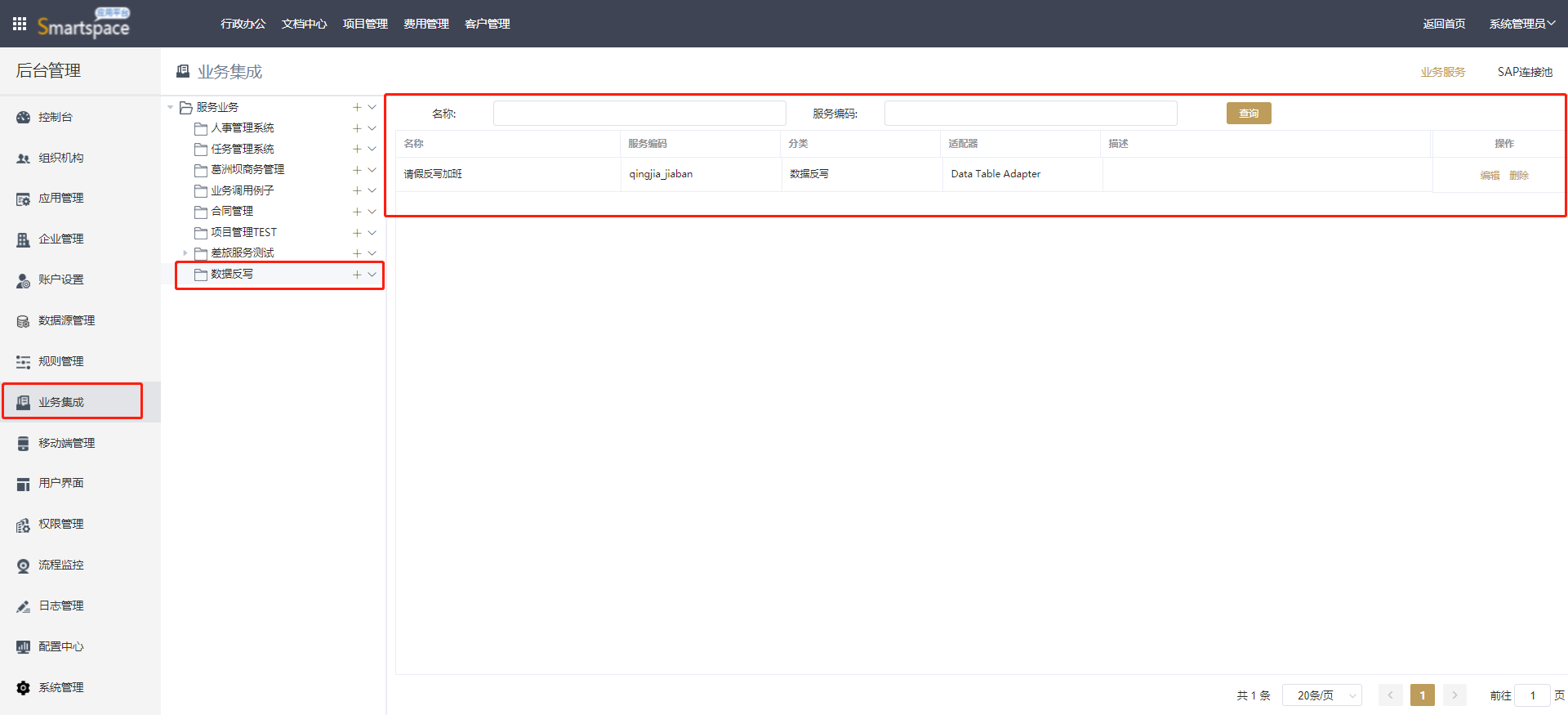
进入后台,点击业务集成。选择某个特定的服务业务。例如选中数据反写。点击+号进行编辑。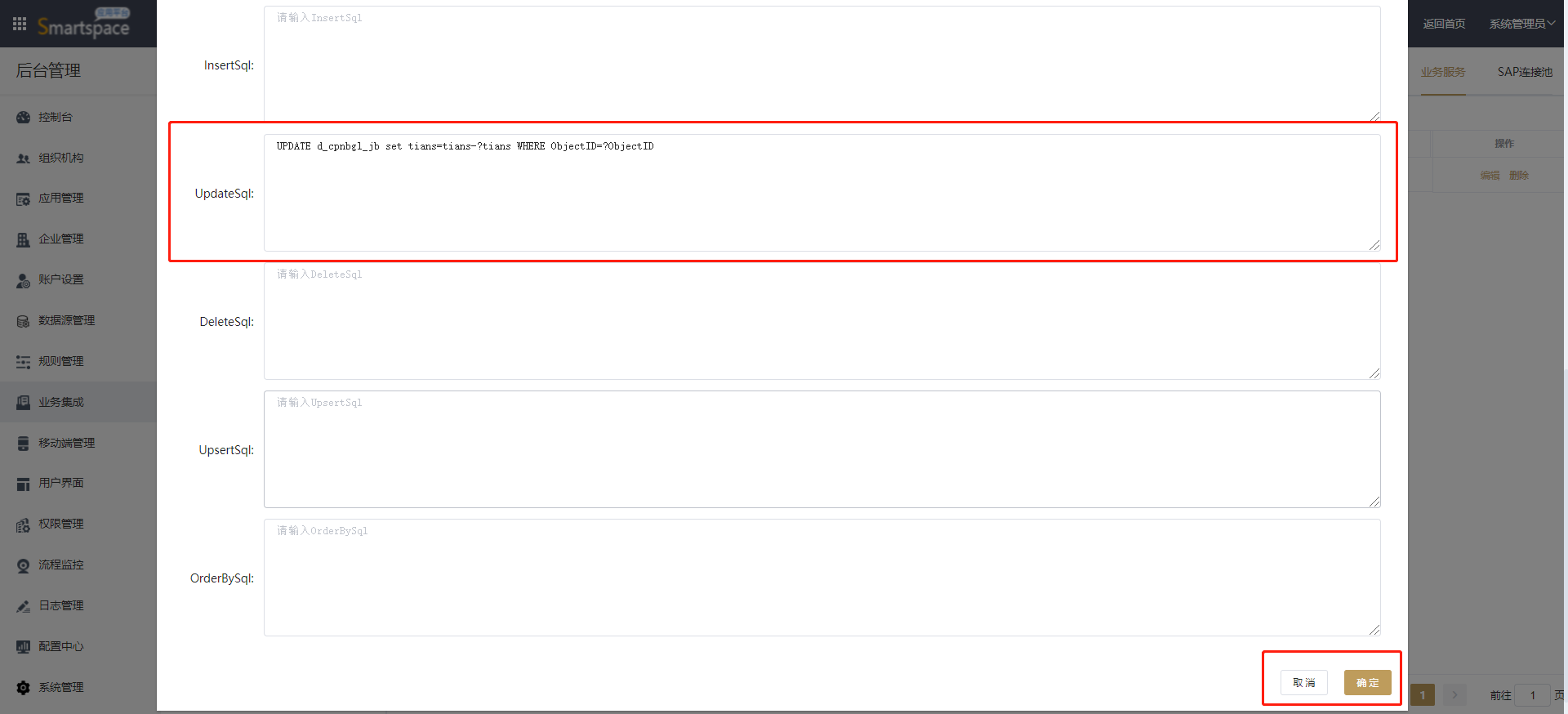
选择适配器,和填写完显示名称后。在updateSql里写入要执行对应的SQL语句,写完之后点击确定保存。
2.“业务方法”中,调用sql
在请假菜单中,点击功能设计后,点击高级设计,再选择业务方法。需要添加刚刚设置的业务方法。点击+号进行添加。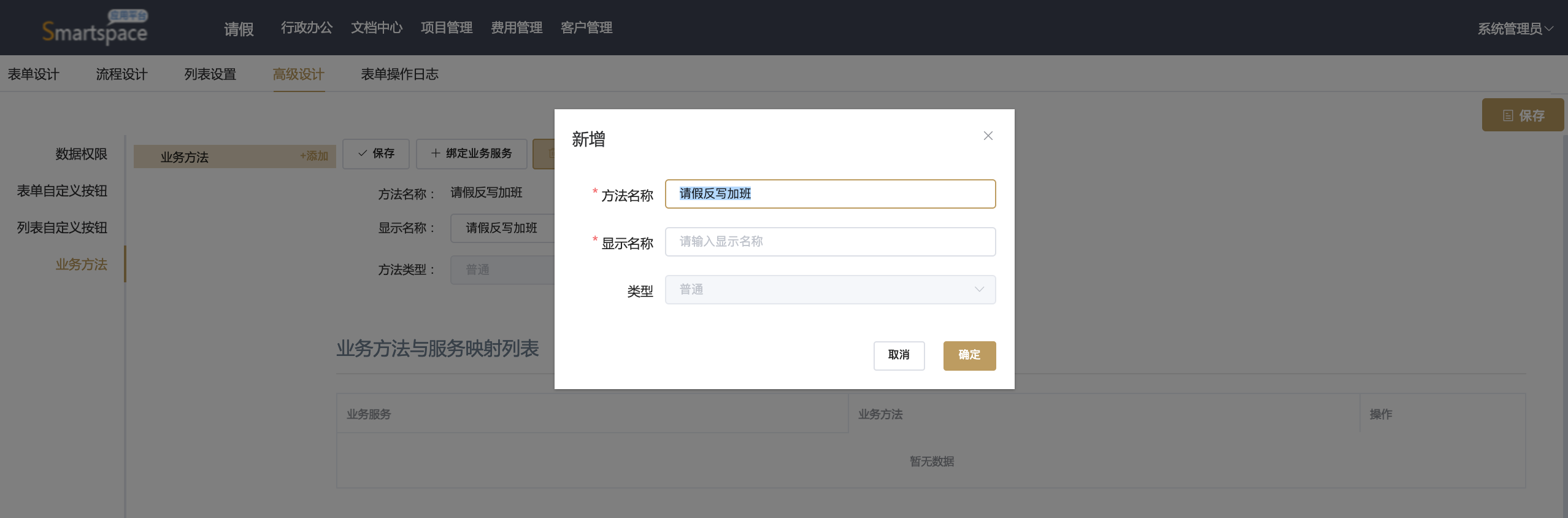
点击+号,进行添加业务方法。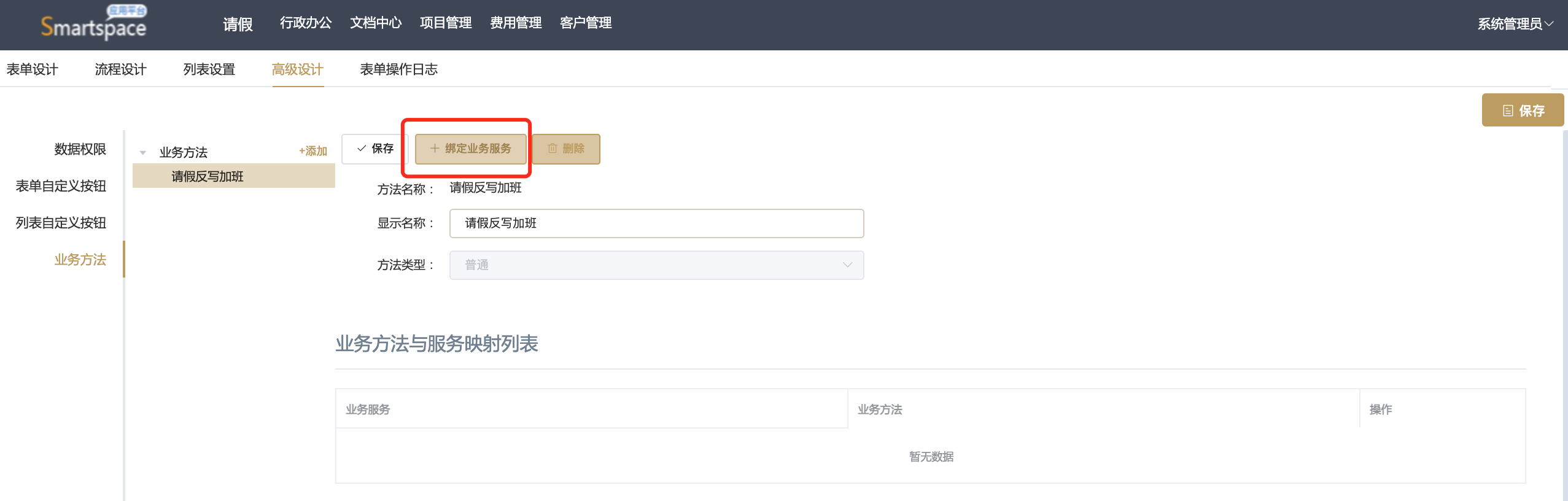
添加成功后,需要绑定业务服务,点击绑定业务服务按钮,进行绑定。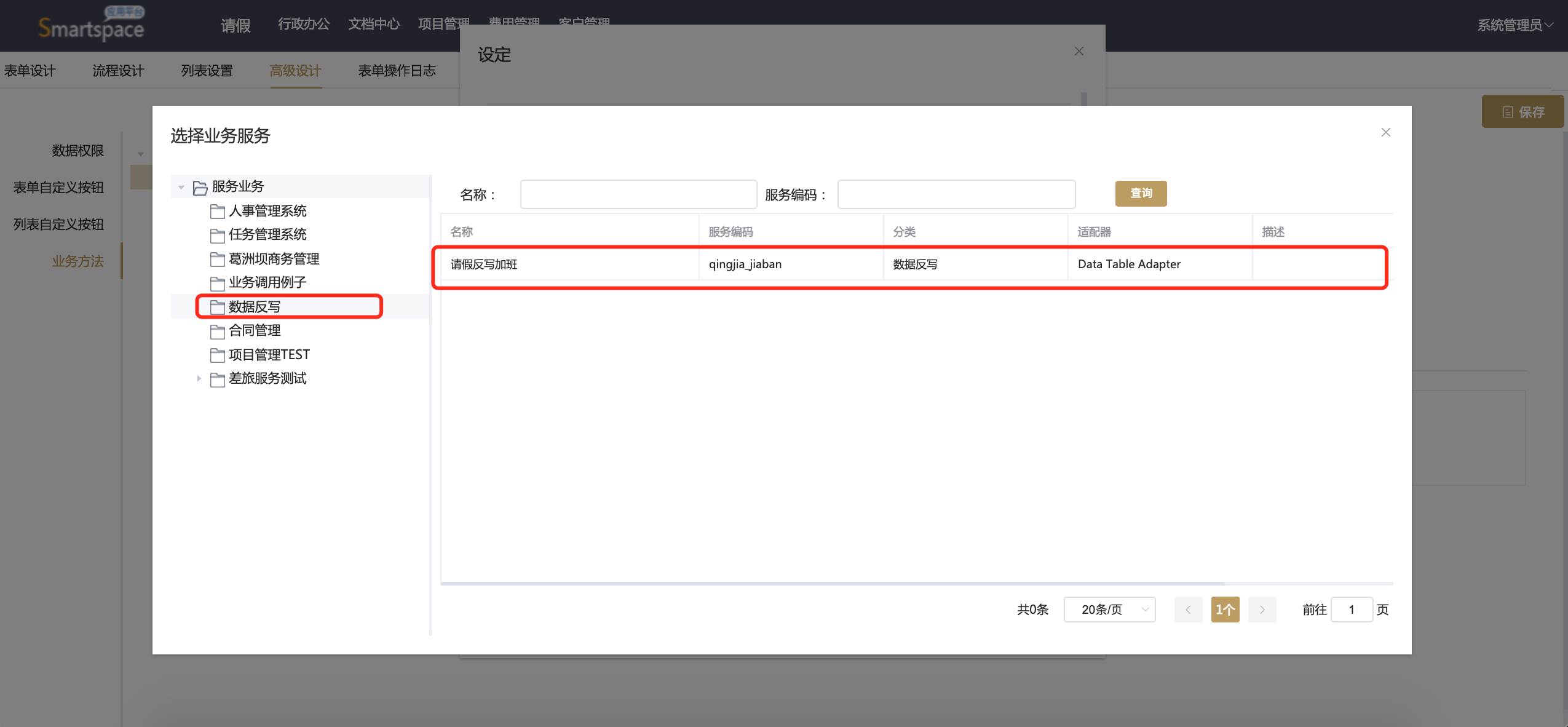
选择对应的业务服务,选中请假反写加班。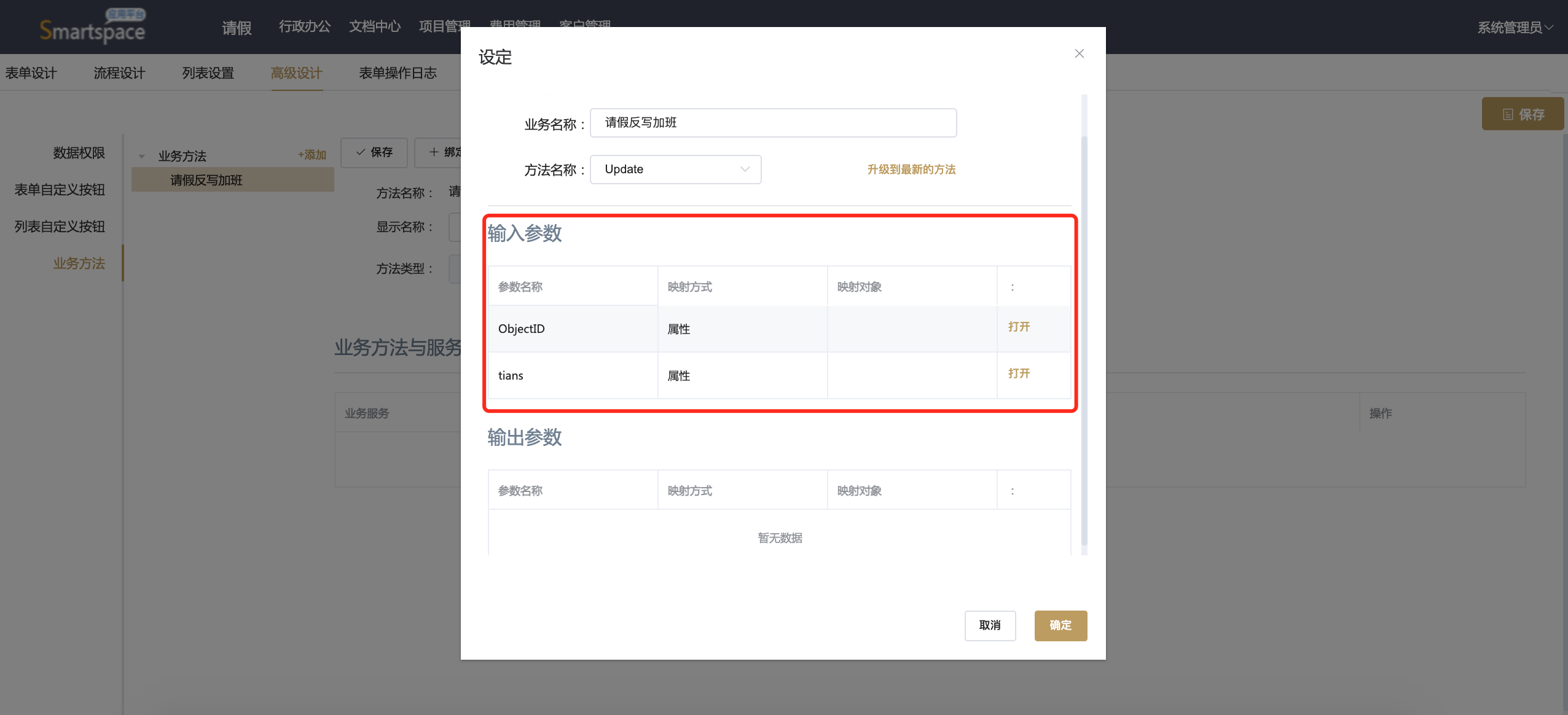
需要输入参数的映射对象,点击打开按钮即可设置。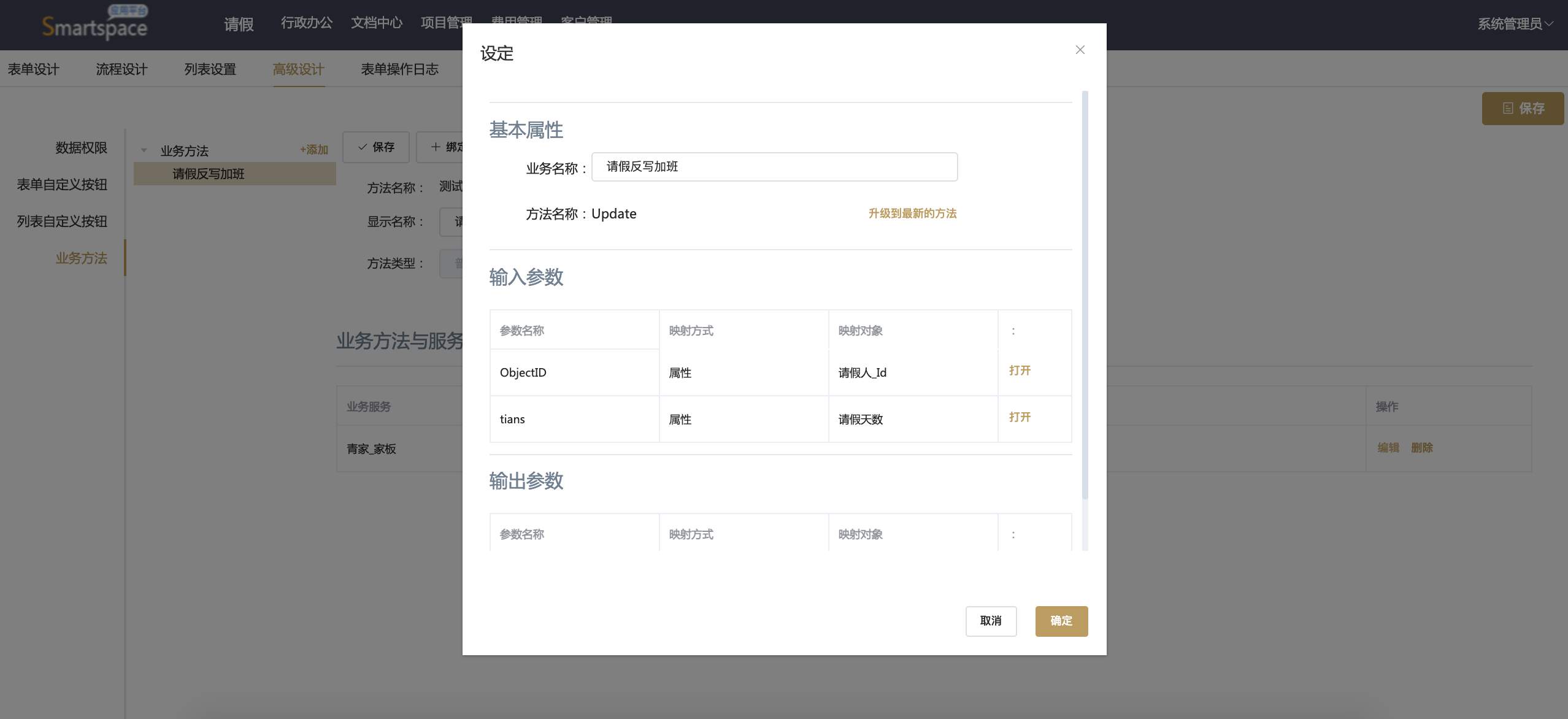
设置好映射对象后,点击确定后保存设置。
3.进入“表单设计”,调用“业务方法”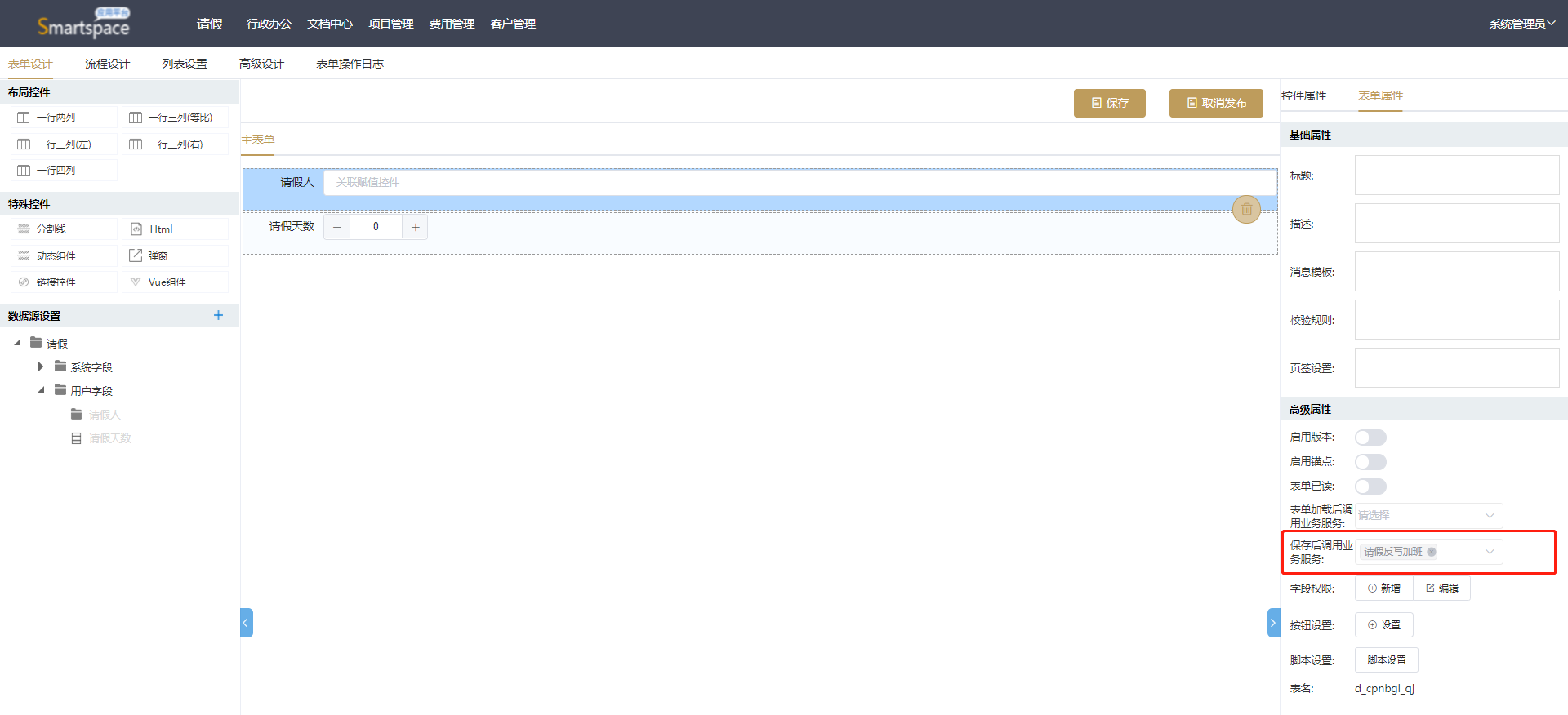
在请假的表单设计中,点击表单属性,在保存后调用业务服务中添加刚刚配置的业务方法。设置后,点击保存。
 如此回到加班菜单中,新建表单加班人王五,和加班天数5天。在请假菜单中,新建表单,请假人选择王五,输入请假天数2天。 此时加班菜单中列表上显示,王五的加班天数为3天,数据反写成功。
如此回到加班菜单中,新建表单加班人王五,和加班天数5天。在请假菜单中,新建表单,请假人选择王五,输入请假天数2天。 此时加班菜单中列表上显示,王五的加班天数为3天,数据反写成功。