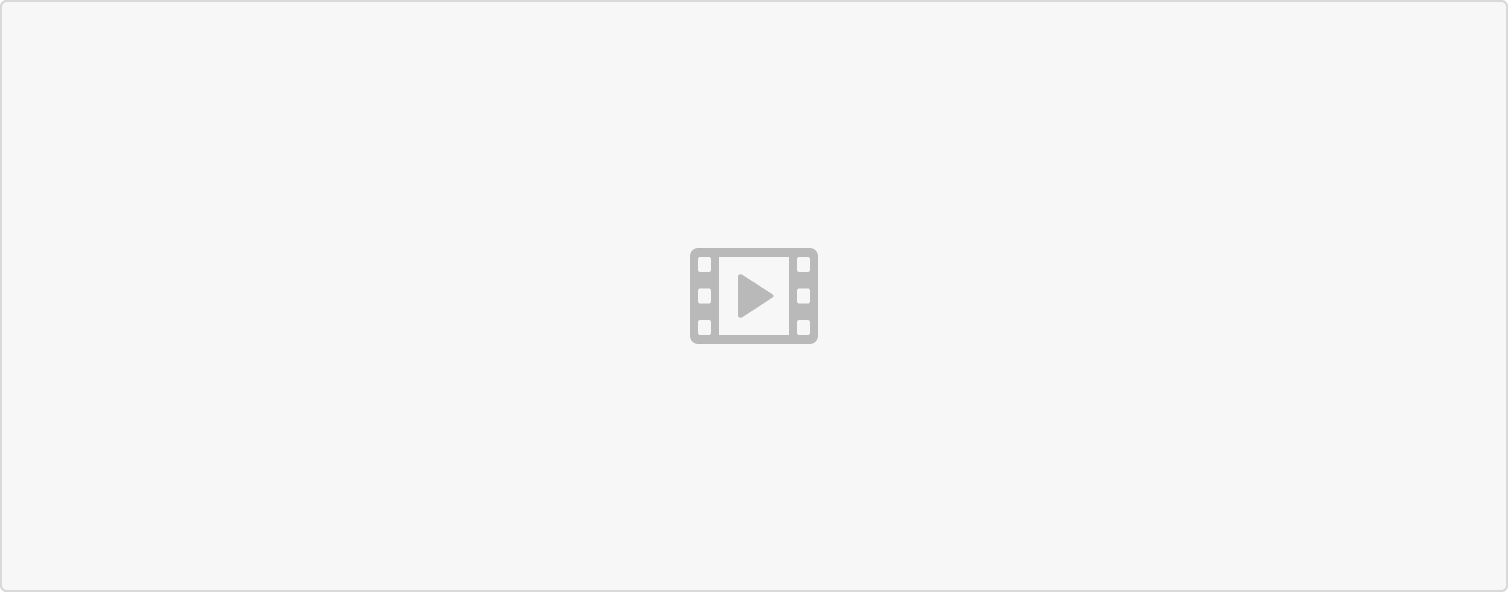功能说明
- 用来处理两个表之间的关系,A表中的子表数据,是B表所需要的。通过配置业务方法的方式,将A表中子表的某些数据插入到B表里。
- 本功能需要在后台“业务集成”中配置SQL语句
案例
案例场景描述:A表为采购清单,里面包含着采购内容子表。B表为结算清单,新建结算时需要从A表中的子表带入数据才能进行结算。操作步骤
1.在后台“业务集成”配置业务方法
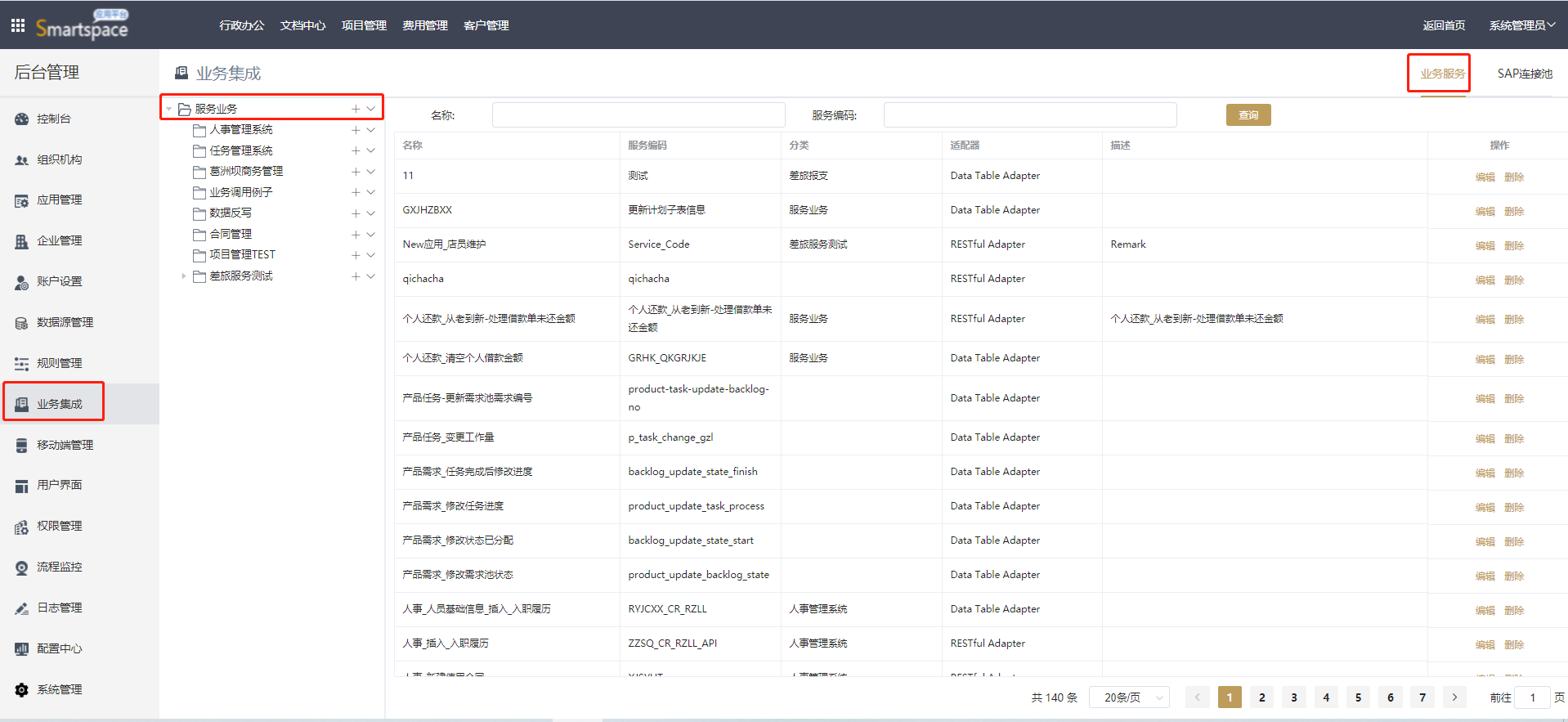
在进入后台,点击业务集成。点击服务业务旁的+号进行添加。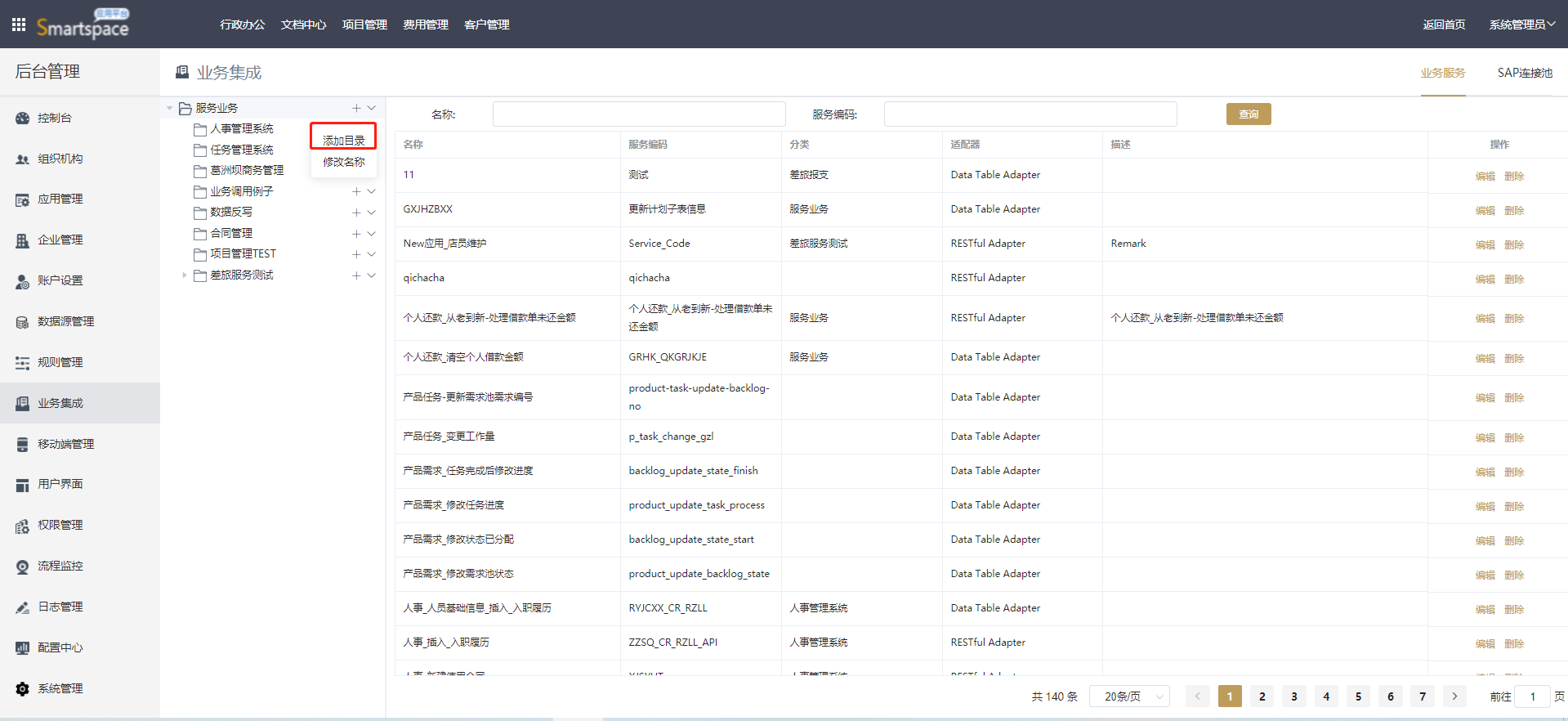
点击添加目录,即可添加新的目录。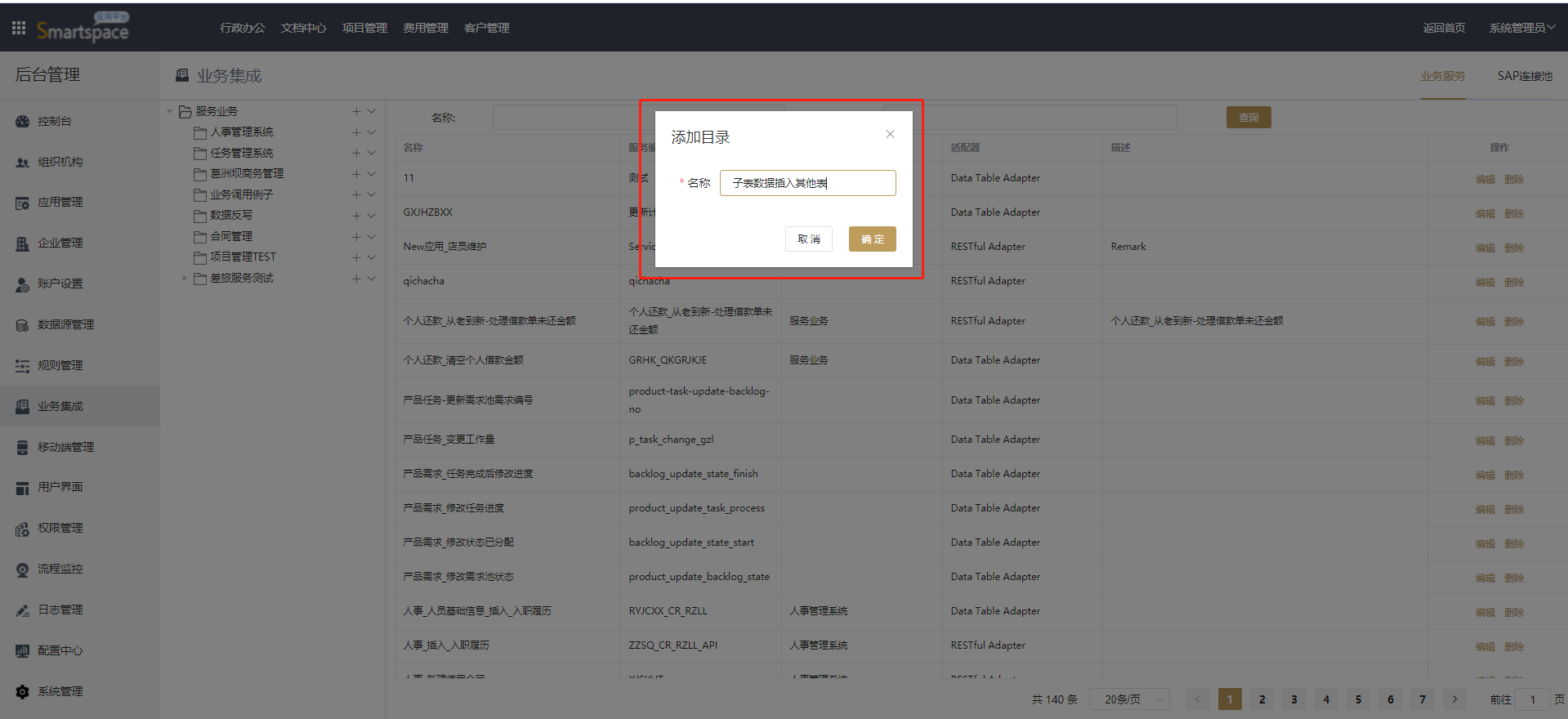
输入名称。取名为子表数据插入其他表。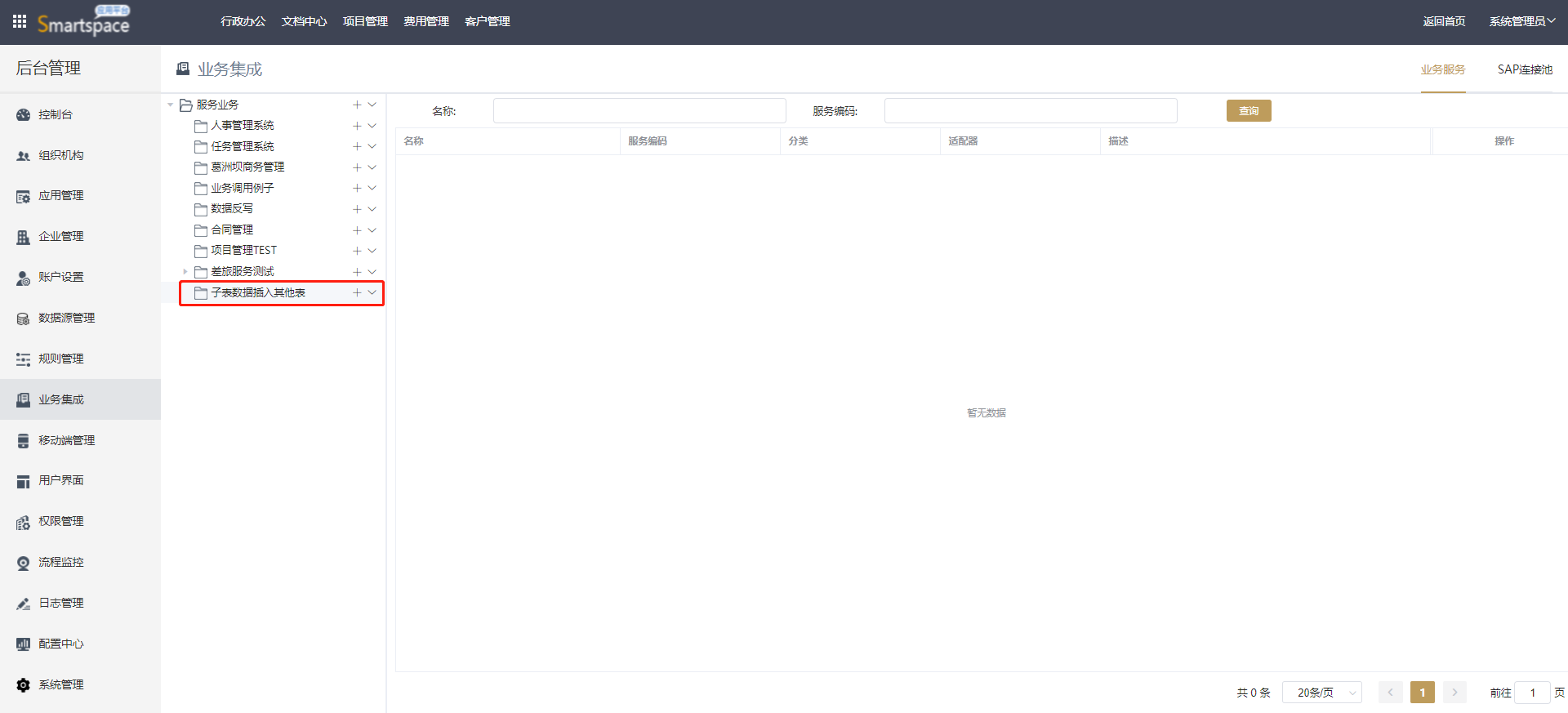
选中子表数据插入其他表这个服务业务,点击旁边的所属的+号,在其名录下添加业务方法。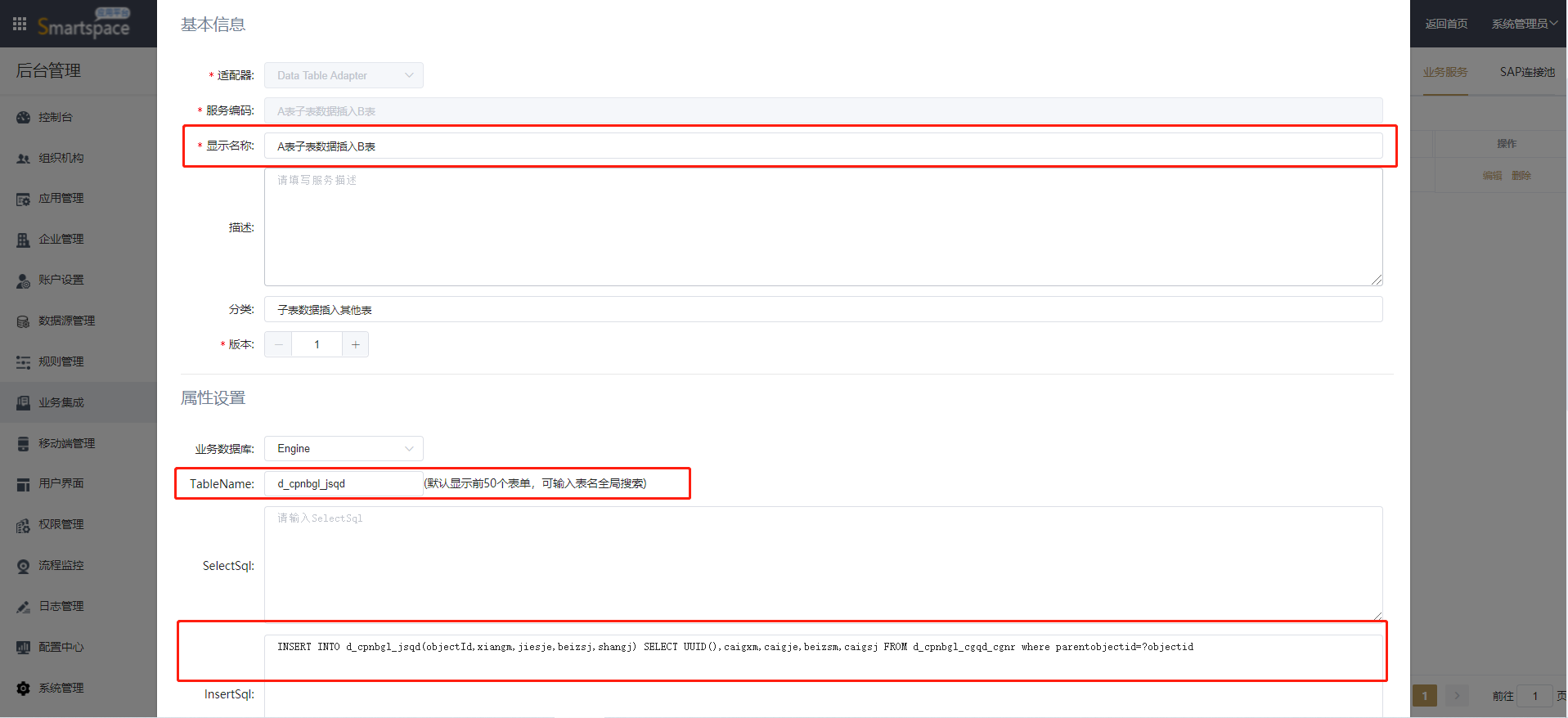
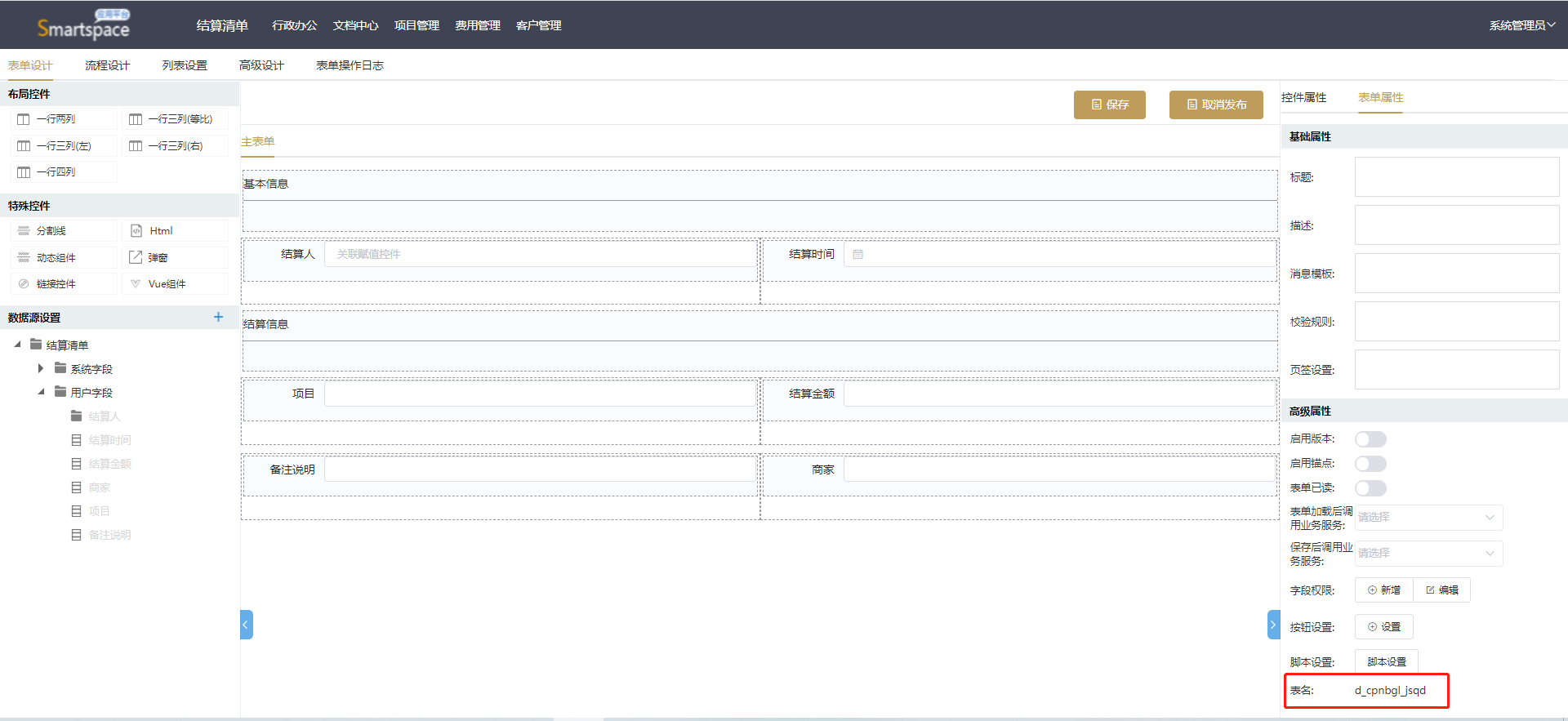
点击+号后,进行添加业务方法。选择适配器为Date Table Adapter,填写服务编码和显示名称。输入Table Name(表名)Table Name为要被插入数据的B表的名称。需要去B表中表单属性进行查看。在InsertSql文本框中输入正确的sql语句。2.绑定业务方法,并设置
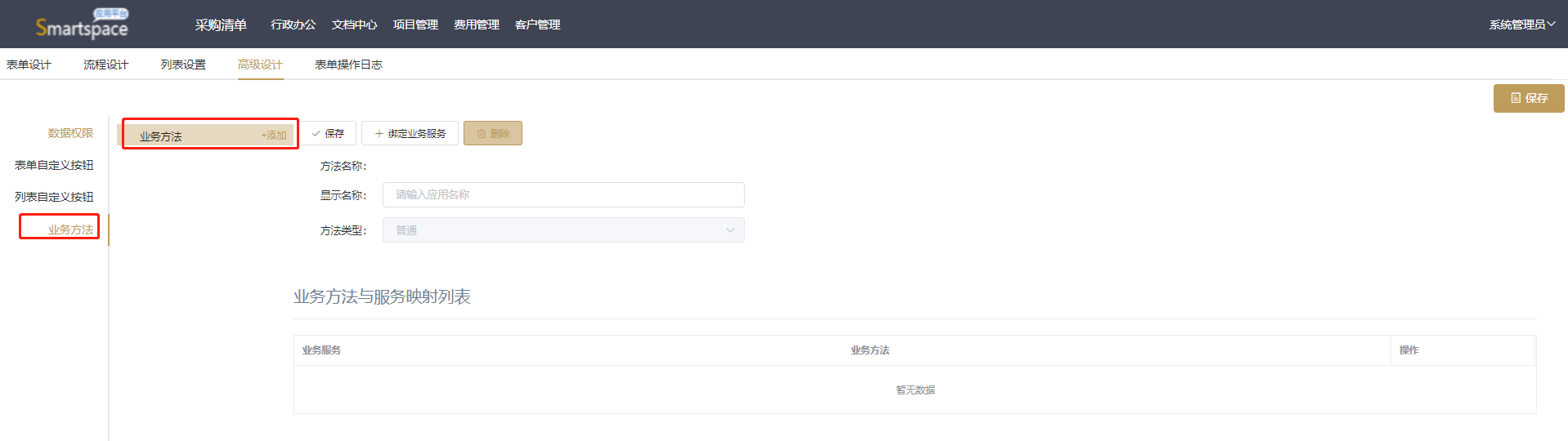 在A表采购清单里,点击功能设计,进入后台,点击高级设计中的业务方法。点击业务方法旁的+号按钮,进行添加业务方法。
在A表采购清单里,点击功能设计,进入后台,点击高级设计中的业务方法。点击业务方法旁的+号按钮,进行添加业务方法。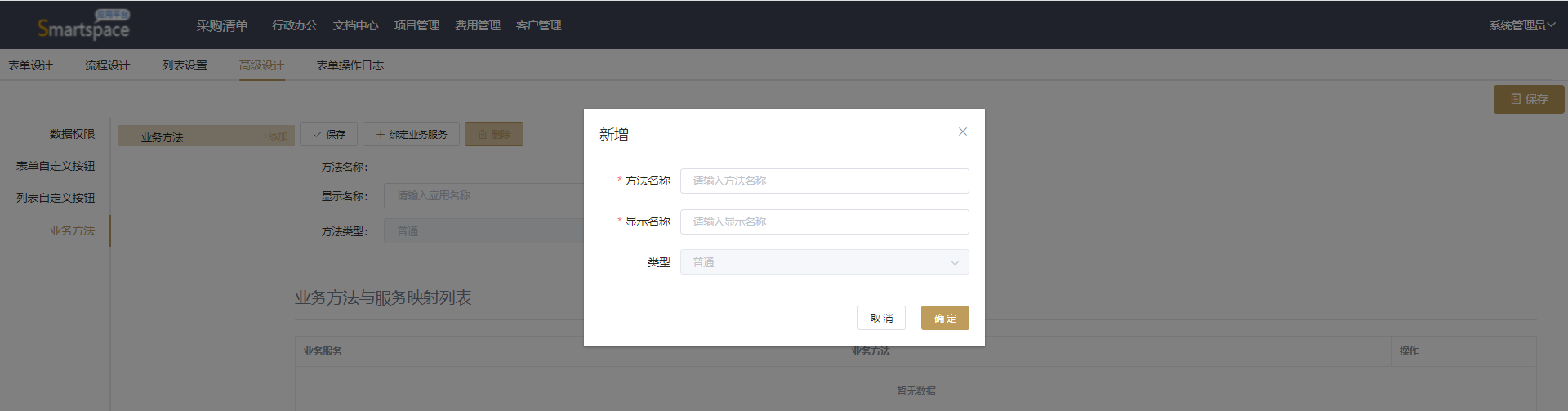
输入刚刚在后台配置成功的业务方法名称。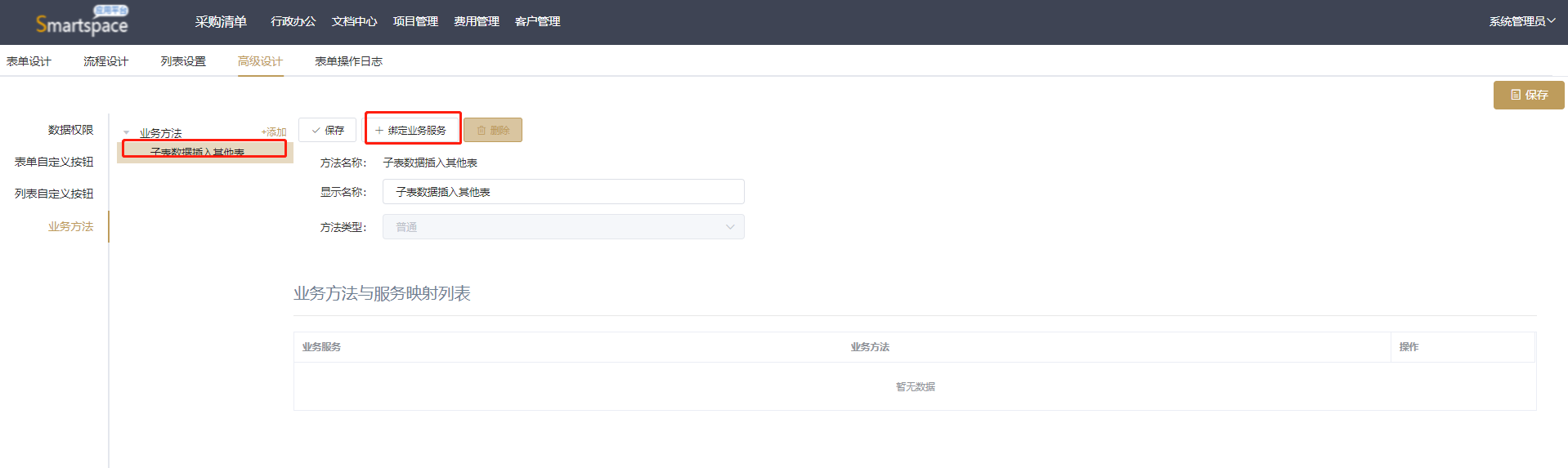
添加成功后,需要绑定该业务方法。点击绑定业务服务按钮进行绑定。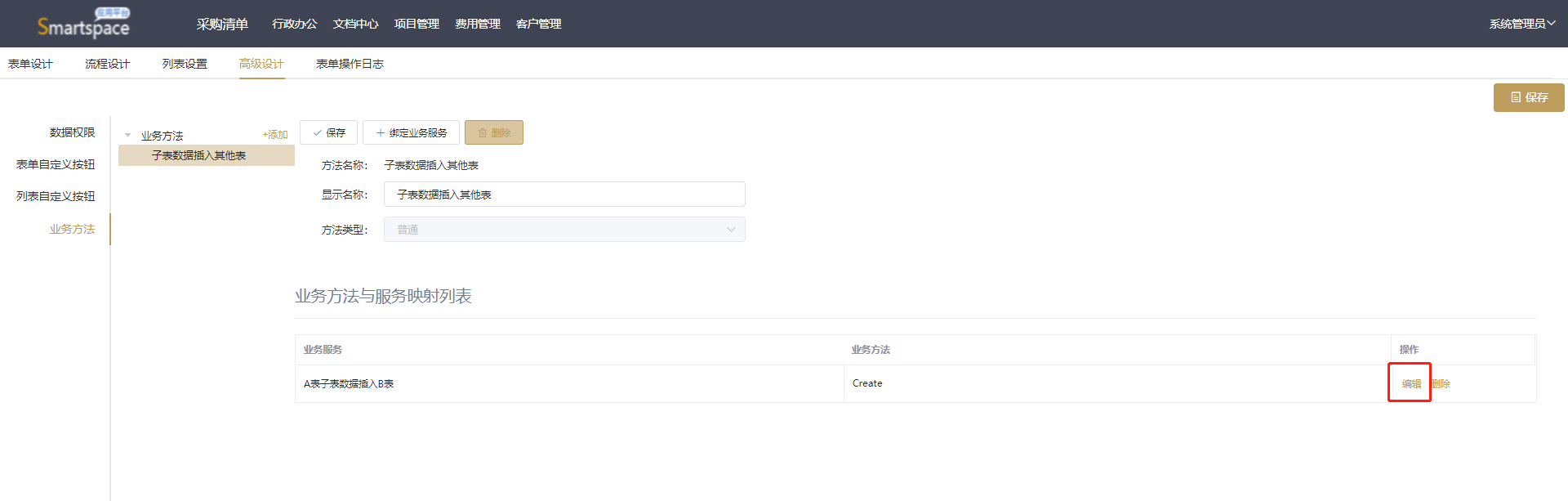
绑定后,需要进行设置。点击编辑按钮进行业务服务的设置。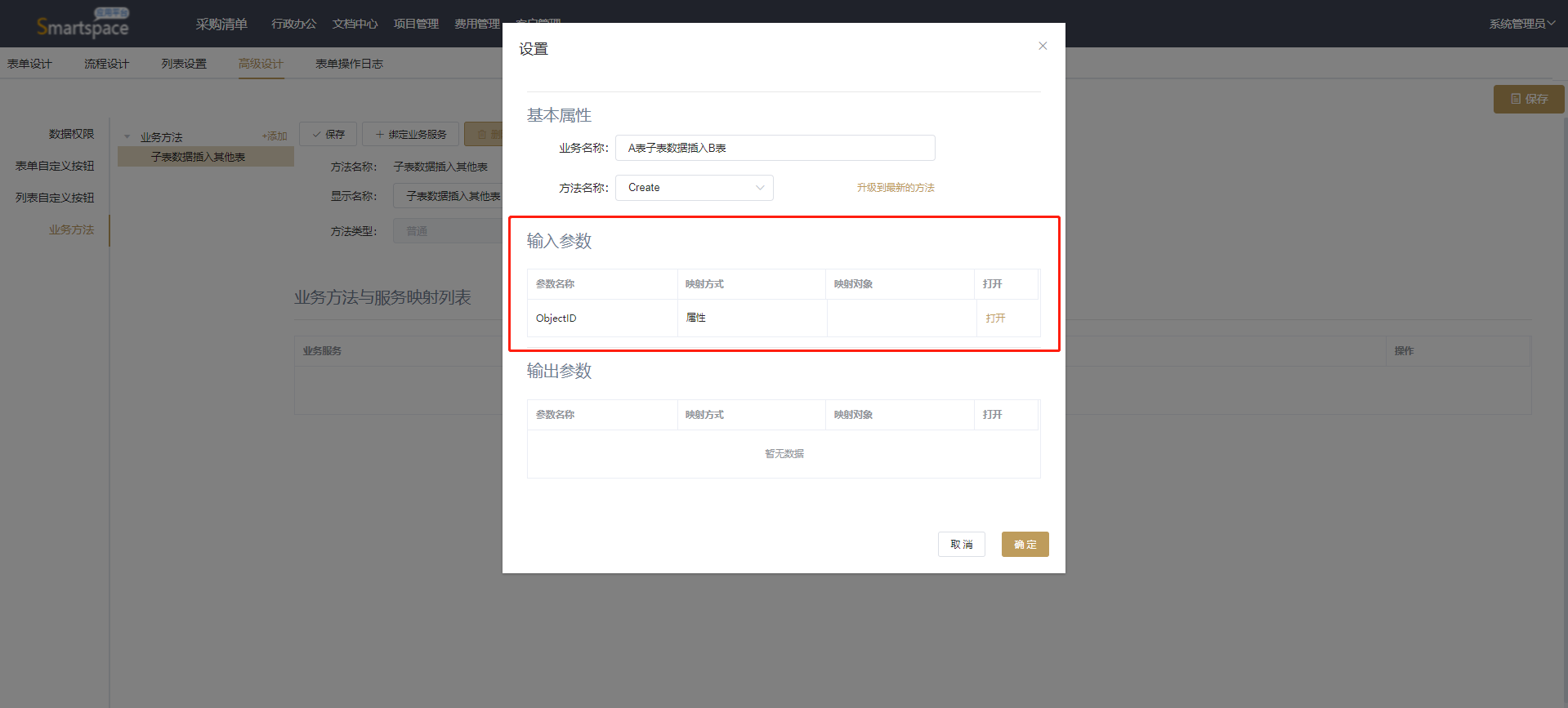
点击编辑后,设置弹窗弹出,需要对映射对象进行设置,点击打开按钮即可设置。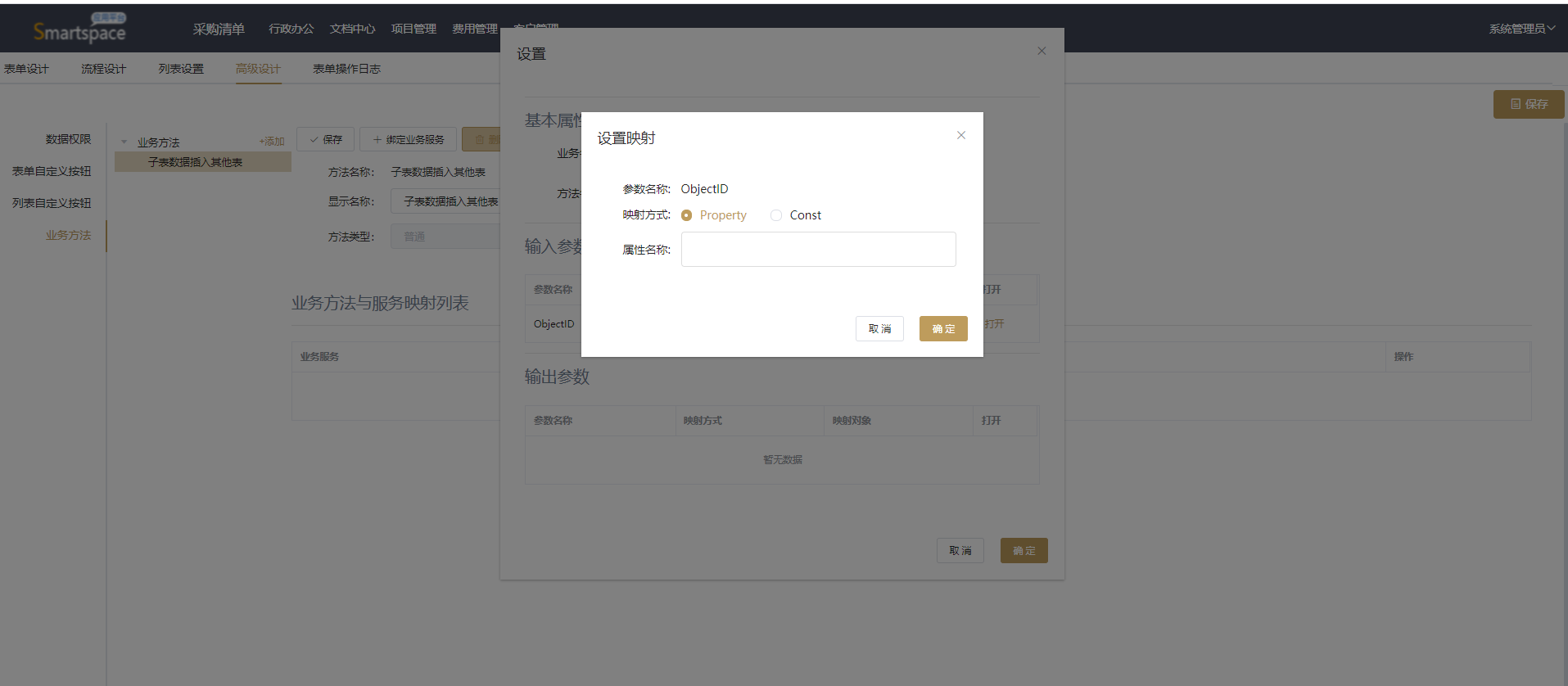
点击打开按钮,设置映射。点击属性名称。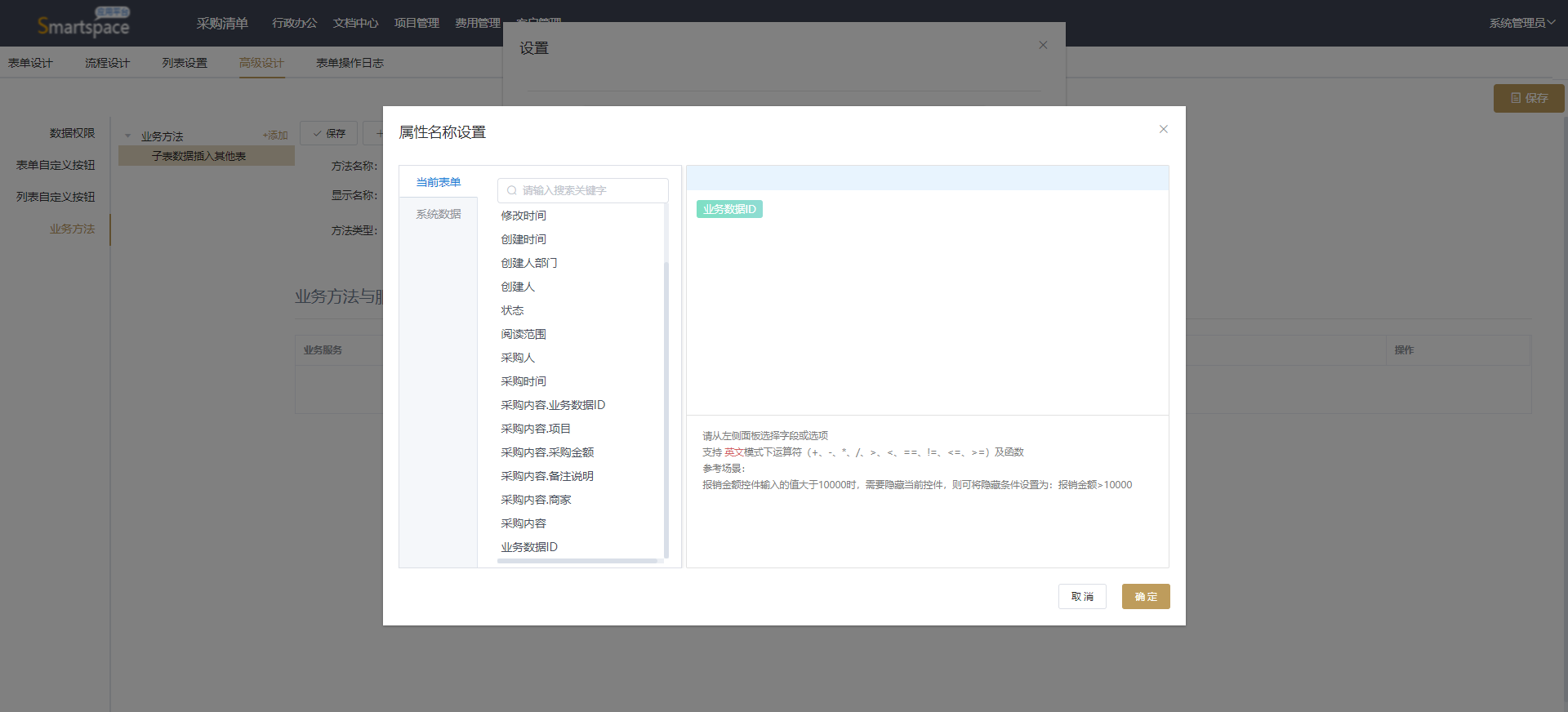
点击属性名称后,即可设置属性名称,选择业务数据ID.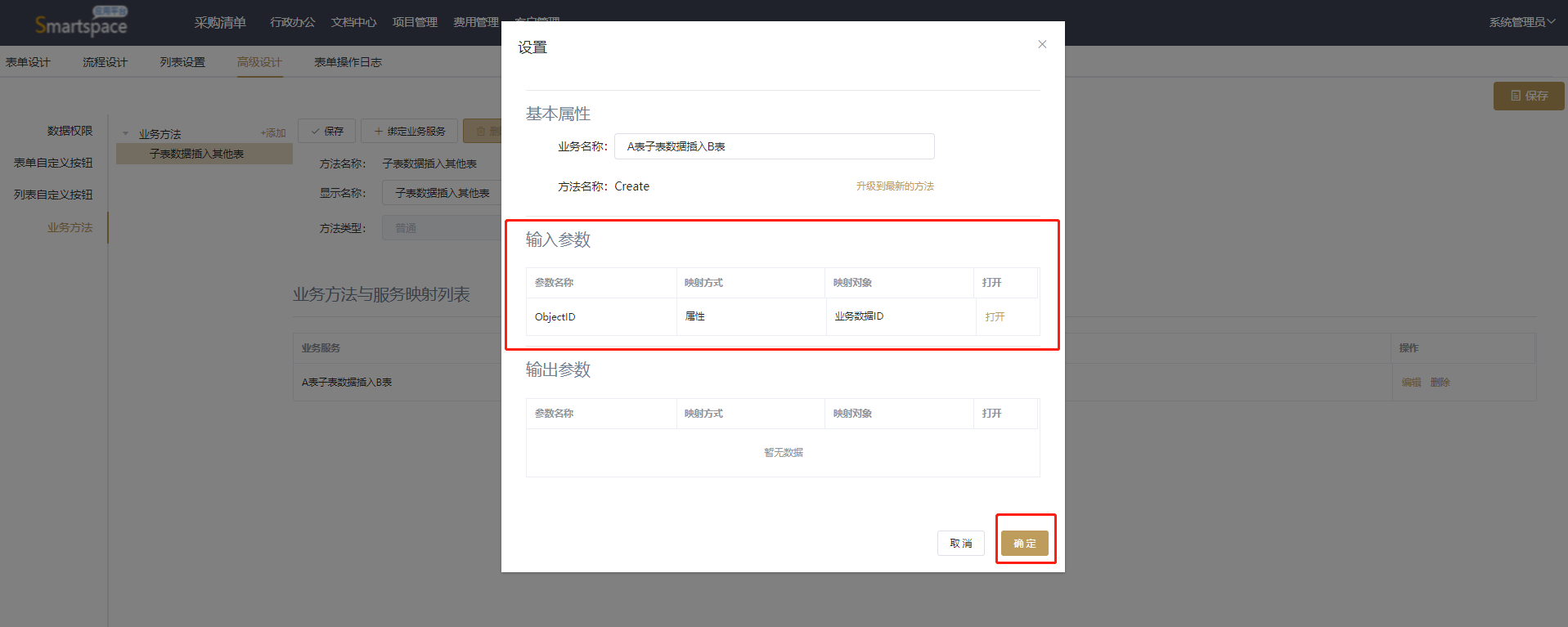
映射对象设置完成后,点击确定后,在点击右上角的保存按钮。
3.进入“表单设计”,调用“业务方法”
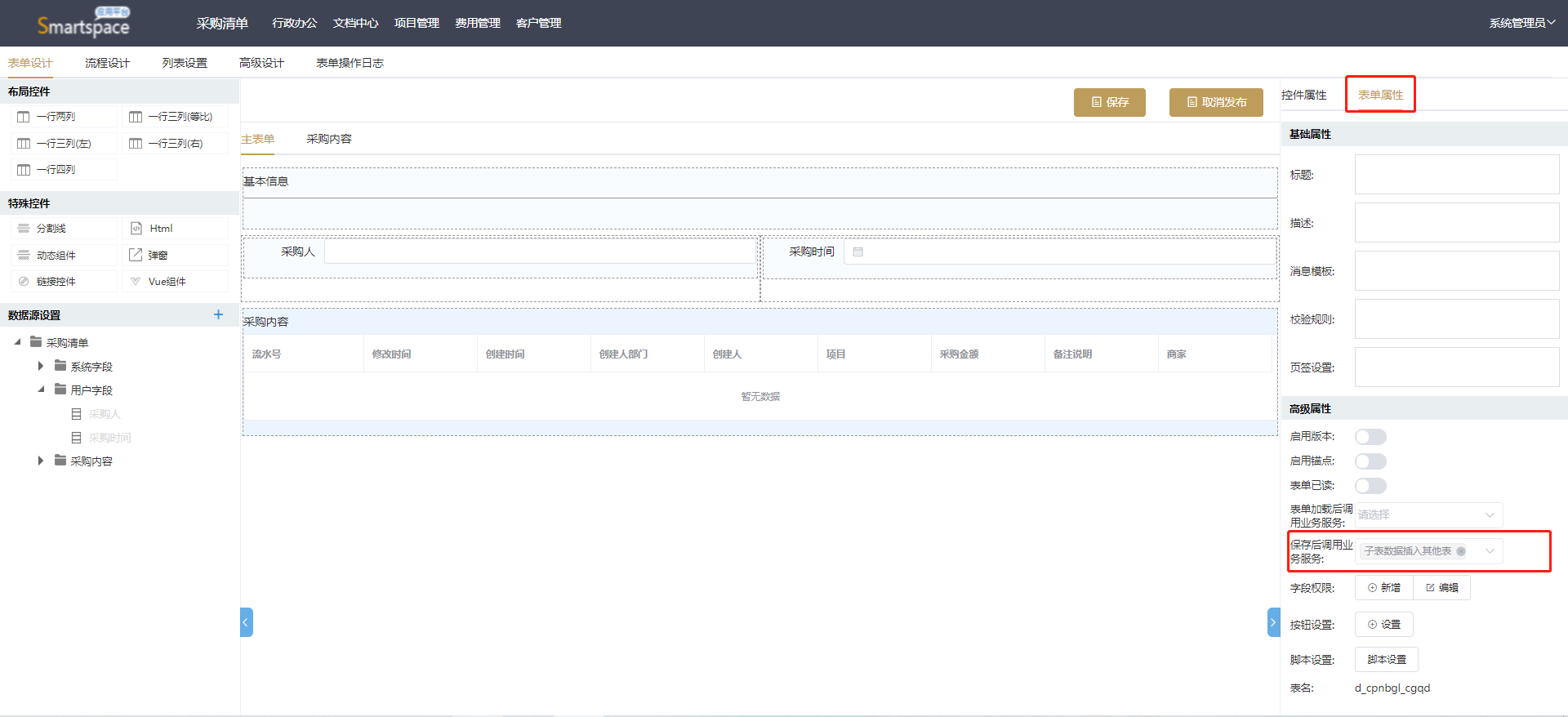
A表采购清单,点击功能设计,在表单设计里。点击表单属性,在保存后调用业务服务里选择刚刚绑定的业务方法。选择后点击保存发布。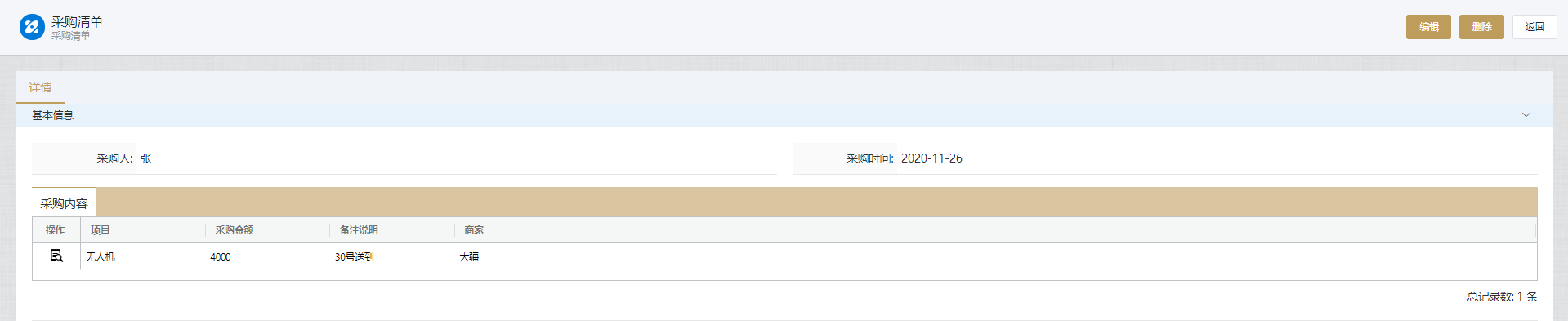

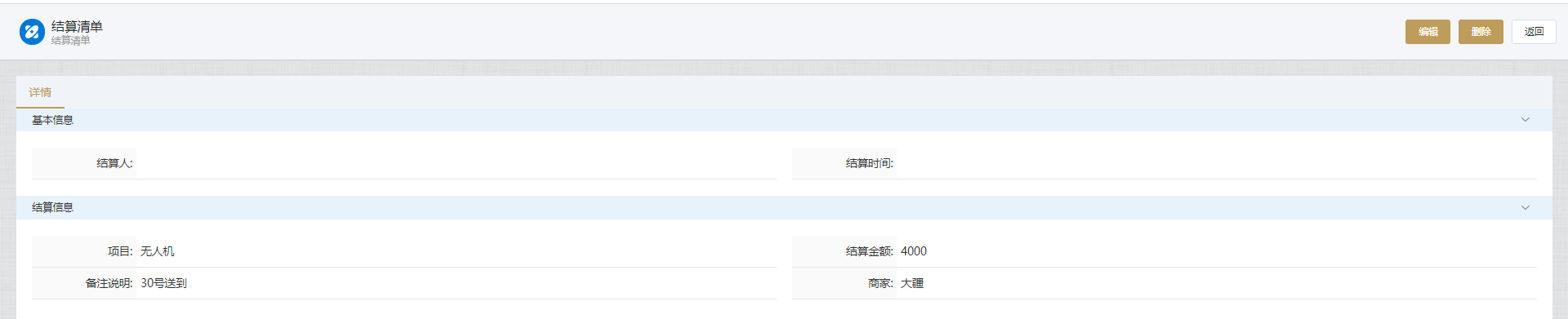
全部配置好后,在A表中添加子表数据,保存后,B表自动带入A表子表中的数据。