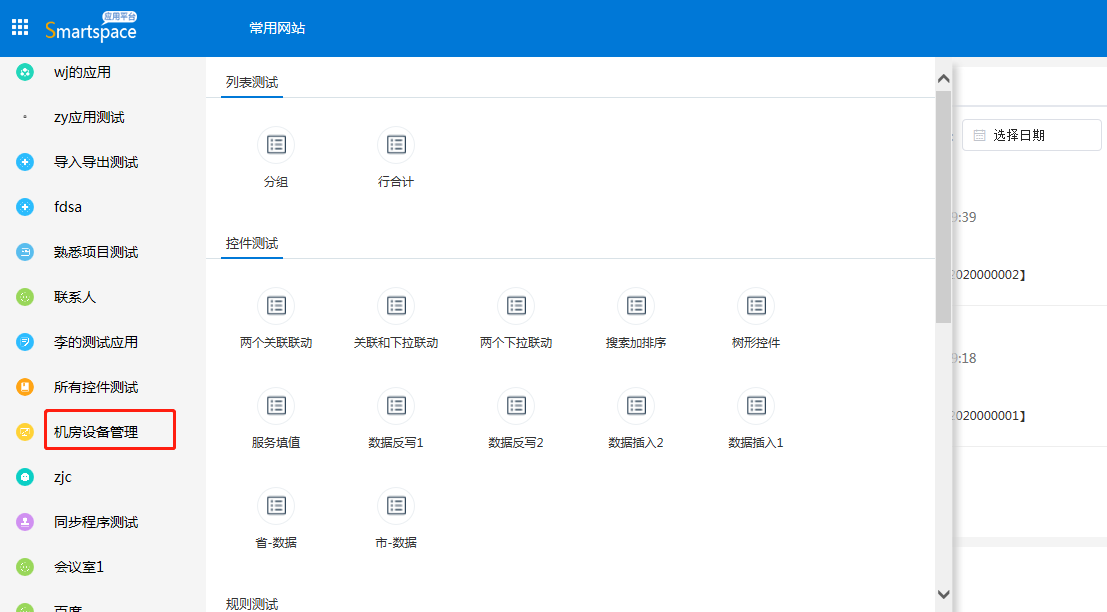单击菜单上新建的“服务器管理”模块,进入功能搭建页面。
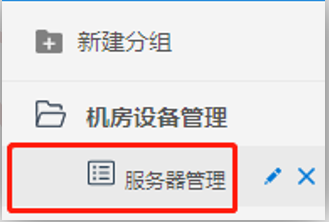
- 创建数据源
首先点击“数据源设置-用户字段”后的“+”号创建数据(用户字段为客户需添加的字段,系统字段为系统默认生成的字段),每个字段添加后点击“√”即可保存并继续添加下一个字段。(可以回车快速创建)

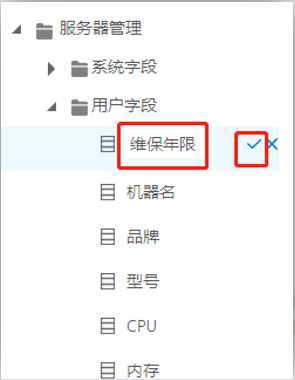
- 拖拽表单
用户字段全部创建完后,将数据源中的字段,根据前端用户录入数据需要填写的表单样式,进行拖拽创建表单。
1) 表单布局
首先可在布局控件中拖放“一行两列”、分割线等控件进行页面的布局设计。
2) 字段放置
将数据源中的字段拖拽至表单的布局需展示的位置当中即可。
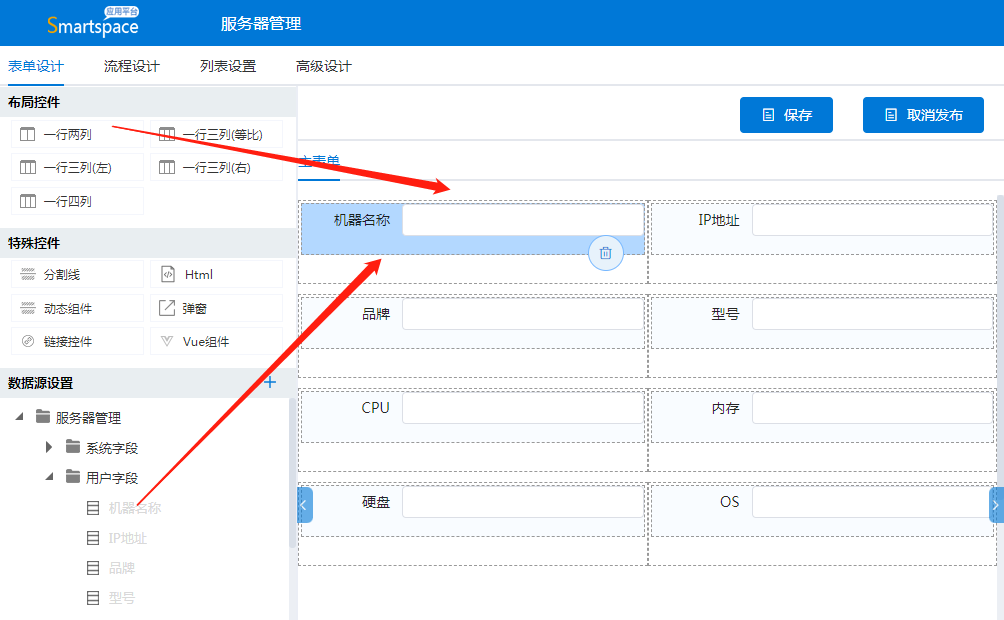
- 控件设置
拖拽的所有字段均为文本控件,需要根据实际操作需求调整,如:
1) 单选框调整
客户需求服务器“类型”字段用户可选择物理机、虚拟机中的一种,设置该控件为单选框的方式如下:
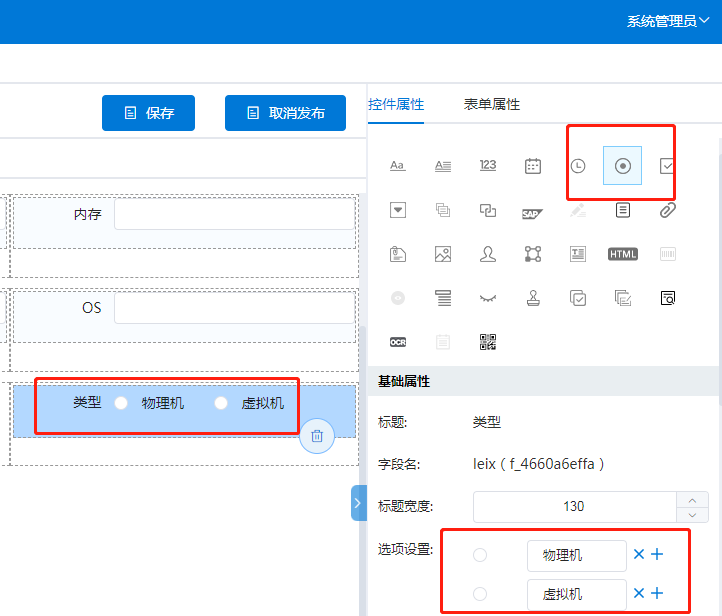
特别说明:如果页面已保存,则文本类型控件与数字控件、日期控件之间无法相互切换,只能删除字段后重新创建拖拽。(因为保存时根据控件类型在数据库创建了对应类型的字段,数据库的字段一旦创建无法修改类型)
2) 下拉框调整
客户需求状态字段为在线、关机、下架中的一种,设置该控件为下拉框的方式如下:
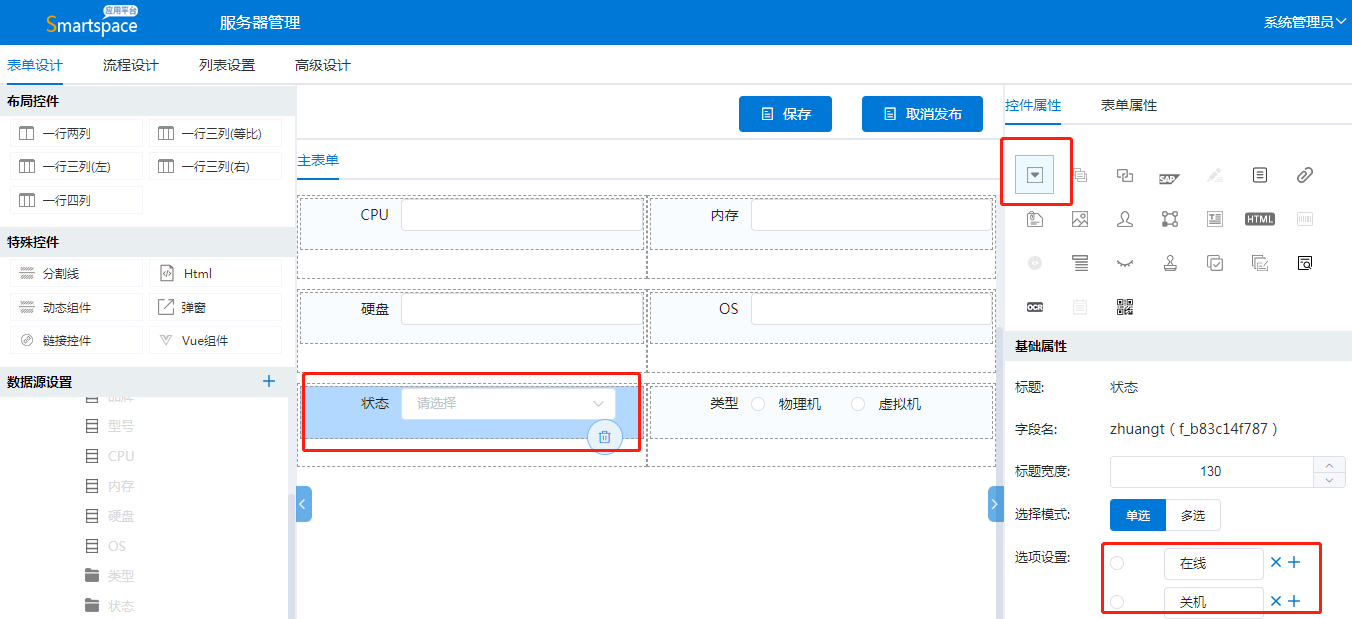
3) 日期控件调整
设置生产日期为日期控件(默认日期勾选后,用户填写数据时控件自动加载当前日期)
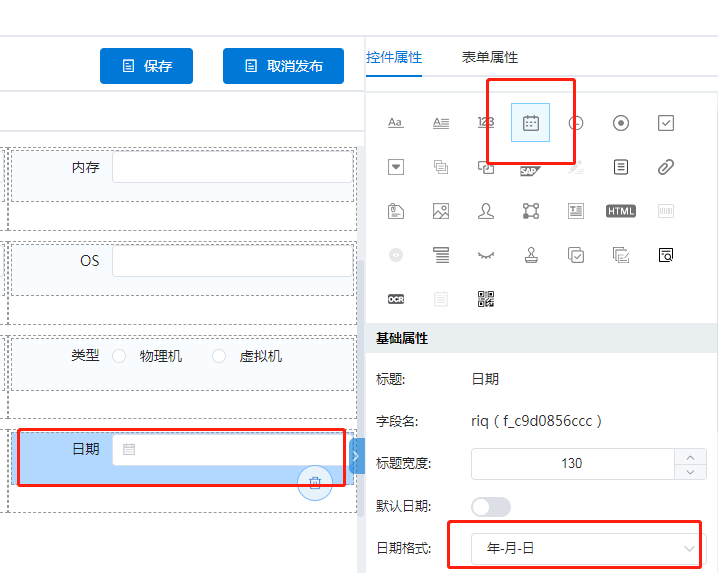
4) 附件控件调整
设置采购合同为附件
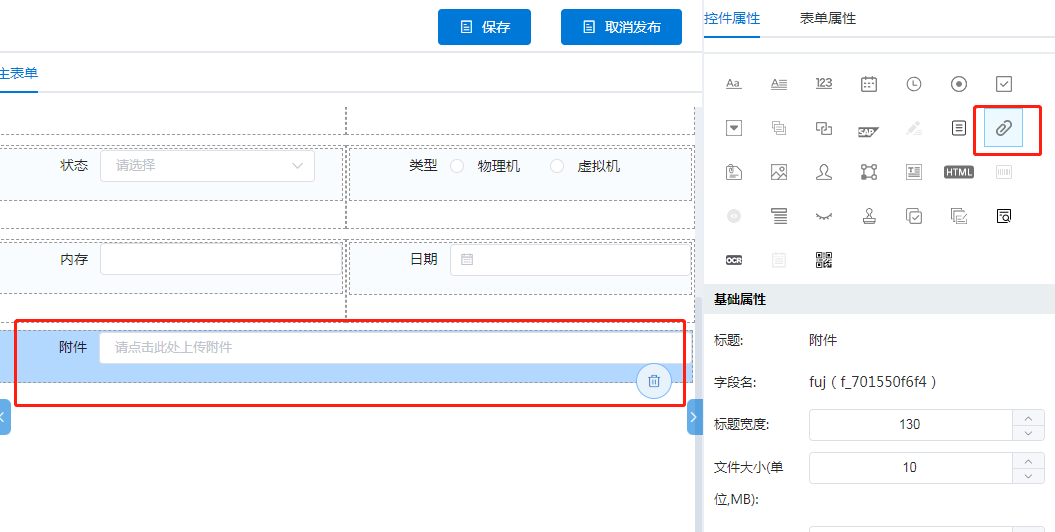
表单搭建完成后,点击“保存”按钮即可保存成功,点击“发布”按钮,用户即可在前端访问并使用。