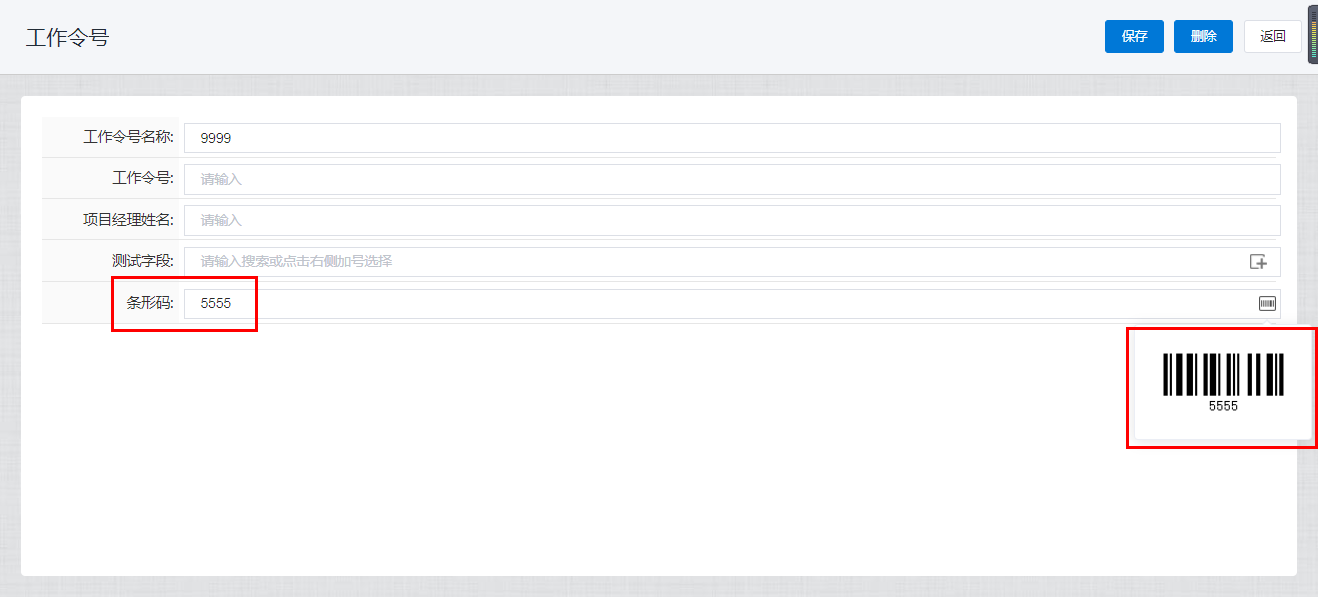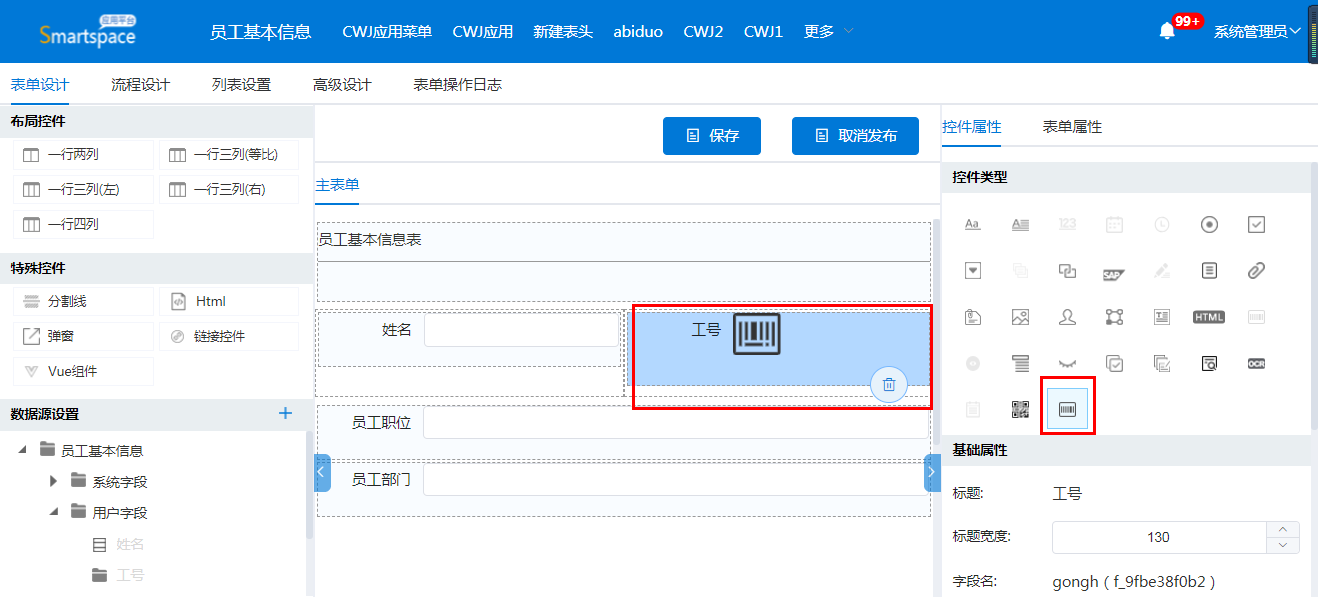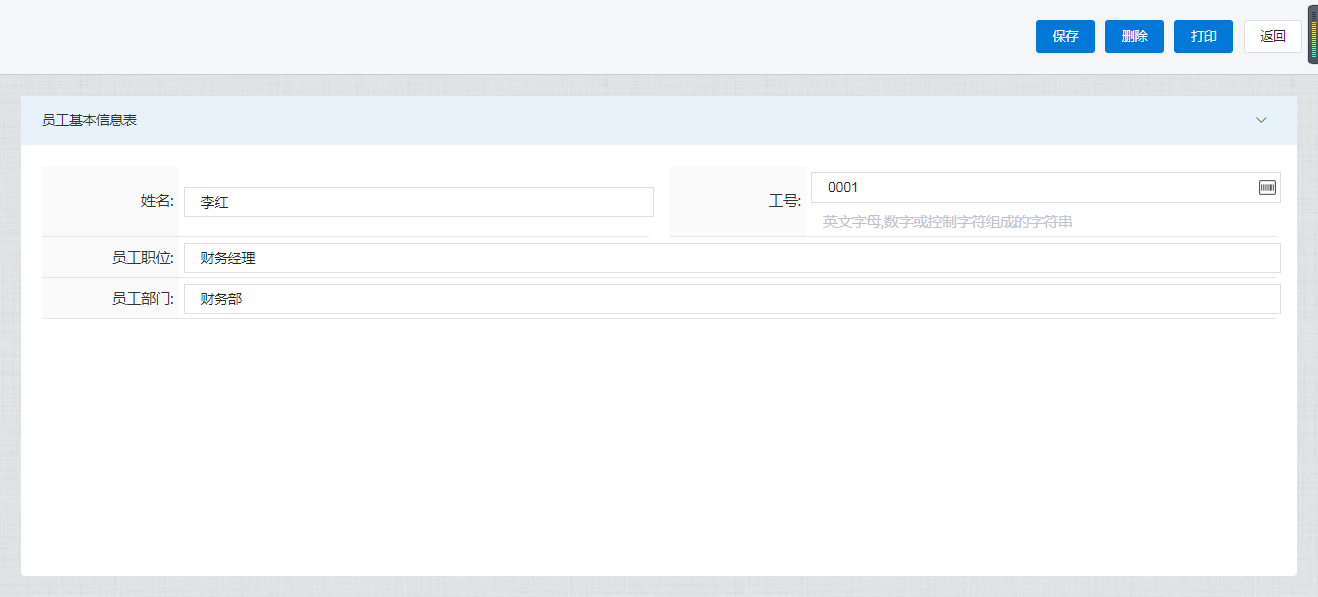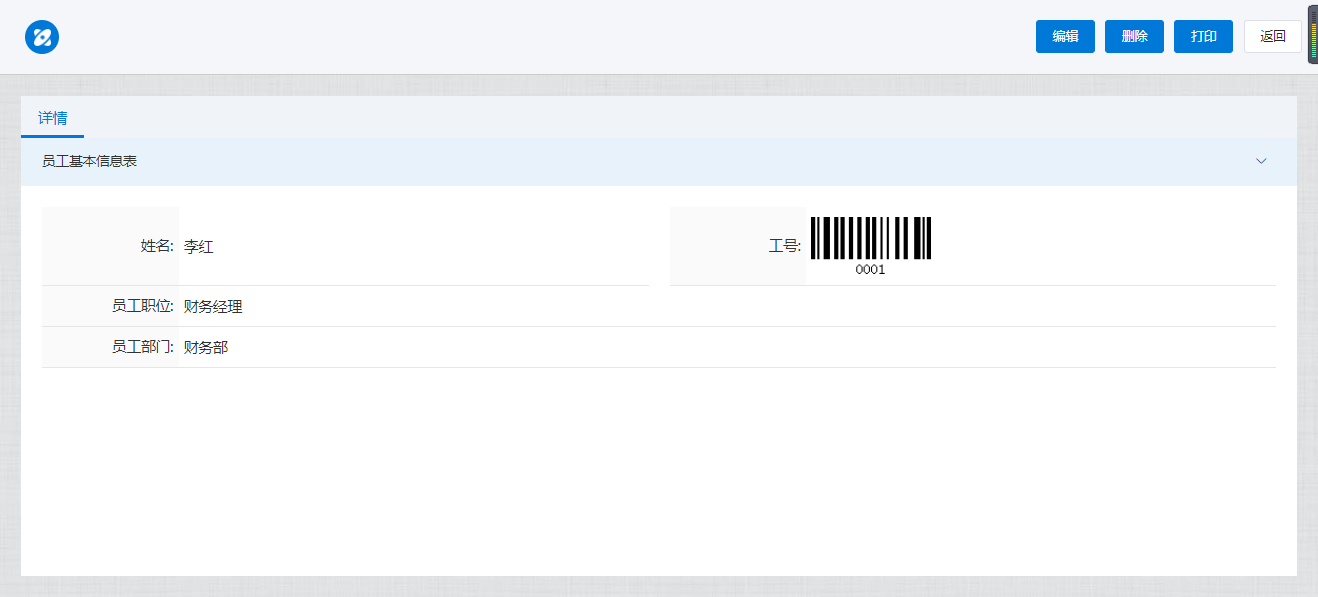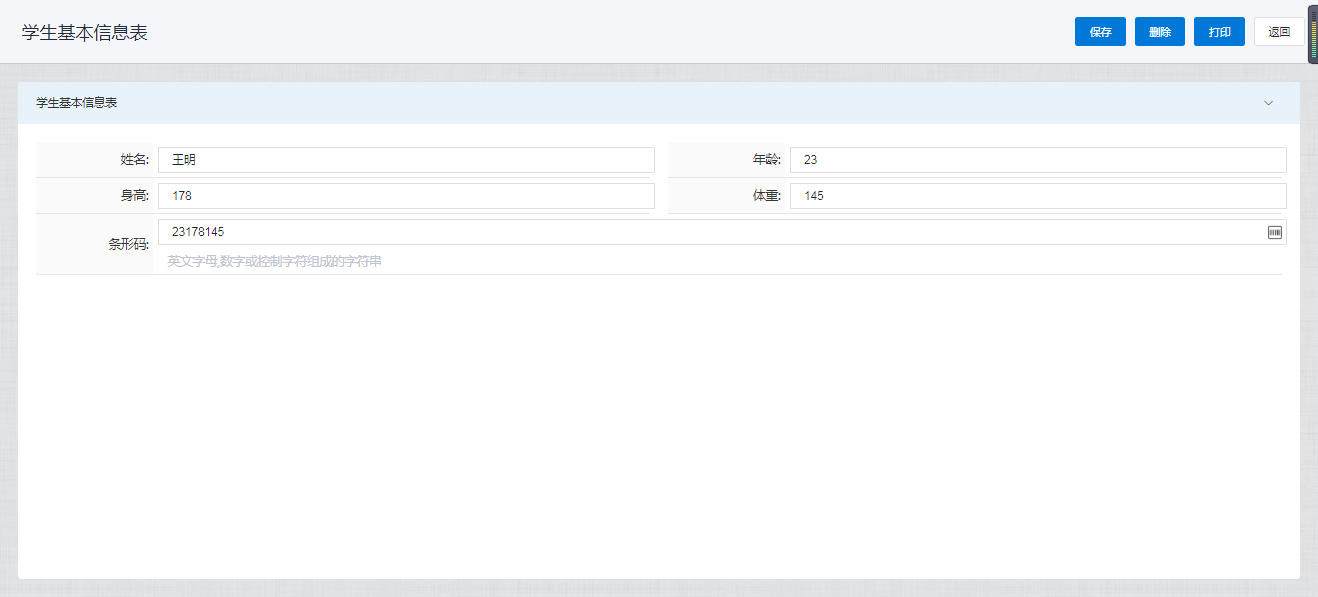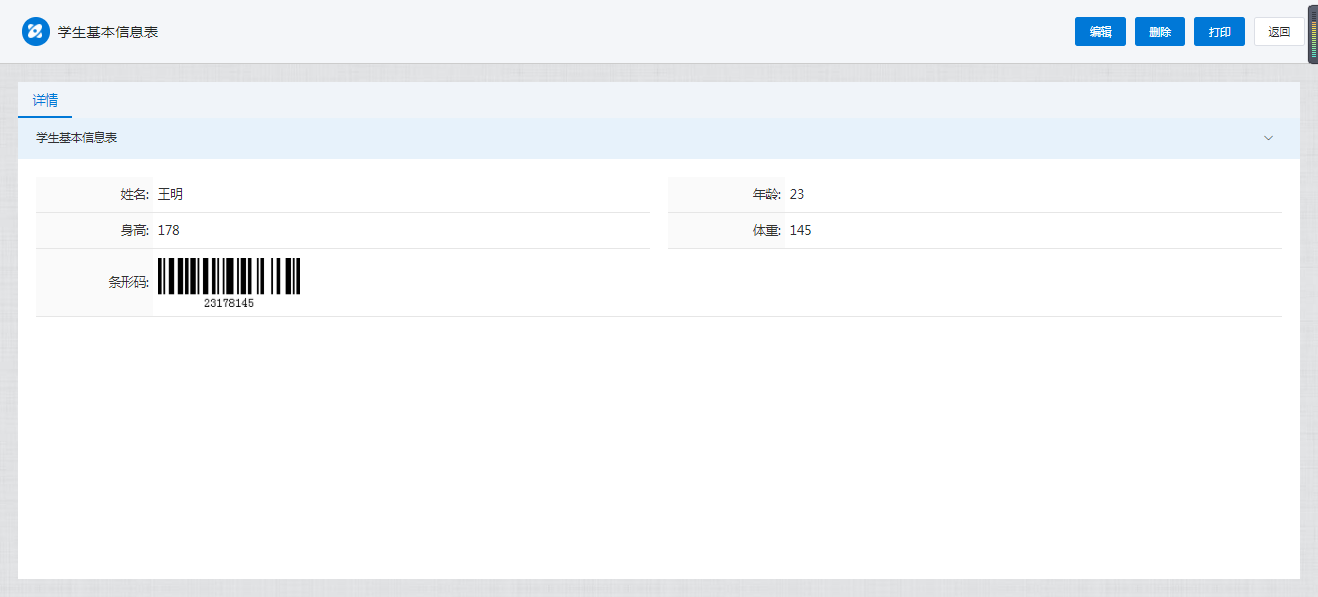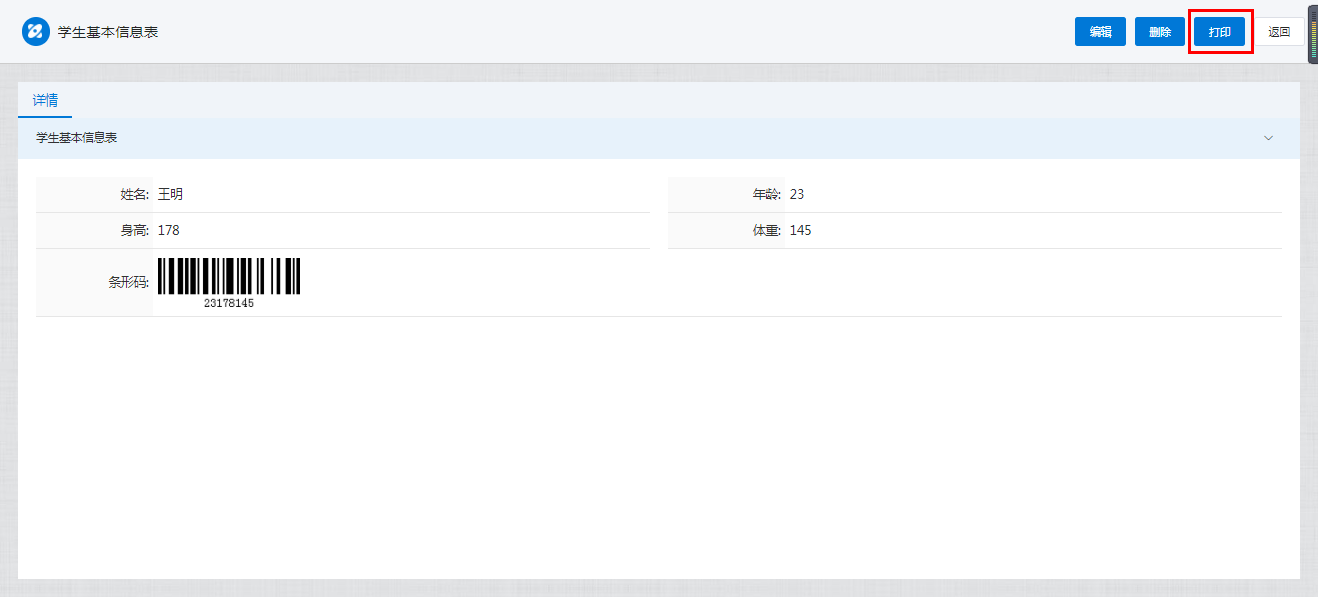一、条形码控件简介
当您希望在表单中设置条形码时,可以使用该控件。该控件可以将表单中某些内容以条形码的形式展现,并支持打印。
二、使用案例
案例一、
案例:公司人事部同事需要为每位同事建立员工基本信息表,其中工号需要以条形码的形式展现。并需要将该表单打印出来。
Step1:管理员创建员工信息表,并将“工号”设置为条形码控件,最后将表单发布。
Step2:管理员设置打印按钮。
管理员进入到高级设计—按钮设置页面,添加表单自定义按钮。
注1:添加打印按钮时需要上传模板文件,具体方式可查看表单打印按钮说明,本例中的模板文件如下图所示
注2:条形码要以图片的形式打印,所以插入域时,必须加上 Image: ,如下图所示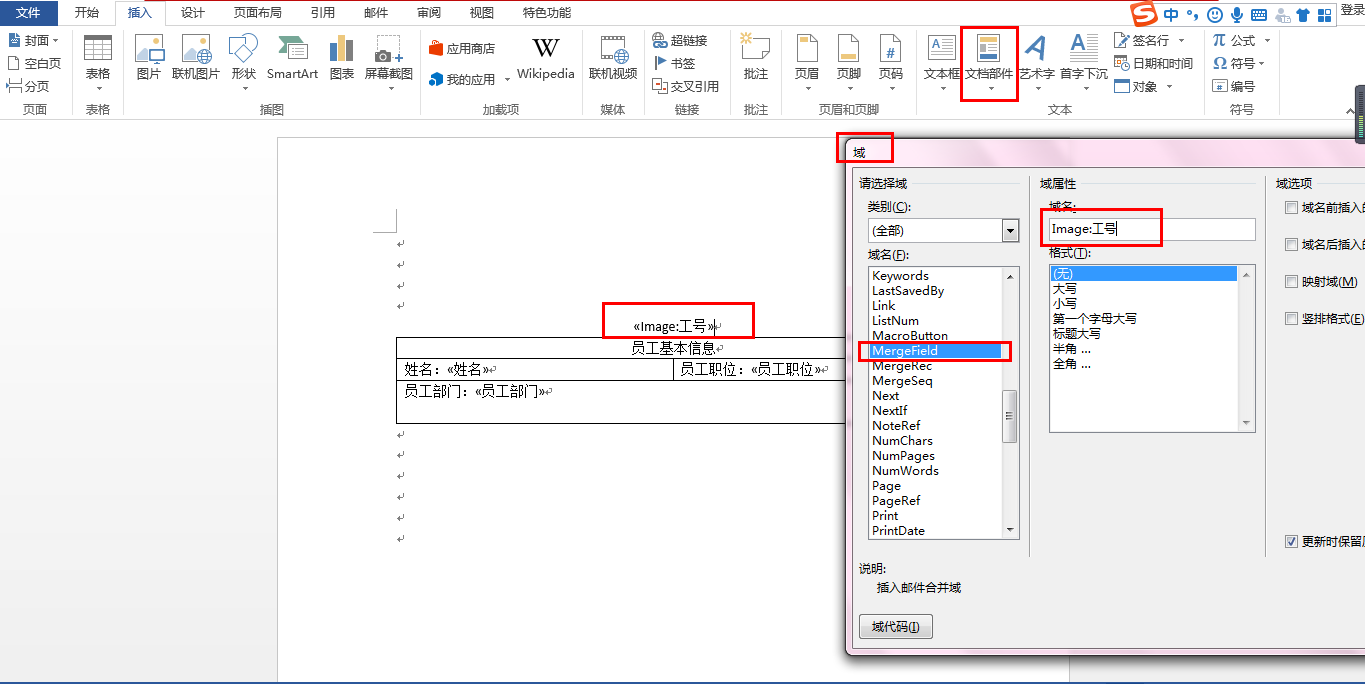
Step3:人事部同事使用该表单,录入员工基本信息。
Step4:点击“打印”按钮,打印即可
案例二、
学校需要为每位同学创建基本信息表,表单中包含每位同学的姓名、年龄、身高、体重。表单填写完毕后,需要打印出来,并带有一个条形码。条形码需要包含年龄、身高、体重三个信息。
Step1:管理员创建学生基本信息表,在表内添加一个“条形码”字段,同时将该字段设置为条形码控件。
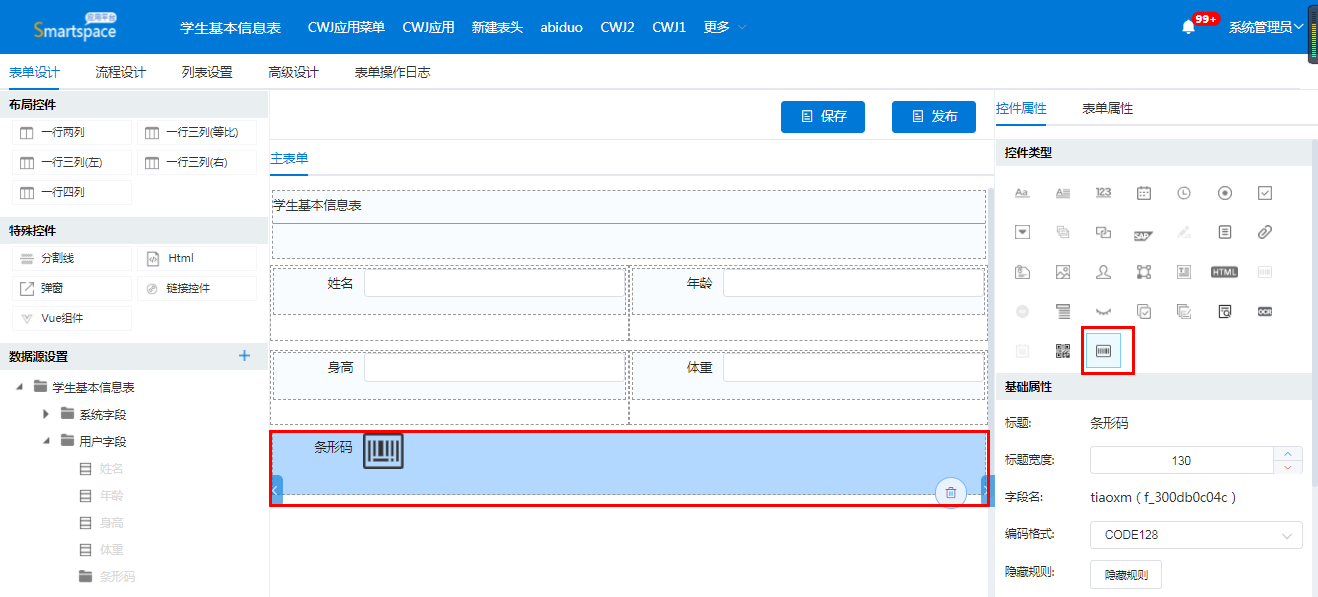
Step2:管理员配置条形码控件基础属性中的计算规则属性。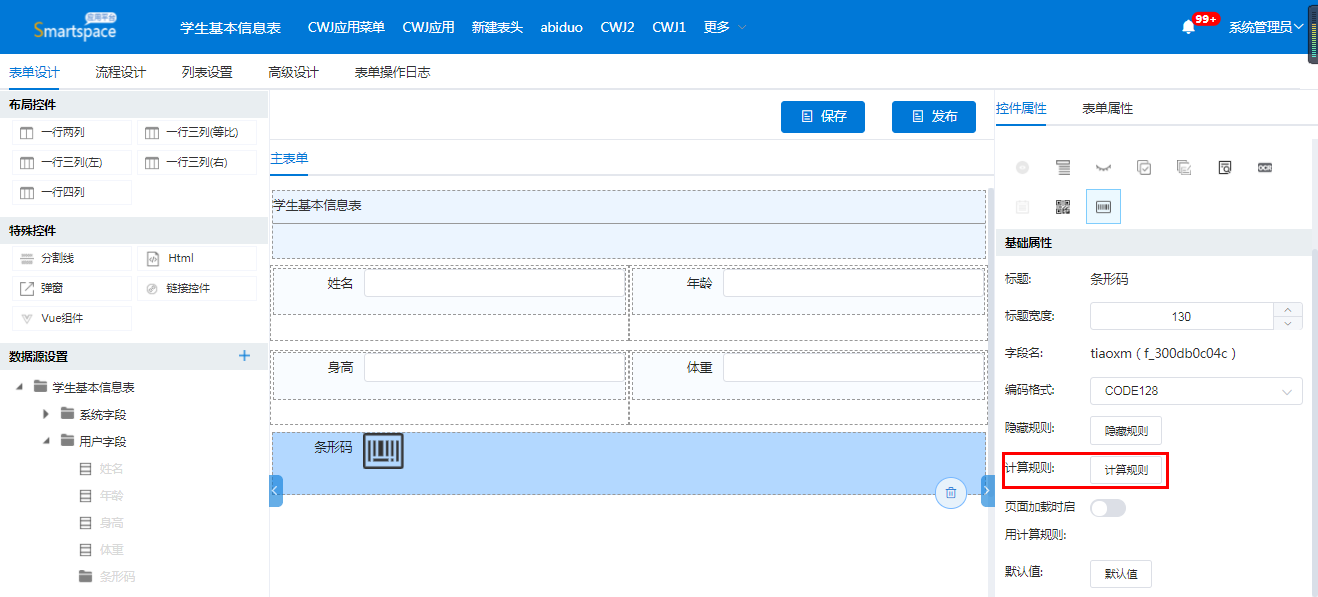
从左侧所有的字段中选出需要的字段名:年龄、身高、体重,点击确定即可。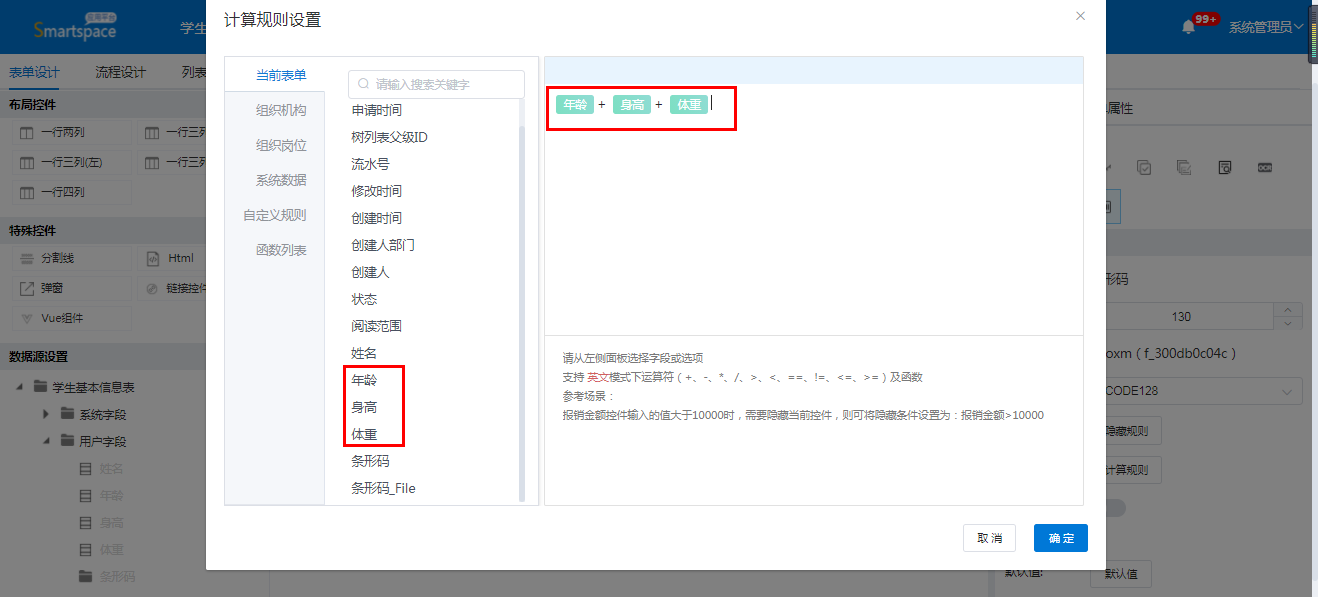
最后发布该表单。
Step2:管理员设置打印按钮。过程参考案例一。
Step3:老师使用该表单,录入学生基本信息。
Step4:点击“打印”按钮,打印即可
三、条形码属性
条形码控件所有属性如下图所示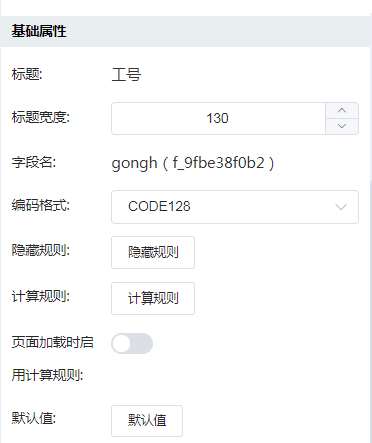
标题为所设置条码控件字段的字段名,编码格式可由用户自己选择所需格式,隐藏规则可在需要隐藏该条形码时使用。
四、重点属性介绍
4.1条码格式:
默认格式为CODE128,用户可在下拉框中选择自己需要用的格式。目前支持的所有格式如下:
CODE128 CODE128A CODE128B CODE128C CODE39 EAN-13 EAN-8 UPC ITF ITF-14 MSI MSI10 MSI11 MSI1010 MSI1110
4.2计算规则
4.2.1不配置计算规则
在管理员不配置任何计算规则的情况下,条码控件在表单使用者使用时默认没有内容。如下所示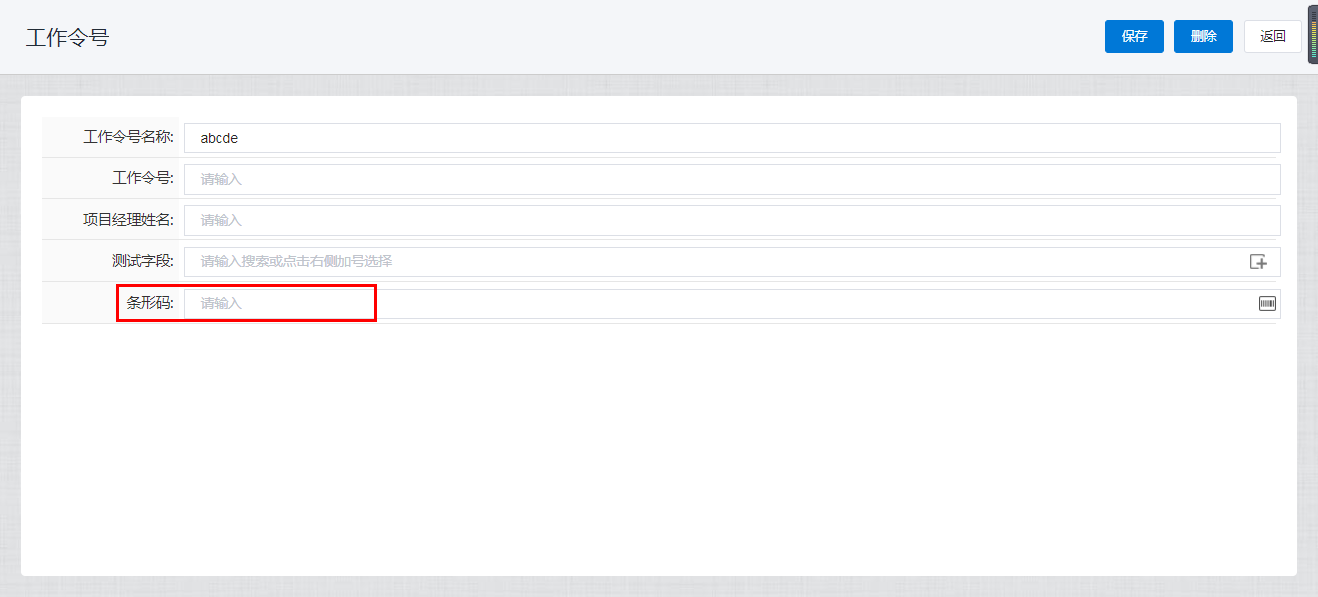
表单使用者可以在其中输入任何内容,并可以点击该输入框末端的预览按钮,查看条形码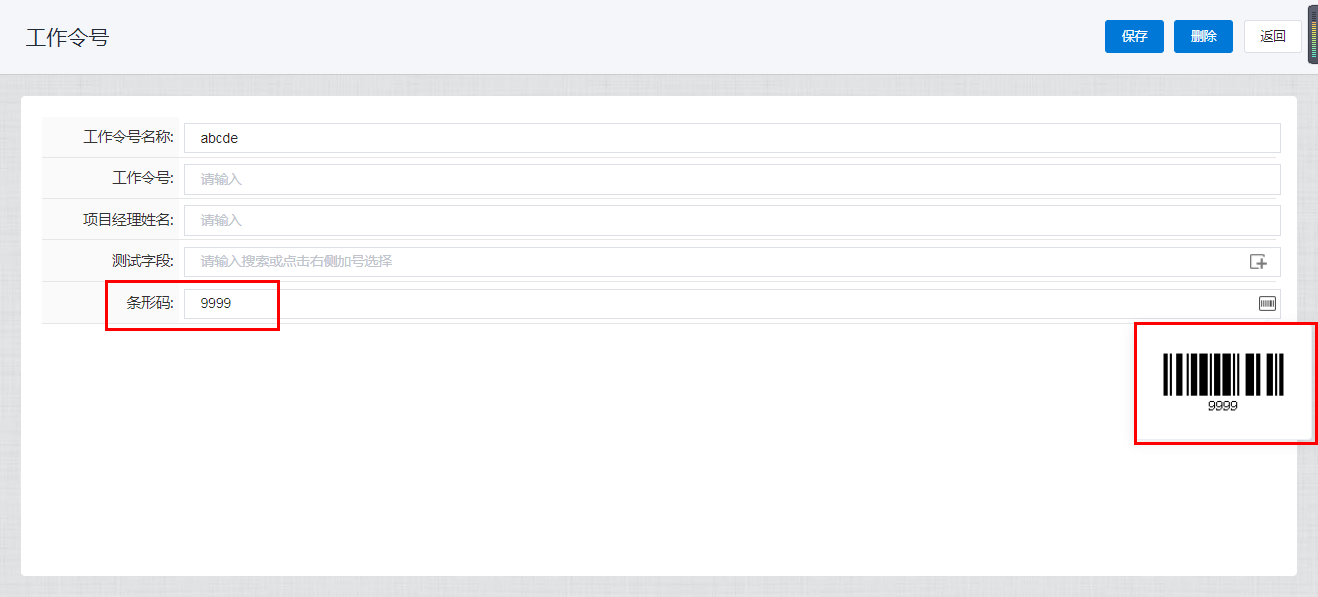
4.2.2配置计算规则
管理员也可以进行计算规则配置,如下,管理员将条码配置为“工作令号名称”字段,即条码中包含的是“工作令号名称”字段所对应的信息。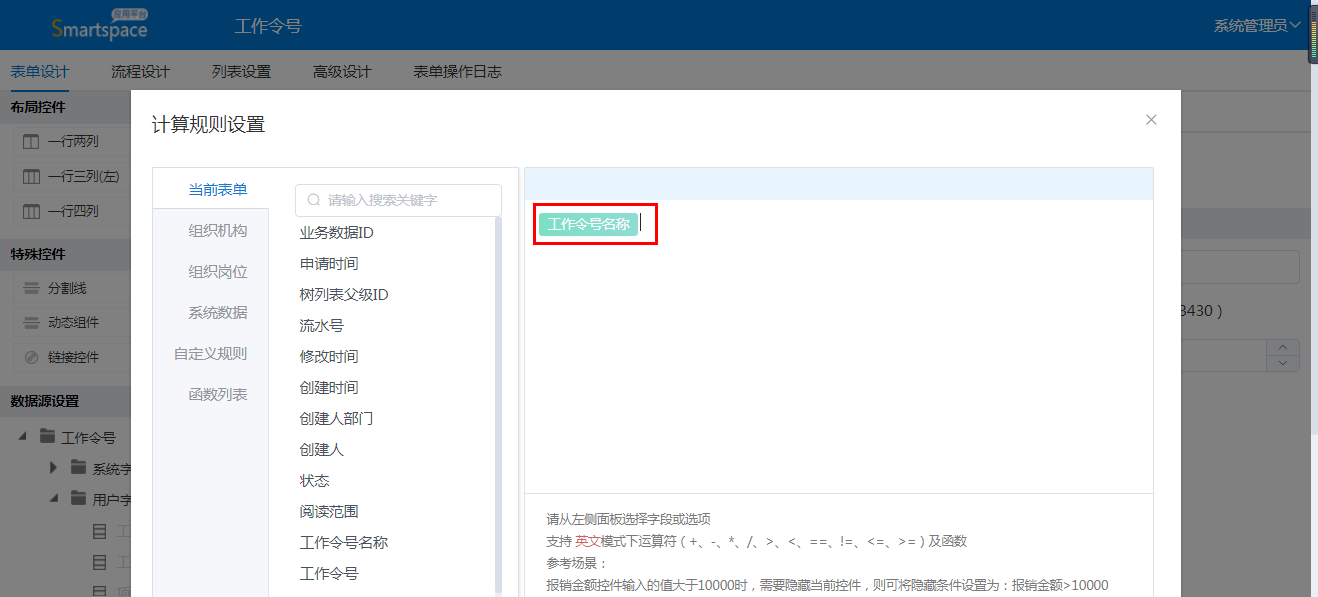
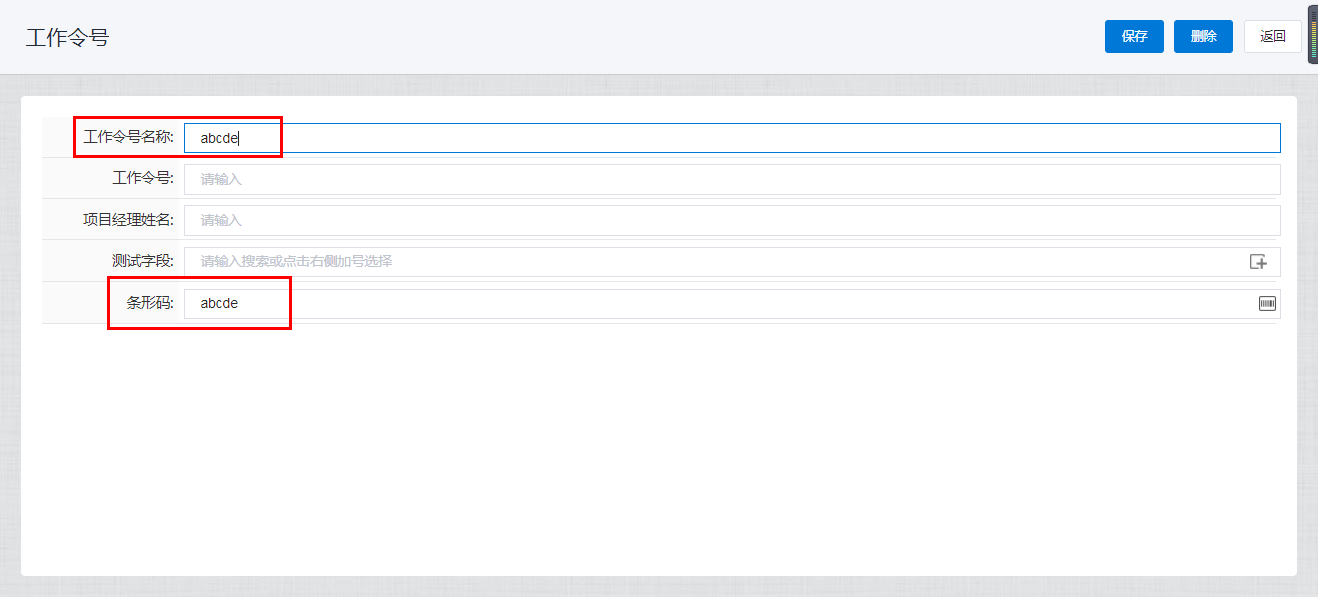
此时表单使用者可以有两种操作方式
第一种:修改被引用字段内容,条码内容也会随之变化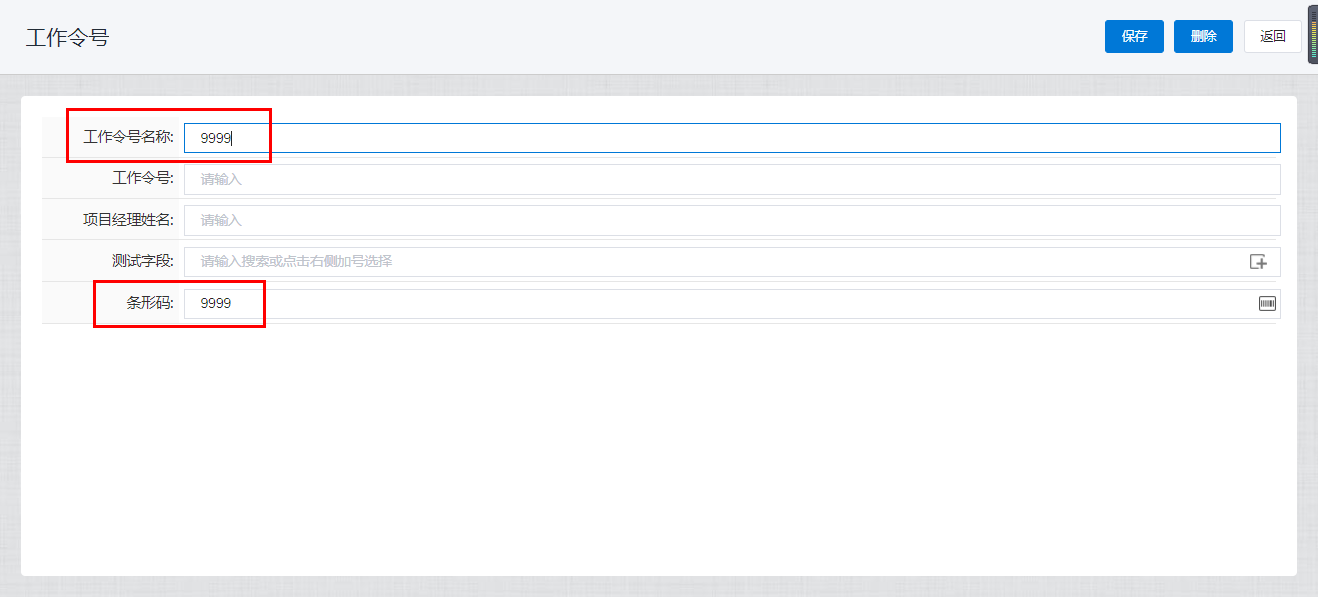
第二种:条码内容也可单独修改