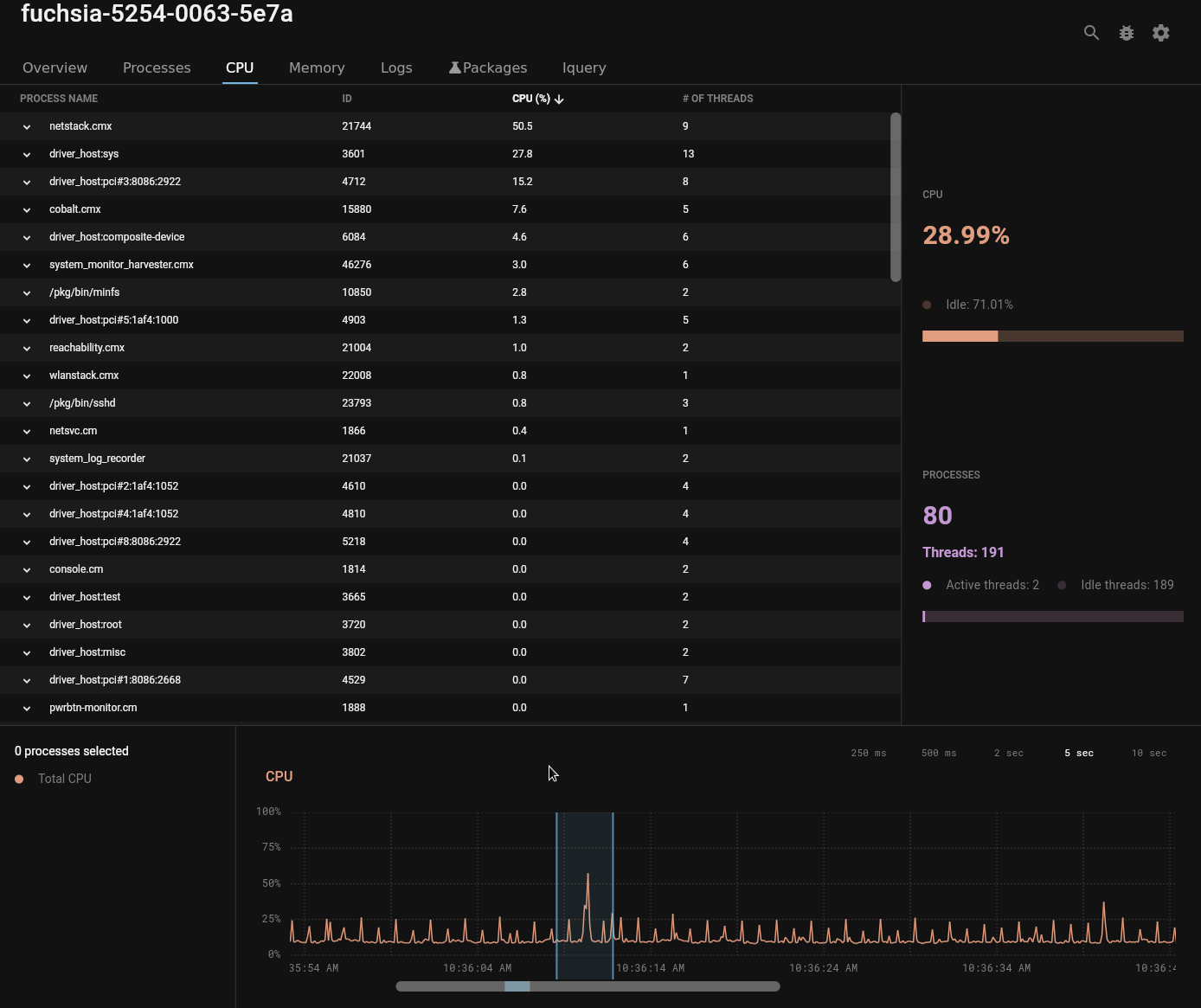Examine CPU usage
With the Fuchsia DevTools CPU tool, you can examine the amount of CPU used by the entire device. You can also examine the amount of CPU used by an individual thread or process.
Overview
CPU cycles, like other computing resources, are finite. Checking the CPU usage of a process or device can uncover implementation errors and unexpected behaviors.
Use the CPU tool to help monitor CPU usage.
Prerequisites
- A hardware device that is set up to run Fuchsia or the Fuchsia emulator.
- The device should be paved and running. If you haven’t already installed Fuchsia, see the Get Started documentation for your device or the emulator.
- Fuchsia DevTools running and connected to your device, including a
running package server.
- For more information, see Launch Fuchsia DevTools.
Examine overall CPU usage
Click the CPU tab to see the device’s overall CPU usage.
- The CPU stats box reports the total CPU usage by all processes on the device.
- The graph at the bottom of the tab shows the time history of CPU usage since Fuchsia DevTools launched.
The CPU usage for the device is the percentage of total available CPU cycles consumed by your device. For example, on a four core device 100% CPU means all four cores are being utilized.
Examine individual process or thread CPU usage
The CPU tool can display the CPU usage of any process or thread on the system instantaneously.
With the CPU tool, you can do the following:
- Scroll the process list to find the process that you’re interested in examining.
- Type some or all of a process’s name in the search box to filter the process list.
- Select a process’s to see its CPU usage on the graph.
- Click the expansion control to see the process list of threads.
- Select a thread to see its CPU usage on the graph.
The CPU usage for a process or thread is the percentage of CPU cycles it consumes on a single core.
For example, on a device with a four core CPU, 100% CPU means only one core is being fully utilized. Fuchsia DevTools shows the total device CPU and per-process or thread CPU on the same graph. However, Fuchsia DevTools displays the per-process and thread CPU statistics at different scales.
Examine CPU usage for a period of time
The graph lets you examine CPU usage over a time range. For example, you can determine the average CPU used within a spike on the graph.
Select a time range in the graph
To select a time range in the graph, do the following:
- Drag the scroll bar to bring the desired range of time into view.
- Click and drag in the graph to select the desired time range.
Drag either end of the selection range to adjust its start or stop time.
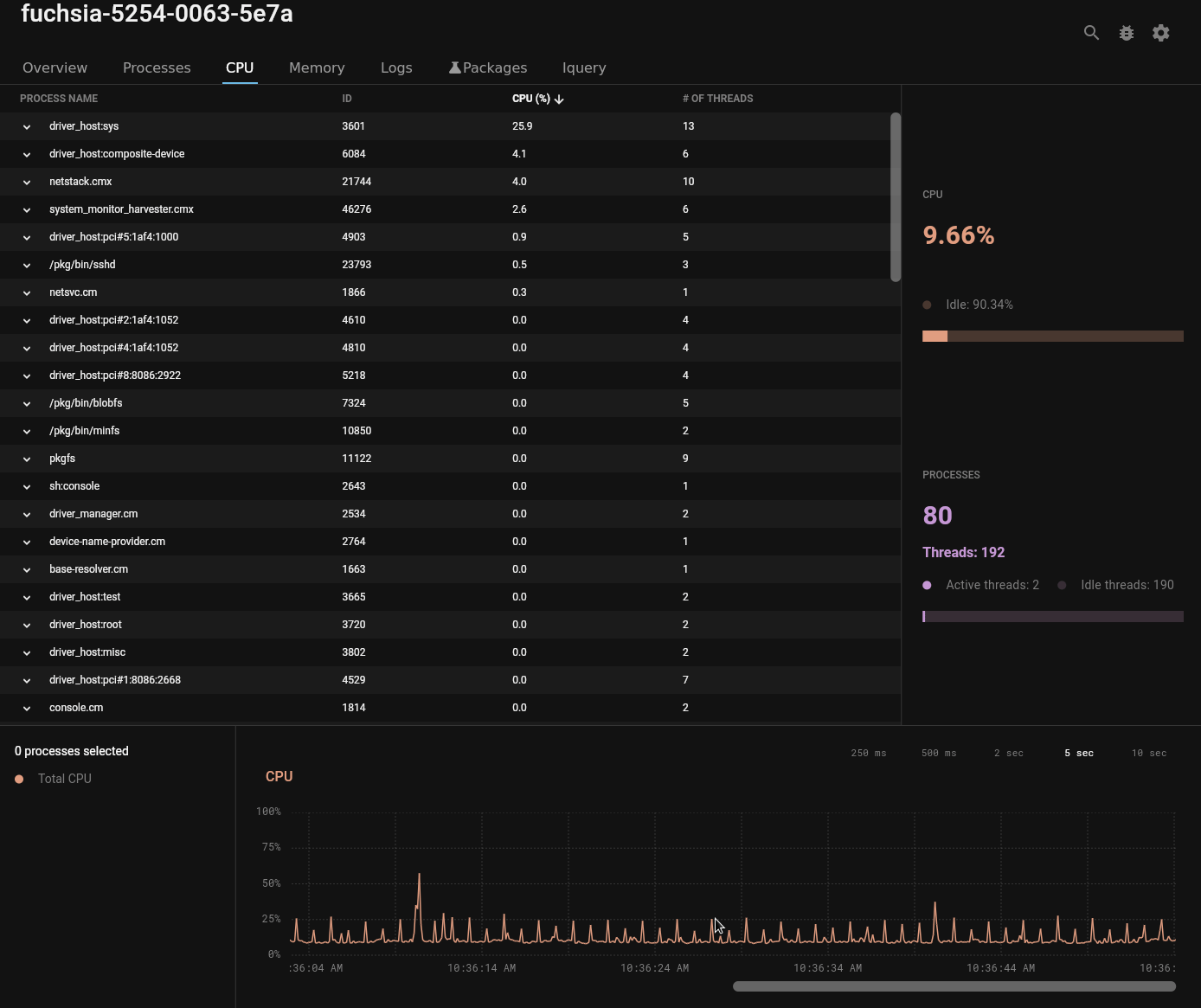
The CPU stats box reports the average CPU used over the selected time range.
Note: Currently, the CPU stats box displays the CPU level at the right end of the time range.
Clear the selection from the graph and resume real-time display of CPU
Under normal operation the graph updates in real-time, moving older data to the left. The graph halts its real-time display of CPU usage when you make a selection or drag the scrollbar.
To clear the selection of the graph, do the following: