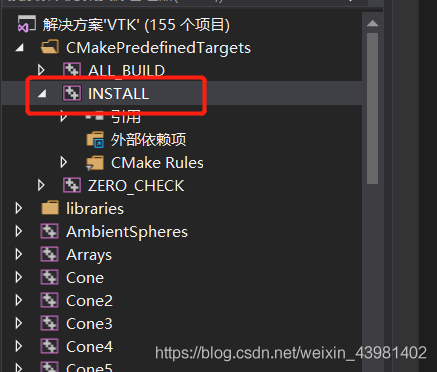来自于:cc邦彦
VTK的安装
本文在win10操作系统下,安装了VTK8.1.2。下文是安装顺序:
事先准备三个软件:
1,Visual Studio2017 community,该版本可以免费使用。
2,CMake,本文使用的版本是cmake-3.13.1-win64-x64.msi,同样是免费使用。
3,VTK8.1.2,下载的是VTK-8.1.2.zip,二进制文件,免费使用。
首先,安装好VS2017和CMake两个软件,由于这两个软件的安装非常简单,本文略过,如果有问题的可以再百度或者bing一下,注意安装vs2017时要把MFC也安装了。
下面主要讲一下vtk的安装,首先在D盘或者其他盘符下创建一个目录命名为vtk,将下载VTK-8.1.2.zip文件拷贝到vtk目录下并解压,新建两个文件夹,分别命名为vtk-install和vtk-prefix,此时该目录下至少有下面几个文件:
接着,打开cmake软件,进行如下设置: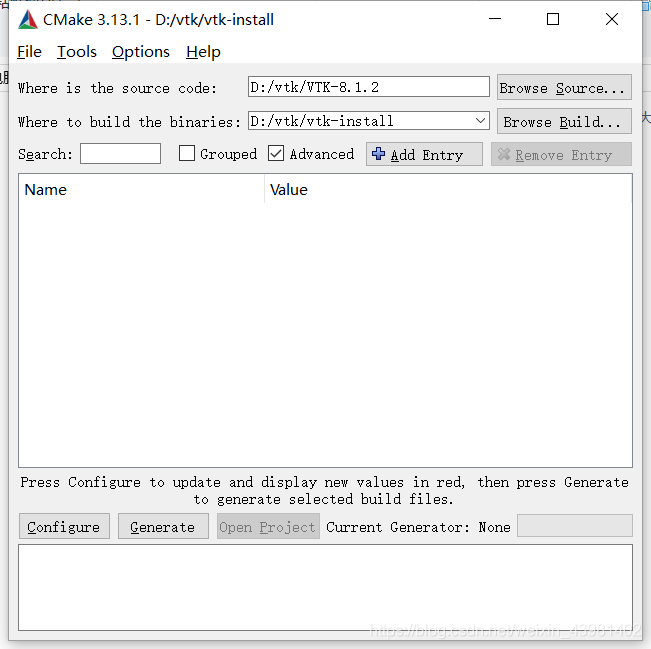
第一个文本框里选择源码存放的路径,也就是VTK-8.1.2,该文件夹由下载的压缩包解压得来。
第二个文本框里选择构建工程的路径,换句话说,这个路径将得到由源码生成的工程,如果没理解也没关系,操作完本教程后回过头来再看就明白了。
下面直接点击Configure按钮,紧接着会让你选择IDE,之前安装了vs2017,所以在这里选择: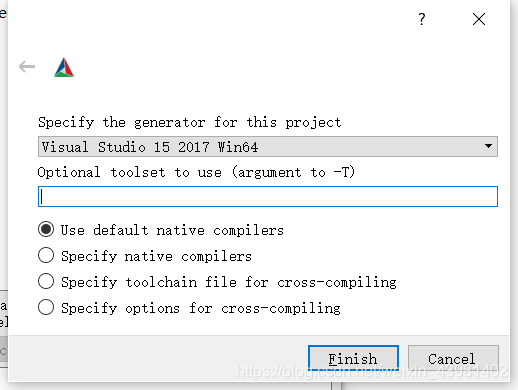
接着就是漫长的等待,这时候可以去上个厕所再回来,最后会得到一个骚红的界面: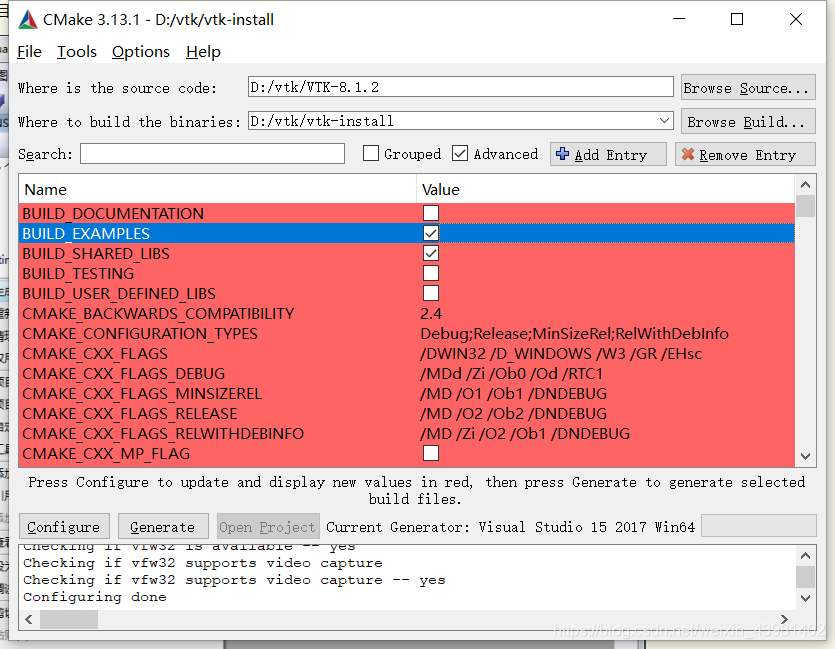
面对这个骚红界面,不要紧张,其实这只是要你确认一下这个变量值,绝大多数都不用管,记得把上图中的BUILD_EXAMPLES勾上,如果是学习vtk的话,可以看看官方示例,这个选项也就是代表要编译例子,还有一个地方需要修改,CMAKE_INSTALL_PREFIX变量(这个图是我后面补的,第一次安装依旧是骚红色的界面),见下图: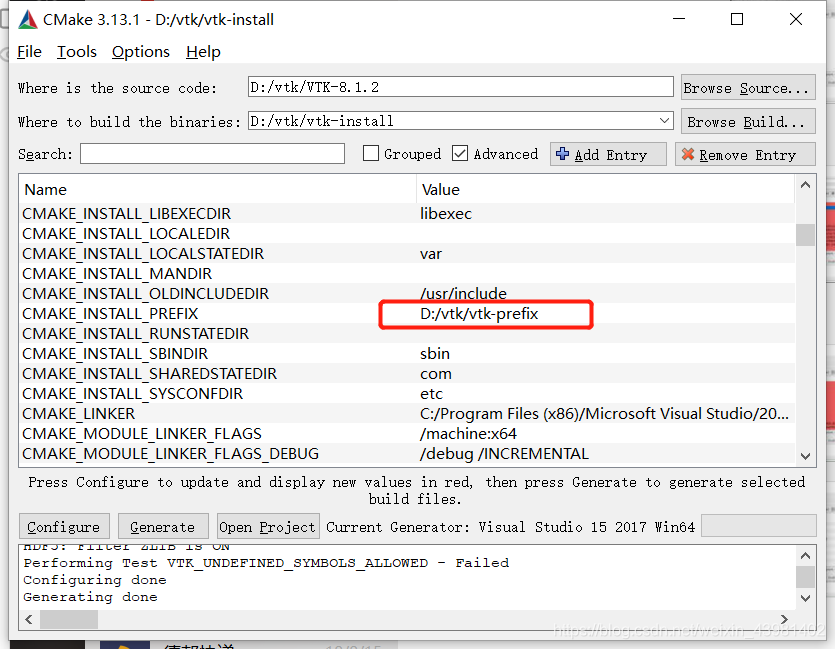
另外,本文需要与MFC配合开发,所以还要勾选一个选项,如果你是使用QT进行开发,同样也要勾选相应的选项,如图所示: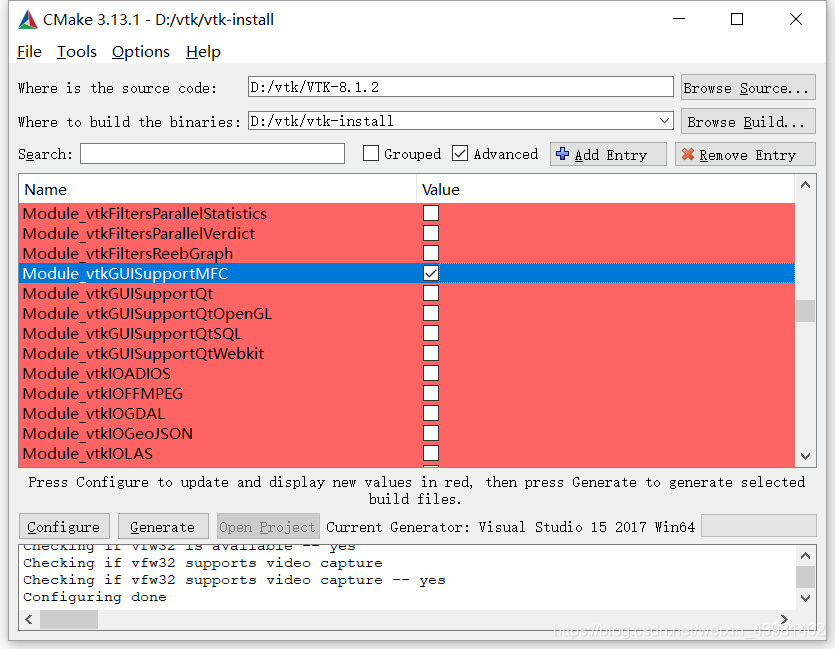
再点击一次Configure按钮(多点几次也没有关系),知道界面变成白色,接着点击Generate按钮,下面的消息框提示Generating done以后说明工程生成成功,至此,cmake的使命完成,下面回到D盘vtk路径下,D:\vtk,打开vtk-install文件夹,会发现有这么一个东西: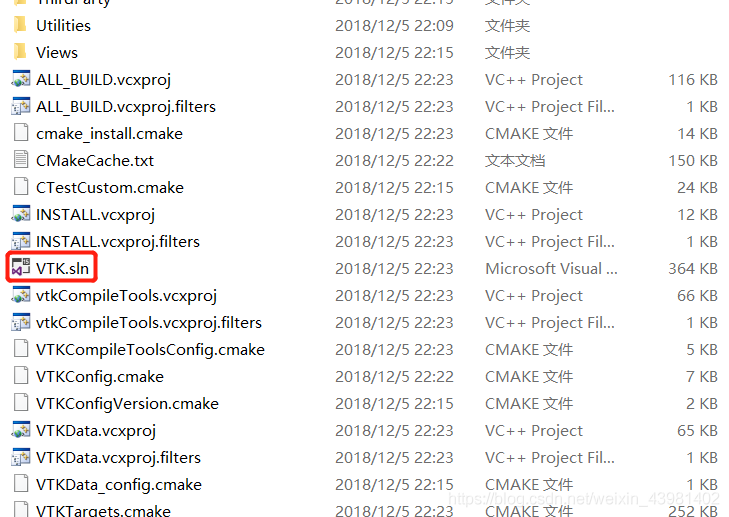
双击打开,这时候会启动vs2017,然后点击生成解决方案,接下来又是漫长的等待,比之前的漫长还要漫长一些。生成结束以后,或许会有生成失败,如果仅有一两个失败,完全可以不用理他,然后将如下工程设置为启动项(具体操作,在该工程上点击右键,设置为启动项目):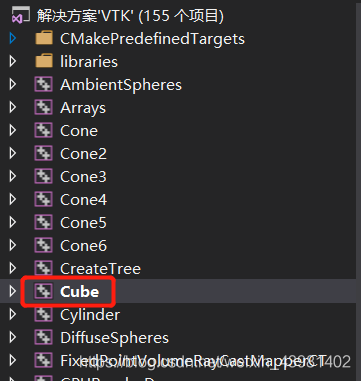
最后,运行程序(按F5或者ctrl + F5),你将会看到以下图形: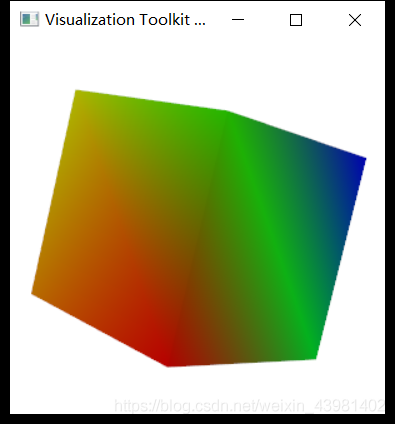
至此,vtk的安装完成。对了,还有另一个东西需要确认一下,就是D:\vtk\vtk-prefix目录下看有没有这些东西: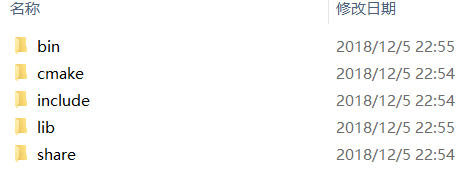
如果没有,那么需要在这个工程上点右键,然后选择“生成”: